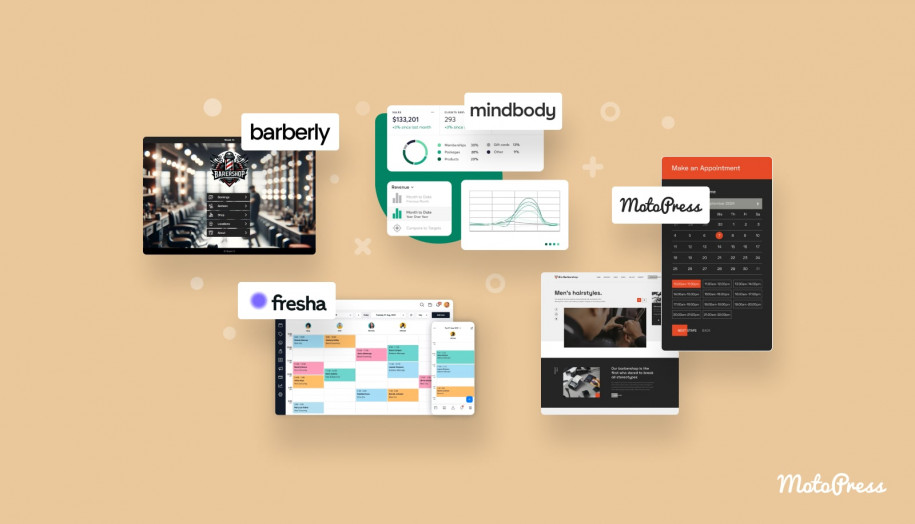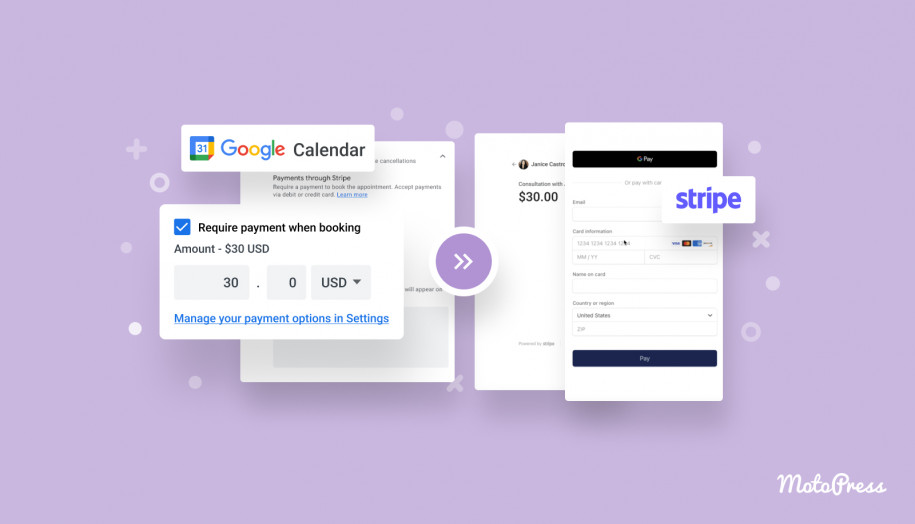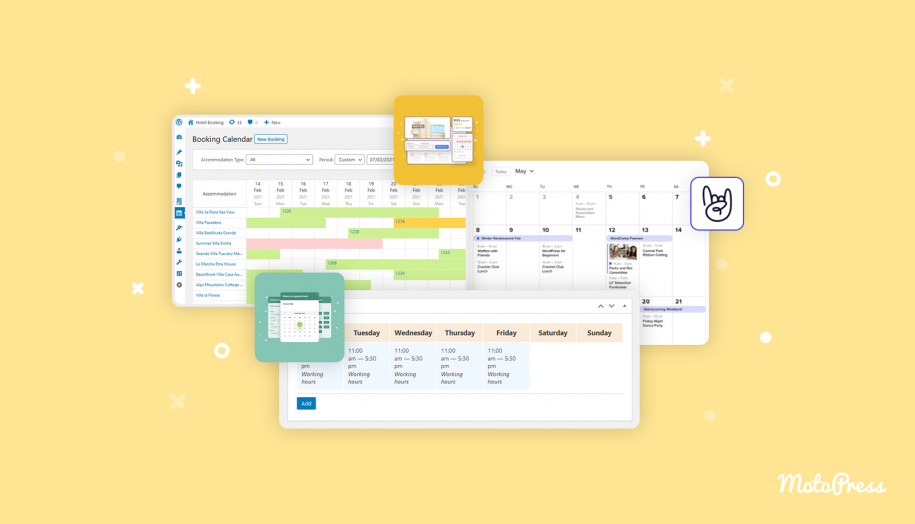Comment créer une réunion Zoom : guide rapide et simple
Publié: 2024-07-23Table des matières
Vous vous demandez comment créer une réunion Zoom en quelques étapes ? Vous êtes au bon endroit ! Dans ce guide rapide, nous expliquerons les bases de l'utilisation de l'une des solutions les mieux notées pour connecter les particuliers et les entreprises. Souvent utilisé pour la communication vidéo d’entreprise, Zoom continue de gagner en popularité même après être devenu l’une des solutions de communication d’entreprise les plus courantes pendant la pandémie. Continuez à lire pour savoir comment organiser une réunion Zoom et envoyer une invitation à vos collègues et employés en quelques clics.
Enregistrement d'un compte Zoom
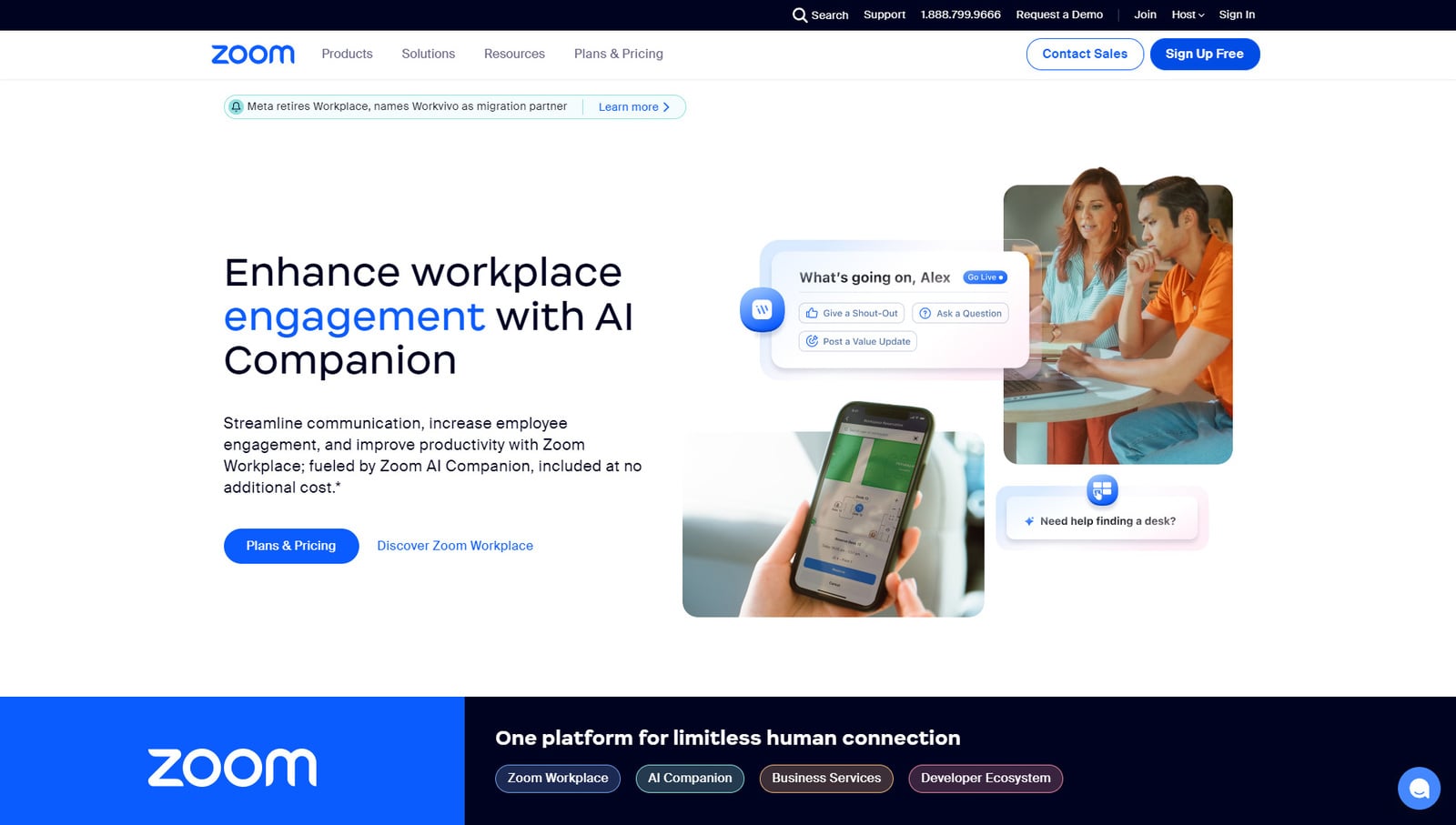 La création d'une réunion nécessite d'abord un compte Zoom gratuit. Cela vous permettra de démarrer facilement avec l’application sans aucun engagement financier. Pourcréer un compte, suivez ces étapes :
La création d'une réunion nécessite d'abord un compte Zoom gratuit. Cela vous permettra de démarrer facilement avec l’application sans aucun engagement financier. Pourcréer un compte, suivez ces étapes :
1. Accédez à zoom.us, le site officiel de l'application Zoom.
2. Cliquez sur le bouton « Inscription gratuite ».
3. Entrez votre année de naissance pour vérifier votre âge. Sur le côté gauche de la page, vous verrez les fonctionnalités et les avantages dont vous bénéficiez avec un compte Zoom gratuit.
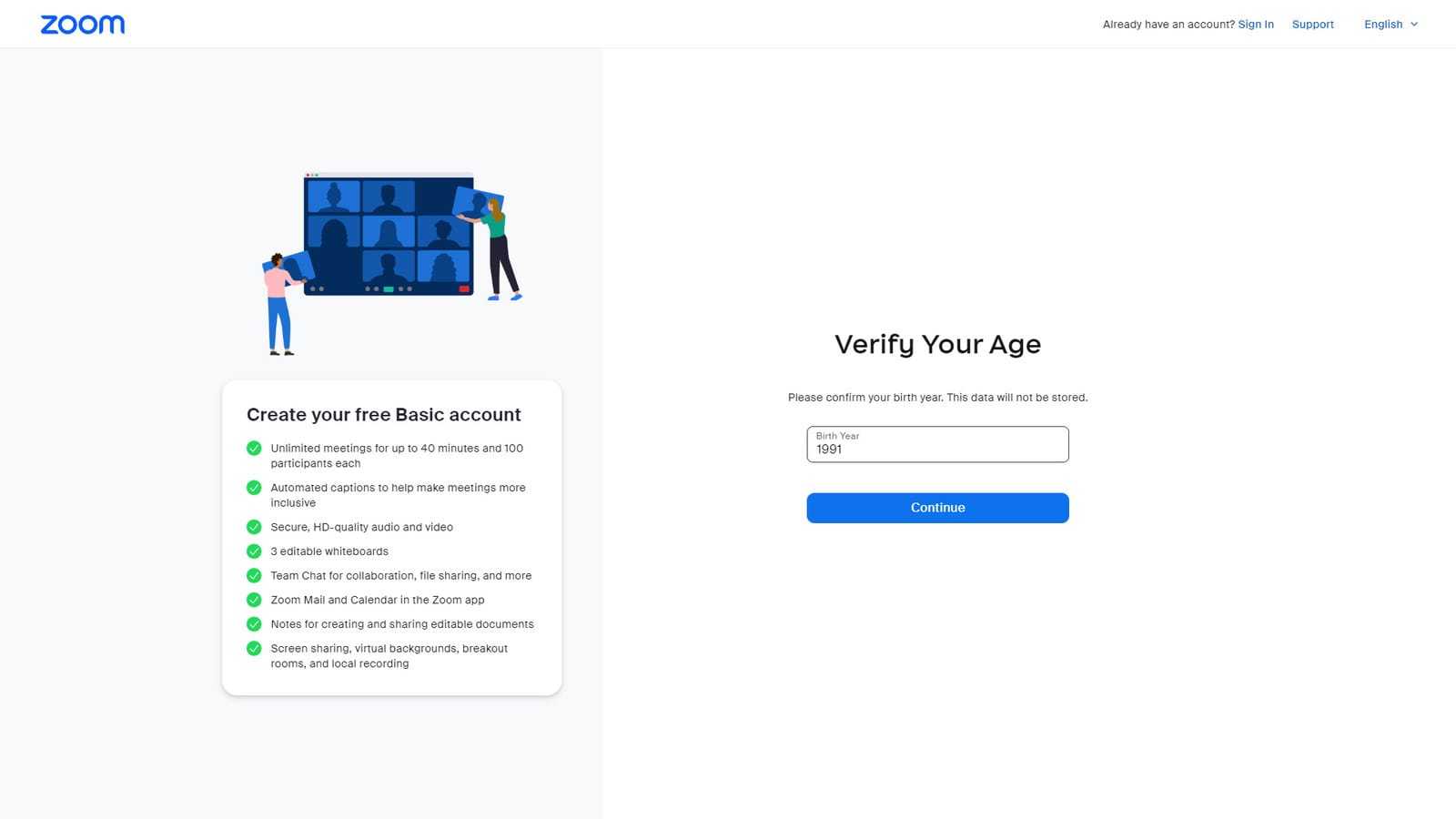
4. Sur la page suivante, indiquez votre adresse e-mail. Il sera utilisé pour envoyer des codes de sécurité.
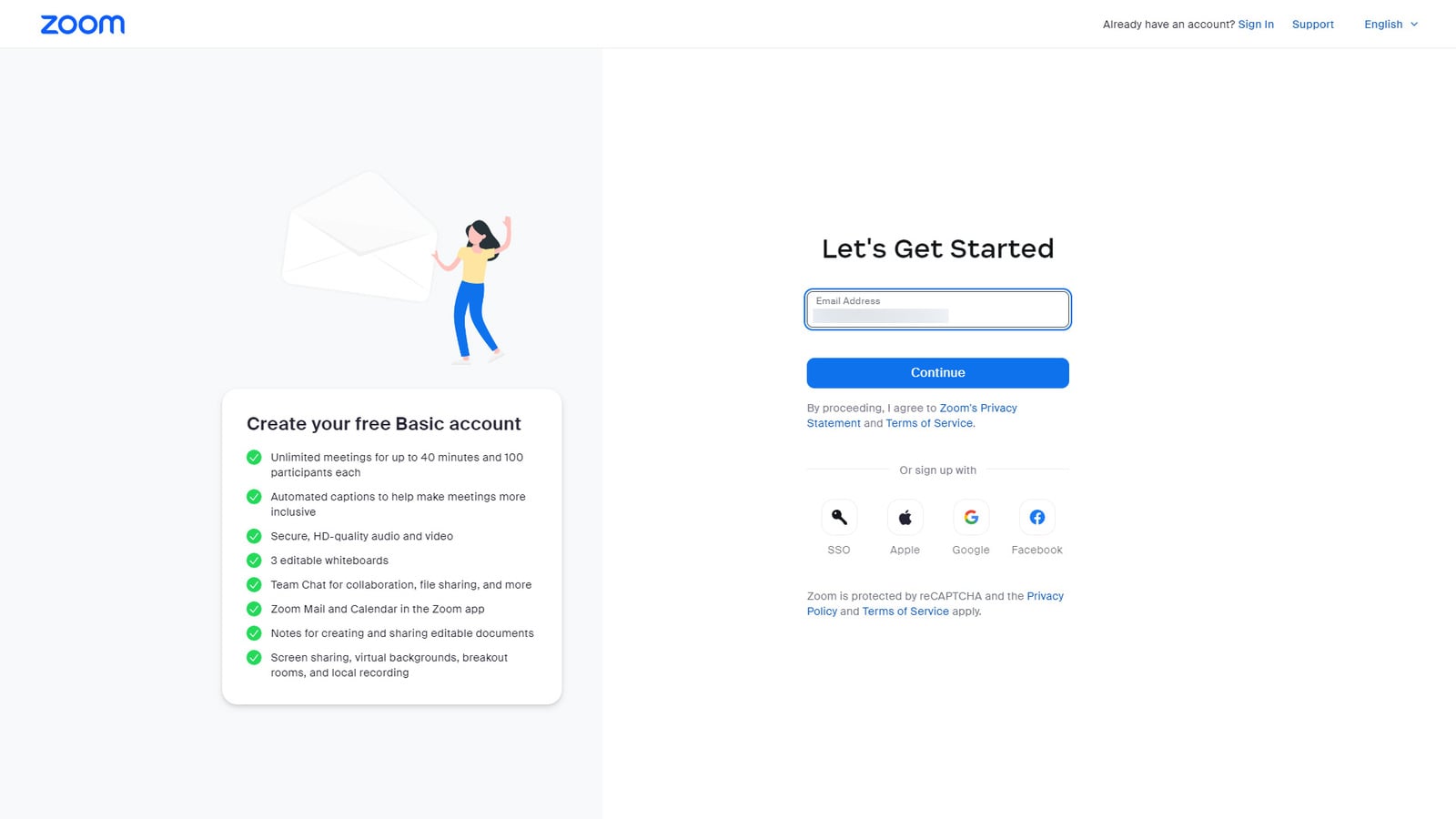
5. Lorsque vous recevez le code de vérification à 6 chiffres par e-mail, saisissez le code sur la page suivante.
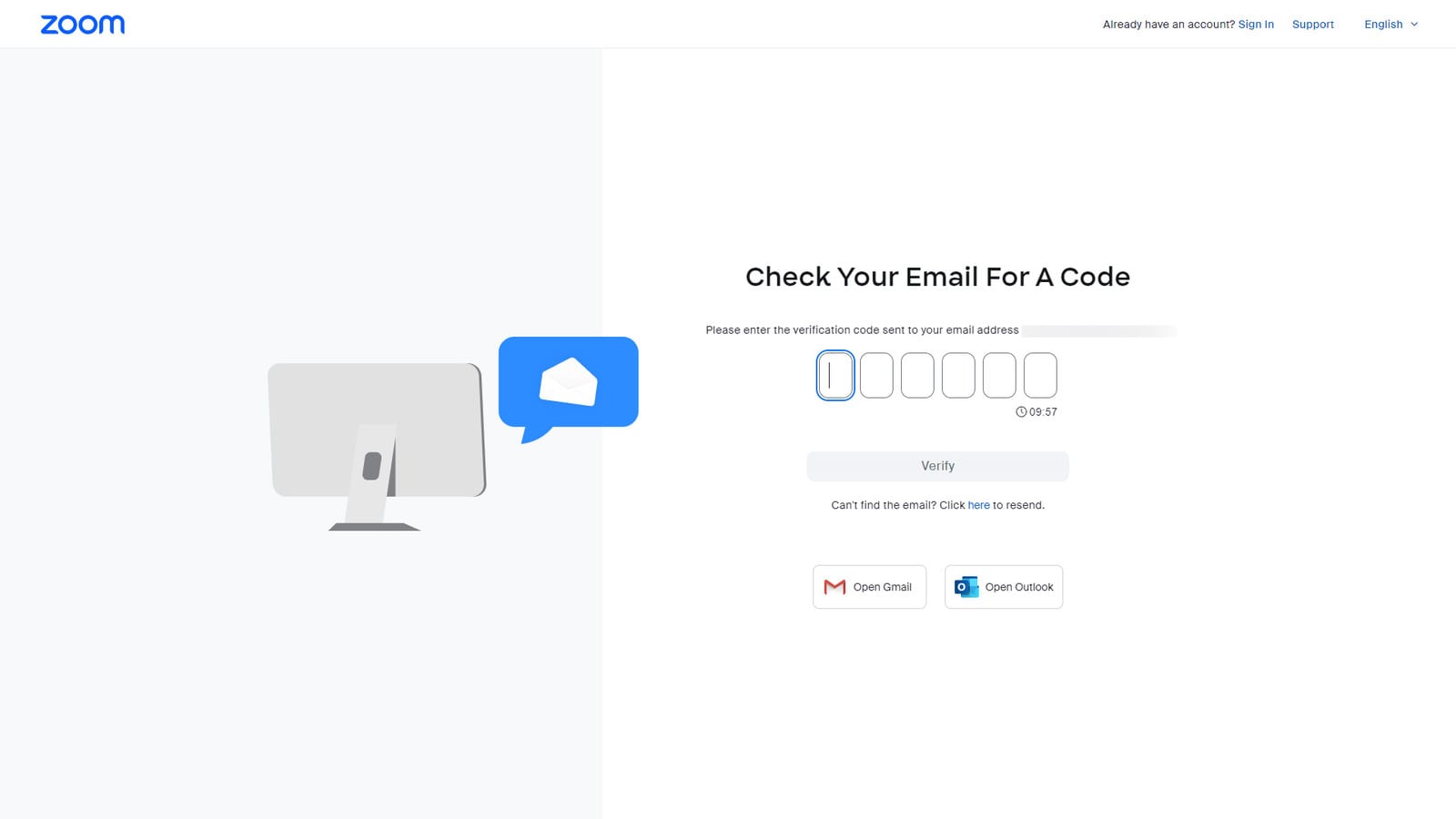
6. Enfin, écrivez vos nom et prénom ainsi que le mot de passe du compte pour terminer l'inscription.
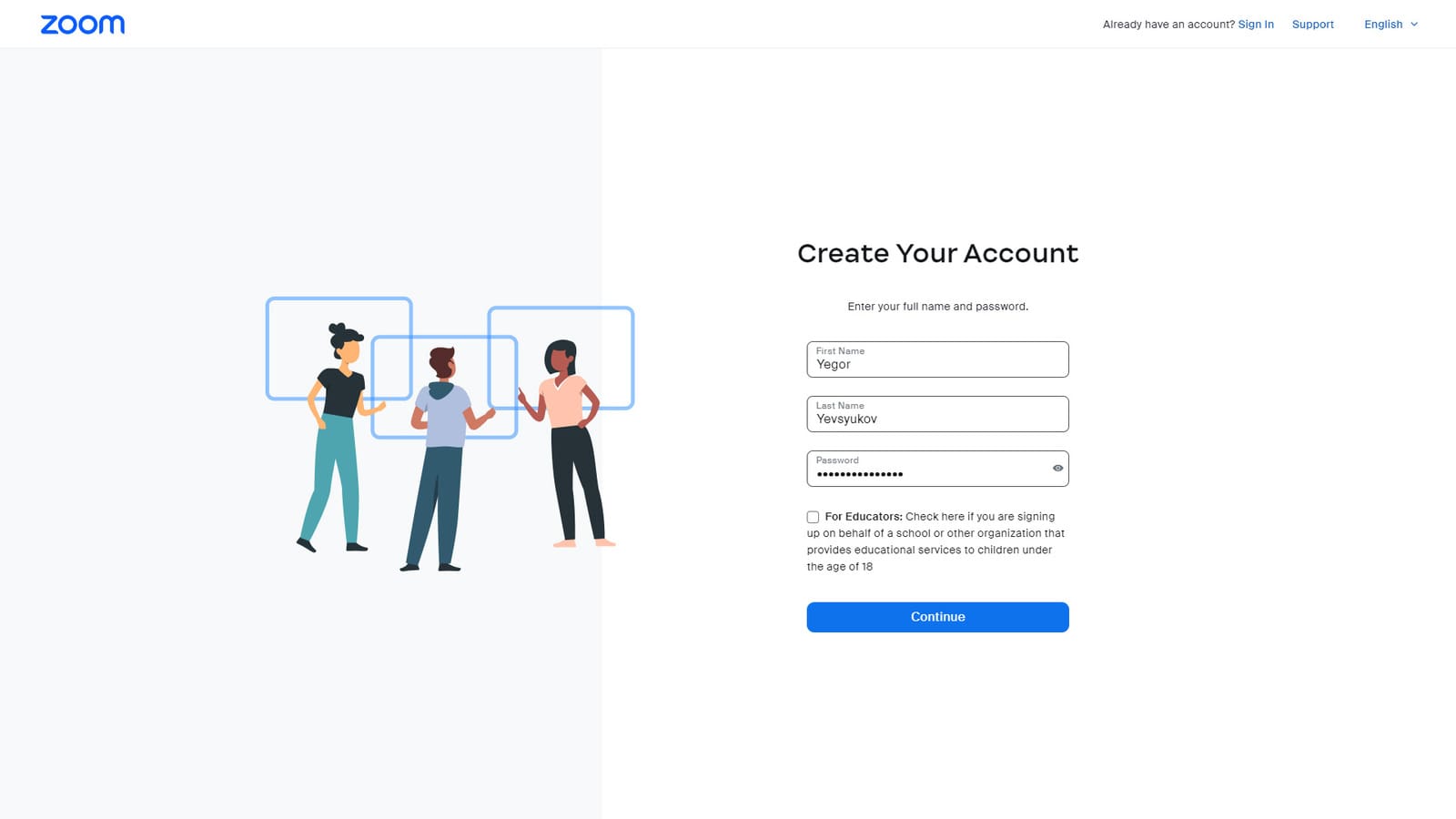
Lorsque votre compte est enregistré, vous verrez votre page personnelle avec divers services et fonctionnalités disponibles sur la gauche. Là, vous pouvez également apprendre à créer une réunion Zoom en accédant à des didacticiels vidéo. La page vous permet également de télécharger l'application pour votre appareil de bureau en un seul clic. Il est nécessaire de se connecter rapidement aux réunions et d'inviter des personnes à vos appels.
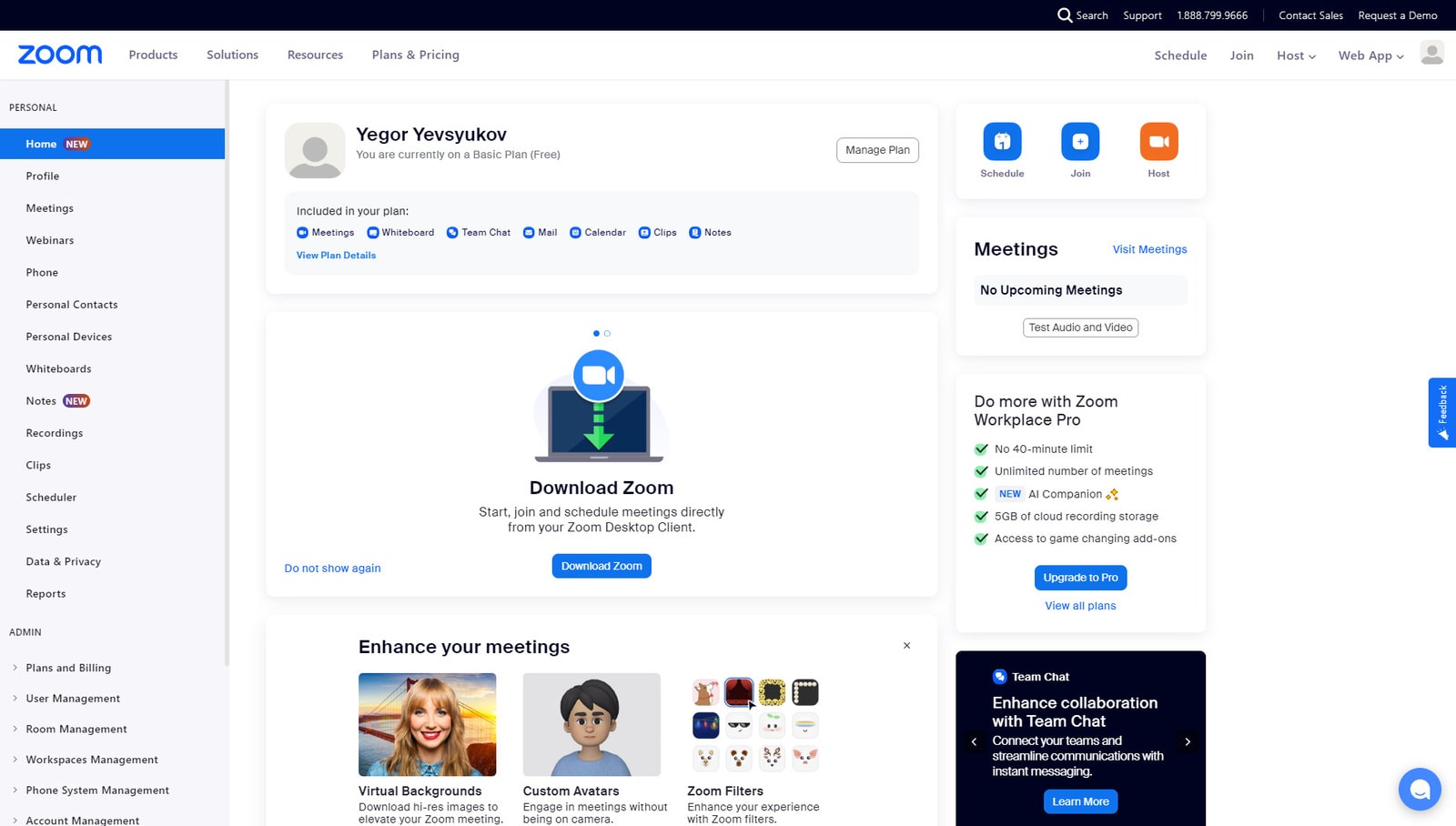
Comment créer une réunion Zoom
Maintenant que vous avez un compte Zoom enregistré et que l'application est installée, il est temps d'apprendre à créer une réunion Zoom .Il existe deux manières de procéder, les deux étant simples :
- Si vous souhaitez démarrer immédiatement un appel vidéo avec Zoom, appuyez sur « Nouvelle réunion ». Un appel démarrera et il vous suffira d'y ajouter d'autres utilisateurs. En savoir plus sur l’invitation de personnes à votre appel Zoom ci-dessous.
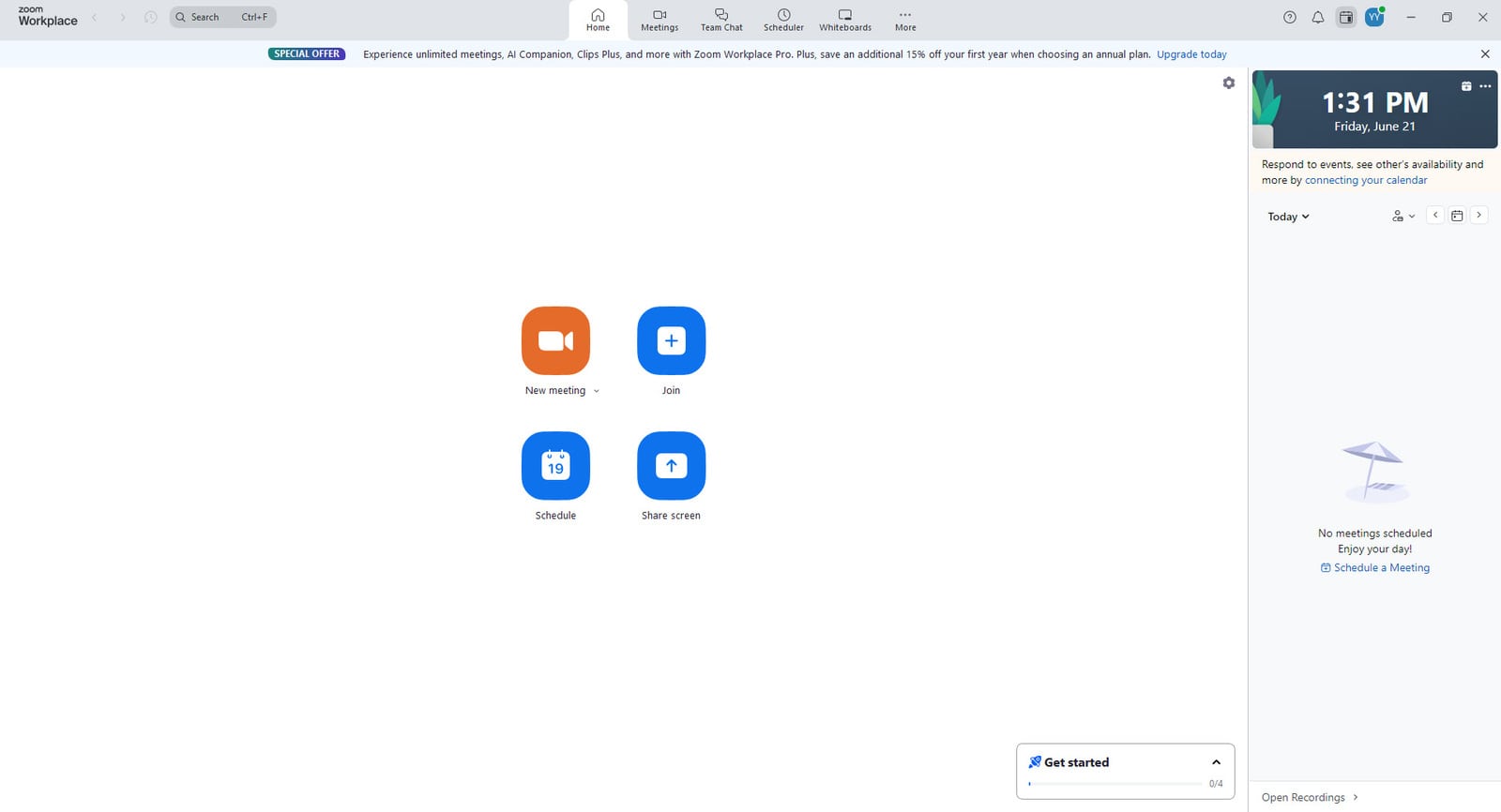
- Vous pouvez également planifier un appel. Appuyez sur le bouton « Planifier » pour ce faire. Ensuite, précisez l'heure et la date de votre appel. Facultativement, vous pouvez ajouter les participants en saisissant leurs adresses e-mail.
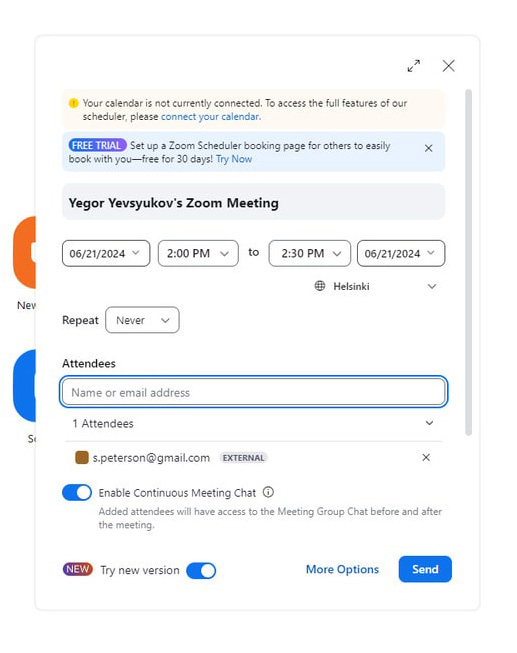
- Après avoir appuyé sur « Enregistrer », vous recevrez un exemple d'invitation généré pour vous avec le lien pour rejoindre que vous pourrez envoyer aux participants à la réunion. De plus, vous pouvez ajouter l'appel programmé à votre calendrier en un seul clic.
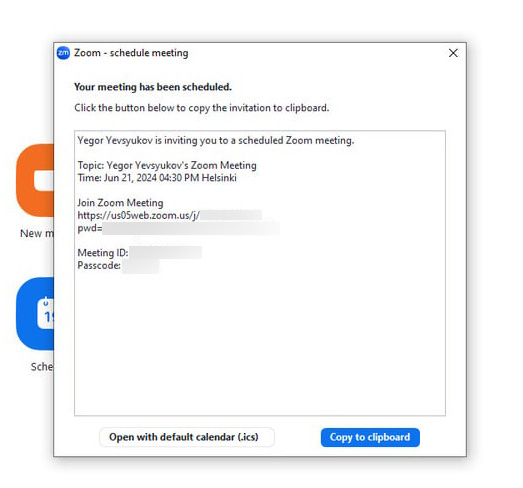
- Après avoir appuyé sur « Enregistrer », vous recevrez un exemple d'invitation généré pour vous avec le lien pour rejoindre que vous pourrez envoyer aux participants à la réunion. De plus, vous pouvez ajouter l'appel programmé à votre calendrier en un seul clic.
Comme vous le voyez, créer et planifier des réunions en ligne dans Zoom est assez simple une fois que vous êtes un utilisateur enregistré. Cependant, si vous souhaitez améliorer encore davantage la planification de vos réunions d’affaires, nous vous recommandons d’utiliser le plugin WordPress Appointment Booking. 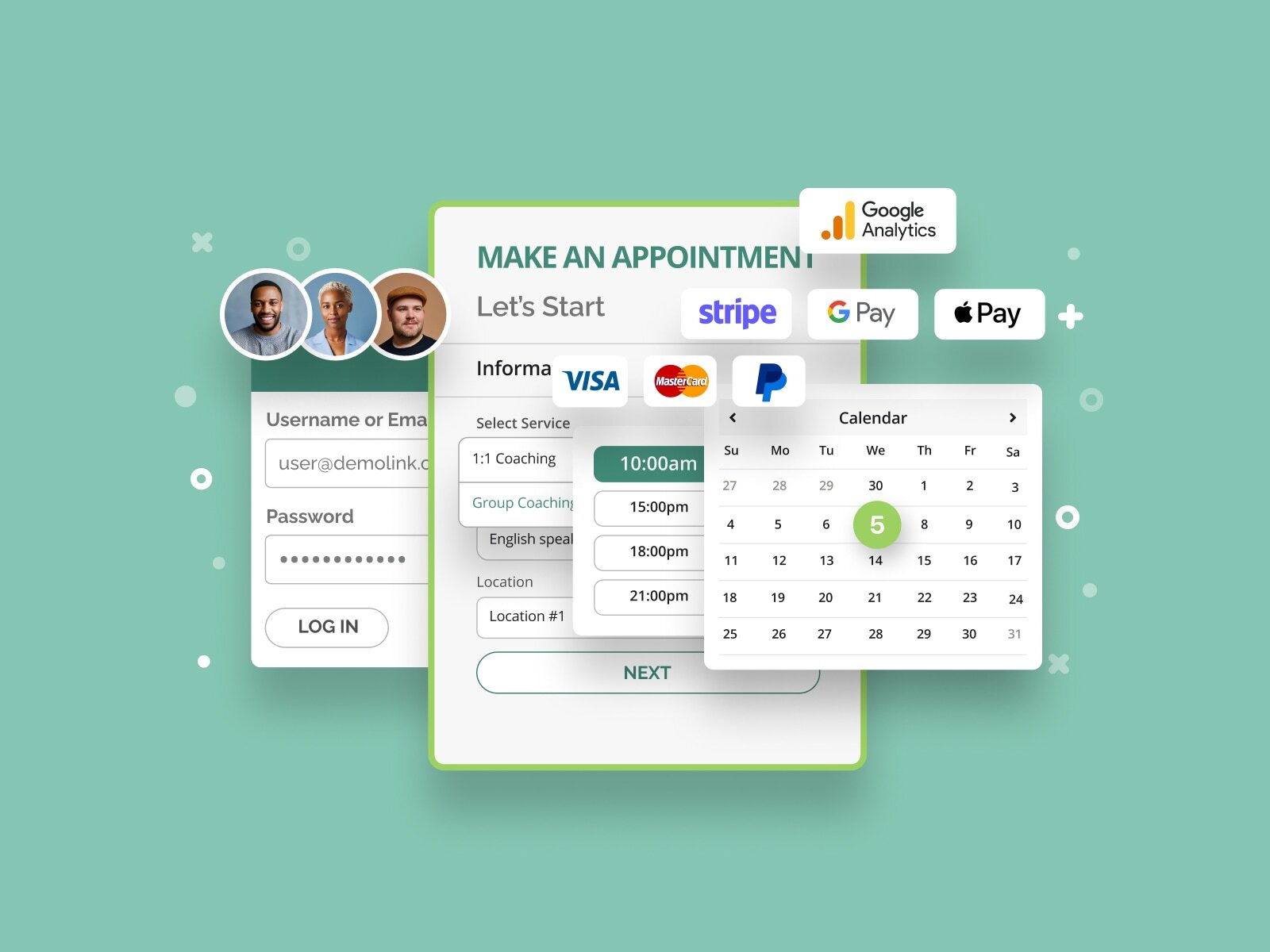
Développée par MotoPress, cette solution convient parfaitement aux petites et moyennes entreprises qui ont besoin de gérer leurs rendez-vous et d'automatiser les tâches courantes. Le plugin est doté de diverses fonctionnalités :
- Formulaire de réservation étape par étape personnalisable pour les rendez-vous ;
- Prise en charge des paiements en ligne sécurisés ;
- Notifications et rappels par e-mail faciles à modifier ;
- Calendrier de réservation flexible avec des horaires indépendants pour vos employés ;
- Prise en charge de plusieurs emplacements.
Appointment Booking est disponible en deux versions – gratuite et premium – pour permettre à toute entreprise de répondre à ses besoins en matière de planification de tâches et de gestion de rendez-vous. Grâce à divers modules complémentaires payants, les deux versions peuvent être améliorées en termes de fonctionnalités. Des possibilités de personnalisation exceptionnelles à une configuration facile, ce plugin WordPress a beaucoup à offrir lorsqu'il s'agit de gérer vos réunions d'affaires. Il peut devenir votre partenaire de confiance dans la planification de votre rendez-vous professionnel, même après avoir appris à organiser une réunion Zoom.
Comment inviter quelqu'un à une réunion Zoom
 Après avoir découvert comment créer une réunion Zoom, vous devrez inviter d'autres participants ou employés à votre appel vidéo. Voyons comment inviter quelqu'un à une réunion Zoom à l'aide des outils intégrés.
Après avoir découvert comment créer une réunion Zoom, vous devrez inviter d'autres participants ou employés à votre appel vidéo. Voyons comment inviter quelqu'un à une réunion Zoom à l'aide des outils intégrés.
Pourinviter quelqu'un à un appel Zoom manuellement , copiez simplement le texte d'invitation que vous voyez une fois la réunion planifiée.Vous pouvez également copier l'invitation en accédant à l'onglet Réunions, en appuyant sur les points de suspension et en choisissant « Copier l'invitation ».
Si vous souhaitez savoir comment envoyer une invitation Zoom à une réunion nouvellement créée ou lorsqu'un appel a déjà commencé, cela peut être fait via l'onglet « Participants ». Là, vous pouvez choisir l'une des nombreuses options d'invitation :
- Contacts;
- téléphones de bureau ;
- E-mail.
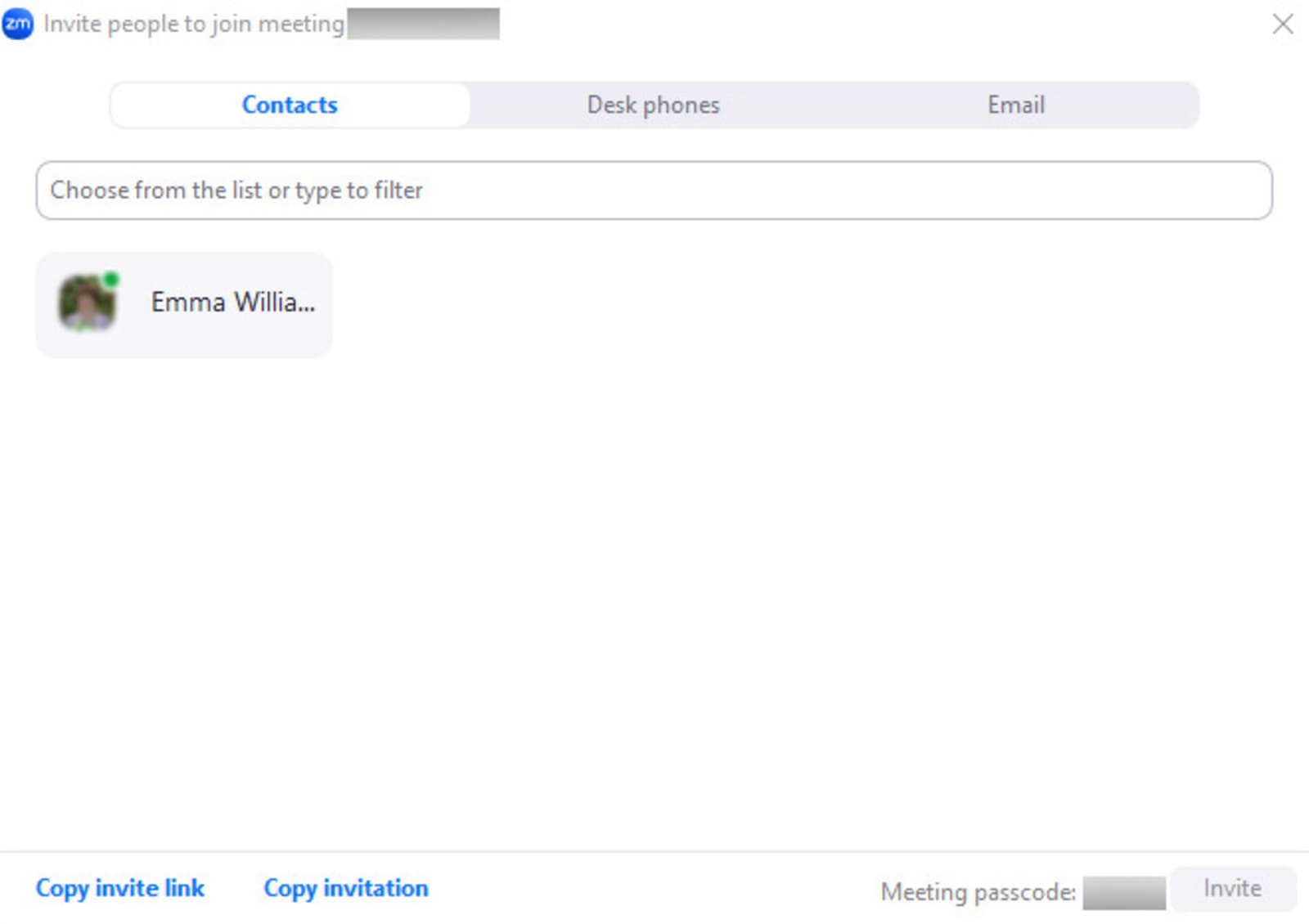
Il se peut que d'autres options d'invitation soient disponibles pour les utilisateurs de forfaits Zoom payants qui souhaitent savoir comment créer une réunion Zoom. Inviter une personne à votre réunion en ligne est assez simple et peut se faire en quelques étapes, quelle que soit la méthode que vous préférez. Par exemple, si vouschoisissez l'onglet Contacts lors de l'invitation d'un participant, vous devrez :
- Sélectionnez un nom dans la liste de contacts ou recherchez un participant.
- Cliquez sur le nom d'une personne que vous souhaitez inviter.
- Appuyez sur le bouton « Inviter » dans le coin inférieur droit.
Comment envoyer une réunion Zoom par e-mail
Si vous devez inviter quelqu'un en utilisant une adresse e-mail, choisissez l'onglet E-mail .Après cela, procédez comme suit :
- Choisissez l'une des méthodes préférées pour envoyer une invitation par e-mail : e-mail par défaut (en utilisant votre application de messagerie par défaut), Gmail ou Yahoo Mail (en utilisant les services de messagerie mentionnés).
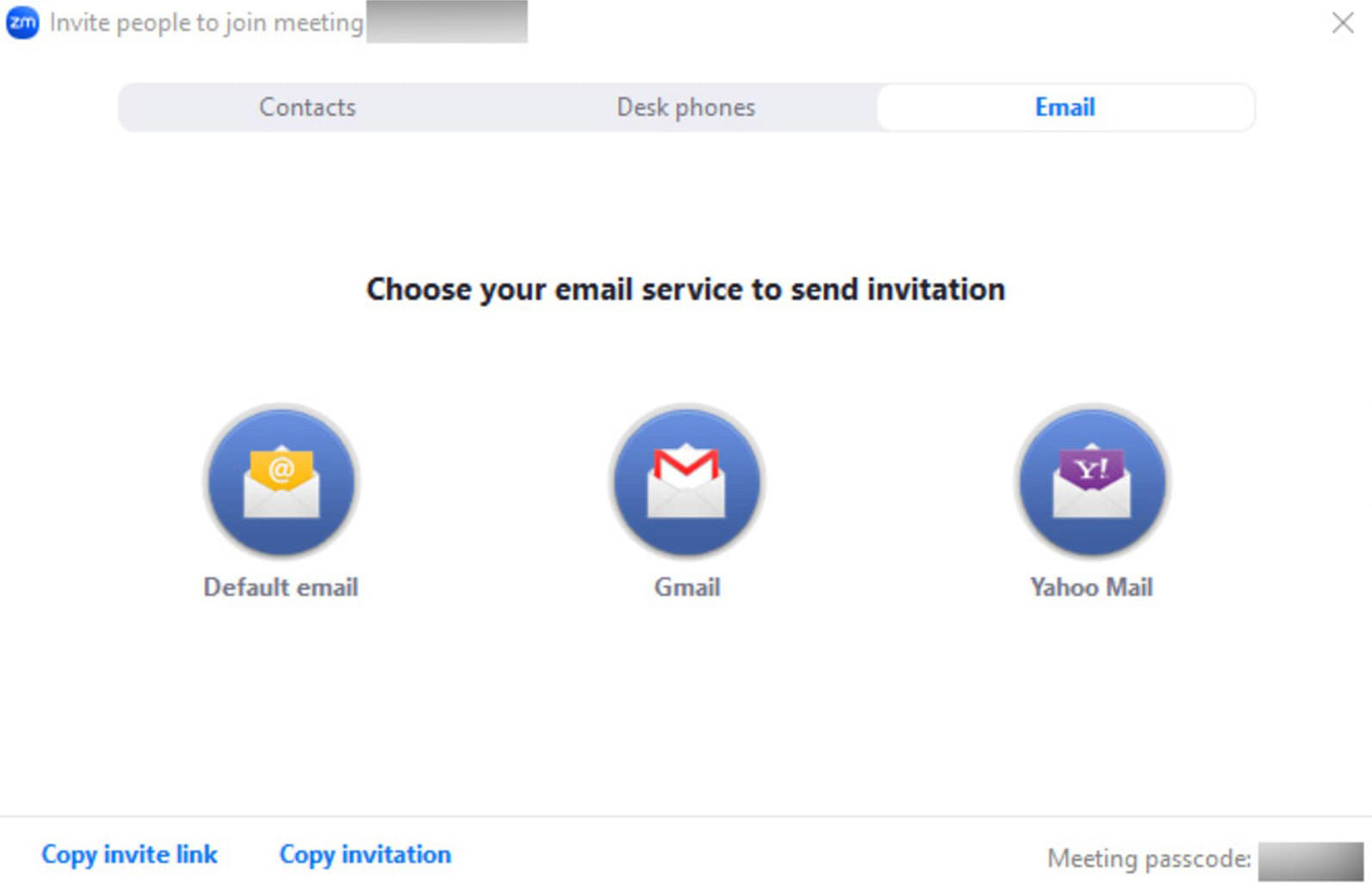
- Si vous sélectionnez l'une des deux options, il vous sera demandé de vous connecter à votre compte Gmail ou Yahoo Mail.
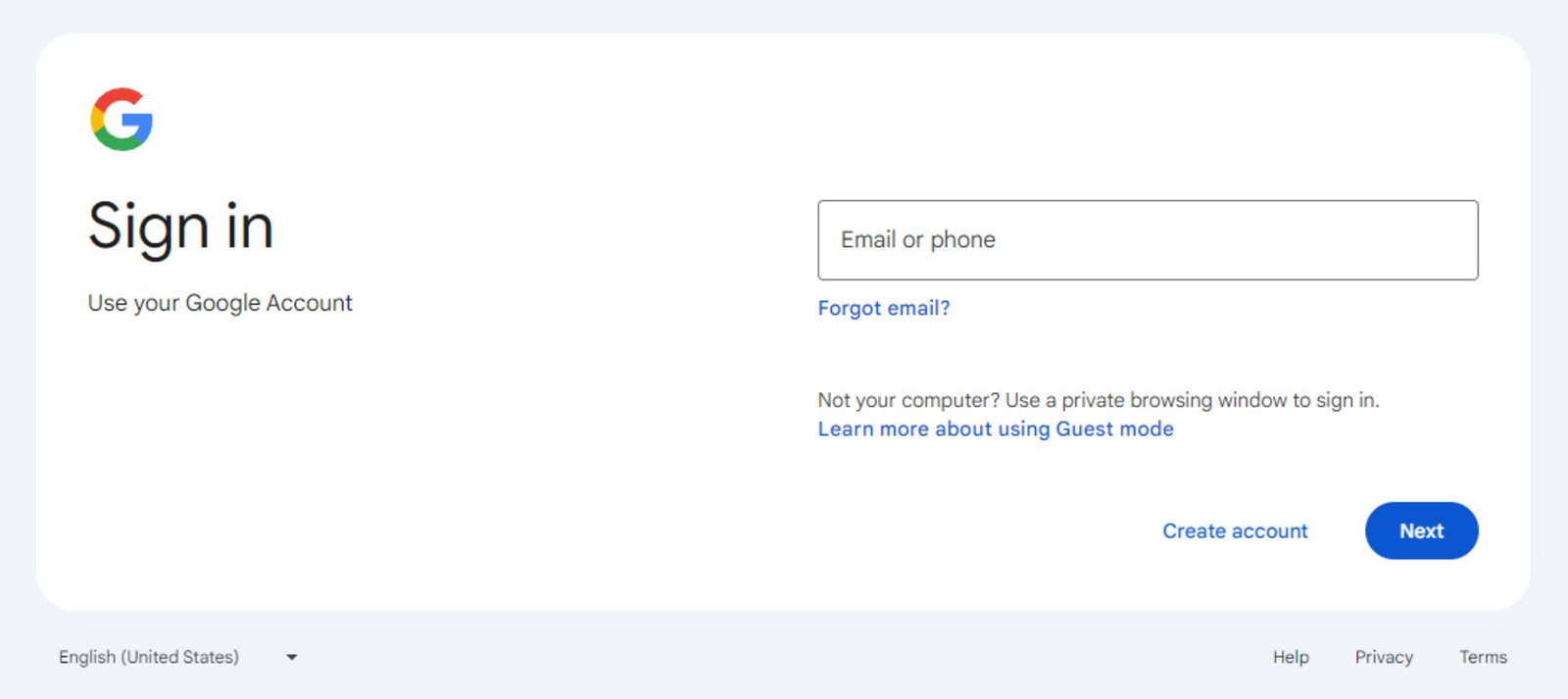
- Après avoir ouvert le service de messagerie choisi, ajoutez toutes les adresses de participants nécessaires à l'e-mail et envoyez-le. Le corps de l'e-mail sera pré-composé pour vous par l'application Zoom, donc il ne sera pas nécessaire d'ajouter quoi que ce soit d'autre.
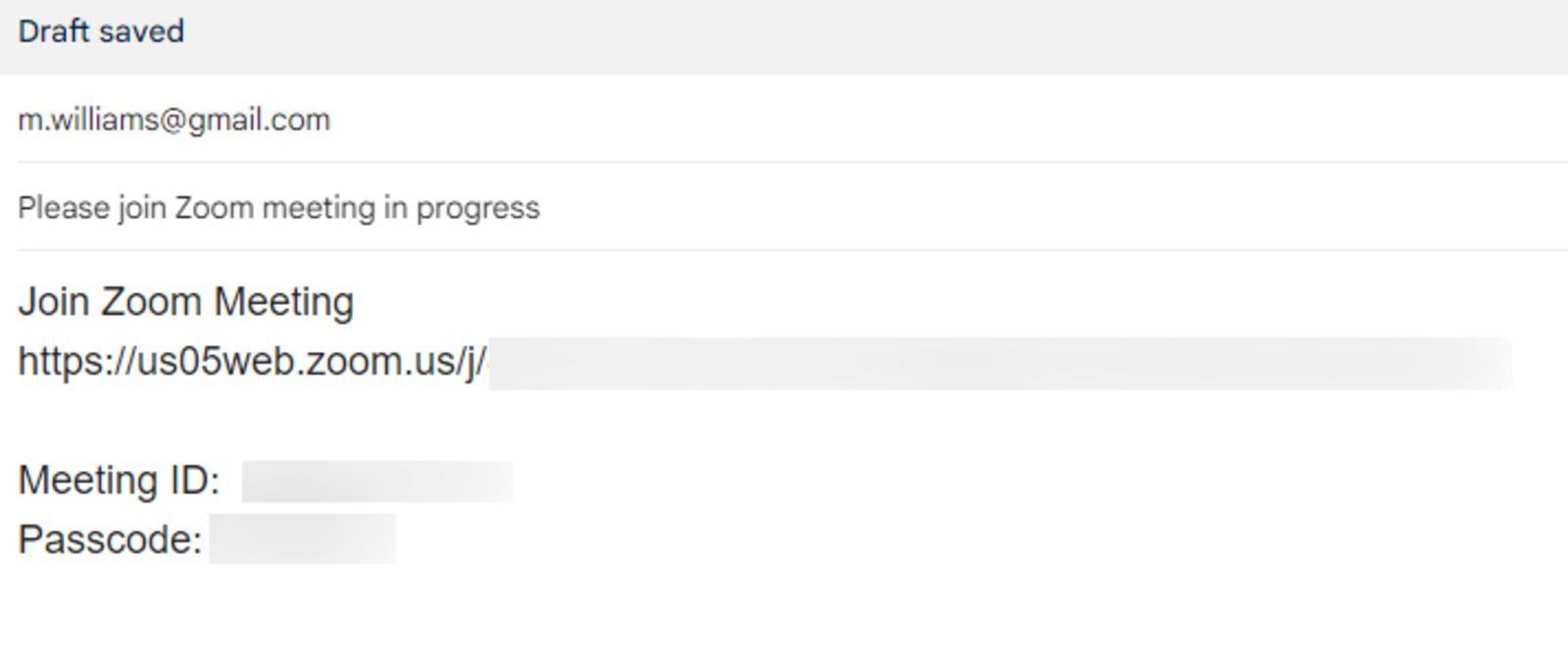
Pour créer et gérer vos réunions en déplacement, nous vous recommandons d'utiliser l'application mobile Zoom pour votre appareil. Les versions pour Android et iOS sont disponibles en téléchargement gratuit. Une version mobile offre toutes les fonctionnalités que vous attendez d'une application Zoom. Du démarrage et de la participation à une réunion à l'invitation de participants et à la modification des paramètres de l'application, toutes les fonctionnalités sont accessibles en quelques clics.
Conclusion
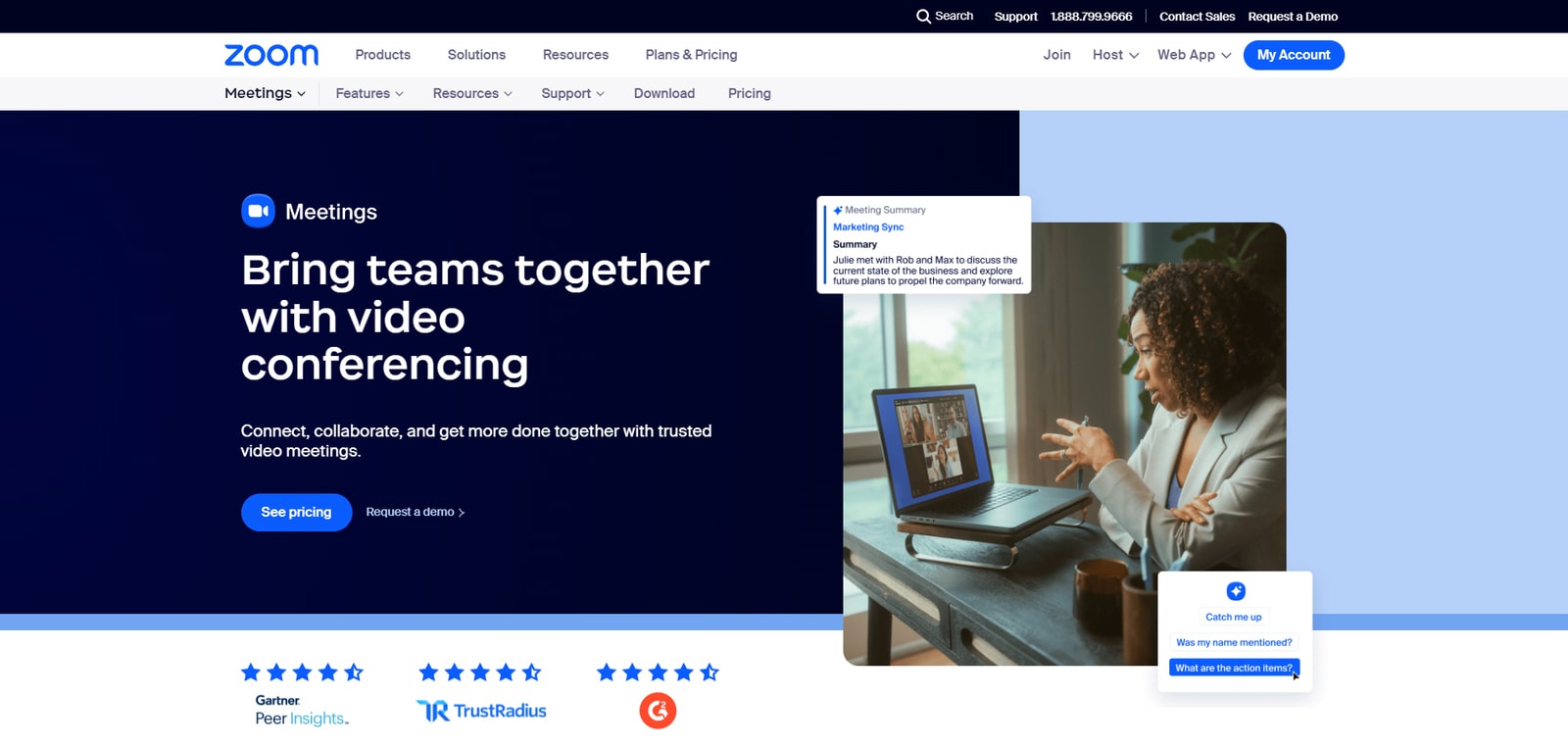 Comme vous le voyez, utiliser Zoom est assez simple et cela prouve seulement que la réputation impressionnante de l'application est bien méritée. Nous espérons qu'avec ce guide rapide, vous en avez appris davantage sur ce logiciel de communication flexible et découvert comment créer une réunion Zoom rapidement et efficacement. Quelle que soit la taille de votre équipe, cette application peut constituer une application parfaite pour créer et planifier des réunions et des appels vidéo. Ceci est possible grâce aux nombreux avantages qu'offre Zoom :
Comme vous le voyez, utiliser Zoom est assez simple et cela prouve seulement que la réputation impressionnante de l'application est bien méritée. Nous espérons qu'avec ce guide rapide, vous en avez appris davantage sur ce logiciel de communication flexible et découvert comment créer une réunion Zoom rapidement et efficacement. Quelle que soit la taille de votre équipe, cette application peut constituer une application parfaite pour créer et planifier des réunions et des appels vidéo. Ceci est possible grâce aux nombreux avantages qu'offre Zoom :
- Communication visuelle efficace : le principal avantage offert par Zoom est la communication visuelle avec des vidéoconférences de haute qualité, les entreprises peuvent pleinement compter sur le travail à distance tout en maintenant une communication en face à face.
- Coût abordable : l'un des principaux avantages, en particulier pour les petites équipes, est le prix abordable de Zoom. Ses forfaits sont à un prix raisonnable et offrent la majorité des fonctionnalités supplémentaires pour un tarif mensuel avantageux.
- Enregistrement de conférence simple : dans de nombreux cas, les équipes ont besoin d'outils de qualité pour l'enregistrement de vidéoconférence. Zoom est une solution qui offre cette fonctionnalité, essentielle pour les employés qui auraient manqué un appel vidéo important.
- Flexibilité : Enfin, Zoom permet aux utilisateurs de rejoindre un appel depuis n'importe quel appareil, faisant de cette solution un outil flexible pour la communication d'entreprise. De plus, il présente de nombreux autres avantages, tels que le chat et le partage de fichiers, permettant à votre équipe de collaborer facilement dans n'importe quelle situation. L'application est également dotée de fonctionnalités d'IA, vous aidant à accomplir plus de choses à la fois.