Comment offrir une version sans publicité de votre site WordPress aux abonnés
Publié: 2022-11-08Voulez-vous vendre aux visiteurs une version premium et sans publicité de votre site WordPress ?
Les publicités vous aident à monétiser votre site Web. Mais vous pouvez facturer une prime aux abonnés pour afficher votre site sans publicités similaires à de nombreux autres sites Web populaires.
Dans cet article, nous allons vous montrer comment créer une version sans publicité de votre site WordPress pour les abonnés.
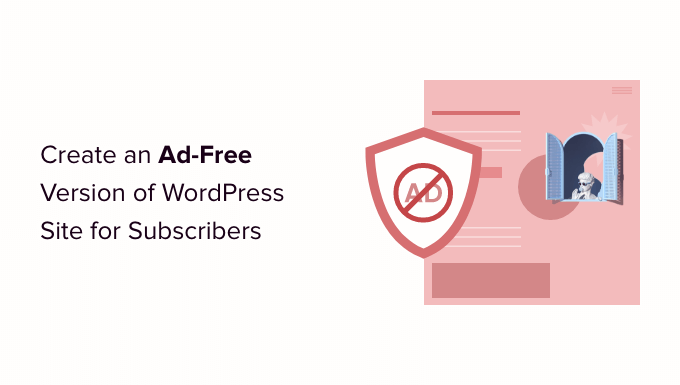
Pourquoi créer une version sans publicité du site WordPress pour les abonnés ?
L'un des moyens les plus simples de gagner de l'argent en ligne consiste à diffuser différents types d'annonces sur votre site Web. Cependant, de nombreux utilisateurs préfèrent lire votre contenu, regarder des vidéos ou parcourir votre site sans que les publicités ne les interrompent.
Bien que les publicités puissent vous aider à générer des revenus, leur suppression peut offrir une meilleure expérience utilisateur. Pour avoir le meilleur des deux mondes, vous pouvez créer un abonnement où les gens peuvent s'inscrire à un forfait payant et supprimer toutes les publicités de votre site Web WordPress.
Par exemple, le célèbre site de microblogging Tumblr permet aux utilisateurs une expérience de navigation sans publicité en souscrivant à l'un de ses forfaits payants. De cette façon, il peut continuer à vendre des publicités aux visiteurs réguliers et masquer les publicités pour les abonnés premium.
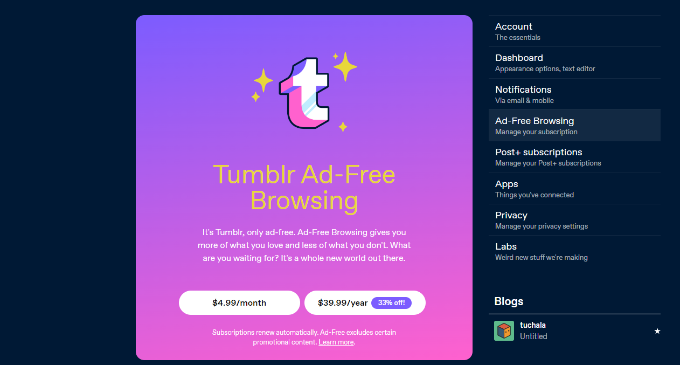
YouTube, Hulu et plusieurs autres plateformes offrent une expérience sans publicité en échange d'un petit abonnement.
Cela étant dit, examinons comment vous pouvez configurer un plan d'abonnement et proposer une version sans publicité de votre site Web.
Création de plans d'abonnement sans publicité dans WordPress
La meilleure façon de créer un abonnement dans WordPress est d'utiliser MemberPress. C'est le meilleur plugin d'adhésion WordPress et vous permet de restreindre le contenu en fonction de différents rôles d'utilisateur.
Tout d'abord, vous devrez installer et activer le plugin MemberPress. Pour plus de détails, veuillez consulter notre guide sur la façon d'installer un plugin WordPress.
Si vous venez de démarrer un site Web basé sur un abonnement, veuillez consulter notre guide ultime pour créer un site d'adhésion WordPress.
Une fois MemberPress actif, vous pouvez accéder à MemberPress »Paramètres pour configurer le plugin et ajouter une passerelle de paiement.
Passez simplement à l'onglet "Paiements" et cliquez sur le bouton "+ Ajouter un mode de paiement".
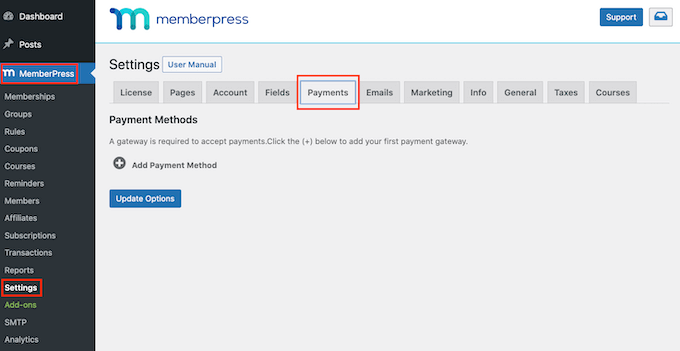
MemberPress fonctionne avec PayPal Standard, Stripe, Offline Payment et Authorize.net. Nous vous recommandons d'utiliser Stripe. Vous pouvez suivre les instructions à l'écran pour configurer votre méthode préférée.
Après avoir configuré un service de paiement, l'étape suivante consiste à ajouter un niveau d'adhésion.
Accédez simplement à la page MemberPress » Adhésions et cliquez sur le bouton « Ajouter un nouveau ».
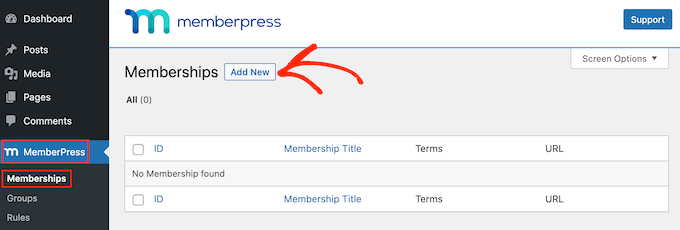
Après cela, vous pouvez entrer un nom et une description pour votre plan d'abonnement en haut.
MemberPress vous permet également de sélectionner le prix et l'expiration de votre plan d'adhésion. Par exemple, vous pouvez proposer un abonnement unique ou des paiements récurrents.
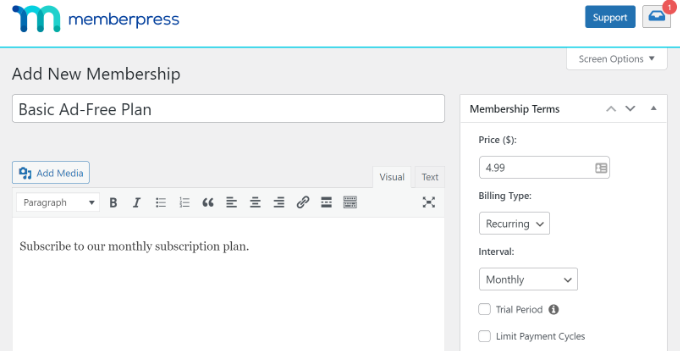
Ensuite, vous devrez faire défiler jusqu'à la section Options d'adhésion .
Ici, MemberPress vous permet de modifier les paramètres d'inscription, de modifier l'autorisation, de personnaliser la boîte de prix, etc. Rendez-vous simplement dans l'onglet "Avancé" et activez l'option "Désactiver les rôles pour cet abonnement".
À partir de là, vous pouvez sélectionner les rôles d'utilisateur WordPress qui peuvent accéder à votre niveau d'adhésion. Par exemple, nous choisirons le rôle "Abonné" pour ce tutoriel.
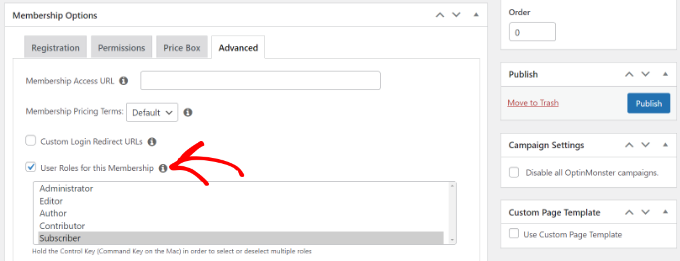
Allez-y et cliquez sur le bouton "Publier" une fois que vous avez modifié votre niveau d'adhésion.
Vous pouvez maintenant répéter cette étape et créer autant de niveaux d'adhésion que vous le souhaitez. À l'aide du plug-in, vous pouvez également configurer différentes règles et restreindre le contenu de votre site en fonction des rôles des utilisateurs, des capacités, etc.
Créer une page de tarification pour afficher les plans d'abonnement
Ensuite, vous devrez configurer une page de tarification pour vos plans d'abonnement. Pour commencer, allez sur MemberPress » Groupes puis cliquez sur le bouton « Ajouter nouveau ».
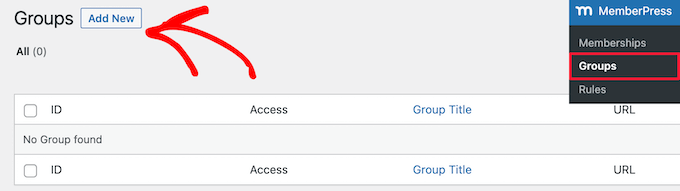
Après cela, vous pouvez entrer un titre pour votre page de tarification, qui sera également utilisé comme URL pour la page.
À partir de là, faites défiler jusqu'à la section "Options de groupe" et sélectionnez les plans tarifaires à afficher sur la page.
Vous pouvez cliquer sur le bouton '+' pour ajouter différentes adhésions et utiliser la fonctionnalité glisser-déposer pour organiser leur commande.
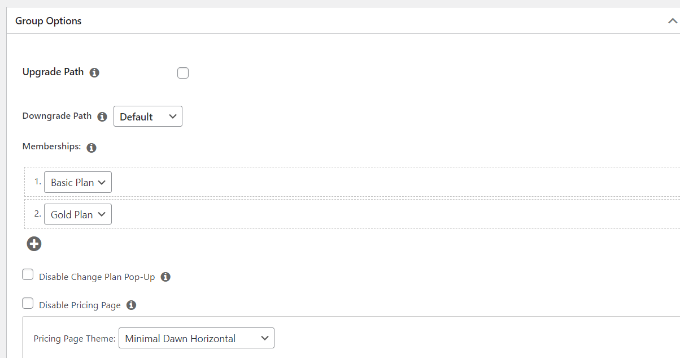
MemberPress est livré avec différents thèmes prédéfinis pour votre page de tarification. Vous pouvez également ajouter du CSS personnalisé pour styliser votre tableau de prix.
Lorsque vous avez apporté les modifications, continuez et publiez votre page. Vous pouvez maintenant visiter votre site Web pour voir la page de tarification en action.

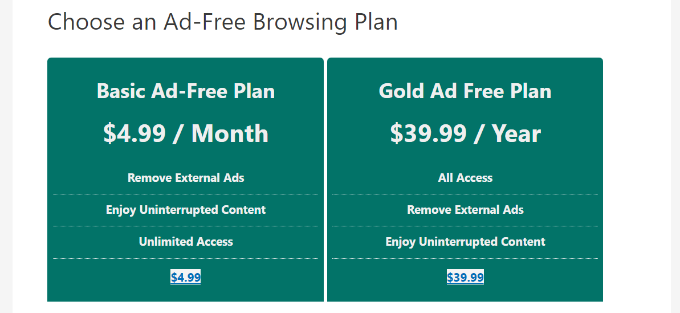
Voyons maintenant comment vous pouvez ajouter des publicités à votre site WordPress.
Insertion d'annonces dans votre site WordPress
Le moyen le plus simple de gérer les publicités sur votre site Web consiste à utiliser le plug-in AdSanity. C'est le meilleur plugin de gestion des publicités pour WordPress.
En utilisant le plugin, vous pouvez facilement insérer et gérer vos bannières publicitaires dans WordPress. De plus, il offre un module complémentaire "User Role Ad Visibility" qui vous permet de masquer les annonces de différents rôles d'utilisateur WordPress.
Tout d'abord, vous devrez installer et activer le plugin AdSanity. Pour plus de détails, veuillez consulter notre guide sur la façon d'installer un plugin WordPress.
Une fois le plugin activé, vous pouvez vous rendre sur la page Adsanity »Paramètres et passer à l'onglet 'Licences'.
Ensuite, entrez la clé et cliquez sur le bouton "Activer la licence". Vous pouvez facilement trouver la clé de licence dans votre espace de compte.
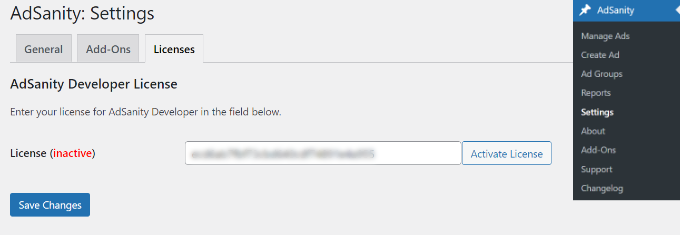
N'oubliez pas de cliquer sur le bouton "Enregistrer les modifications" lorsque vous avez terminé.
Après cela, vous pouvez vous diriger vers Adsanity »Créer une annonce à partir de votre tableau de bord WordPress et configurer une annonce.
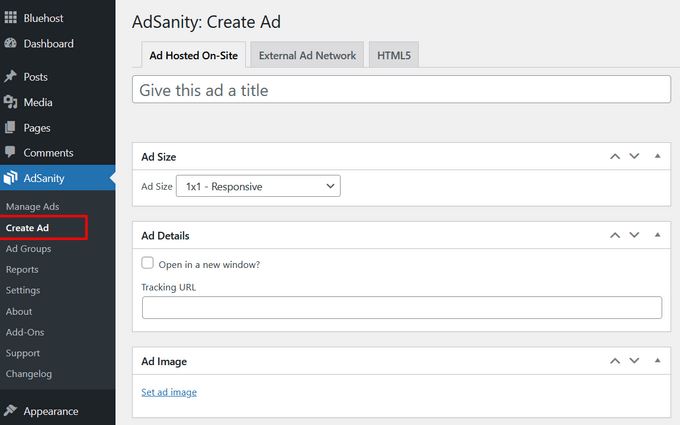
AdSanity vous permet de créer tous les types d'annonces. Vous pouvez configurer une annonce auto-hébergée et ajouter manuellement des bannières et des graphiques.
D'autre part, vous pouvez également ajouter des annonces provenant de réseaux externes comme Google AdSense. Le plugin vous permet également de programmer des publicités, de définir un délai spécifique pour les afficher ou de les exécuter indéfiniment.
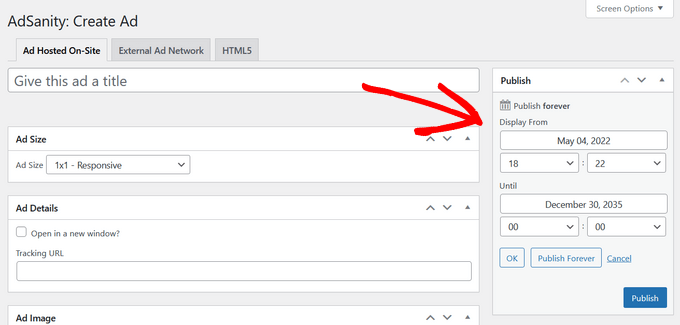
Lorsque vous avez terminé, cliquez sur le bouton "Publier".
Vous pouvez désormais insérer vos annonces n'importe où sur votre site Web à l'aide du bloc de widgets ou des codes abrégés AdSanity.
L'un des meilleurs endroits pour afficher des bannières publicitaires dans la barre latérale de votre site Web. Cela augmente la visibilité de vos annonces et vous aide à obtenir plus de clics.
Allez simplement dans Apparence » Widgets depuis le panneau d'administration de WordPress. Ensuite, cliquez sur le bouton "+" et ajoutez le bloc de widget "AdSanity Single Ad".
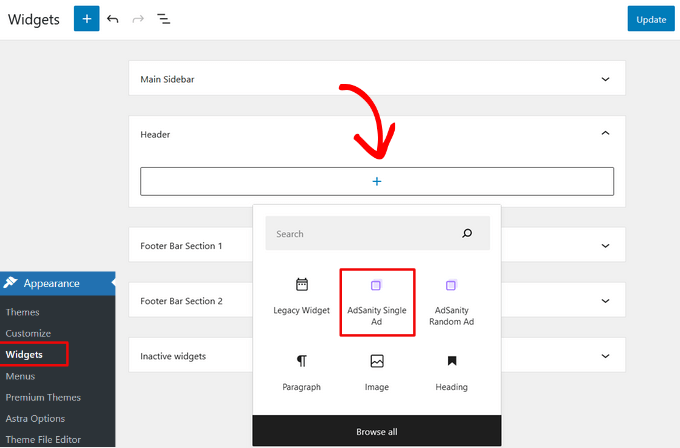
Allez-y et cliquez sur le bouton "Mettre à jour" pour afficher des annonces dans la barre latérale de votre site Web. ou une autre zone prête pour les widgets.
Pour plus de détails, veuillez consulter notre guide sur la façon de vendre des publicités sur votre blog WordPress.
Comment masquer les publicités pour les membres dans WordPress
Ensuite, vous pouvez masquer vos annonces pour les abonnés dans WordPress à l'aide de l'addon AdSanity User Role Ad Visibility.
Tout d'abord, vous devrez vous diriger vers AdSanity » Add-Ons depuis votre administrateur WordPress.
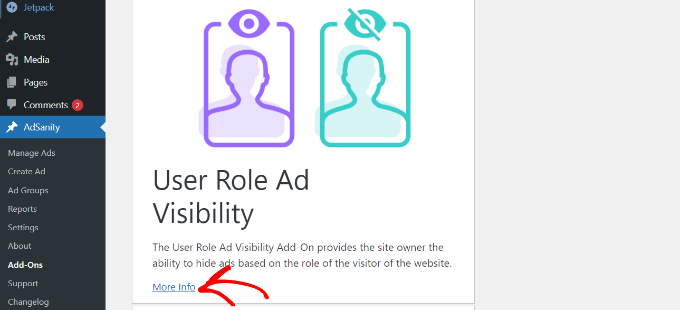
Après cela, faites défiler jusqu'à l'addon User Role Ad Visibility et cliquez sur le bouton "Plus d'infos".
Vous pouvez maintenant vous abonner à l'addon sur le site Web d'AdSanity. Cliquez simplement sur le bouton "Commander" pour acheter l'addon.
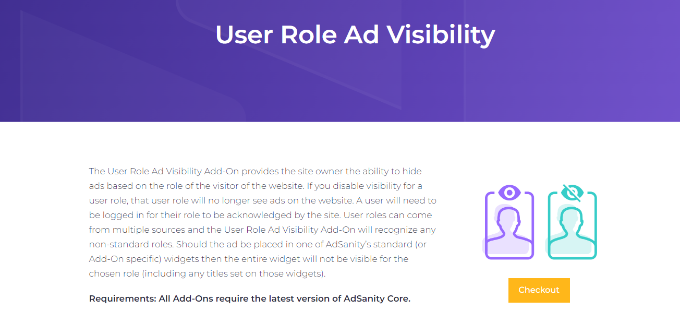
Ensuite, vous pouvez télécharger et installer l'addon sur votre site Web. Si vous avez besoin d'aide, veuillez consulter notre guide sur la façon d'installer un plugin WordPress.
Une fois l'addon actif, vous pouvez accéder à AdSanity »Paramètres à partir de votre tableau de bord WordPress et vous diriger vers l'onglet Licences.
À partir de là, saisissez la clé sous le titre "Visibilité de l'annonce du rôle de l'utilisateur AdSanity" et cliquez sur le bouton "Activer la licence".
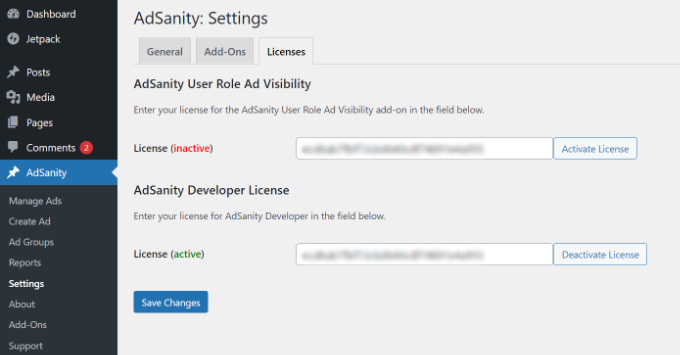
Vous pouvez trouver la clé de licence dans votre espace de compte AdSanity. Lorsque vous avez terminé, n'oubliez pas de cliquer sur le bouton "Enregistrer les modifications".
Ensuite, vous devrez passer à l'onglet "Modules complémentaires" dans les paramètres AdSanity.
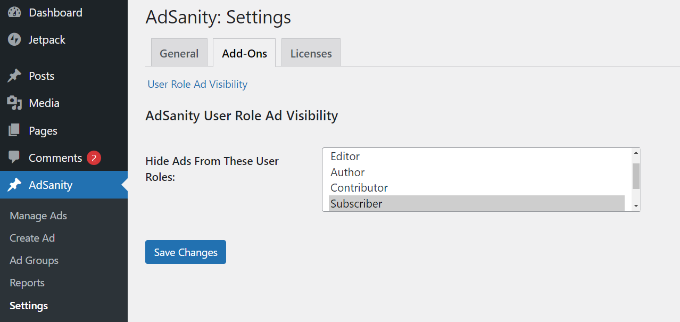
Ici, vous pouvez masquer les publicités de différents rôles d'utilisateur sur votre site Web.
Par exemple, continuons et sélectionnons le rôle "Abonné". De cette façon, les utilisateurs qui souscrivent à un abonnement payant ne verront aucune publicité sur votre site Web.
Une fois que vous avez terminé, cliquez sur le bouton "Enregistrer les modifications".
Nous espérons que cet article vous a aidé à apprendre à créer une version sans publicité du site WordPress pour les abonnés. Vous voudrez peut-être également consulter notre guide sur la façon de démarrer une boutique en ligne et notre sélection d'experts de plugins WordPress indispensables pour les entreprises.
Si vous avez aimé cet article, veuillez vous abonner à notre chaîne YouTube pour les didacticiels vidéo WordPress. Vous pouvez également nous retrouver sur Twitter et Facebook.
