Comment créer un formulaire d'informations sur les employés dans WordPress
Publié: 2019-01-23Avez-vous besoin d'un moyen simple et organisé de collecter des informations sur vos employés ? La création d'un formulaire d'informations sur les employés dans WordPress vous donne la possibilité de rassembler les informations sur les personnes dont vous avez besoin, de stocker ces informations dans un emplacement pratique et d'y accéder chaque fois que vous en avez besoin.
Dans cet article, nous allons vous montrer comment créer facilement un formulaire d'informations sur les employés dans WordPress à l'aide de WPForms.
Qu'est-ce qu'un formulaire d'information sur les employés ?
Un formulaire d'information sur les employés est un formulaire que les personnes qui travaillent pour vous remplissent et qui comprend des données clés les concernant. Il documente les informations personnelles de base, les coordonnées d'urgence et les données relatives à leur poste au sein de l'entreprise.
Voici quelques-unes des questions les plus importantes à demander aux nouveaux employés lorsqu'ils remplissent votre formulaire d'information sur les employés :
- Nom et prénom
- Coordonnées, y compris e-mail et téléphone
- Adresse
- Date de naissance
- Profession
- Département et superviseur
- Coordonnées du bureau
- Date de début et salaire
- Coordonnées d'urgence
Il est important que vous collectiez des informations auprès des personnes une fois qu'elles commencent à travailler pour vous. C'est aussi une bonne idée d'encourager les employés à mettre à jour leurs informations régulièrement afin que vous ayez toujours les informations les plus récentes.
Voyons maintenant comment créer un formulaire d'informations sur les employés dans WordPress.
Étape 1 : Créez un formulaire d'informations sur les employés dans WordPress
L'utilisation de WPForms est le moyen le plus simple de créer un nouveau formulaire d'informations sur les employés dans WordPress. WPForms est livré avec le module complémentaire Form Templates Pack qui vous permet de choisir parmi plus de 100 modèles prédéfinis pour chaque créneau et secteur, y compris un modèle de formulaire d'informations sur les employés.
La première chose à faire est d'installer et d'activer le plugin WPForms. Pour plus de détails, consultez ce guide étape par étape sur la façon d'installer un plugin dans WordPress.
Ensuite, vous devrez installer et activer le module complémentaire Form Templates Pack.
Pour ce faire, accédez à WPForms » Addon et recherchez celui intitulé Form Templates Pack addon .
Cliquez sur Installer le module complémentaire , puis sur Activer .
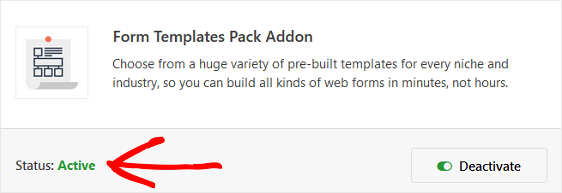
Vous devez maintenant créer un nouveau formulaire.
Pour ce faire, accédez à WPForms » Ajouter un nouveau et nommez votre formulaire. Ensuite, faites défiler jusqu'à la section intitulée Modèles supplémentaires et tapez « Formulaire d'informations sur l'employé » dans la barre de recherche.
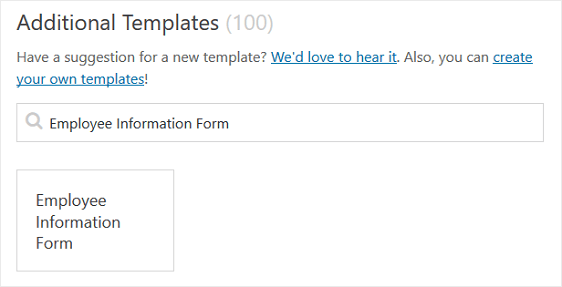
Lorsque le modèle de formulaire d'informations sur les employés prédéfini se charge, la plupart du travail est déjà fait pour vous. En fait, vous trouverez les champs suivants dans le formulaire :
- Diviseur de section
- Nom
- Téléphone
- Adresse
- Date / Heure
- Texte sur une seule ligne
- Un seul article
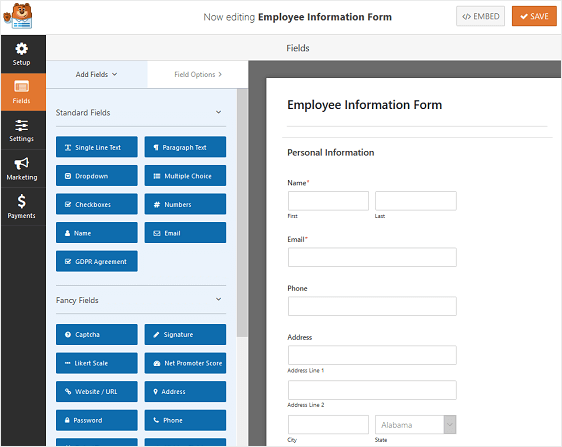
Si vous souhaitez voir le modèle de formulaire d'informations sur les employés en action, rendez-vous sur et consultez notre exemple de démonstration de formulaire d'informations sur les employés.
Vous pouvez ajouter des champs supplémentaires à votre formulaire en les faisant glisser du panneau de gauche vers le panneau de droite.
Ensuite, cliquez sur le champ pour apporter des modifications. Vous pouvez également cliquer sur un champ de formulaire et le faire glisser pour réorganiser l'ordre sur votre formulaire d'informations sur les employés.
Par exemple, si vous souhaitez que les gens téléchargent une image d'eux-mêmes à utiliser pour leur badge d'identification, ajoutez un champ de formulaire de téléchargement de fichier à votre modèle de formulaire d'informations sur les employés.
De cette façon, les gens peuvent choisir une photo qu'ils aiment. De plus, cela vous évite d'avoir à embaucher un photographe pour prendre des photos de chaque nouvel employé que vous embauchez.
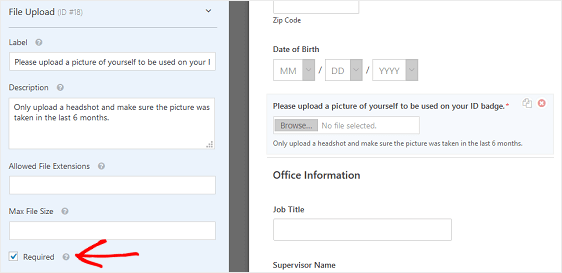
Assurez-vous de cocher la case Obligatoire afin que les nouveaux employés ne puissent pas soumettre leur formulaire d'information sur les employés sans télécharger une photo.
Lorsque votre formulaire d'informations sur les employés se présente comme vous le souhaitez, cliquez sur Enregistrer .
Étape 2 : Configurez les paramètres de votre formulaire d'informations sur les employés
Pour commencer, allez dans Paramètres » Général .
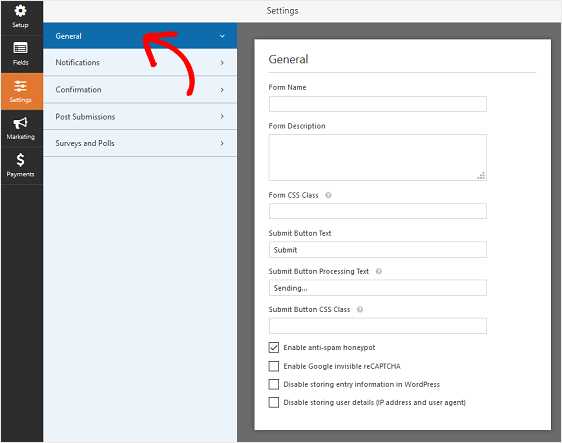
Ici, vous pouvez configurer les éléments suivants :
- Nom du formulaire — Modifiez le nom de votre formulaire ici si vous le souhaitez.
- Description du formulaire — Donnez une description à votre formulaire.
- Texte du bouton de soumission — Personnalisez la copie sur le bouton de soumission.
- Prévention du spam - Arrêtez le spam du formulaire de contact avec la fonction anti-spam, hCaptcha ou Google reCAPTCHA. La case à cocher anti-spam est automatiquement activée sur tous les nouveaux formulaires.
- Formulaires AJAX — Activez les paramètres AJAX sans rechargement de page.
- Améliorations du RGPD — Vous pouvez désactiver le stockage des informations d'entrée et des détails de l'utilisateur, tels que les adresses IP et les agents utilisateurs, afin de vous conformer aux exigences du RGPD. Consultez nos instructions étape par étape sur la façon d'ajouter un champ d'accord GDPR à votre formulaire de contact simple.
Cliquez sur Enregistrer .

Étape 3 : Configurez vos notifications de formulaire d'informations sur les employés
Les notifications sont un excellent moyen d'envoyer un e-mail chaque fois que quelqu'un soumet un formulaire d'informations sur les employés sur votre site Web.
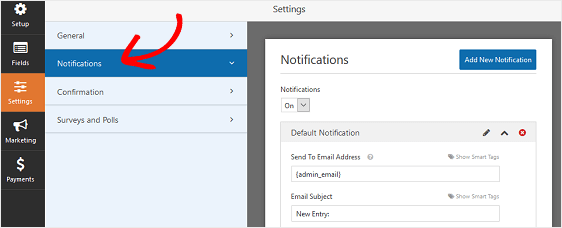
En fait, à moins que vous ne désactiviez cette fonctionnalité, chaque fois que quelqu'un soumet un formulaire sur votre site, vous recevrez une notification à ce sujet.
Si vous utilisez des balises intelligentes, vous pouvez également envoyer une notification à votre nouvel employé lorsqu'il remplit votre formulaire, l'informant que vous l'avez reçu et qu'il vous contactera sous peu si nécessaire. Cela garantit aux gens que leur entrée s'est déroulée correctement.
Pour obtenir de l'aide sur cette étape, consultez notre documentation sur la configuration des notifications de formulaire dans WordPress.
Vous pouvez envoyer plusieurs notifications lorsqu'un nouveau formulaire d'informations sur les employés est soumis sur votre site. Par exemple, vous pouvez envoyer une notification à vous-même, à votre employé et à votre service RH ou à un autre administrateur.
Pour obtenir de l'aide, consultez notre didacticiel étape par étape sur la façon d'envoyer plusieurs notifications de formulaire dans WordPress.
Enfin, si vous souhaitez conserver la cohérence de la marque dans vos e-mails, vous pouvez consulter ce guide sur l'ajout d'un en-tête personnalisé à votre modèle d'e-mail.
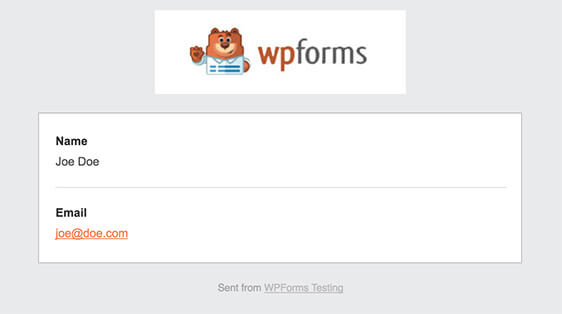
Étape 4 : Configurez vos confirmations de formulaire d'informations sur les employés
Les confirmations de formulaire sont des messages qui s'affichent aux employés une fois qu'ils ont soumis leur formulaire d'informations sur l'employé sur votre site Web. Ils informent les gens que leurs informations ont été collectées et vous offrent la possibilité de leur faire savoir quelles sont les prochaines étapes.
WPForms propose trois types de confirmation :
- Un message. Il s'agit du type de confirmation par défaut dans WPForms. Lorsqu'une personne soumet un formulaire d'informations sur un employé, un simple message de confirmation s'affiche pour l'informer que son formulaire a été traité.
- Afficher la page. Ce type de confirmation dirigera les visiteurs du site vers une page Web spécifique de votre site en les remerciant d'avoir saisi le formulaire. Pour obtenir de l'aide, consultez notre tutoriel sur la redirection des personnes vers une page de remerciement.
- Accédez à l'URL (Redirection). Cette option est utilisée lorsque vous souhaitez envoyer les visiteurs du site vers un autre site Web.
Voyons comment configurer une confirmation de formulaire simple dans WPForms afin que vous puissiez personnaliser le message que les visiteurs du site verront lorsqu'ils rempliront un formulaire d'informations sur les employés sur votre site Web.
Pour commencer, cliquez sur l'onglet Confirmation dans l'éditeur de formulaire sous Paramètres .
Ensuite, sélectionnez le type de type de confirmation que vous souhaitez créer. Pour cet exemple, nous sélectionnerons Message .
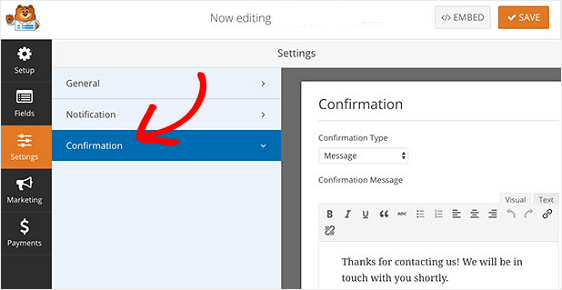
Ensuite, personnalisez le message de confirmation à votre guise et cliquez sur Enregistrer .
Si vous souhaitez afficher différentes confirmations aux visiteurs du site en fonction de leur comportement, assurez-vous de lire comment créer des confirmations de formulaire conditionnelles.
Étape 5 : Configurer les contrôles d'accès aux formulaires d'informations sur les employés
WPForms est livré avec un module complémentaire Form Locker qui permet aux propriétaires de sites Web de configurer les autorisations de formulaire et les contrôles d'accès.
Pour accéder à ces paramètres, allez dans Paramètres » Form Locker . Ici, vous verrez 4 paramètres différents :
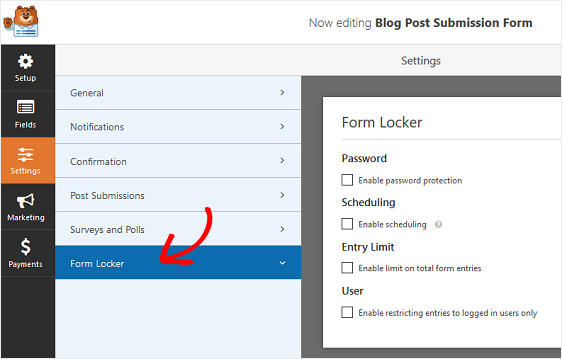
- Activez la protection par mot de passe afin que seuls ceux qui ont le mot de passe, comme vos employés, puissent remplir votre formulaire
- Planifiez les dates de début et de fin de votre formulaire d'information sur les employés
- Limitez le nombre d'entrées de formulaire que vous accepterez
- Autoriser uniquement ceux qui se sont connectés à votre site Web à soumettre un formulaire d'informations sur les employés
Bien sûr, vous n'utiliserez pas nécessairement tous ces paramètres. Cependant, si vous cherchez à empêcher les soumissions de formulaires de spam, exiger que les employés aient un mot de passe pour remplir un formulaire ou restreindre les soumissions de formulaires à ceux qui sont connectés, aidez-vous.
Étape 6 : Ajoutez votre formulaire d'informations sur l'employé à votre site Web
Après avoir créé un formulaire d'informations sur les employés, vous devez l'ajouter à votre site Web WordPress.
WPForms vous permet d'ajouter vos formulaires à de nombreux emplacements sur votre site Web, y compris vos articles de blog, vos pages et même les widgets de la barre latérale.
Jetons un coup d'œil à l'option d'intégration de publication/page la plus courante.
Pour commencer, créez un nouvel article ou une nouvelle page dans WordPress, puis cliquez sur le bouton Ajouter un formulaire .
Ensuite, sélectionnez votre formulaire d'informations sur l'employé dans la fenêtre contextuelle modale et cliquez sur Ajouter un formulaire .
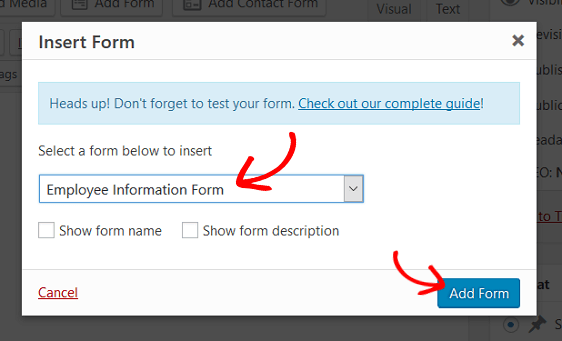
Ensuite, publiez votre article ou votre page pour que votre formulaire apparaisse sur votre site Web.
Dernières pensées
Et voila! Vous savez maintenant comment créer un formulaire d'informations sur les employés dans WordPress.
Si vous cherchez à embaucher des employés à distance pour travailler pour votre entreprise, consultez ce tour d'horizon des meilleurs outils de travail à distance pour aider votre entreprise à réussir.
Alors qu'est-ce que tu attends? Commencez dès aujourd'hui avec le plugin de formulaires WordPress le plus puissant.
Et n'oubliez pas, si vous aimez cet article, alors suivez-nous sur Facebook et Twitter.
