Comment créer un formulaire de commentaires d'événement dans WordPress
Publié: 2018-12-26Vous cherchez un moyen simple de savoir ce que les gens pensent des événements que vous organisez ? Que vous dirigiez une entreprise de planification d'événements, que vous organisiez des collectes de fonds pour votre organisation à but non lucratif ou que vous aimiez organiser de grandes fêtes d'anniversaire pour vos amis les plus proches, obtenir des commentaires sur vos événements peut vous aider à apporter des améliorations pour la prochaine fois.
Dans cet article, nous allons vous montrer étape par étape comment créer un formulaire de commentaires sur l'événement dans WordPress afin que vous puissiez demander à tous vos participants ce qu'ils ont aimé et ce qu'ils veulent voir changer lors du prochain événement.
Pourquoi créer un formulaire de commentaires sur l'événement ?
Quel que soit le type d'événements que vous organisez, il est important de savoir comment les participants se sentent lorsqu'ils sont terminés afin que vous puissiez faire mieux la prochaine fois. Cela est particulièrement vrai si vous dirigez une entreprise de planification d'événements et que vous souhaitez vous développer.
Voici quelques-uns des avantages offerts par un bon formulaire de commentaires sur un événement :
- Déterminer si les attentes ont été satisfaites
- Découvrez ce que les gens pensaient qui allait bien, et ce que les gens pensaient a mal tourné
- Obtenez des suggestions qui peuvent rendre votre prochain événement plus satisfaisant pour les participants
- Découvrez si les gens seraient prêts à assister à un événement similaire à l'avenir, et sinon, pourquoi
Vous pourriez penser qu'après avoir organisé ce que vous pensez être un événement réussi, tous ceux qui y ont assisté ressentent la même chose. Mais la vérité est que les gens ne vont pas toujours aimer vos événements.
En plaçant un formulaire de commentaires sur l'événement sur votre site Web, vous constaterez peut-être qu'il existe des moyens simples de corriger ces opinions négatives et de rendre votre prochain événement meilleur que jamais.
Vous pouvez également rédiger un résumé des résultats de votre sondage à partager.
Voyons donc comment créer un formulaire de commentaires d'événement dans WordPress.
Étape 1 : Créer un formulaire de commentaires sur l'événement
La première chose à faire est d'installer et d'activer le plugin WPForms. Pour plus de détails, consultez ce guide étape par étape sur la façon d'installer un plugin dans WordPress.
Ensuite, vous devrez installer et activer le module complémentaire Form Templates Pack.
Pour ce faire, accédez à WPForms » Addon et recherchez celui intitulé Form Templates Pack addon .
Cliquez sur Installer le module complémentaire , puis sur Activer .
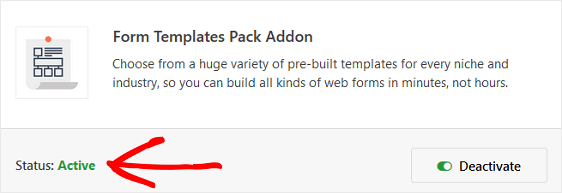
Vous devez maintenant créer un nouveau formulaire.
Pour ce faire, accédez à WPForms » Ajouter un nouveau et nommez votre formulaire. Ensuite, faites défiler jusqu'à la section intitulée Modèles supplémentaires et tapez « Event Feedback Form » dans la barre de recherche.
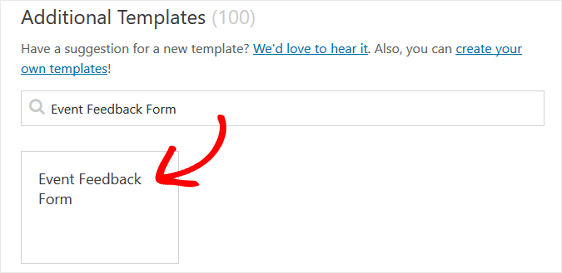
Lorsque le modèle de formulaire de commentaires d'événement prédéfini se charge, la plupart du travail est déjà fait pour vous. En fait, vous trouverez les champs du formulaire posant les questions suivantes :
- Veuillez évaluer votre expérience globale lors de notre événement
- Souhaitez-vous revenir l'année prochaine?
- Qu'aurions-nous pu améliorer ?
- Avez-vous des commentaires supplémentaires?
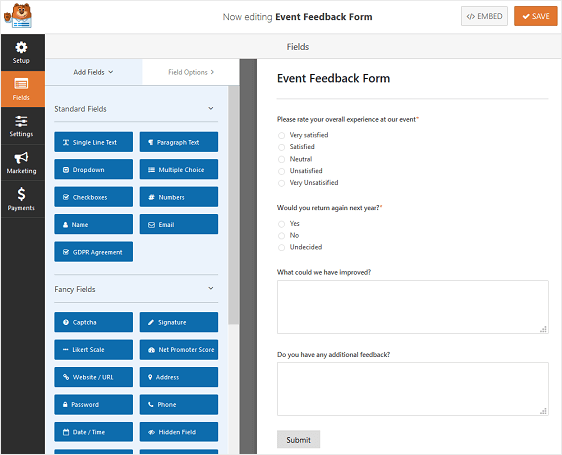
Vous pouvez ajouter des champs supplémentaires à votre formulaire en les faisant glisser du panneau de gauche vers le panneau de droite.
Ensuite, cliquez sur le champ pour apporter des modifications. Vous pouvez également cliquer sur un champ de formulaire et le faire glisser pour réorganiser l'ordre sur votre formulaire de commentaires d'événement.
Par exemple, vous pouvez ajouter certains de ces champs de formulaire à votre formulaire de commentaires sur l'événement :
- Échelle de Likert : évaluez les opinions, les sentiments ou les attitudes des gens à propos de l'événement que vous avez organisé ou de l'entreprise de planification d'événements que vous dirigez
- Évaluation : donnez aux participants la possibilité d'évaluer vos compétences en matière de planification de fête et l'événement lui-même en ajoutant un champ de formulaire d'évaluation à votre site Web
- Net Promoter Score : si vous dirigez une entreprise de planification d'événements ou organisez régulièrement des fêtes, des collectes de fonds à but non lucratif ou des galas de bureau, découvrez à quel point les gens sont fidèles à votre entreprise
Vous pouvez également utiliser la logique conditionnelle intelligente de WPForms pour afficher des champs de formulaire supplémentaires en fonction de la réponse d'un participant. Par exemple, si vous recevez une note de 3 ou moins, vous pouvez afficher un autre champ de formulaire demandant au visiteur de votre site d'expliquer pourquoi.
Pour obtenir de l'aide sur la configuration de la logique conditionnelle sur vos formulaires WordPress, consultez cet article sur la création de formulaires sans encombrement ici.
Lorsque votre formulaire se présente comme vous le souhaitez, cliquez sur Enregistrer .
Étape 2 : Configurez les paramètres de votre formulaire de commentaires sur l'événement
Il y a plusieurs paramètres à configurer lors de la création d'un formulaire de commentaires d'événement dans WordPress. Nous allons d'abord commencer par les paramètres généraux.
Pour commencer, allez dans Paramètres » Général .
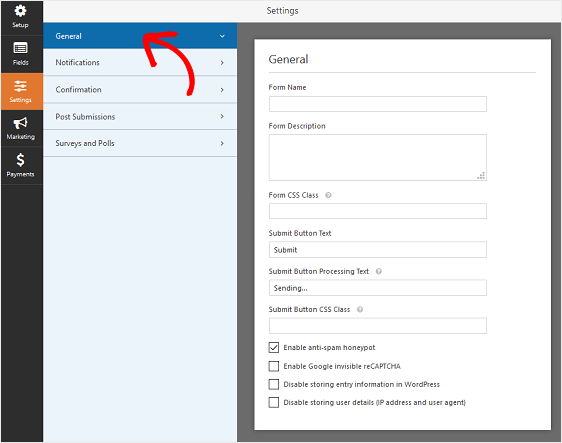
Ici, vous pouvez configurer les éléments suivants :
- Nom du formulaire — Modifiez le nom de votre formulaire ici si vous le souhaitez.
- Description du formulaire — Donnez une description à votre formulaire.
- Texte du bouton de soumission — Personnalisez la copie sur le bouton de soumission.
- Prévention du spam - Arrêtez le spam du formulaire de contact avec la fonction anti-spam, hCaptcha ou Google reCAPTCHA. La case à cocher anti-spam est automatiquement activée sur tous les nouveaux formulaires.
- Formulaires AJAX — Activez les paramètres AJAX sans rechargement de page.
- Améliorations du RGPD — Vous pouvez désactiver le stockage des informations d'entrée et des détails de l'utilisateur, tels que les adresses IP et les agents utilisateurs, afin de vous conformer aux exigences du RGPD. Consultez nos instructions étape par étape sur la façon d'ajouter un champ d'accord GDPR à votre formulaire de contact simple.
Cliquez sur Enregistrer .
Étape 3 : Configurez les notifications de votre formulaire de commentaires sur l'événement
Les notifications sont un excellent moyen d'envoyer un e-mail chaque fois qu'une personne soumet un formulaire de commentaires sur votre site Web WordPress.

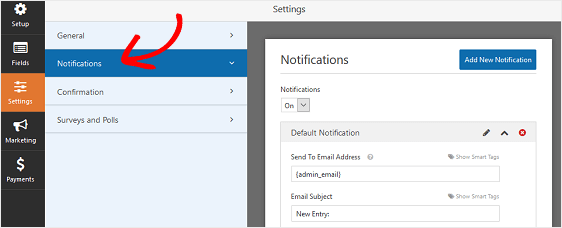
En fait, à moins que vous ne désactiviez cette fonctionnalité, chaque fois que quelqu'un laisse des commentaires sur votre site, vous recevrez une notification à ce sujet.
Si vous utilisez des balises actives, vous pouvez également envoyer une notification à votre participant lorsqu'il soumet des commentaires, l'informant que vous avez reçu son formulaire et que vous serez contacté sous peu. Cela garantit aux visiteurs du site que leurs formulaires ont été correctement traités.
Pour obtenir de l'aide sur cette étape, consultez notre documentation sur la configuration des notifications de formulaire dans WordPress.
Et, si vous souhaitez envoyer plusieurs e-mails, lisez cet article sur la façon de créer plusieurs notifications de formulaire dans WordPress.
Enfin, si vous souhaitez conserver la cohérence de la marque dans vos e-mails de notification, vous pouvez consulter ce guide sur l'ajout d'un en-tête personnalisé à votre modèle d'e-mail.
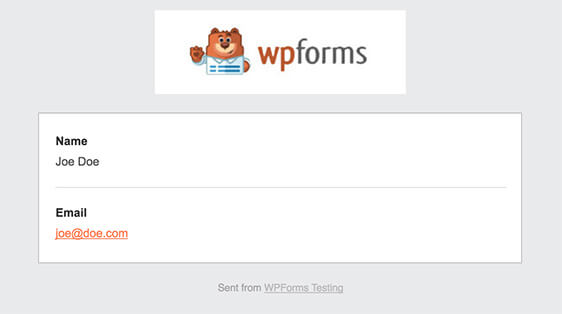
Étape 4 : Configurez les confirmations de votre formulaire de commentaires sur l'événement
Les confirmations de formulaire sont des messages qui s'affichent aux visiteurs du site une fois qu'ils soumettent un formulaire de commentaires d'événement sur votre site Web. Ils informent les gens que leurs commentaires ont été reçus et vous offrent la possibilité de leur faire connaître les prochaines étapes.
WPForms propose trois types de confirmation :
- Un message. Il s'agit du type de confirmation par défaut dans WPForms. Lorsqu'un visiteur du site laisse un commentaire, un simple message de confirmation s'affiche pour lui faire savoir qu'il a été reçu. Recherchez ici quelques messages de réussite pour aider à augmenter le bonheur des clients.
- Afficher la page. Ce type de confirmation dirigera les visiteurs du site vers une page Web spécifique de votre site en les remerciant d'avoir rempli votre formulaire de commentaires. Pour obtenir de l'aide, consultez notre tutoriel sur la redirection des clients vers une page de remerciement. De plus, n'oubliez pas de consulter notre article sur la création de pages de remerciement efficaces pour fidéliser vos clients.
- Accédez à l'URL (Redirection). Cette option est utilisée lorsque vous souhaitez envoyer les visiteurs du site vers un autre site Web.
Voyons comment configurer une simple confirmation de formulaire dans WPForms afin que vous puissiez personnaliser le message que les visiteurs du site verront lorsqu'ils laisseront des commentaires sur un événement que vous avez organisé.
Pour commencer, cliquez sur l'onglet Confirmation dans l'éditeur de formulaire sous Paramètres .
Ensuite, sélectionnez le type de type de confirmation que vous souhaitez créer. Pour cet exemple, nous sélectionnerons Message .
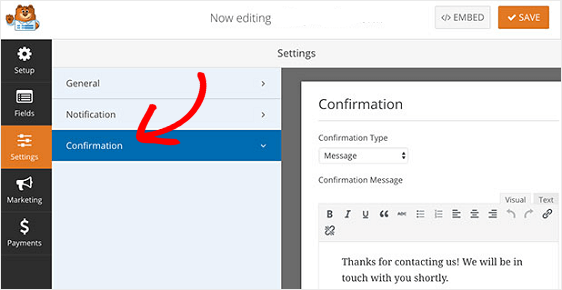
Ensuite, personnalisez le message de confirmation à votre guise et cliquez sur Enregistrer lorsque vous avez terminé.
Pour obtenir de l'aide sur d'autres types de confirmation, consultez notre documentation sur la configuration des confirmations de formulaire.
Étape 5 : Activer les rapports d'enquêtes et de sondages
Si vous avez ajouté des questions d'enquête ou de sondage à votre formulaire de commentaires sur l'événement à l'aide de champs de formulaire tels que l'échelle de Likert ou le champ d'évaluation, vous devrez activer les rapports d'enquête et/ou de sondage afin que vous puissiez voir les résultats dans un emplacement pratique.
Vous pouvez collecter et afficher les résultats de l'enquête dans les champs de formulaire suivants :
- Texte sur une seule ligne
- Texte du paragraphe
- Menu déroulant
- Cases à cocher
- Choix multiple
- Évaluation
- Échelle de Likert
- Score net du promoteur
Les résultats de l'enquête ne sont visibles que par vous dans le backend de votre site Web.
Vous pouvez collecter et afficher les résultats du sondage dans les champs de formulaire suivants :
- Menu déroulant
- Cases à cocher
- Choix multiple
Les résultats du sondage sont vus par vous sur le backend de votre site Web et par les visiteurs du site sur le frontend de votre site Web.
Pour activer les rapports d'enquêtes et/ou de sondages, accédez à l'onglet Enquêtes et sondages dans l'Éditeur de formulaires sous Paramètres .
Ensuite, cliquez sur Activer les rapports d'enquête et/ou Activer les résultats du sondage .
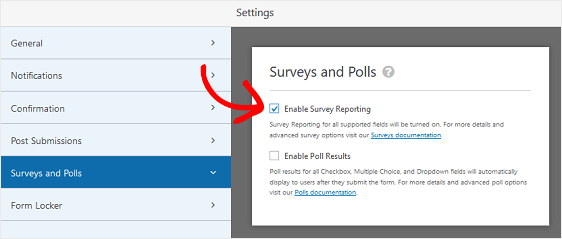
Désormais, chaque fois que quelqu'un soumet des commentaires sur un événement que vous avez récemment organisé à l'aide de votre formulaire de commentaires sur l'événement, vous pouvez accéder aux résultats en cliquant sur Résultats de l' enquête dans la section Aperçu des formulaires .
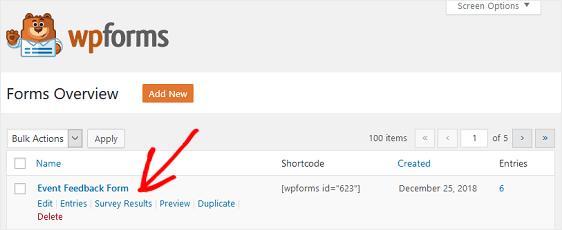
Voici un exemple de ce à quoi pourraient ressembler vos résultats :
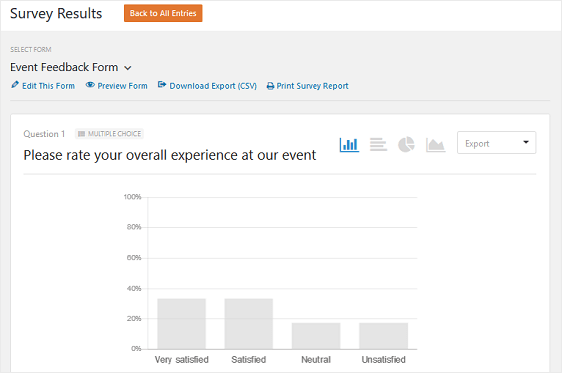
Étape 6 : Ajoutez votre formulaire de commentaires sur l'événement à votre site Web
Après avoir créé votre formulaire de commentaires sur l'événement, vous devez l'ajouter à votre site Web WordPress.
WPForms vous permet d'ajouter vos formulaires à de nombreux emplacements sur votre site Web, y compris vos articles de blog, vos pages et même les widgets de la barre latérale.
Jetons un coup d'œil à l'option d'intégration de publication/page la plus courante.
Pour commencer, créez un nouvel article ou une nouvelle page dans WordPress, puis cliquez sur le bouton Ajouter un formulaire .
Ensuite, sélectionnez votre formulaire de contact dans la fenêtre contextuelle modale et cliquez sur Ajouter un formulaire .
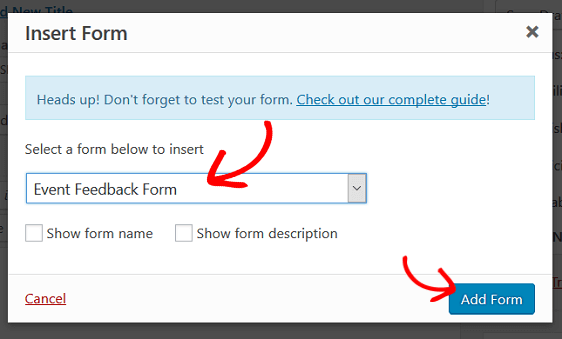
Ensuite, publiez votre article ou votre page pour que votre formulaire de commentaires sur l'événement apparaisse sur votre site Web.
Et voila! Vous savez maintenant comment créer un formulaire de commentaires d'événement dans WordPress. La prochaine fois, pourquoi ne pas laisser les gens soumettre leurs propres événements à votre calendrier des événements ?
Vous voudrez peut-être également augmenter la visibilité de votre formulaire de commentaires sur l'événement et encourager davantage de soumissions de formulaires. Essayez de créer un formulaire de commentaires contextuel dans WordPress et découvrez ce que vos participants pensent réellement des événements que vous planifiez ou organisez.
Alors qu'est-ce que tu attends? Commencez dès aujourd'hui avec le plugin de formulaires WordPress le plus puissant.
Et n'oubliez pas, si vous aimez cet article, alors suivez-nous sur Facebook et Twitter.
