Comment créer une galerie d'images dans WordPress (étape par étape)
Publié: 2024-08-26Cherchez-vous à présenter vos photos ou vos œuvres d’art sur votre site WordPress ? Créer une galerie d'images est une idée fantastique pour afficher plusieurs images de manière organisée et attrayante.
Une galerie d'images est une collection d'images affichées ensemble sur une page Web. Ici, vous pouvez ajouter des photos en lignes et en colonnes. Cela permettra d'économiser de l'espace et d'améliorer l'expérience utilisateur.
Une galerie bien conçue peut capter l’attention des visiteurs et les retenir plus longtemps sur votre site. Les utilisateurs peuvent facilement parcourir les images dans un format de galerie, souvent avec des fonctionnalités telles que des visionneuses pour une meilleure expérience visuelle.
Dans ce guide, nous vous guiderons tout au long du processus de création efficace d’une galerie d’images dans WordPress .
Nous allons vous montrer 2 méthodes pour créer une galerie d'images dans WordPress :
- Créer une galerie d'images dans WordPress sans plugin
- Créer une galerie d'images dans WordPress à l'aide d'un plugin
Méthode 1 : Création d'une galerie d'images dans WordPress sans plugin
WordPress inclut des fonctionnalités intégrées pour créer une galerie d'images de base. C'est le moyen le plus simple d'ajouter une galerie d'images à votre site Web. Il manque peut-être de personnalisations avancées, mais pas de soucis pour installer un nouveau plugin.
Connectez-vous à votre tableau de bord d'administration WordPress en utilisant vos informations d'identification personnelles. Suivez ensuite les étapes ci-dessous :
Étape 1 : Créer ou modifier une publication/une page
Depuis votre tableau de bord d'administration, accédez à « Publications » ou « Pages » dans le menu de gauche.
Ensuite, sélectionnez « Ajouter un nouveau » pour créer une nouvelle publication ou une nouvelle page, ou « Modifier » une publication existante à laquelle vous souhaitez ajouter la galerie.
Étape 2 : Ajouter un bloc Galerie
Dans l'éditeur, cliquez sur le bouton « + » pour ajouter un nouveau bloc. Recherchez « Galerie » et sélectionnez le bloc « Galerie » .
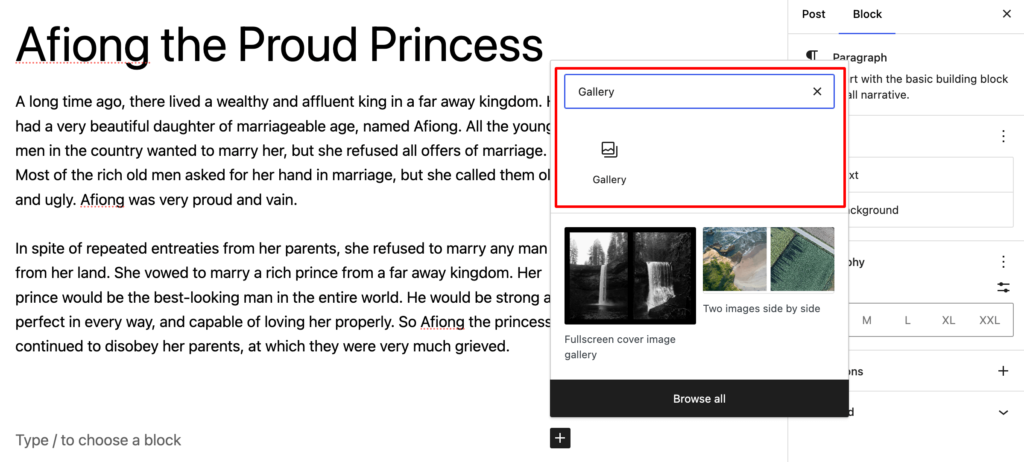
Ce bloc vous permettra d'ajouter et d'organiser plusieurs images.
Étape 3 : Télécharger ou sélectionner des images
Maintenant, cliquez sur le bouton « Télécharger » pour ajouter de nouvelles images depuis votre ordinateur. Vous pouvez également sélectionner « Médiathèque » pour choisir parmi les images précédemment téléchargées.
Vous pouvez sélectionner plusieurs images en maintenant la touche Ctrl (Windows) ou Cmd (Mac) enfoncée tout en cliquant.
Enfin, cliquez sur « Créer une nouvelle galerie » après avoir sélectionné toutes vos images.
Cela vous amène à la page « Modifier la galerie » . Ici, vous trouverez toutes vos images sélectionnées. Vous pouvez les réorganiser simplement par glisser-déposer.
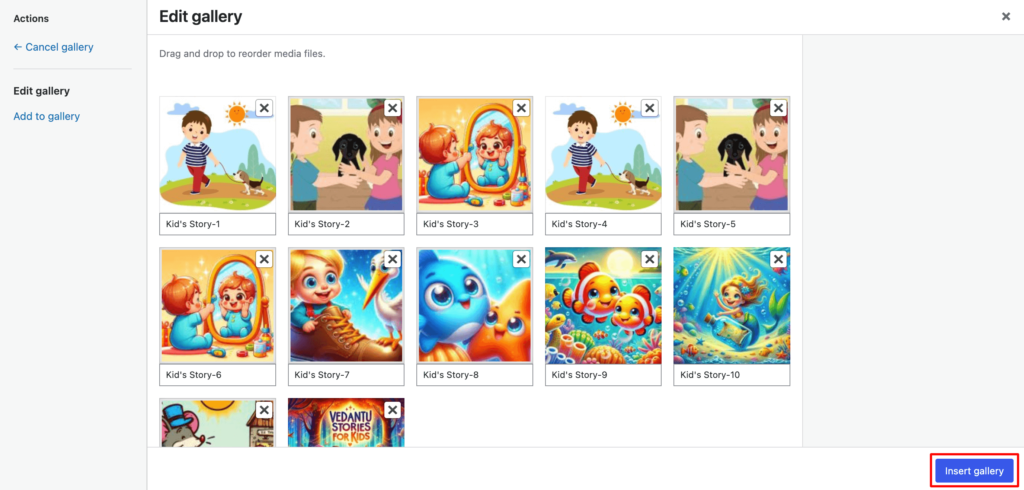
De plus, vous avez la possibilité de donner une légende à chaque image pour une meilleure accessibilité et un meilleur référencement.
Une fois que vous êtes satisfait de votre sélection et de votre disposition d'images, cliquez sur le bouton « Insérer une galerie ». Cela vous ramènera à l’éditeur principal de la publication ou de la page.
Étape 4 : Configurer les paramètres de la galerie
Dans la colonne de droite, vous trouverez plusieurs options de paramétrage pour personnaliser votre galerie d'images.
- Taille de l'image : Choisissez la taille de vos images (Vignette, Moyenne, Grande, Pleine taille).
- Colonnes : décidez du nombre de colonnes que vous souhaitez dans la présentation de votre galerie. Cela détermine le nombre d'images qui apparaîtront dans chaque ligne.
- Lien vers : décidez où chaque image doit être liée. Les options incluent généralement Fichier multimédia, Page de pièce jointe ou Aucune.
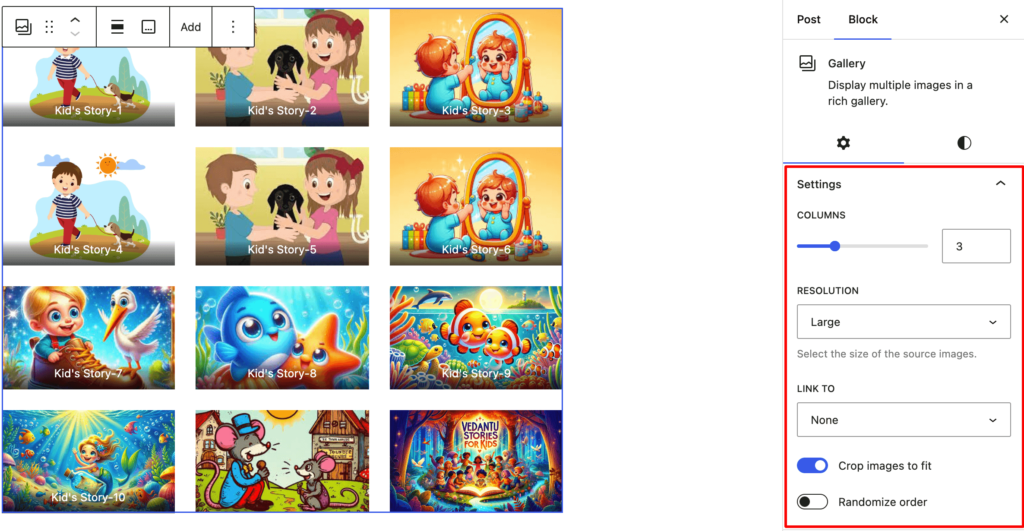
Après avoir ajusté les paramètres, prévisualisez votre galerie pour vous assurer qu'elle ressemble à ce que vous attendez. Lorsque vous êtes satisfait, cliquez sur Publier ou Mettre à jour pour mettre en ligne votre galerie.
Méthode 2 : Création d'une galerie d'images dans WordPress à l'aide d'un plugin
Pour des fonctionnalités de galerie plus avancées, vous pouvez envisager d’utiliser un plugin WordPress. Vous trouverez plusieurs plugins de galerie d'images utiles dans le référentiel WordPress.
Dans le guide d'aujourd'hui, nous utiliserons une option populaire du plugin Envira Gallery .
Étape 1 : Installer et activer le plugin Envira Gallery
Tout d’abord, connectez-vous à votre tableau de bord d’administration WordPress. Dans le menu de gauche, accédez à Plugins → Ajouter un nouveau .
Ensuite, tapez « Envira Gallery » dans la barre de recherche et appuyez sur Entrée. Recherchez le plugin Envira Gallery dans les résultats de recherche.
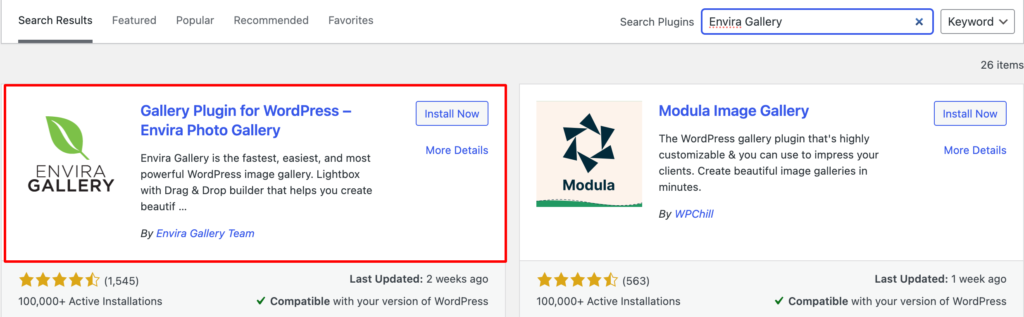
Enfin, cliquez sur Installer maintenant puis sur Activer. Il ouvre un assistant de configuration en 5 étapes devant vous.
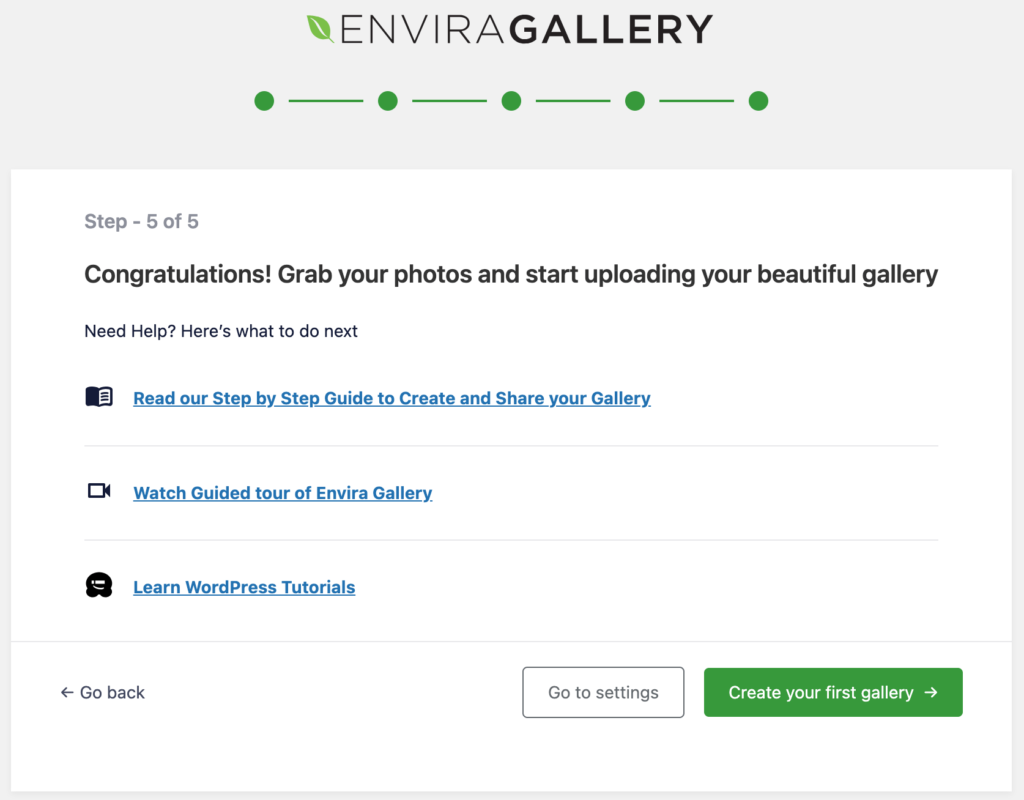
Ici, vous trouverez plusieurs options pour configurer le plugin selon vos préférences personnelles.
Étape 2 : Créer une nouvelle galerie
Dans le menu de gauche, vous verrez maintenant une option « Galerie Envira » . Cliquez dessus, puis sélectionnez « Ajouter un nouveau ».
Entrez un titre pour votre galerie.
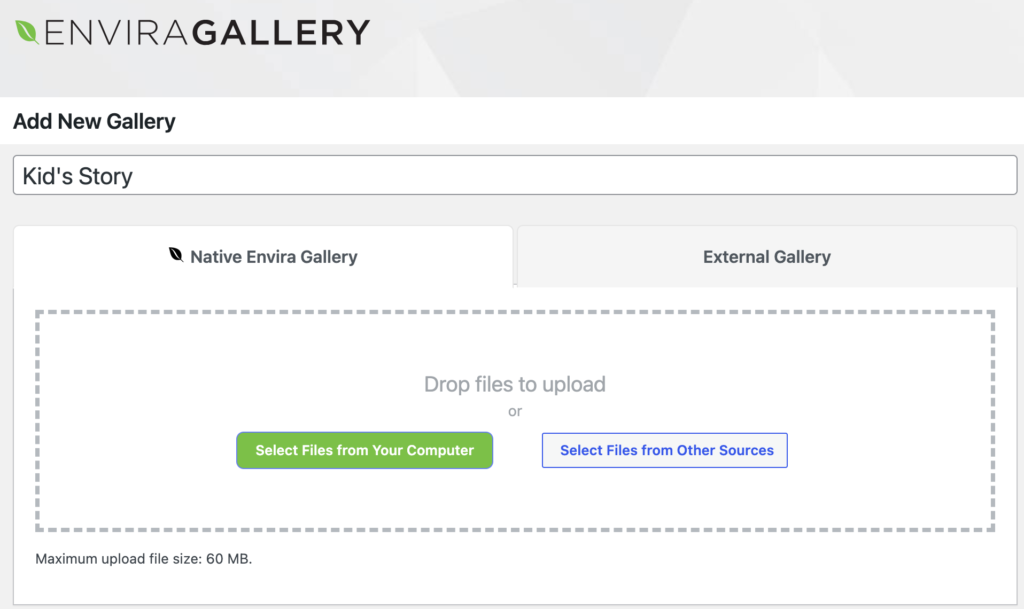
Vous pouvez faire glisser et déposer des images dans la zone de la galerie ou utiliser le bouton « Sélectionner des fichiers sur votre ordinateur » pour télécharger des images.
Étape 4 : Configurer les paramètres de la galerie
Une fois les images téléchargées, vous pouvez les réorganiser en les faisant glisser et en les déposant.

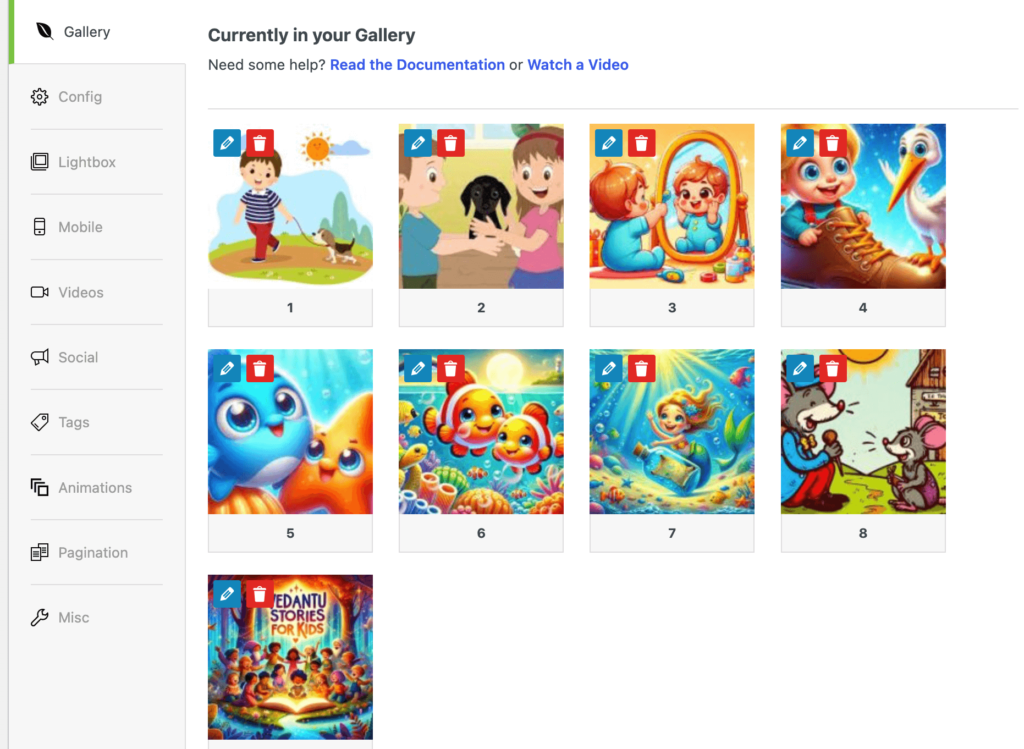
Envira Gallery offre une variété d'options de configuration pour rendre votre galerie plus attrayante et optimisée. Tel que:
- Propose un générateur de galerie par glisser-déposer pour télécharger et organiser des images
- Fournit diverses options de mise en page telles que grille, maçonnerie, carré, blogroll , etc.
- Donne la fonctionnalité lightbox pour afficher les images dans une superposition plein écran
- Ajoute des boutons pour permettre aux visiteurs de partager des images sur les plateformes de médias sociaux.
- Ajoutez des filigranes personnalisés pour protéger vos images contre toute utilisation non autorisée.
- Ajoutez des balises pour filtrer les images dans les galeries.
- Affiche un grand nombre d'images avec des options de pagination ou de défilement infini.
- Inclut des fonctionnalités telles que le chargement paresseux pour garantir que les galeries se chargent rapidement.
- Optimise vos galeries avec des fonctionnalités telles que le texte alternatif de l'image pour une meilleure visibilité sur les moteurs de recherche.
- Organisez les galeries en albums si vous avez plusieurs collections.
Ces fonctionnalités facilitent la création, la gestion et l’affichage de galeries belles et fonctionnelles sur votre site WordPress.
Étape 4 : Insérer une galerie dans une publication ou une page
Une fois que vous avez configuré votre galerie, vous verrez un shortcode généré par Envira Gallery. Copiez ce shortcode.
Accédez à la publication ou à la page sur laquelle vous souhaitez afficher votre galerie et collez le shortcode dans l'éditeur de contenu où vous souhaitez que la galerie apparaisse.
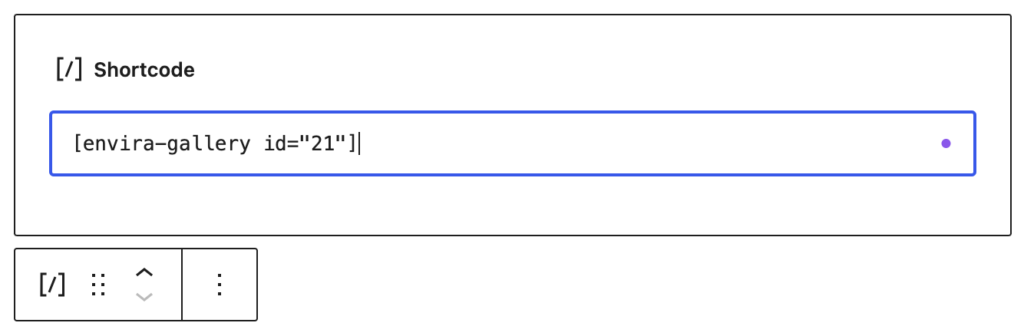
Cliquez sur « Publier » ou « Mettre à jour » pour enregistrer vos modifications.
Envira Gallery propose également des modules complémentaires et des fonctionnalités supplémentaires, tels que :
- Partage social : autorisez les utilisateurs à partager des images sur les réseaux sociaux.
- Pagination : divisez les grandes galeries en plusieurs pages.
- Intégration WooCommerce : Créez des galeries pour les présentations de produits.
Explorez ces fonctionnalités pour améliorer davantage vos galeries.
Si vous gérez un site professionnel qui nécessite plus de fonctionnalités et de réactivité dans vos galeries, vous devriez envisager de passer à Envira Premium. Il vous donne accès à des fonctionnalités avancées non disponibles dans la version gratuite, telles que la création de galeries vidéo, davantage d'options de personnalisation et des paramètres d'affichage de galerie améliorés.
Ce sont les 2 méthodes pour créer une galerie d’images dans WordPress.
Les images de haute qualité changent la donne pour le commerce électronique ! Voici 6 bonnes pratiques en matière de photographie de produits que vous devez suivre pour augmenter vos taux de conversion de commerce électronique.
Conseils essentiels pour améliorer votre galerie d’images
Avant de créer une galerie d'images, plusieurs facteurs clés doivent être pris en compte pour garantir qu'elle répond à vos besoins et offre une expérience optimale à votre public.
Voici une liste complète de considérations :
- Optimiser la qualité et la taille de l'image : utilisez des images de haute qualité mais compressez-les pour garantir des temps de chargement rapides sans trop sacrifier la qualité.
- Utilisez des dimensions d’image cohérentes : conservez des tailles d’image et des formats d’image uniformes pour un aspect soigné et professionnel.
- Tirez parti du design réactif : assurez-vous que votre galerie est adaptée aux mobiles et qu'elle s'affiche parfaitement sur tous les appareils en utilisant des techniques de conception réactive.
- Organisez avec des albums et des balises : classez les images dans des albums et utilisez des balises pour faciliter la navigation des visiteurs.
- Implémenter une fonctionnalité Lightbox : permettez aux utilisateurs de visualiser les images dans une lightbox plein écran pour une meilleure expérience visuelle.
- Choisissez la bonne mise en page : sélectionnez une mise en page (grille, maçonnerie, etc.) qui correspond le mieux à vos préférences de contenu et de conception.
- Utiliser la pagination ou le défilement infini : En fonction du nombre d'images, choisissez entre la pagination ou le défilement infini pour améliorer l'expérience utilisateur.
- Ajouter des filigranes pour la protection : protégez vos images contre toute utilisation non autorisée en ajoutant des filigranes.
- Optimiser pour le référencement : utilisez des pratiques conviviales pour le référencement, telles que des noms de fichiers descriptifs, du texte alternatif et des légendes, pour aider vos images à mieux se classer dans les moteurs de recherche.
- Proposer des options de téléchargement : le cas échéant, proposez aux utilisateurs des options permettant de télécharger des images ou d'afficher des versions haute résolution.
Les images pertinentes font partie intégrante de tout site Web. Mais une mauvaise présentation peut également ruiner la réputation de votre site. Alors, faites toujours attention à insérer une galerie d’images dans votre site WordPress.
Conclusion
Une galerie avec une collection d'images de haute qualité reflète le professionnalisme et l'expertise du créateur ou de la marque. Cela peut considérablement améliorer l’engagement du public et transmettre l’excellence artistique.
Quel que soit votre secteur d’activité, une galerie d’images peut être un moyen puissant de mettre en valeur et d’améliorer la réputation de votre marque.
Par exemple, si vous travaillez dans le secteur immobilier , vous pouvez utiliser une galerie d’images pour mettre en valeur votre propriété. Utilisez la galerie pour afficher les pièces principales de la propriété, des photos extérieures et des caractéristiques uniques. Cela aide les acheteurs à avoir une vue complète de la propriété avant de la visiter en personne.
Avez-vous besoin d'aide pour agrandir une image sans perte de qualité ? Consultez ce guide et obtenez des conseils pratiques.
Envisagez-vous d' insérer une galerie d'images dans votre site WordPress ? Partagez votre point de vue avec nous dans la section commentaires ci-dessous.
