Comment créer un formulaire RSVP dans WordPress (étape par étape)
Publié: 2020-08-28Vous souhaitez créer un formulaire RSVP dans WordPress ? La collecte de RSVP sur votre site est un moyen facile de suivre les participants afin que vous puissiez planifier votre événement plus facilement.
Dans cet article, nous allons vous montrer comment créer facilement un formulaire RSVP dans WordPress. Nous expliquerons également comment vous pouvez limiter le nombre de RSVP si vous en avez besoin.
Créez votre formulaire WordPress RSVP maintenant
Pourquoi configurer un formulaire RSVP dans WordPress ?
Lorsque vous planifiez un événement, vous devez savoir qui vient et quelles sont ses exigences.
Avec WPForms, vous pouvez facilement publier un formulaire RSVP sur votre site Web sans écrire de code. Vous pouvez obtenir les coordonnées et les exigences de vos participants au même endroit.
Nous allons utiliser WPForms pour créer un formulaire RSVP. WPForms est le meilleur plugin de création de formulaires pour WordPress.
Vous pouvez utiliser WPForms pour créer n'importe quel type de formulaire pour WordPress. Et il est livré avec plus de 100 modèles de formulaires que vous pouvez personnaliser à l'aide du générateur de glisser-déposer facile.
Avec WPForms, vous pouvez rapidement créer un formulaire RSVP pour tout type d'événement, notamment :
- Conférences d'affaires
- Des soirées
- Mariages
- Webinaires en ligne
- Sessions d'entrainement
- Camps d'été
- Réunions de classe
Plus tard, nous vous montrerons comment limiter le nombre de personnes pouvant RSVP. C'est facultatif, mais c'est très utile si vous avez une capacité définie.
Comment créer un formulaire RSVP dans WordPress
Vous voulez plutôt lire les instructions ? Voici une liste écrite des étapes que nous allons parcourir dans ce didacticiel.
- Installer le plugin WPForms
- Créez votre formulaire RSVP WordPress
- Modifier les paramètres de votre formulaire RSVP
- Modifier vos notifications de formulaire RSVP
- Modifier vos confirmations de formulaire RSVP
- (Facultatif) Limitez le nombre de RSVP que vous recevez
- Ajoutez votre formulaire RSVP à votre site Web
Plongeons-nous et installons d'abord le plugin.
Étape 1 : Installez le plugin WPForms
Pour commencer, vous voudrez installer le plugin WPForms sur votre site. Si vous avez besoin d'aide pour installer le plugin, consultez ce guide du débutant pour installer un plugin dans WordPress.
Vous n'avez pas besoin d'un plugin WordPress RSVP, mais nous vous recommandons d'installer le module complémentaire Form Templates Pack pour accélérer les choses.
Pour ce faire, cliquez sur WPForms » Addons et faites défiler jusqu'à l'addon intitulé Form Templates Pack addon .
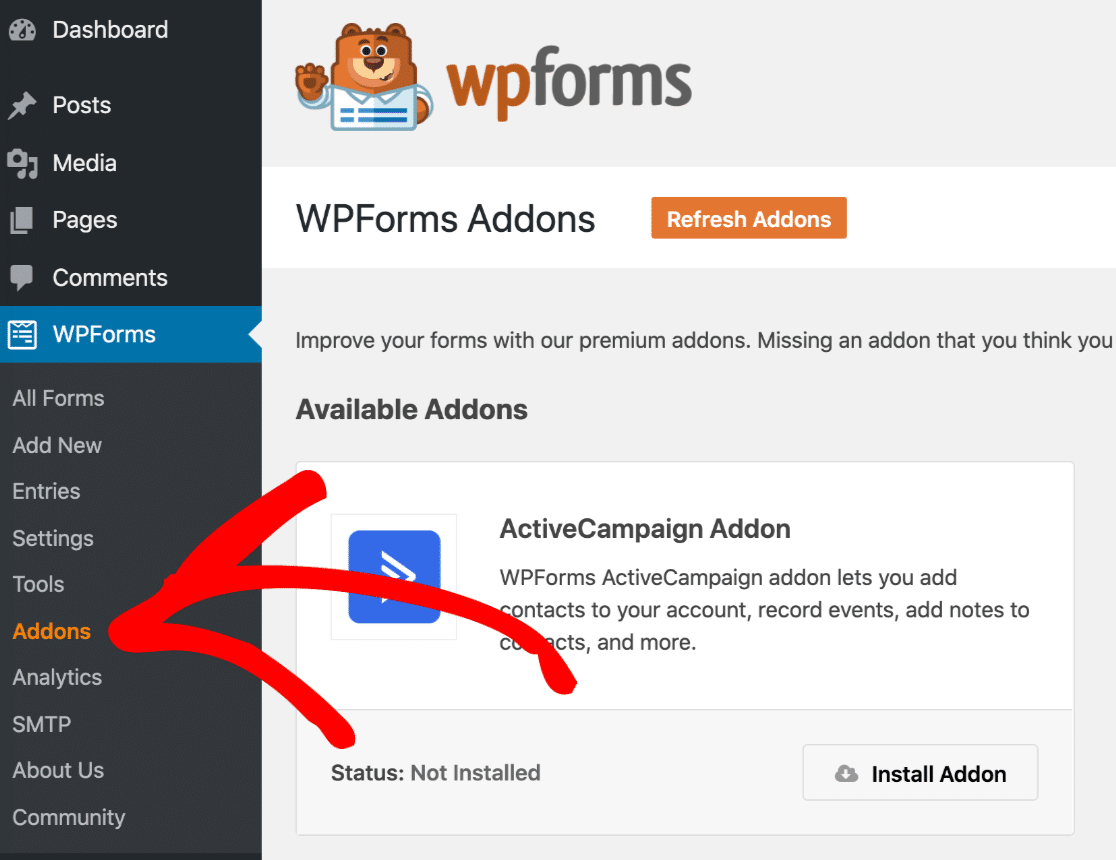
Cliquez sur Installer le module complémentaire » Activer . Vous saurez qu'il est actif lorsque le commutateur ici est vert :
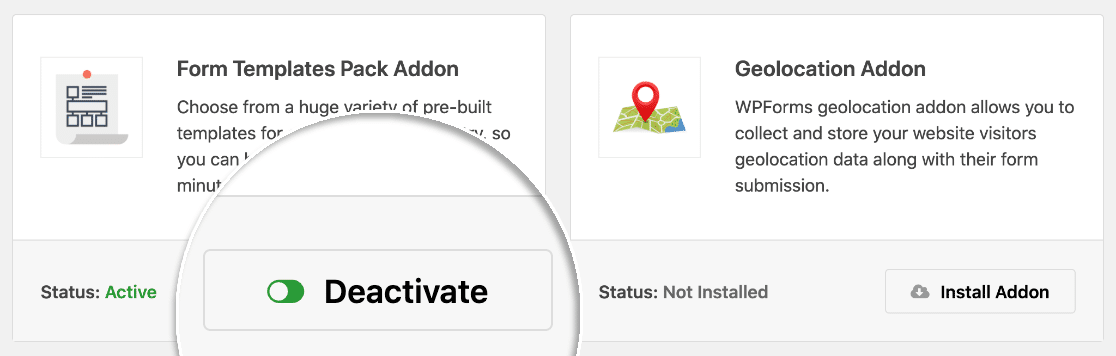
C'est ça! Ouvrons le formulaire et personnalisons-le pour votre événement.
Étape 2 : Créez votre formulaire WordPress RSVP
La personnalisation de votre formulaire ne prendra que quelques minutes. Nous allons vous guider.
Allez-y et cliquez sur WPForms » Ajouter un nouveau . Vous pouvez saisir un nom pour votre formulaire en haut.
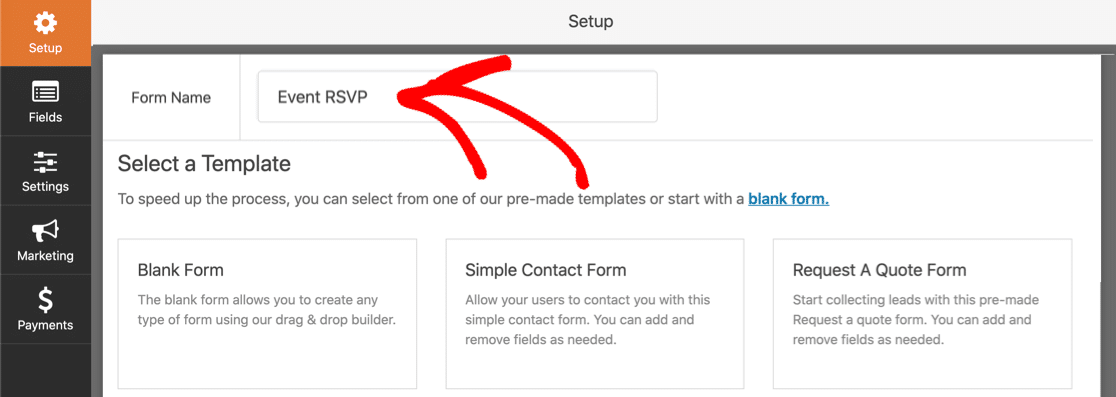
Ensuite, faites défiler jusqu'à la section intitulée Modèles supplémentaires et recherchez RSVP . Nous allons cliquer sur Simple RSVP Form pour ouvrir le modèle.
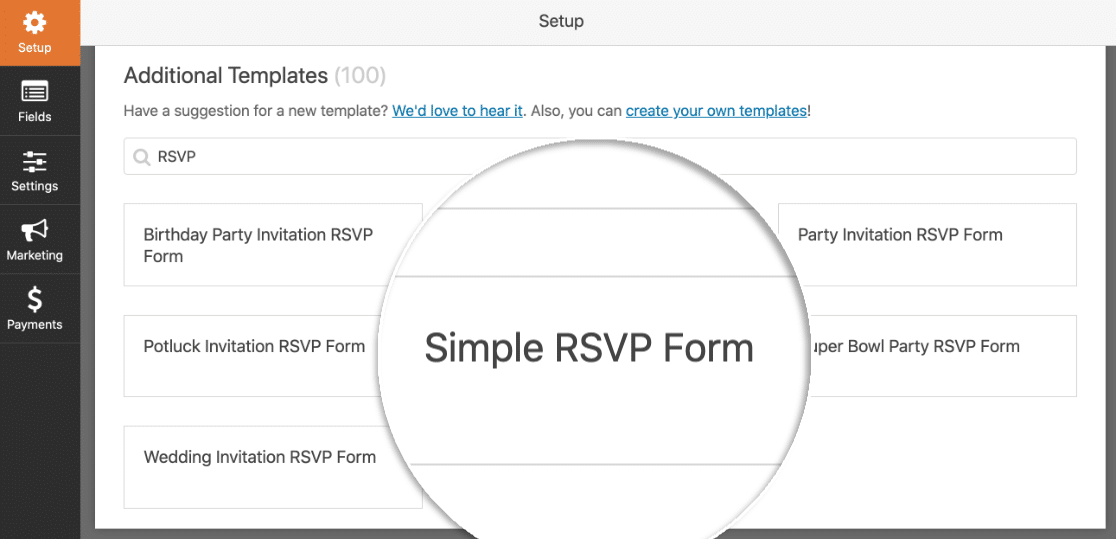
Lorsque le générateur de formulaire s'ouvre, vous verrez une liste de champs sur la gauche. Le formulaire est affiché à droite.
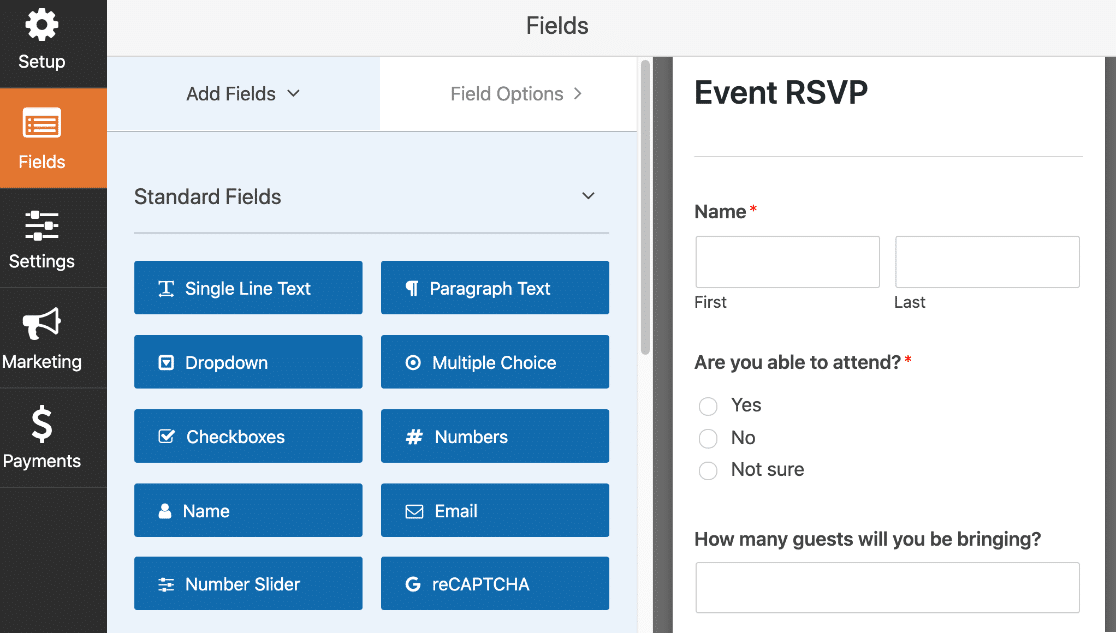
Vous pouvez ajouter plus de champs à votre formulaire si vous le souhaitez. Faites simplement glisser un champ du panneau de gauche vers le panneau de droite.
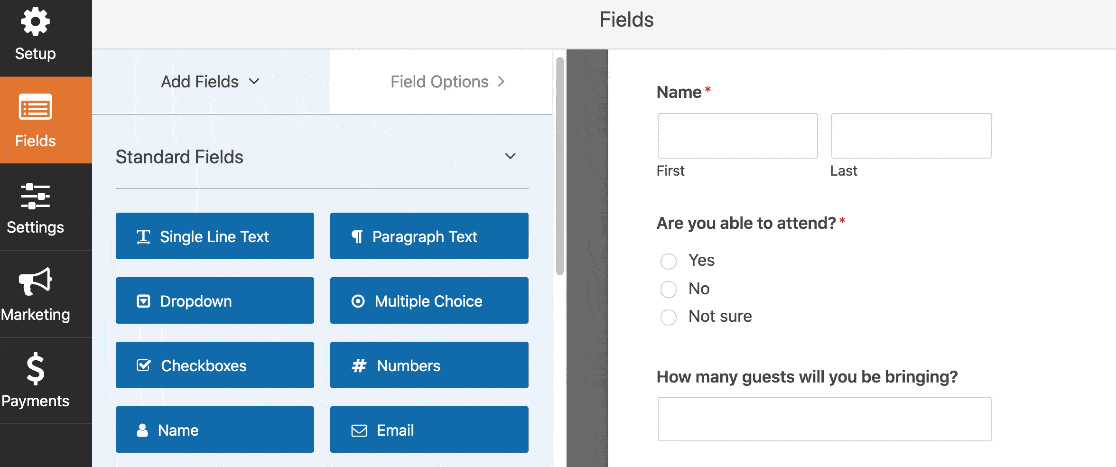
Vous pouvez également cliquer sur n'importe quel champ pour modifier les paramètres. Et vous pouvez cliquer et faire glisser n'importe quel champ pour le déplacer vers le haut ou vers le bas.
Saviez-vous que vous pouvez également accepter le paiement via vos formulaires ? C'est un excellent moyen de collecter des frais de réservation ou un don. Pour ajouter un champ de paiement à votre formulaire, consultez notre guide sur la façon d'accepter les paiements avec Stripe sur votre site Web.
Lorsque votre formulaire RSVP se présente comme vous le souhaitez, cliquez sur Enregistrer .
Ne fermez pas la fenêtre du générateur de formulaire. Nous allons examiner les paramètres à l'étape suivante.
Étape 3 : Modifiez les paramètres de votre formulaire RSVP
Maintenant, assurons-nous que votre formulaire RSVP est correctement configuré.
Pour commencer, cliquez sur le bouton Paramètres sur le côté gauche de la fenêtre du générateur de formulaire. Les paramètres généraux s'ouvriront automatiquement sur le côté droit.
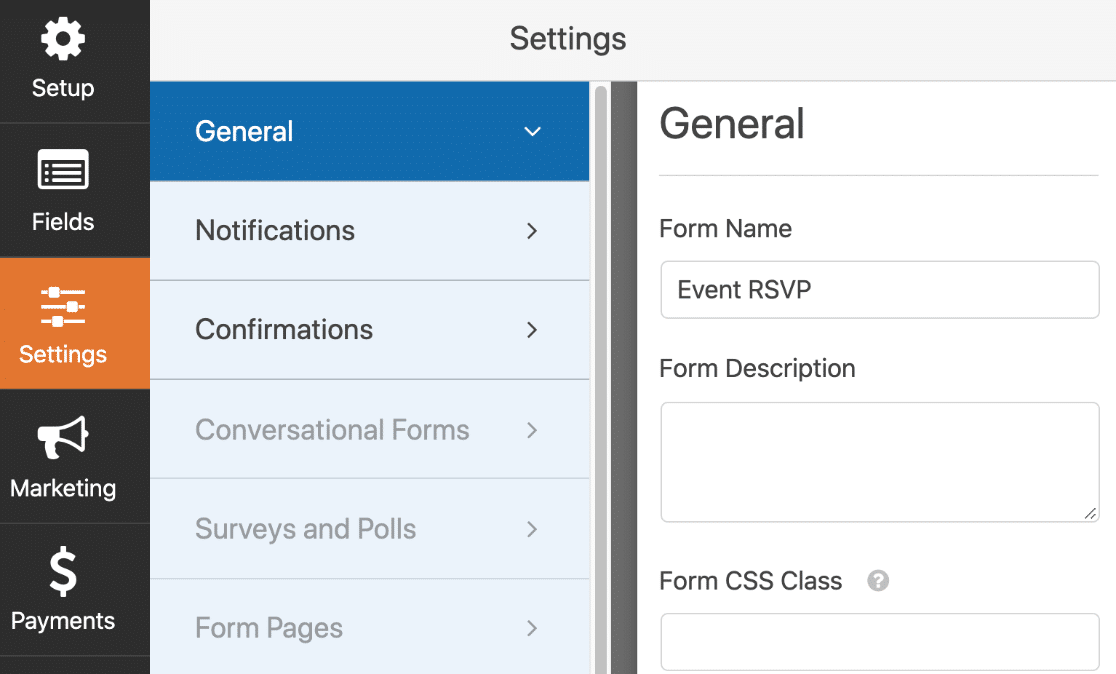
Voici les paramètres importants que vous devrez vérifier :
- Nom du formulaire – Modifiez le nom de votre formulaire si vous en avez besoin.
- Description du formulaire – Donnez une description à votre formulaire.
- Texte du bouton de soumission – Personnalisez les mots sur le bouton de soumission.
- Prévention du spam – Arrêtez le spam du formulaire de contact avec la fonction anti-spam, hCaptcha ou Google reCAPTCHA. La fonction anti-spam est automatiquement activée sur tous les nouveaux formulaires.
- Formulaires AJAX – Activez les paramètres AJAX afin que votre page ne se recharge pas une fois que votre participant a envoyé le formulaire.
- Améliorations du RGPD – Désactivez le stockage de certains types d'informations pour vous conformer au RGPD. Consultez nos instructions détaillées sur la façon d'ajouter un champ d'accord GDPR à votre formulaire pour en savoir plus.
Tout est prêt ? Super. Cliquez sur Enregistrer .
Il ne nous reste plus qu'à configurer les e-mails de notification. Restez un peu plus longtemps dans la fenêtre du générateur de formulaires.
Étape 4: Modifiez vos notifications de formulaire RSVP
Avec WPForms, vous pouvez personnaliser l'e-mail que vous recevez lorsque quelqu'un soumet votre formulaire RSVP.
Pour configurer cela, cliquez sur Notifications sur la gauche.
Par défaut, WPForms enverra une notification à {admin_email} – l'adresse e-mail de l'administrateur dans WordPress. Si vous souhaitez modifier cela, vous pouvez supprimer la balise {admin_email} et la remplacer par une autre adresse e-mail.
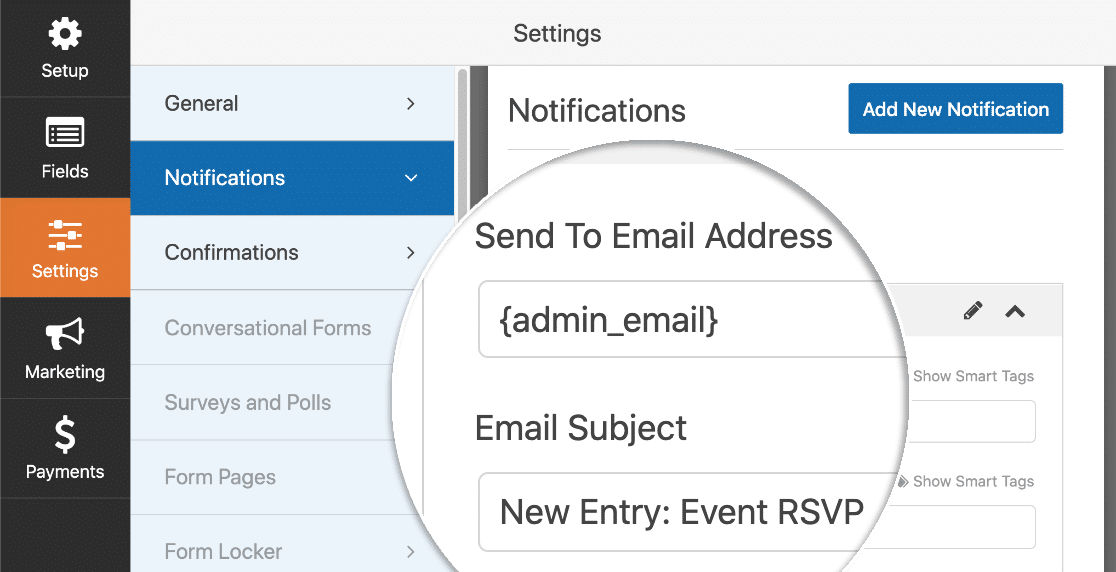
Vous pouvez également personnaliser la ligne d'objet et le message ici.
Souhaitez-vous également envoyer un e-mail à votre participant ? Cliquez simplement sur Ajouter une nouvelle notification pour configurer un autre e-mail.

Cette fois, vous pouvez utiliser des balises actives pour envoyer automatiquement l'e-mail à l'adresse e-mail du participant. Cliquez sur le lien Afficher les balises actives au-dessus de n'importe quel champ et choisissez la balise active dont vous avez besoin dans la liste.
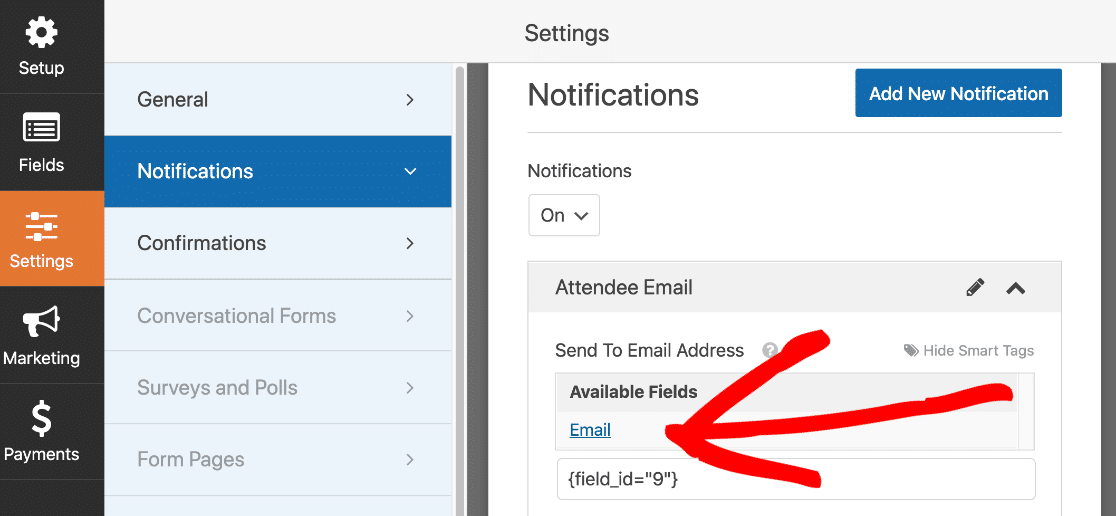
Consultez notre tutoriel étape par étape sur la façon d'envoyer plusieurs notifications de formulaire dans WordPress si vous souhaitez plus de détails sur son fonctionnement.
Pour l'instant, passons à l'écran de configuration final : Confirmations.
Étape 5 : Modifiez vos confirmations de formulaire RSVP
Les confirmations de formulaire sont des messages qui s'affichent aux visiteurs du site une fois qu'ils ont soumis un formulaire. Pour personnaliser ces paramètres, cliquez sur l'élément de menu Confirmations sur la gauche.
Dans WPForms, vous pouvez choisir entre 3 types de confirmation différents :
- Message – C'est le choix par défaut. Il charge un message juste après la soumission du formulaire.
- Afficher la page – Cela vous permet d'ouvrir une page différente sur votre site Web lorsque le formulaire est soumis. Par exemple, vous pouvez charger une page contenant une carte du lieu. Pour obtenir de l'aide, consultez notre tutoriel sur la redirection des clients vers une page de remerciement.
- Aller à l'URL (redirection) - Vous pouvez l'utiliser pour envoyer les visiteurs vers un autre site Web.
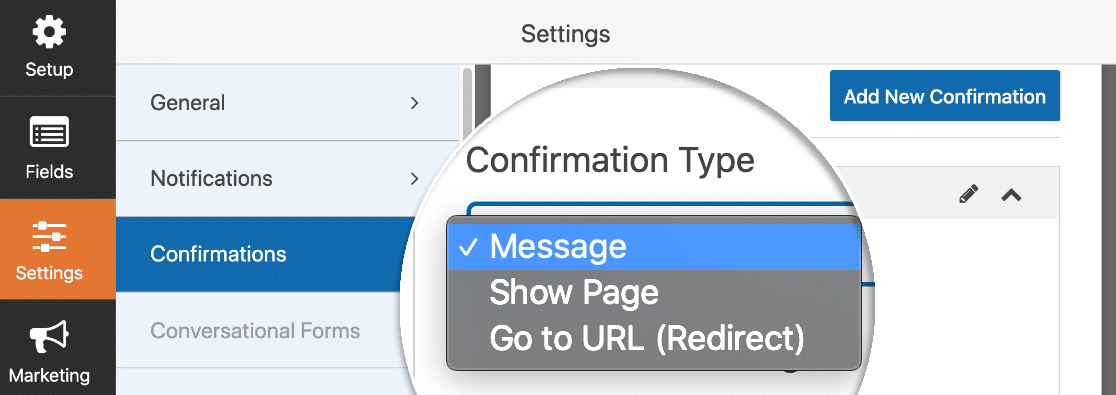
Pour cet exemple, nous allons rester simple et sélectionner Message dans la liste déroulante.
Dans le champ Message de confirmation , vous pouvez supprimer le texte par défaut et rédiger votre propre message. Vous pouvez également ajouter des liens et des images ici si vous le souhaitez.
Terminé? Assurez-vous de cliquer sur Enregistrer .
L'étape suivante est facultative, mais vous voudrez peut-être la suivre si vous avez un nombre limité de places à votre événement.
Étape 6 (Facultatif) : Limitez le nombre de RSVP que vous recevez
À l'aide du module complémentaire Form Locker, vous pouvez faire en sorte que WPForms ferme automatiquement le formulaire lorsque vous atteignez le nombre maximal d'entrées.
Avant de configurer cela, vérifiez que votre formulaire est enregistré, puis cliquez sur le X en haut à droite pour fermer le générateur de formulaire.
Ensuite, cliquez sur WPForms , puis sur Addons . Faites défiler vers le bas jusqu'à ce que vous trouviez le module complémentaire Form Locker et activez-le. Le commutateur devient vert lorsque l'addon est actif.
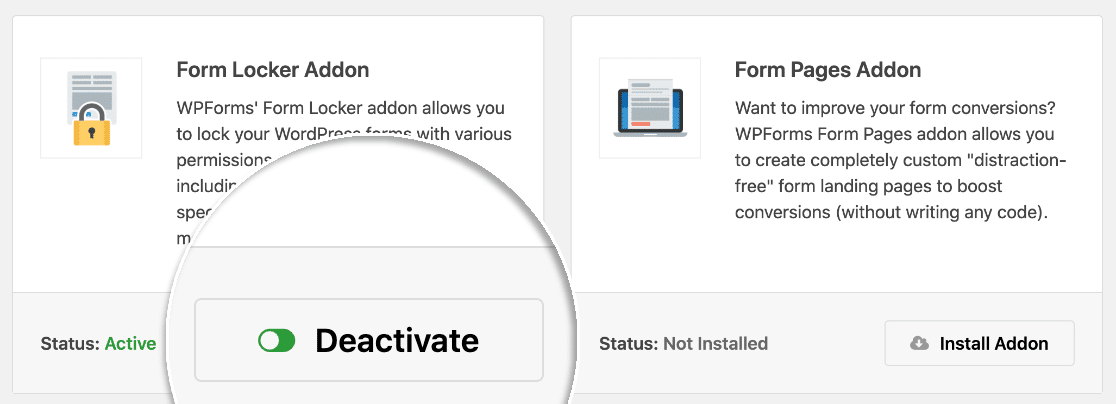
Nous allons maintenant revenir à WPForms puis à All Forms . Modifiez le formulaire sur lequel vous travailliez aux étapes précédentes.
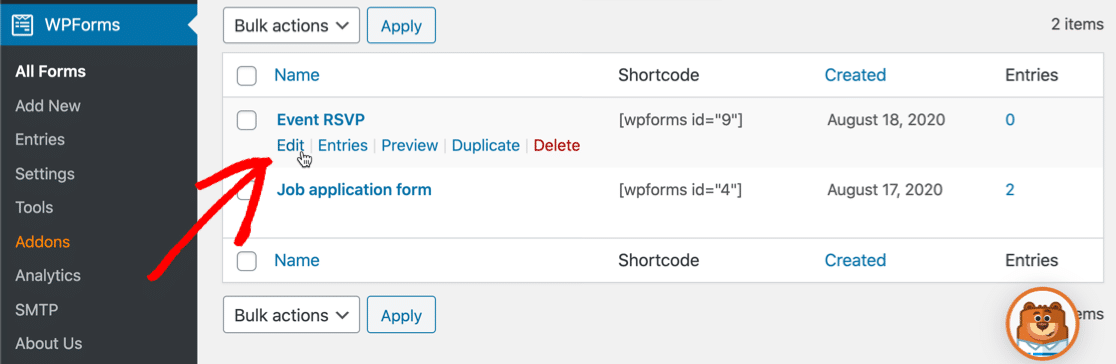
Maintenant, cliquez sur Paramètres sur le côté gauche. Vous remarquerez que le menu Form Locker est maintenant disponible. Allez-y et cliquez dessus pour ouvrir la page des paramètres de Form Locker.
Tous ces paramètres sont pratiques pour les événements. Nous allons juste zoomer sur la limite d'entrée ici.
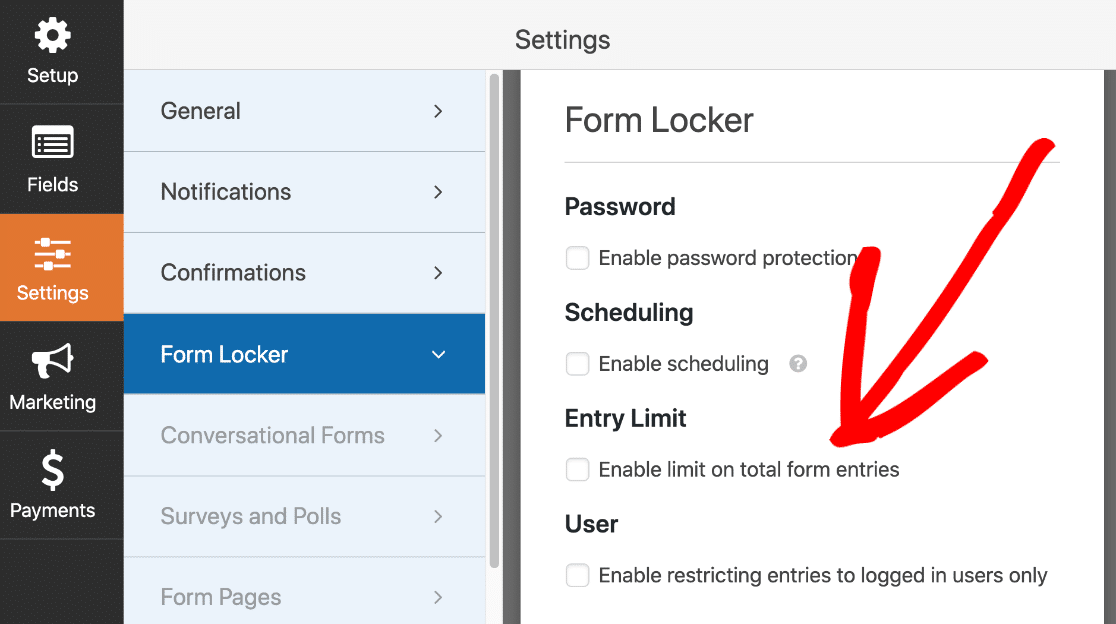
Allez-y et cliquez sur la case à cocher intitulée Activer la limite sur le nombre total d'entrées de formulaire pour configurer cela.
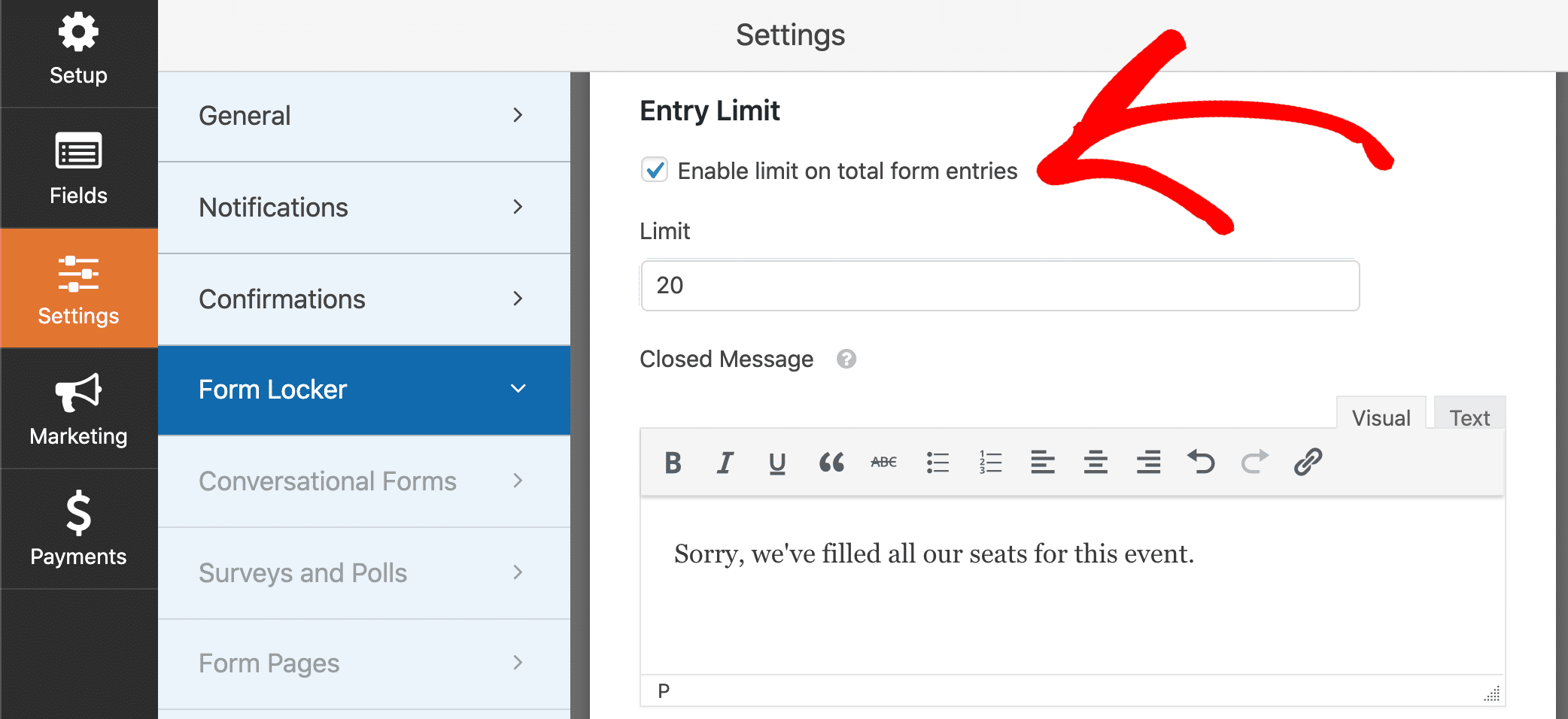
Dans la zone Limite , saisissez le nombre maximal de RSVP que vous souhaitez recevoir.
Dans le champ en dessous, vous pouvez personnaliser le message fermé . Lorsque votre formulaire reçoit le nombre maximum d'entrées, votre page de formulaire affichera ce message à la place du formulaire, comme ceci :
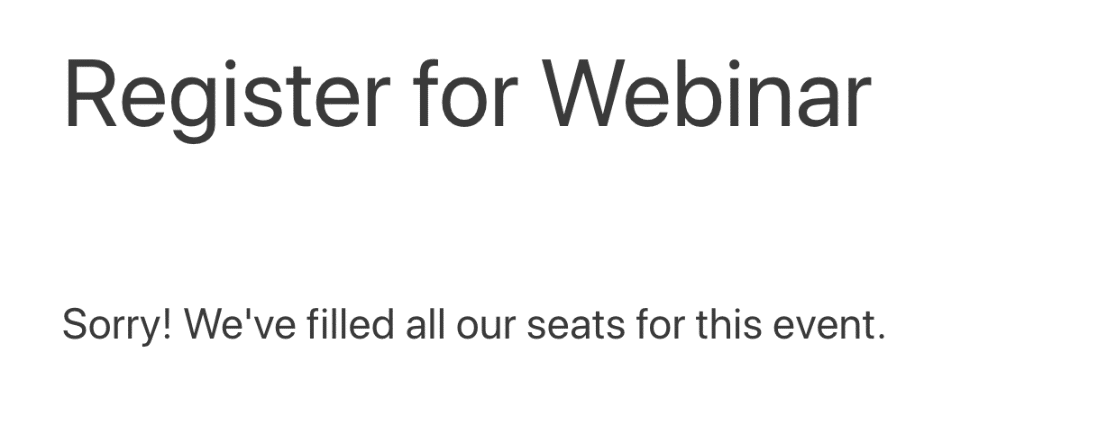
Il existe d'autres moyens de verrouiller votre formulaire à l'aide de Form Locker. Par exemple, vous pouvez définir une date d'expiration automatique pour votre formulaire. De cette façon, WPForms fermera automatiquement votre formulaire à la date que vous choisissez, même si votre capacité maximale n'a pas encore été atteinte.
OK, nous avons terminé de créer le formulaire, alors publions-le. C'est la dernière étape, et cela ne prend que quelques minutes.
Étape 7 : Ajoutez votre formulaire RSVP à votre site Web
WPForms vous permet d'ajouter vos formulaires à de nombreux emplacements sur votre site Web, notamment :
- Articles de blog
- Pages
- Widgets de la barre latérale.
Nous avons également un moyen très simple d'ajouter un formulaire de contact Elementor.
Dans cet exemple, nous utiliserons le bouton Intégrer pour placer le formulaire sur une nouvelle page.
Allez-y et cliquez sur Intégrer en haut du générateur de formulaires. Dans la fenêtre contextuelle, nous allons cliquer sur Créer une nouvelle page .
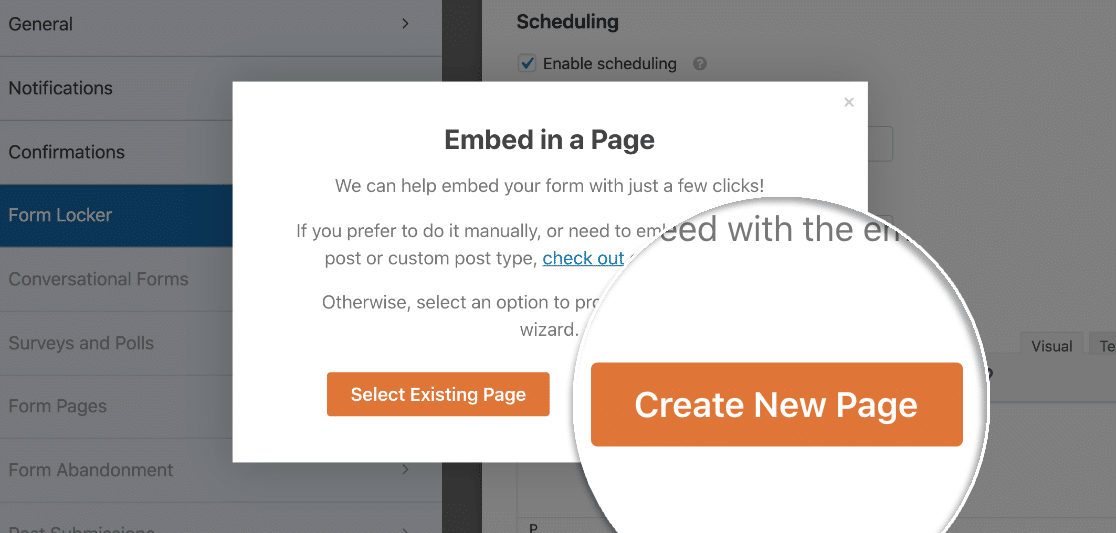
Tapez un nom pour votre nouvelle Page et cliquez sur le bouton Allons-y .
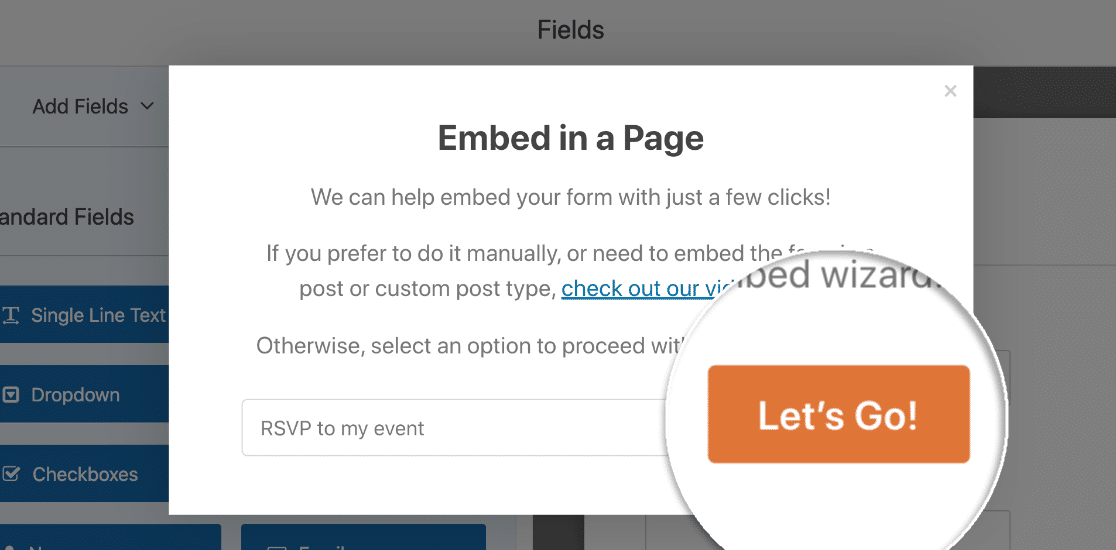
WordPress ouvrira votre nouvelle page afin que vous puissiez la personnaliser. Lorsque vous êtes prêt à publier votre formulaire RSVP sur votre site Web, cliquez simplement sur Publier en haut.
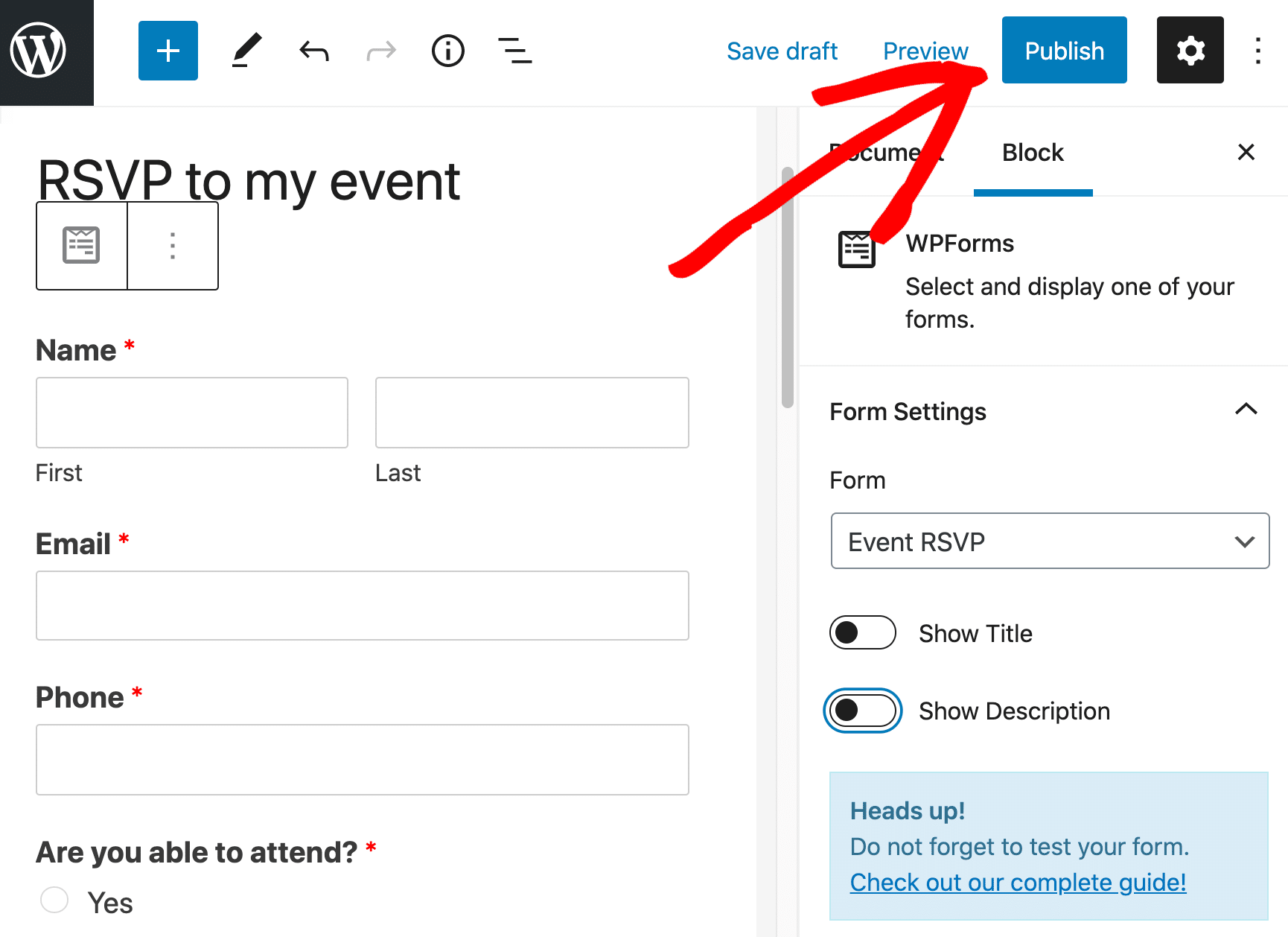
Votre formulaire est maintenant en ligne et prêt à accepter les RSVP.
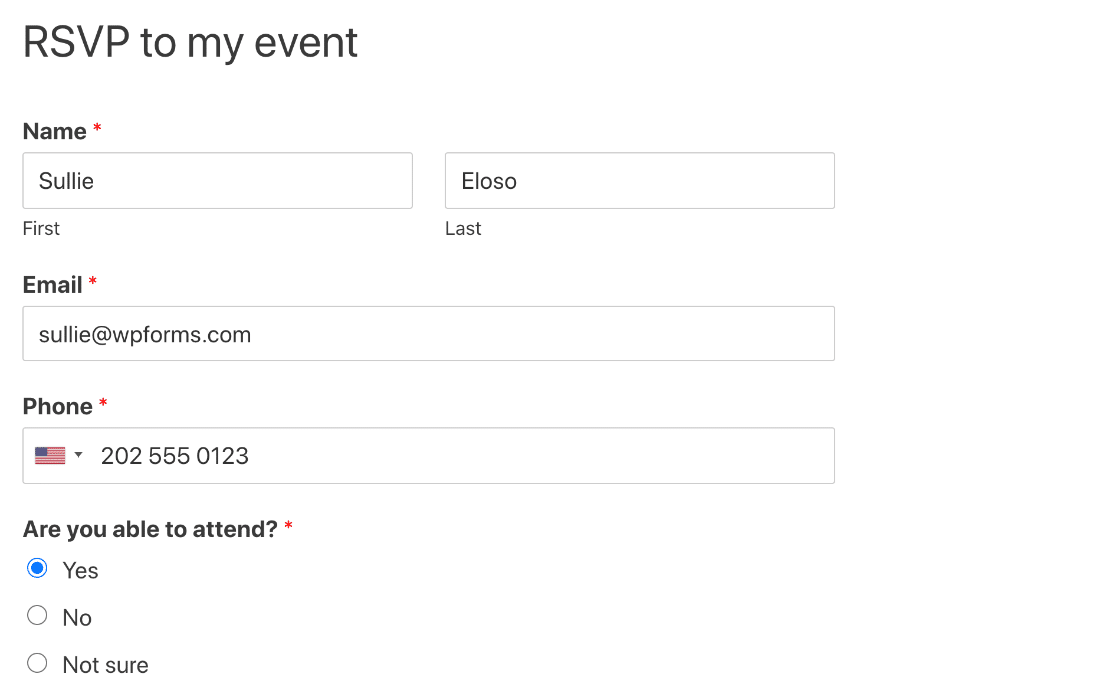
Le formulaire semble basique en ce moment. Mais vous pouvez personnaliser la page pour la rendre plus intéressante. Besoin d'inspiration pour la conception? Découvrez ces modèles de formulaires de contact que vous pouvez voler.
C'est ça! Maintenant que votre formulaire RSVP est terminé, vous pouvez partager le lien sur les réseaux sociaux ou intégrer le lien dans votre invitation.
Créez votre formulaire WordPress RSVP maintenant
Prochaine étape : examinez vos entrées RSVP
Saviez-vous que vous pouvez enregistrer vos RSVP dans WordPress ? Cela rend très facile de voir toutes vos réponses en un seul endroit.
Pour obtenir cette configuration, consultez notre guide sur la façon d'enregistrer vos données de formulaire dans la base de données WordPress.
Et nous avons terminé ! Prêt à créer votre formulaire ? Commencez dès aujourd'hui avec le plugin de création de formulaires WordPress le plus simple. WPForms Pro comprend des modèles de formulaire RSVP gratuits et offre une garantie de remboursement de 14 jours.
Si cet article vous a aidé, veuillez nous suivre sur Facebook et Twitter pour plus de tutoriels et guides WordPress gratuits.
