Comment créer un coupon dans WooCommerce
Publié: 2019-07-22Vous pouvez facilement augmenter le trafic dans votre magasin en offrant des remises et des suppléments supplémentaires. C'est un fait que WooCommerce est le meilleur et le plus populaire en matière de solutions de commerce électronique. Pour ajouter, il contient un coupon intégré complet configuré pour créer et gérer des coupons comme vous le souhaitez.
Les administrateurs d'une boutique WooCommerce peuvent facilement configurer des coupons directement depuis la page Coupons sous le chemin WooCommerce > Coupon depuis leur tableau de bord WordPress.
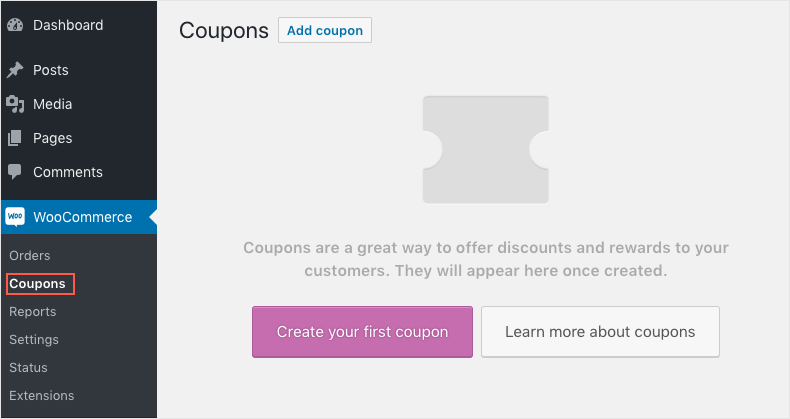
Allez-y et cliquez sur le bouton Créer votre premier coupon Cela vous amènera à la page Ajouter un nouveau coupon où vous pourrez entrer tous les détails de vos coupons et l'ajouter au magasin.
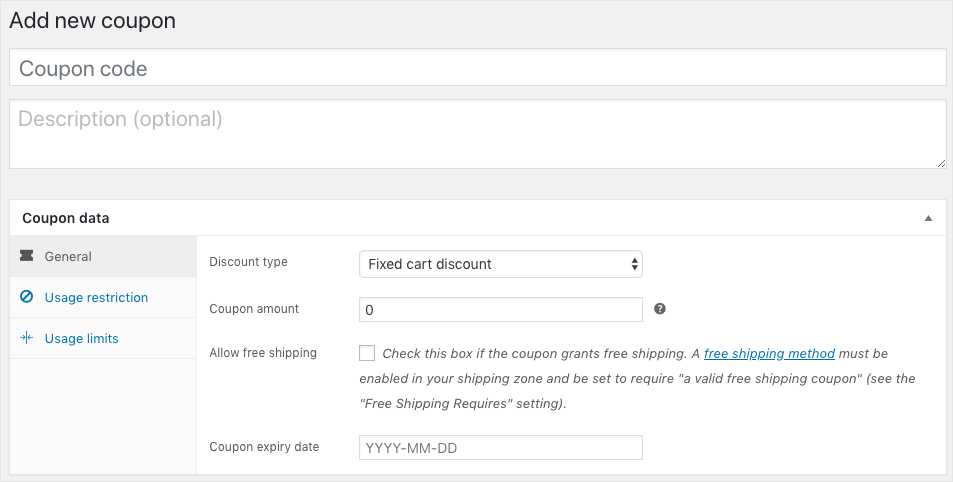
Maintenant que nous avons notre fenêtre de coupon en main, parcourons-la en détail pour avoir un aperçu plus large.
Création de coupons WooCommerce - en détails
La fenêtre de coupon de la page Ajouter de nouveaux coupons peut être divisée en deux parties :
- Une partie qui contient le code de coupon et la description, et
- Le panneau de données du coupon
Dans la première partie, se trouve la zone de texte du code de coupon , où vous pouvez saisir un code approprié pour le coupon que vous allez créer. Ce code sera utilisé par l'acheteur pour profiter de la réduction. Vous pouvez définir les détails du coupon dans le champ Description . Par exemple : si vous avez entré le code de coupon comme B2G1, vous pouvez entrer Buy 2 Get 1 dans votre zone de description.
La deuxième partie est le panneau de données où vous obtenez plus de contrôle pour configurer le coupon. Le panneau de données des coupons est en outre classé en Général , Restriction d' utilisation et Limites d' utilisation .
Examinons ces paramètres.
Paramètres généraux des coupons
C'est ici que vous définissez le type, le montant et la date d'expiration de la réduction qui sera utilisée lors de l'application du coupon.
Le premier champ à définir ici est le type de remise . Vous avez le choix entre trois types de types de remise. À savoir,
- Remise en pourcentage : Cela offrira une remise en pourcentage sur le total du panier.
Supposons que si le total du panier est de 100 $ et que le coupon offre un pourcentage de réduction de 50 %, le montant total que l'acheteur doit payer ne sera que de 50 $ lorsque le coupon sera appliqué. - Remise fixe sur le panier : un montant spécifique sera déduit du total du panier. c'est-à-dire que si tous les articles du panier totalisent 120 $ et que le coupon de réduction est de 20 $, l'acheteur ne devra payer que 100 $ lorsque le coupon sera appliqué.
- Remise fixe sur le produit : le coupon ne peut être échangé que si le produit associé au coupon est présent dans le panier. La réduction est appliquée par article et non au panier dans son ensemble.
Par exemple, s'il existe un coupon de réduction de 50 $ sur un produit, disons un ordinateur portable, et que le client achète un ordinateur portable et un téléphone portable pour lesquels il n'y a pas de coupons. Ensuite, lorsque le coupon est appliqué, seul le prix de l'ordinateur portable dans le panier est réduit et le reste des articles dans le panier est affecté.
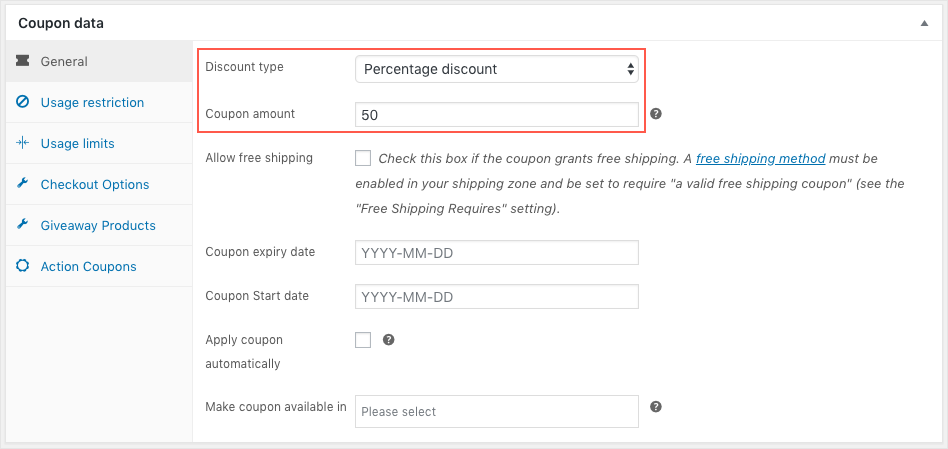
Vient ensuite le montant du coupon. Il fait simplement référence au montant ou au pourcentage de remise qui sera appliqué lors de l'utilisation du coupon. Cette valeur est saisie conjointement avec le type de coupon sélectionné dans le champ Type de remise. Cela signifie que si vous sélectionnez le pourcentage de réduction comme type de réduction du coupon et entrez le montant du coupon sur 10, une réduction de 10 % sera appliquée au panier dans son ensemble. Et si le type de coupon est Panier fixe ou Produit fixe, la valeur 10 signifie qu'une remise de 10 $ s'applique respectivement au panier ou au produit.
Pour offrir la livraison gratuite avec le coupon, cochez la case Autoriser la livraison gratuite . Cependant, il est important de noter que cela fonctionne par rapport aux paramètres effectués dans Woocommerce > Paramètres > Expédition .
Le paramètre suivant dans cette catégorie consiste à définir une validité pour le coupon. Sélectionnez une date d'expiration du coupon dans le sélecteur de date. Le coupon ne peut pas être échangé à la date d'expiration du coupon. Si vous ne choisissez pas d'en sélectionner, le coupon n'expire jamais.
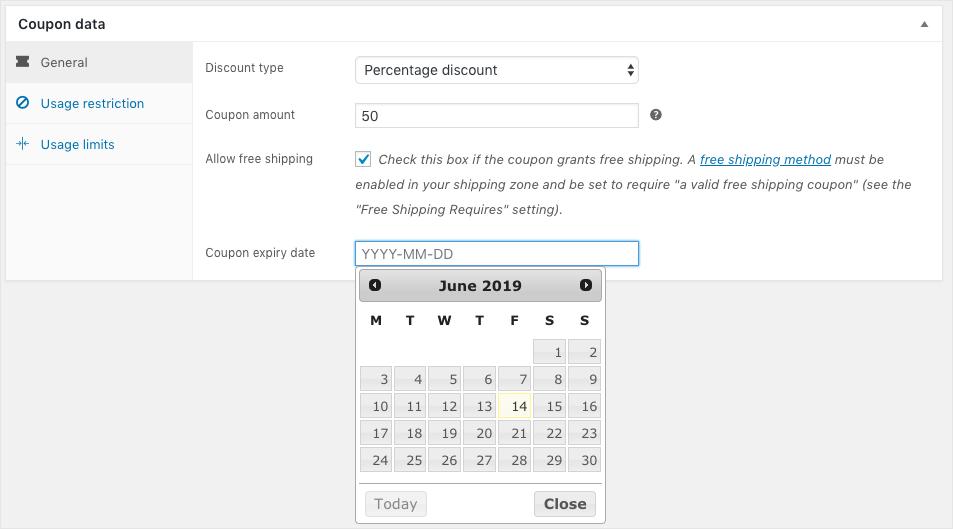
Restreindre l'utilisation des coupons
L'onglet suivant dans le panneau de données du coupon est l' onglet Restriction d'utilisation . Comme son nom l'indique, les restrictions supplémentaires pour le coupon peuvent être configurées dans l'onglet Restriction d'utilisation.
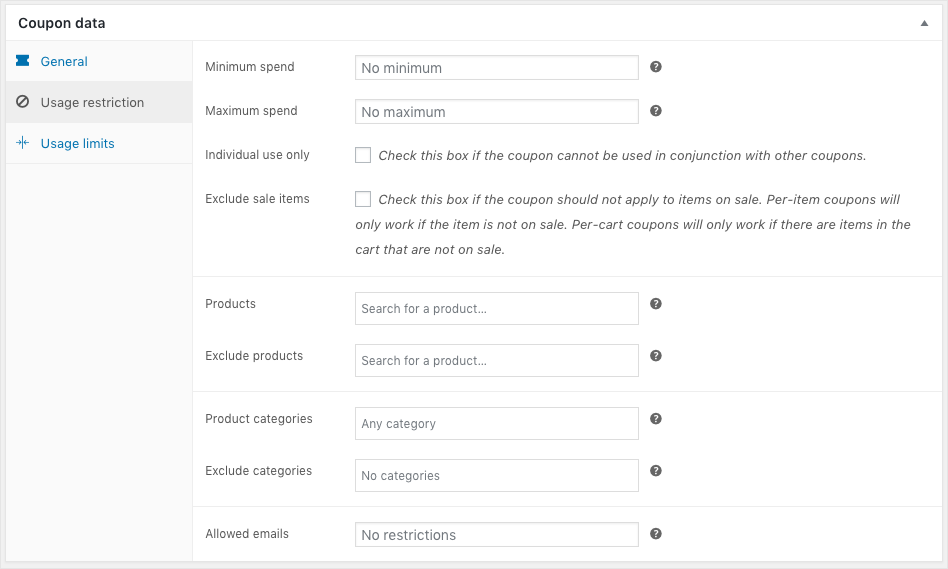
Supposons que vous souhaitiez que les clients dépensent un montant minimum pour pouvoir bénéficier d'une remise. Ensuite, vous devez spécifier le montant dans le champ Dépense minimum . Par exemple, vous souhaitez créer un coupon qui ne s'appliquera que si le client effectue un achat d'un minimum de 100 $. Ensuite, vous devez spécifier le champ Dépense minimum à 100 $. Le coupon sera donc applicable sur tout achat égal ou supérieur à 100$.

De même, si la dépense maximale est spécifiée, le coupon ne sera applicable que pour le total du panier jusqu'au montant saisi. Si les dépenses minimales et maximales sont données, le coupon peut être échangé uniquement contre le total du panier correspondant à cette fourchette de prix.
Cela signifie que, si la valeur saisie dans la dépense minimale est de 100 $, le coupon ne sera applicable que si le total du panier est équivalent à 100 $ ou plus. De même, si la valeur de dépense maximale saisie est de 1 000 $, le coupon ne sera pas appliqué si le total du panier est supérieur à 1 000 $. D'autre part, si les dépenses minimales et maximales saisies sont de 100 $ et 1 000 $, le coupon ne sera applicable que pour le montant total du panier compris entre cette fourchette de prix.
Les coupons peuvent être utilisés en conjonction avec d'autres coupons ou non en choisissant de sélectionner la case à cocher Usage individuel uniquement Une fois enregistré, cela empêchera l'application de coupons supplémentaires ou si un coupon est déjà appliqué, ce coupon ne fonctionnera pas.
Exclure les articles en solde , lorsqu'il est coché, empêchera le coupon de s'appliquer à tous les produits déjà marqués d'une remise dans votre magasin.
Le champ Produits vous permet d'associer un coupon à un produit en choisissant les produits correspondants dans la boîte du produit. Le coupon ne sera applicable que si le produit sélectionné est déplacé dans le panier.
Le champ Exclure le produit vous permet d'ajouter des produits auxquels le coupon ne sera pas appliqué ou s'il s'agit d'un coupon de panier fixe, alors ces produits ne doivent pas être dans le panier pour que le coupon soit appliqué.
Le champ Catégorie de produit peut être utilisé pour créer un coupon qui s'applique à une catégorie entière de produits. Et si vous souhaitez exclure une catégorie de produits, vous pouvez spécifier cette catégorie de produits dans le champ Exclure la catégorie .
Le champ E-mails autorisés vous permet de spécifier les identifiants des clients auxquels le coupon sera applicable. Plusieurs identifiants de messagerie peuvent être séparés par des virgules.
Limiter l'utilisation du coupon
L'onglet Limites d'utilisation concerne l'application de certaines restrictions sur l'utilisation des coupons.
Vous pouvez contrôler le nombre d'échanges du coupon dans le champ Limite d'utilisation par coupon . Une fois que le remboursement du coupon atteint la valeur spécifiée, plus aucun client ne pourra utiliser le coupon par la suite.
Enfin, la limite d'utilisation par utilisateur peut garantir une utilisation unique du coupon pour un seul utilisateur. Bien que l'utilisation soit illimitée par défaut, c'est le nombre entré dans ce champ qui détermine le nombre d'utilisations de coupons pour un utilisateur.
Smart Coupon for WooCommerce est un plugin complémentaire qui étend la fonctionnalité de coupon WooCommerce. Il s'intègre très bien avec le panneau de coupons existant que l'utilisateur peut simplement suivre le flux pour concevoir des coupons avec un peu plus de spécificité. Le point culminant est que le plugin est disponible à la fois dans la version de base et dans la version premium pour que vous puissiez l'explorer. Vous obtenez plus de contrôle sur la convivialité, les restrictions et les limites des coupons.
Dans cet article, j'utiliserai la version gratuite du plugin pour voir tout ce qui peut être réalisé avec les coupons WooCommerce dans votre magasin.
Une fois installé et activé, le plugin apporte deux nouveaux onglets supplémentaires incorporés dans le panneau de coupon à savoir ; les options de paiement et les produits cadeaux .
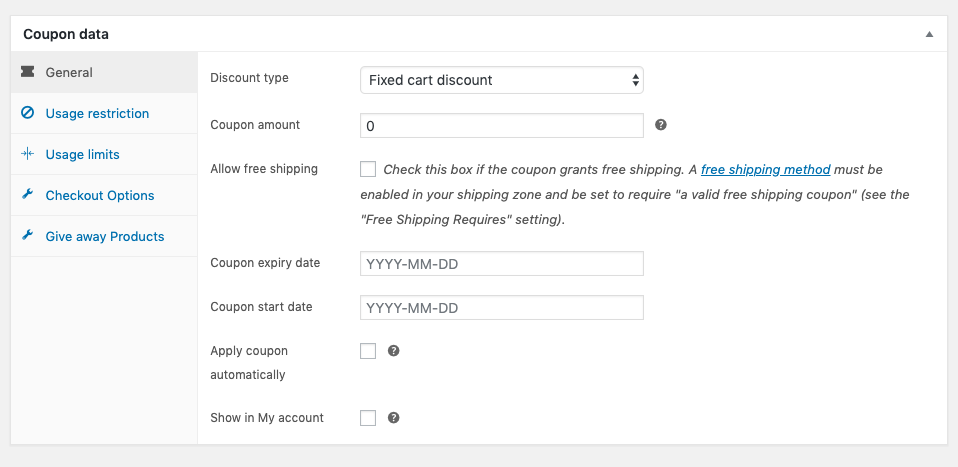
Le plugin ajoute également des champs supplémentaires dans les onglets intégrés du panneau de données des coupons WooCommerce. Pour l'instant, regardons ce que sont les options de paiement et l'onglet Give away Products :
Options de paiement : ici, vous pouvez indiquer si vous souhaitez imposer une restriction au coupon en fonction de la façon dont les utilisateurs vérifient.
Give away Products : ici, vous pouvez autoriser un produit gratuit à vos clients lorsqu'ils effectuent un achat.
Outre le panneau de données du coupon lui-même, vous remarquerez deux autres onglets ajoutés à la page des coupons WooCommerce.
- Onglet Paramètres : cet onglet vous permet de choisir différents modèles pour différents types de coupons. Les modèles sont également personnalisables.
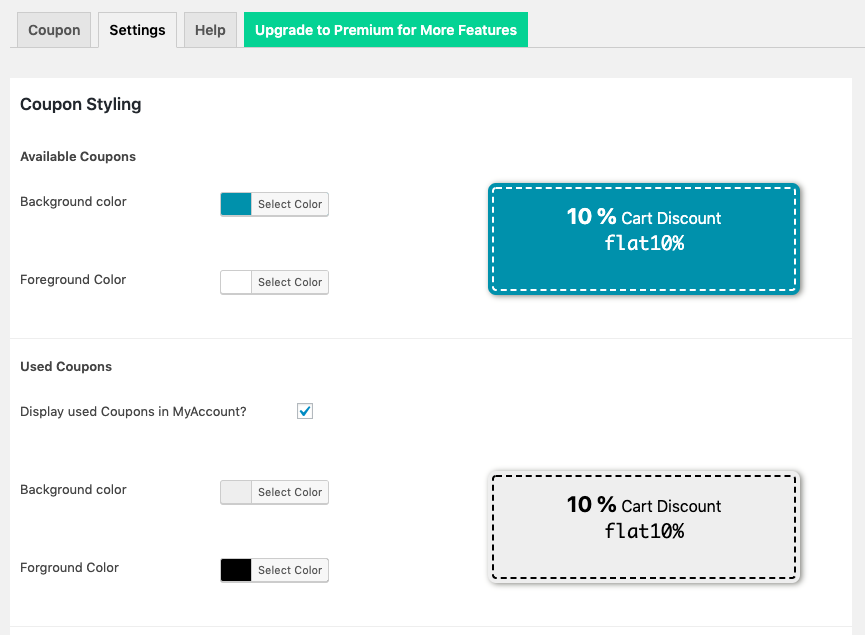
Différents types de coupons pour augmenter les ventes dans le magasin
Examinons certains des scénarios réels qui peuvent être réalisés à l'aide du plugin Smart coupon for WooCommerce et voyons comment il répondra à certains des besoins courants que les commerçants peuvent avoir.
- Achetez-en 2 et obtenez 50 % de réduction
- Achetez 3 sweats à capuche et obtenez des accessoires gratuits
- Offrez un coupon d'anniversaire à l'aide d'un planificateur de crédit en magasin
Emballer
Il s'agit donc de créer un coupon dans WooCommerce et de savoir comment en tirer le meilleur parti en utilisant des extensions. Les coupons sont un excellent moyen de promouvoir votre boutique et d'améliorer les ventes. Si vous possédez une boutique WooCommerce, la création et la gestion des coupons sont aussi simples que possible.
