Comment créer des formulaires ActiveCampaign à conversion élevée dans WordPress
Publié: 2020-05-04Vous souhaitez créer des formulaires ActiveCampaign à fort taux de conversion sur votre site WordPress ?
Parce que WPForms a une intégration intégrée, vous pouvez connecter vos formulaires WordPress à ActiveCampaign en quelques secondes et envoyer automatiquement les données de vos formulaires à votre compte ActiveCampaign et à vos listes de diffusion.
Dans cet article, nous allons donc vous montrer exactement comment connecter ActiveCampaign à vos formulaires WordPress.
Pourquoi créer un formulaire ActiveCampaign dans WordPress ?
ActiveCampaign est un service de marketing par e-mail de premier plan qui vous permet d'établir une relation avec vos prospects et clients. WPForms vous permet de connecter ActiveCampaign à WordPress afin que vous puissiez commencer à créer et mettre facilement vos formulaires sur votre site.
Voici quelques avantages de l'intégration d'ActiveCampaign avec WPForms :
- Facile à utiliser : créez facilement un formulaire étonnant en quelques clics directement depuis votre tableau de bord WordPress avec un générateur de glisser-déposer.
- Pas besoin de vous connecter à ActiveCampaign : Intégrez une fois et vous pouvez créer des formulaires d'inscription illimités à partir de WordPress.
- Case à cocher Ajouter un abonnement : Vous souhaitez autoriser les utilisateurs à s'abonner automatiquement à votre liste lorsqu'ils soumettent un formulaire de contact ? Tout ce que vous avez à faire est d'ajouter une case à cocher d'abonnement à votre formulaire de contact avec notre logique conditionnelle intelligente.
- Abandon de formulaire : capturez des entrées de formulaire partielles en activant l'abandon de formulaire. Cette fonctionnalité vous permet de suivre les prospects intéressés et de les transformer en clients.
- Et beaucoup plus…
Alors maintenant que vous savez pourquoi vous pourriez vouloir utiliser ActiveCampaign avec WPForms, examinons exactement comment créer un formulaire ActiveCampaign dans WordPress.
Comment créer des formulaires ActiveCampaign dans WordPress
Suivez ce guide étape par étape pour mettre en place votre formulaire ActiveCampaign sur votre site WordPress.
Étape 1 : Activez le module complémentaire ActivateCampaign
Avant de pouvoir activer le module complémentaire ActivateCampaign, la première chose que vous devez faire est d'installer et d'activer le plugin WPForms et de vous inscrire à WPForms Elite. Voici un tutoriel sur la façon d'installer un plugin WordPress.
Ensuite, vous devrez activer le module complémentaire ActiveCampaign. Dirigez-vous vers WPForms » Modules complémentaires et localisez le module complémentaire ActiveCampaign. Cliquez sur Installer le module complémentaire.
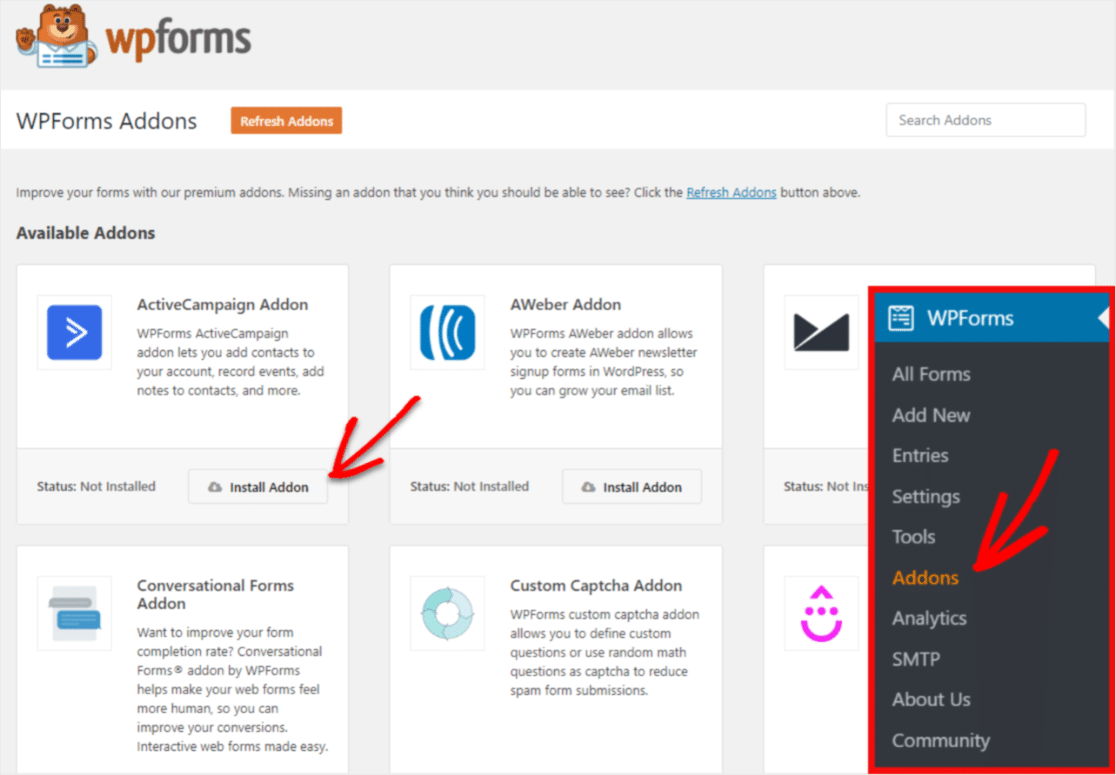
Vous verrez le statut de l'addon passer à Actif une fois terminé.
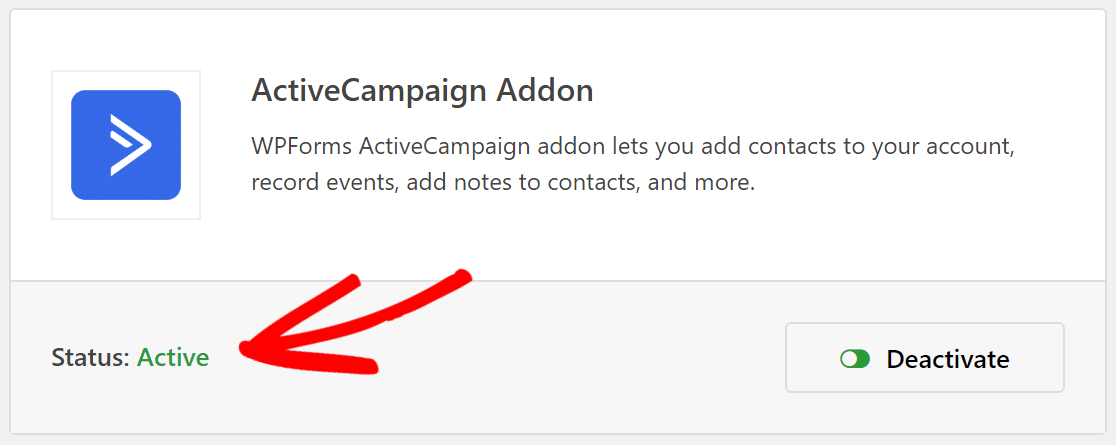
Étape 2 : créez votre formulaire
Après l'installation, vous voudrez créer un formulaire en allant dans WPForms » Ajouter un nouveau .
Sur l'écran de configuration, nommez votre formulaire et sélectionnez le modèle de formulaire d'inscription à la newsletter.
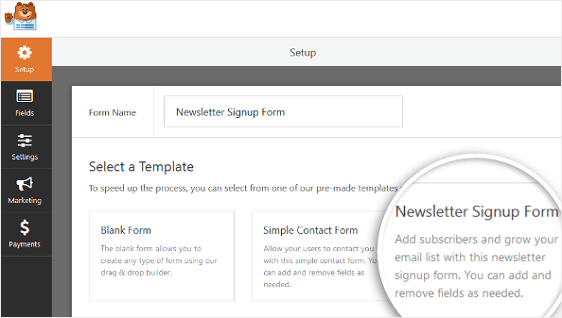
WPForms créera un simple formulaire d'inscription à la newsletter.
Ici, vous pouvez ajouter des champs supplémentaires en les faisant glisser du panneau de gauche vers le panneau de droite. Ensuite, cliquez sur le champ pour apporter des modifications.
Vous pouvez également cliquer sur un champ de formulaire et le faire glisser vers le haut ou vers le bas pour réorganiser l'ordre sur votre formulaire d'abonnement ActiveCampaign.
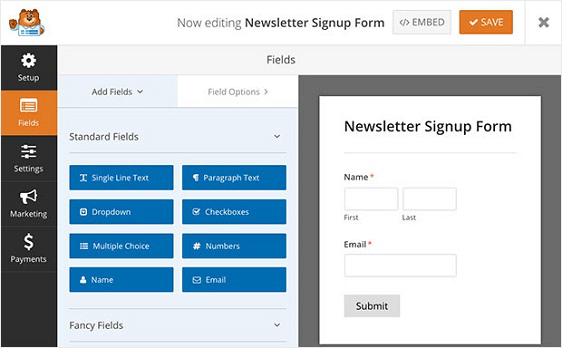
Un champ de formulaire important à envisager d'ajouter à votre formulaire d'inscription à ActiveCampaign est le champ Accord GDPR.
Ce champ de formulaire vous aide à créer des formulaires conformes au RGPD en donnant aux visiteurs de votre site un moyen d'accepter que vous stockiez leurs informations personnelles et que vous leur envoyiez des e-mails marketing.
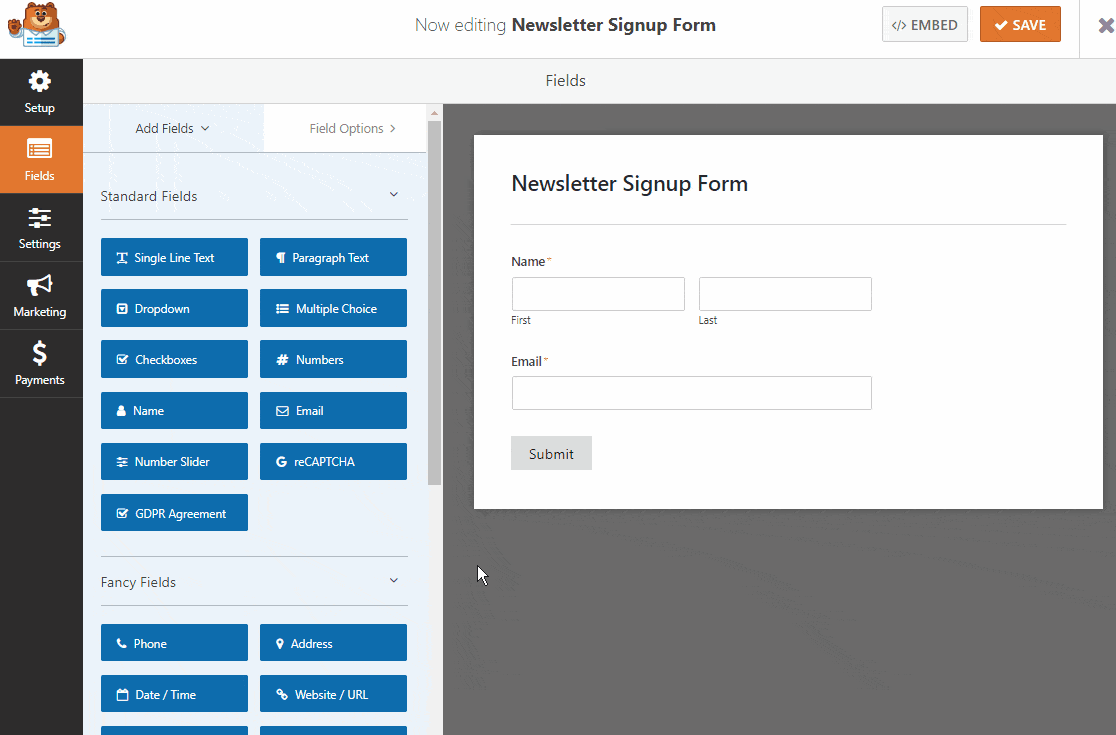
Pour changer la langue par défaut du champ de l'accord, il vous suffit de cliquer sur le champ pour effectuer les modifications.
Si vous décidez d'ajouter le champ Accord GDPR à votre formulaire d'abonnement, vous devrez accéder à WPForms » Paramètres et cliquer sur la case à cocher Améliorations GDPR.
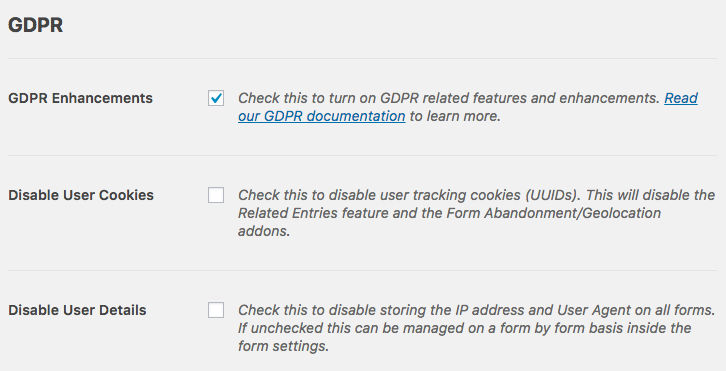
Cela permettra aux fonctionnalités d'amélioration du RGPD que WPForms met à votre disposition pour vous faciliter la mise en conformité avec le RGPD.
En effet, vous pourrez :
- Désactiver les cookies utilisateur
- Désactiver les détails de l'utilisateur, qui incluent les adresses IP et les données de l'agent utilisateur
- Accédez au champ de formulaire GDPR pour vos formulaires WordPress
Une fois que vous avez terminé de personnaliser votre formulaire, cliquez sur Enregistrer .
Maintenant, nous allons voir comment connecter votre formulaire ActiveCampaign dans WordPress à votre fournisseur de marketing par e-mail.
Étape 3 : Connectez votre formulaire à ActiveCampaign
Pour connecter votre formulaire à ActiveCampaign, cliquez sur l'onglet Marketing sur le côté gauche, puis cliquez sur ActiveCampaign.
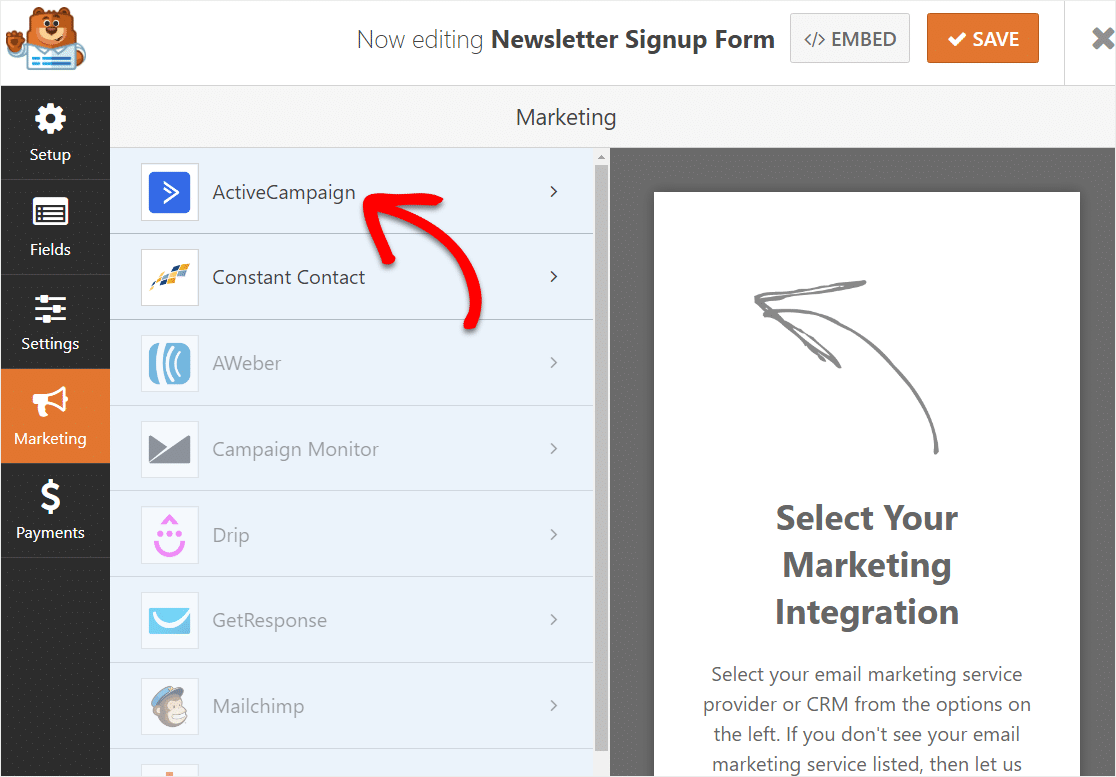
Maintenant, cliquez sur Ajouter un nouveau compte.
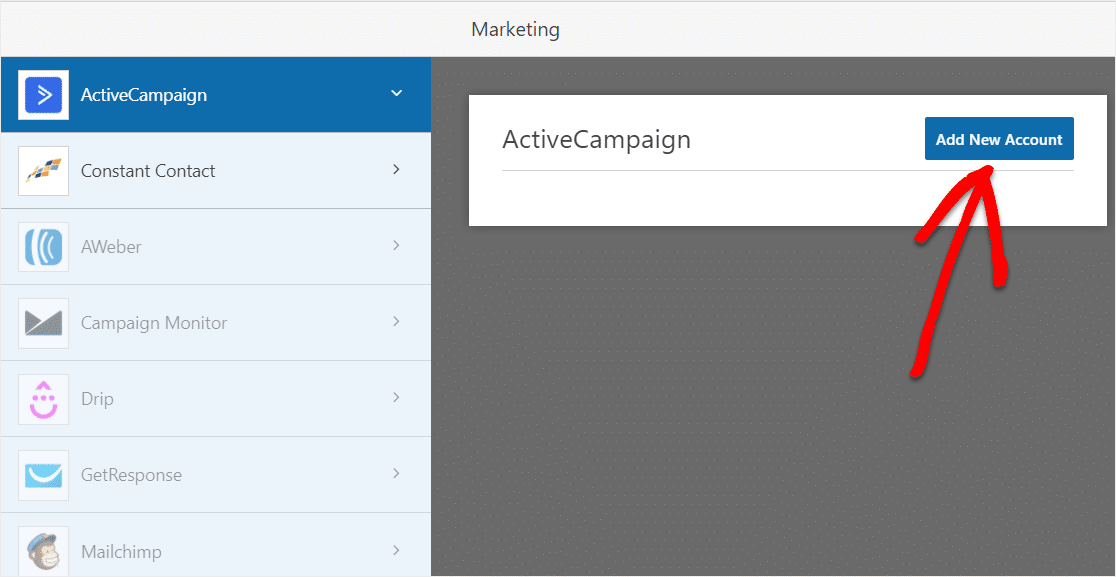
Une nouvelle fenêtre apparaîtra vous demandant vos informations ActiveCampaign.
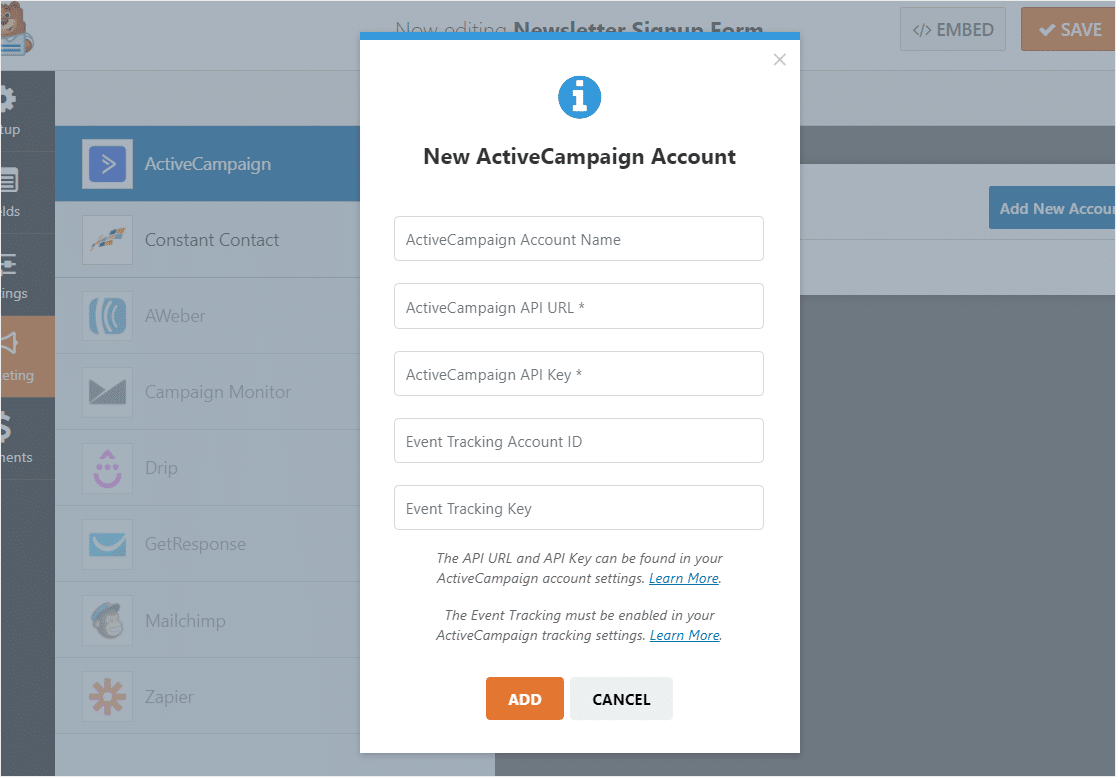
Voici comment remplir chaque champ :
Nom du compte ActiveCampaign
Dans ce champ, vous pouvez ajouter n'importe quel nom que vous souhaitez. Ceci est réservé à votre usage interne et vous sera utile si vous ajoutez plusieurs comptes ActiveCampaign.
URL et clé de l'API ActiveCampaign
Chaque compte ActiveCampaign aura sa propre API unique. Pour le trouver, vous devez d'abord vous connecter à votre compte ActiveCampaign.
Après vous être connecté à votre compte, cliquez sur l'option Paramètres (près du bas de la barre latérale gauche).
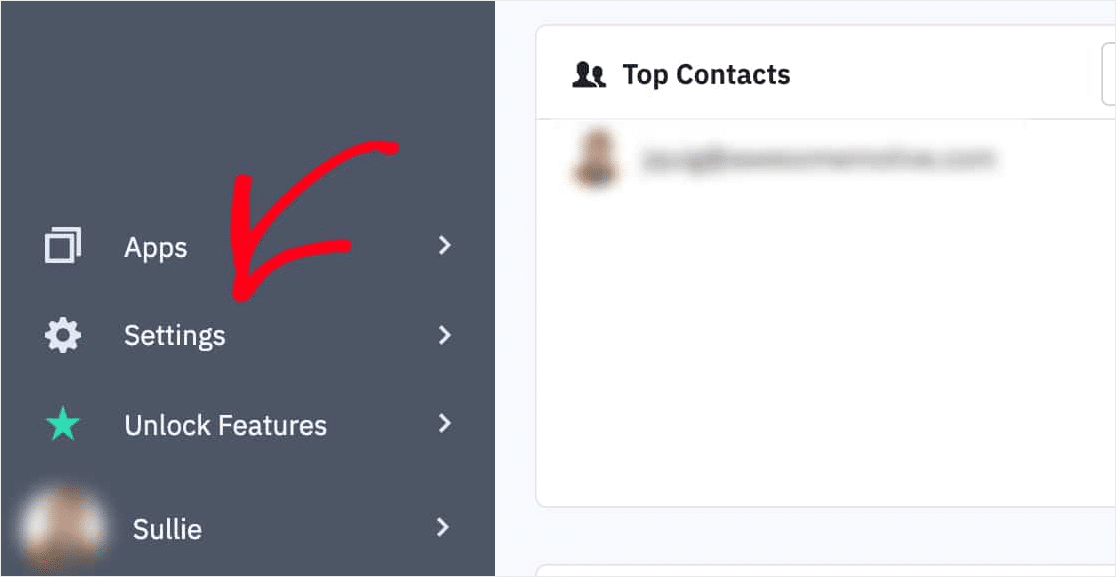
Un menu supplémentaire devrait apparaître dans la barre latérale. Dans ce menu, cliquez sur Développeur .
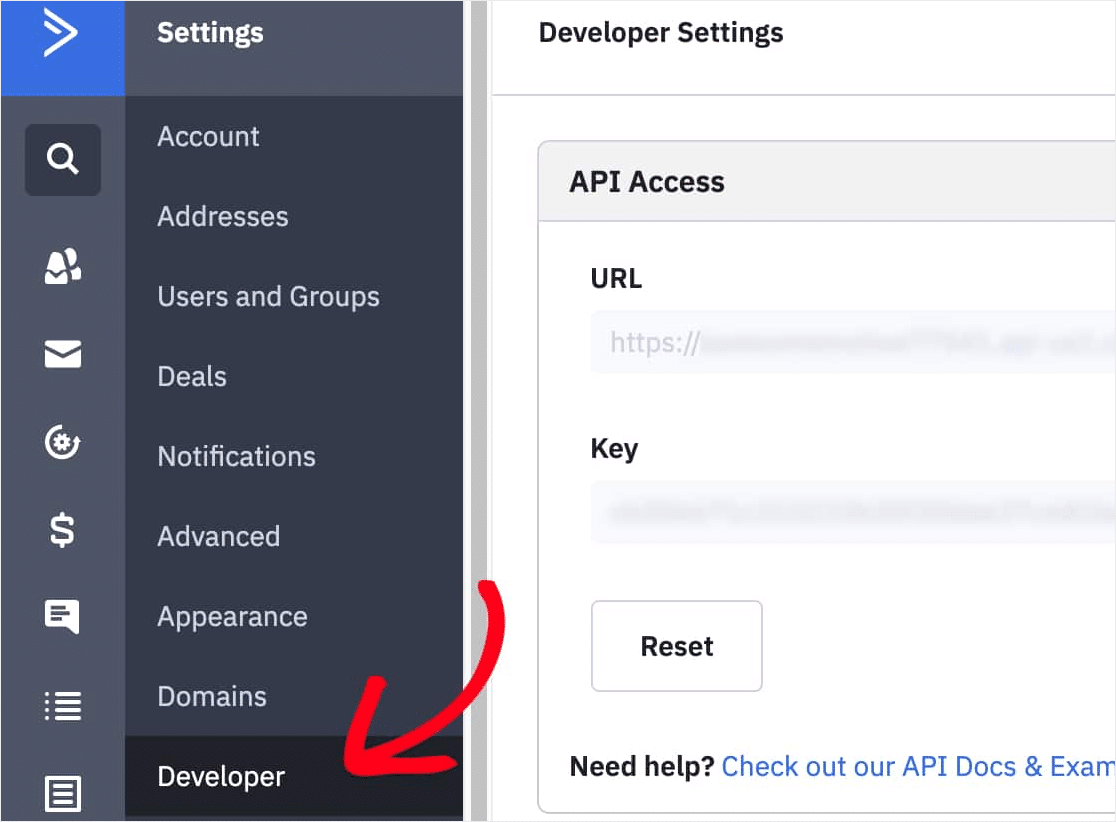
Sur cet écran, vous pouvez copier à la fois l'URL et la clé dans la fenêtre de WPForms.
ID et clé de compte de suivi des événements
Le suivi des événements est totalement facultatif. Pour plus de détails sur l'utilisation de cette fonctionnalité, consultez l'aperçu du suivi des événements d'ActiveCampaign.

Si vous souhaitez utiliser le suivi des événements, vous devrez copier quelques éléments de votre compte ActiveCampaign.
Dans le menu Paramètres de votre compte ActiveCampaign, cliquez sur l'option Suivi. Dans la section Suivi des événements vers le bas de cette page, basculez le bouton Statut sur ON .
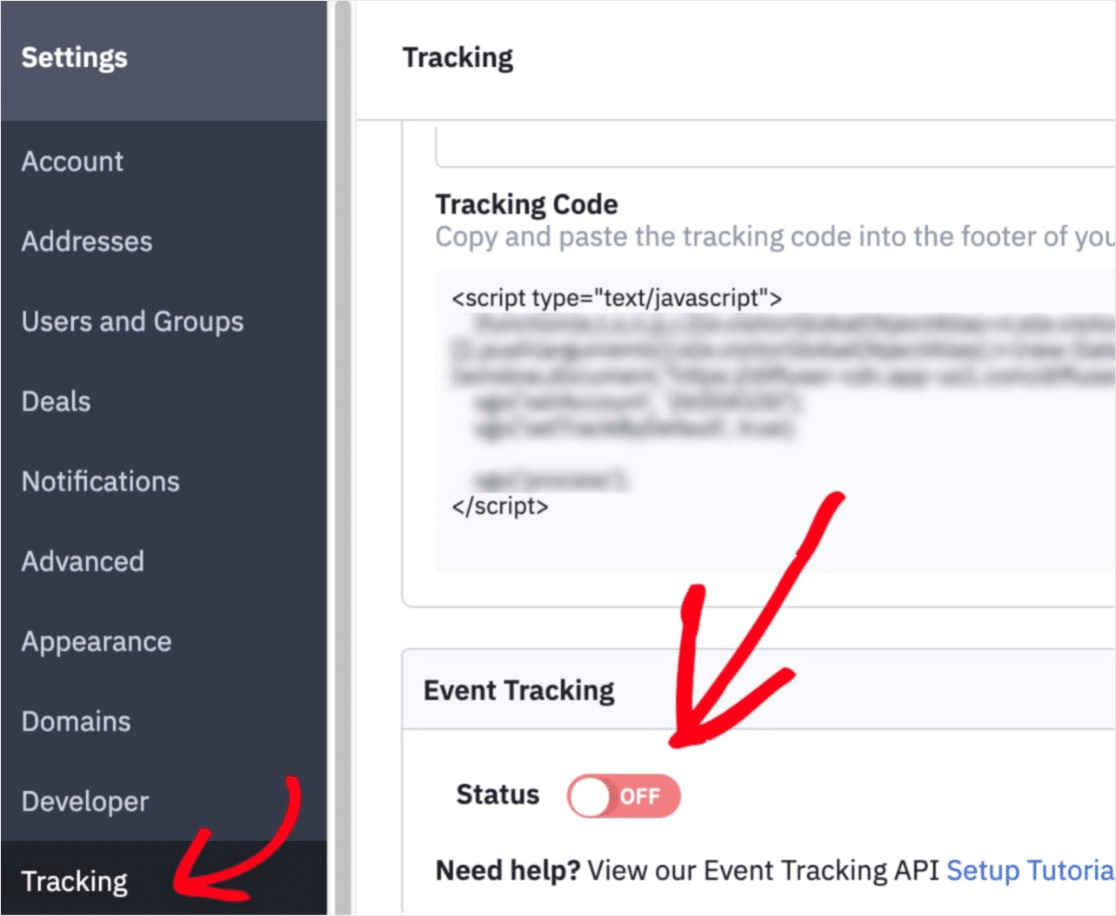
Copiez la clé d'événement qui apparaît dans vos paramètres WPForms.
Ensuite, vous devrez cliquer sur le lien API de suivi des événements .
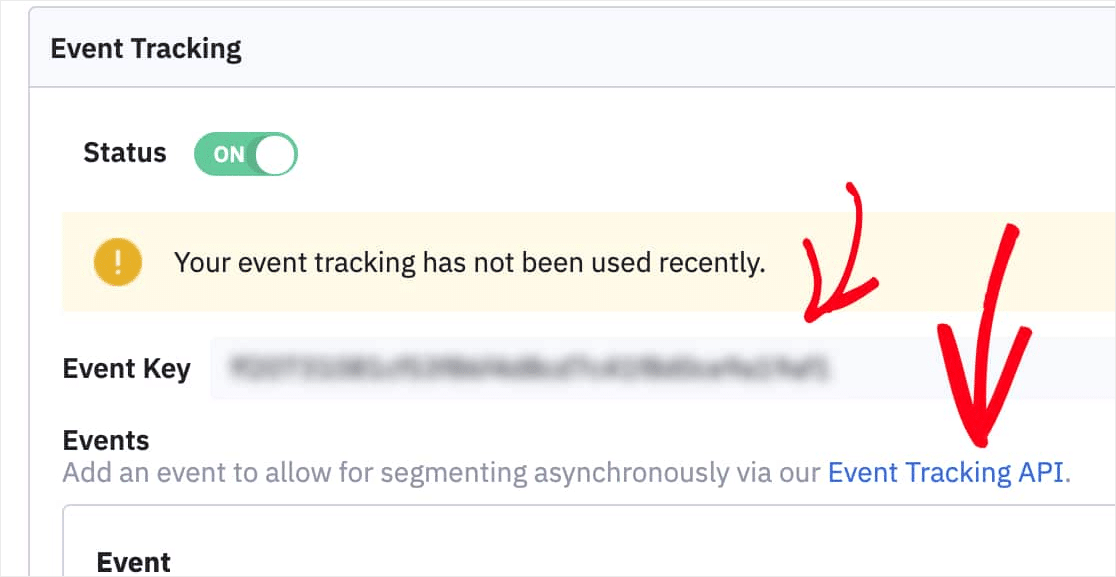
Une fenêtre contextuelle s'affichera maintenant. À côté du mot actid , vous verrez un texte qui ressemble à :
<span class="trackId">00000000</>
Copiez uniquement les chiffres. Ensuite, collez ces numéros dans le champ Clé de suivi des événements dans vos paramètres WPForms.
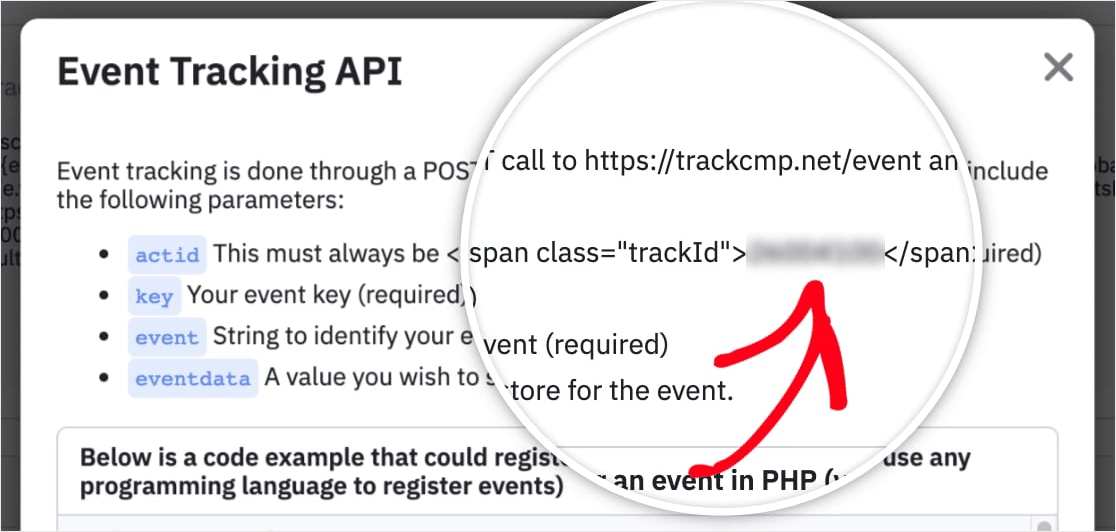
Ensuite, vous devrez cliquer sur le bouton Se connecter à ActiveCampaign pour enregistrer la connexion.
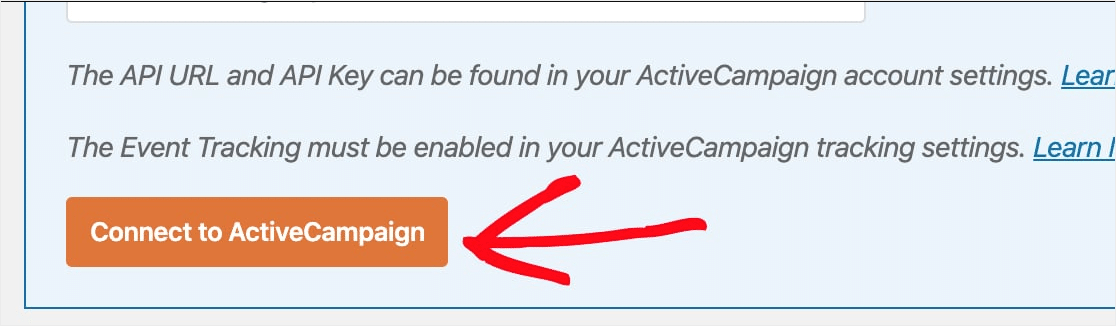
Une fois que cela est enregistré, vous verrez une boîte verte qui dit Connecté.
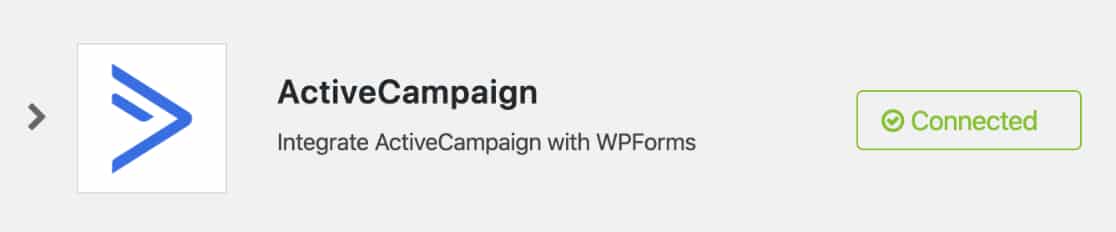
Une fois que vous avez rempli tous les champs dans les paramètres WPForms, cliquez sur le bouton Ajouter .
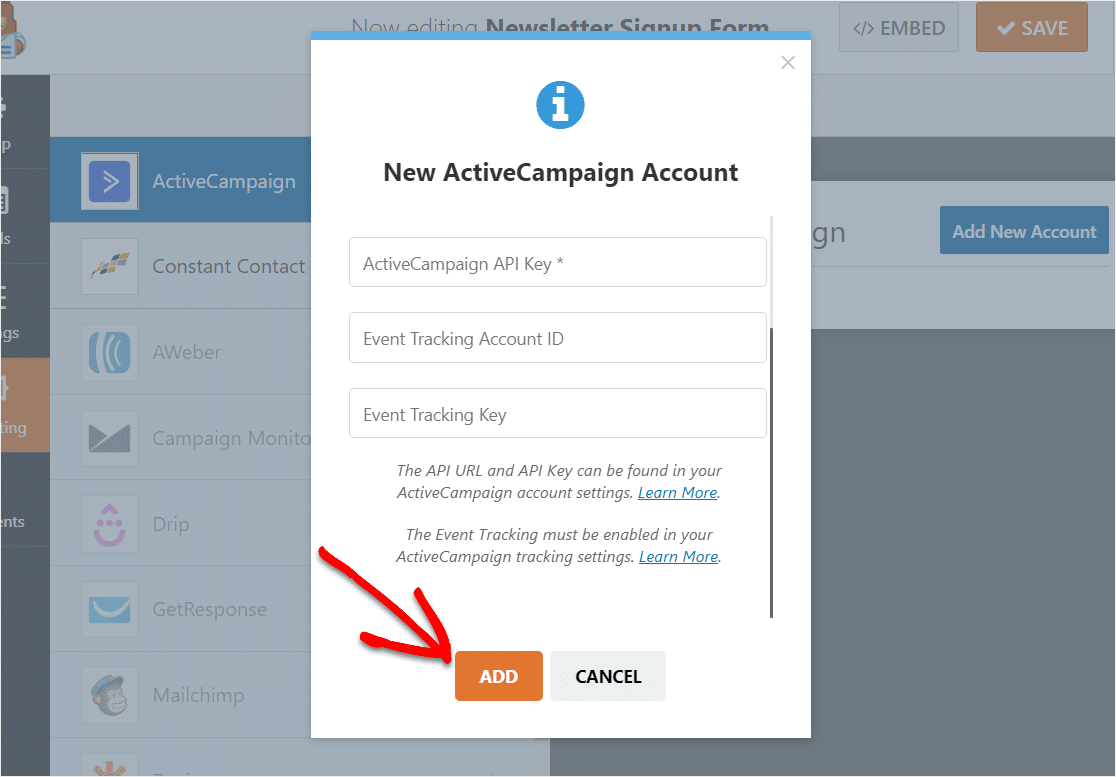
Bon travail! Votre compte WPForms est maintenant connecté à vos formulaires ActiveCampaign dans WordPress. Passons à l'étape suivante.
Étape 4 : Configurez votre formulaire ActiveCampaign
Dans la fenêtre contextuelle qui apparaît, entrez un surnom pour ce formulaire (quelque chose comme l'inscription à la newsletter fonctionnera) et cliquez sur OK. Tu es le seul à voir ça. Ce pseudo vous sera particulièrement utile si vous souhaitez connecter ce formulaire à plusieurs listes de diffusion.
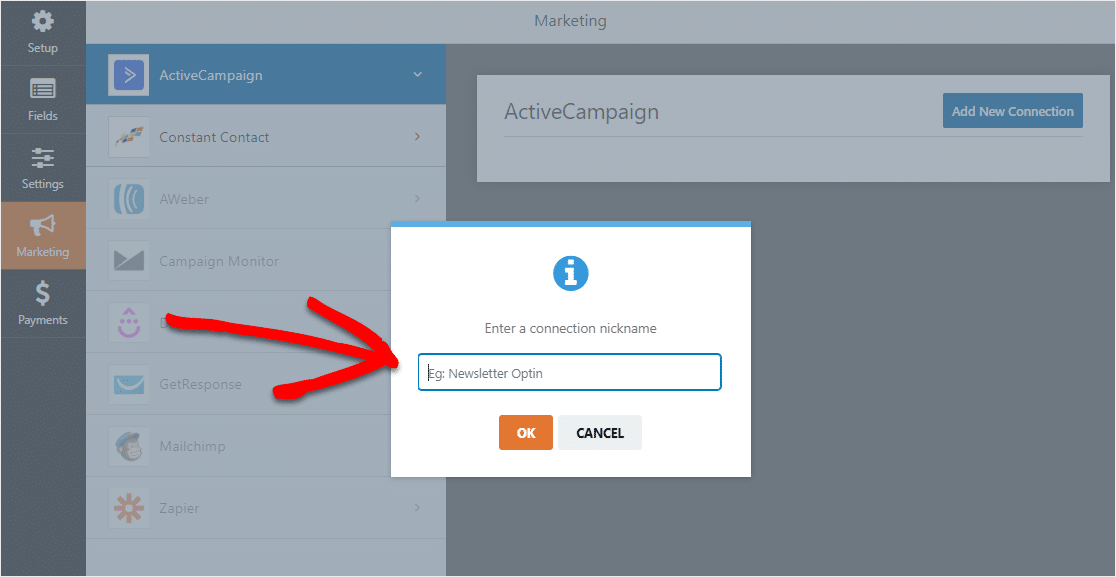
Maintenant, plus de paramètres apparaîtront.
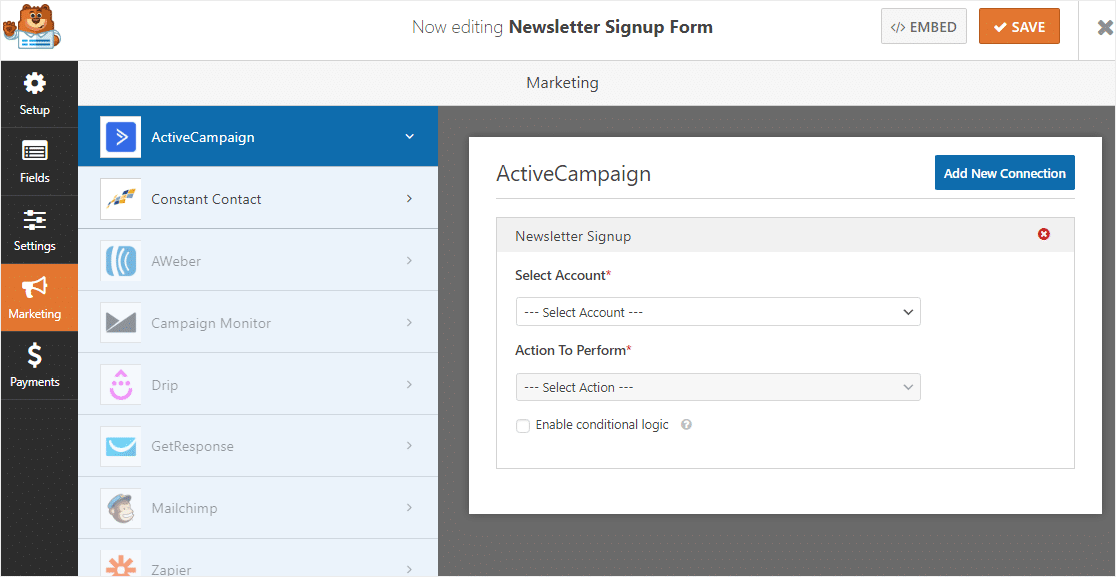
- Sélectionner un compte : choisissez l'un des comptes ActiveCampaign que vous avez connectés.
- Action à effectuer : c'est ici que vous sélectionnez l'action que vous souhaitez effectuer lorsqu'un utilisateur remplit ce formulaire. L'option sélectionnée ici déterminera également quels paramètres supplémentaires sont affichés.
Sous Sélectionner un compte , choisissez votre compte puis sous Action à exécuter , choisissez Abonné : Créer ou mettre à jour. Maintenant, remplissez le reste des champs qui se remplissent.
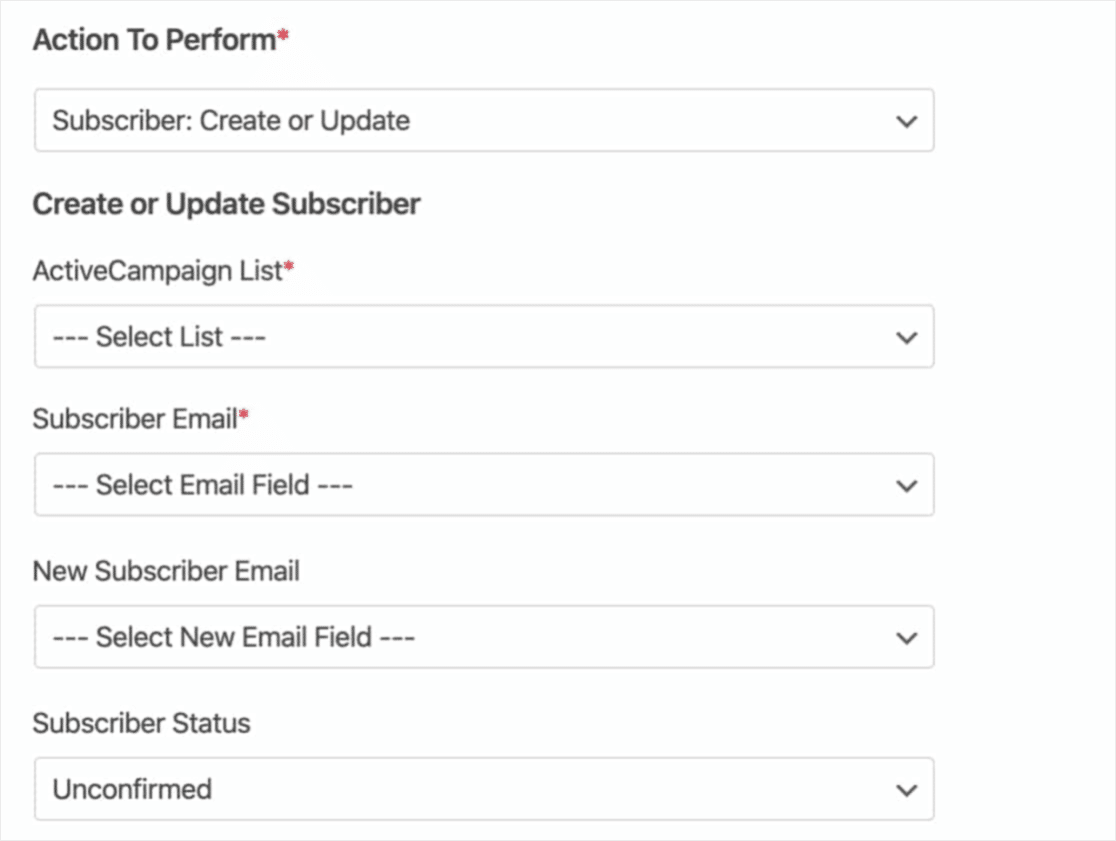
Voici quelques détails supplémentaires sur chaque champ :
- Liste ActiveCampaign : choisissez parmi vos listes de diffusion disponibles. Si vous n'avez pas encore de liste, consultez le document d'ActiveCampaign sur la façon d'en créer une.
- E-mail de l'abonné : choisissez un champ E-mail dans votre formulaire. Si vous mettez à jour un abonné existant, il doit s'agir de son ancienne adresse e-mail.
- E-mail du nouvel abonné : à utiliser uniquement en cas de mise à jour d'un abonné existant. Choisissez le champ E-mail de votre formulaire qui inclut l'adresse e-mail mise à jour.
- Statut d'abonné : Ce statut sera automatiquement attribué à tous les abonnés à partir de ce formulaire. Pour plus de détails, veuillez consulter le didacticiel d'ActiveCampaign sur les options de statut.
- Balises à ajouter : ajoutez des balises de votre compte ActiveCampaign à cet abonné. Voir le didacticiel d'ActiveCampaign pour plus de détails sur l'utilisation des balises.
- Balises à supprimer : supprimez toutes les balises par défaut ou (si vous mettez à jour un abonné existant), supprimez des balises existantes spécifiques.
- Remarque : ajoutez automatiquement une note à l'abonné.
Pour plus de détails sur les autres options Actions à effectuer disponibles, telles que Se désinscrire et Supprimer, ou si vous souhaitez ajouter le suivi des événements en option, veuillez consulter notre documentation complète sur l'installation et l'utilisation du module complémentaire ActiveCampaign avec WPForms.
Lorsque vous êtes prêt, cliquez sur le bouton Enregistrer dans le coin supérieur droit.
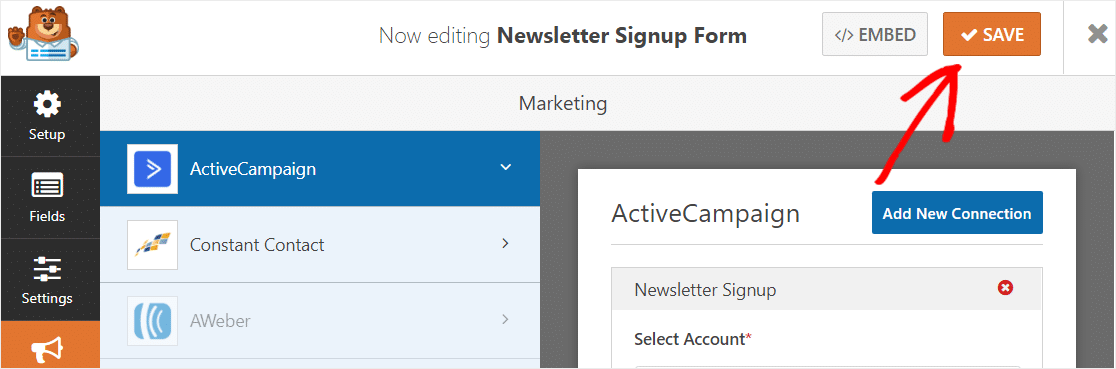
Félicitations! Votre formulaire a été créé. La dernière étape consiste à ajouter votre formulaire ActiveCampaign à votre site Web WordPress.
Étape 5 : Ajoutez votre formulaire ActiveCampaign à votre site WordPress
Avec WPForms, vous pouvez facilement ajouter votre formulaire d'inscription à la newsletter à vos articles de blog, pages et même aux widgets de la barre latérale.
Dans ce tutoriel, nous allons vous montrer l'option la plus populaire qui consiste à intégrer un formulaire dans une page.
Tout d'abord, créez une nouvelle page ou une nouvelle publication dans WordPress, ou vous pouvez simplement mettre à jour celle que vous avez précédemment créée. Ensuite, cliquez à l'intérieur du premier bloc (la zone vide sous le titre de votre page), puis tapez WPForms dans la barre de recherche. Vous verrez l'icône WPForms apparaître.
Maintenant, cliquez sur l'icône Ajouter WPForms et dans la liste déroulante qui apparaît, sélectionnez votre formulaire d'abonnement à la newsletter.
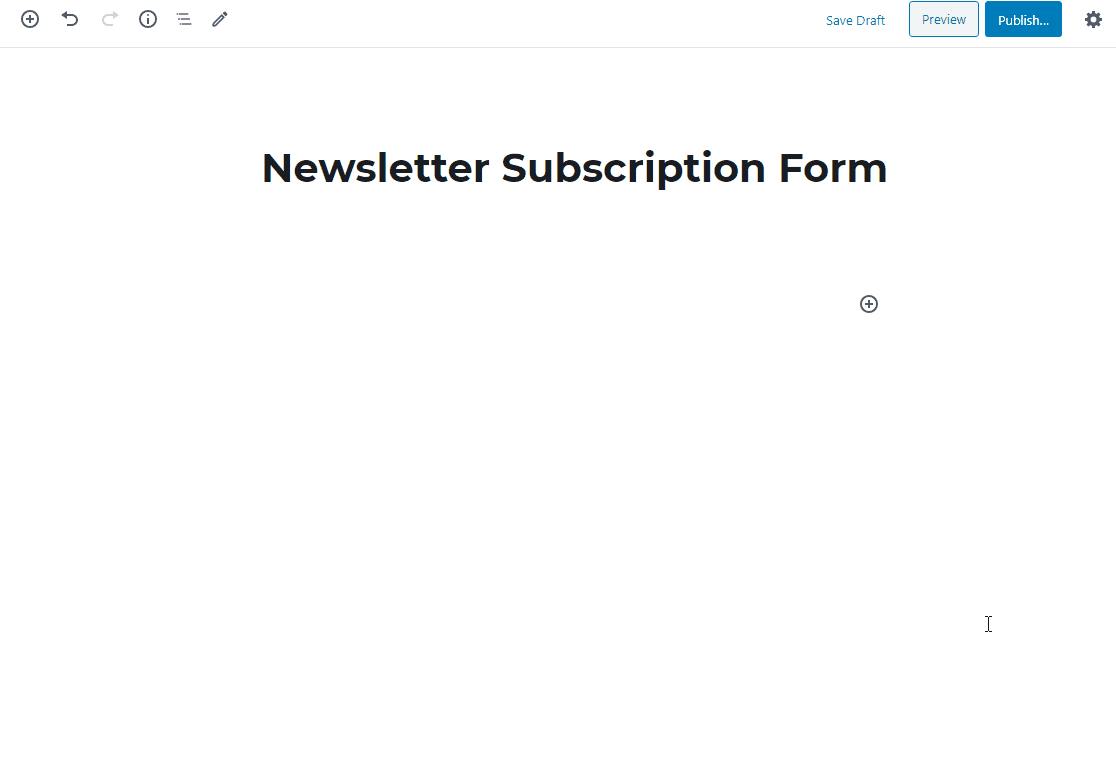
Maintenant, allez-y et cliquez sur Publier ou Mettre à jour sur votre page pour que votre formulaire soit mis en ligne.
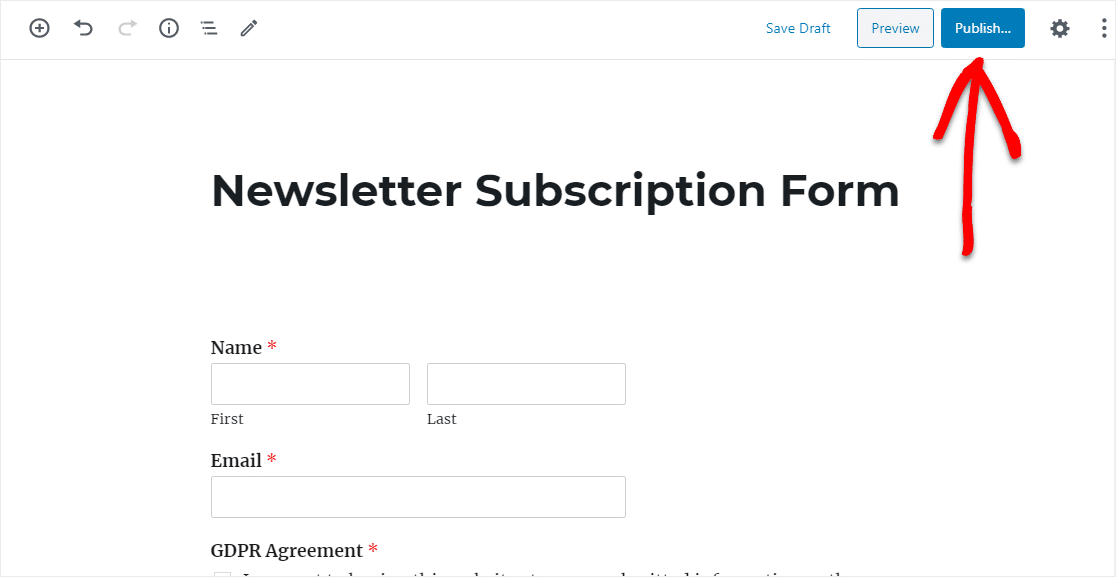
Vous l'avez fait Votre formulaire ActiveCampaign est maintenant en ligne sur votre site WordPress. Bon travail.
Dernières pensées
C'est ça! Désormais, chaque fois qu'un utilisateur remplit votre formulaire, il sera ajouté en tant que nouveau contact dans votre base de données ActiveCampaign avec d'autres champs que vous avez spécifiés, afin que vous puissiez rester en contact avec le marketing par e-mail.
Vous voulez tirer le meilleur parti de vos formulaires clients ? Découvrez ces hacks pour trouver des données client cachées avec les champs cachés de WPForms.
Alors qu'est-ce que tu attends? Commencez dès aujourd'hui avec le plugin de formulaires WordPress le plus puissant. Le plan WPForms Elite comprend l'accès à l'addon ActiveCampaign.
Et si vous aimez cet article, suivez-nous sur Facebook et Twitter pour plus de tutoriels WordPress gratuits.
