Comment créer plusieurs notifications de formulaire dans les formulaires WordPress
Publié: 2018-07-23Avez-vous déjà eu besoin d'envoyer plus d'un avis par courrier électronique lorsque quelqu'un remplit votre formulaire ? WPForms facilite la création de plusieurs notifications de formulaire pouvant être envoyées à plusieurs destinataires.
Dans cet article, nous allons vous montrer comment créer plusieurs notifications de formulaire dans WordPress.
Pourquoi utiliser des notifications de formulaires multiples ?
L'envoi de plusieurs notifications par e-mail à partir d'un seul formulaire vous fait gagner beaucoup de temps et vous permet de rester organisé. Au lieu de faire remplir plusieurs formulaires à vos visiteurs ou de devoir transmettre les informations vous-même, vous pouvez automatiser le processus chaque fois que vous obtenez des réponses aux formulaires !
Vous pouvez utiliser plusieurs notifications par e-mail pour :
- Envoyer un reçu d'achat à un client et une commande d'exécution à un fournisseur
- Offrez un aimant principal que vous enverrez en pièce jointe PDF dans un e-mail de notification de formulaire
- Envoyez un message de remerciement par e-mail à un client pour une demande d'assistance et un message de rapport de bogue à un développeur
- Confirmez les billets d'inscription à l'événement pour les participants et envoyez par e-mail les détails de la demande spéciale au traiteur
- Envoyez-vous ou un membre de l'équipe une notification, ainsi que le visiteur du site qui a rempli le formulaire
… et vous pouvez probablement en penser à bien d'autres !
Alors, commençons à créer plusieurs notifications de formulaire.
Comment créer plusieurs notifications de formulaire dans les formulaires WordPress
Consultez ces instructions étape par étape pour créer facilement plus d'une notification de formulaire à partir de vos formulaires WordPress.
Étape 1 : Installer WPForms
La première chose à faire est d'installer et d'activer le plugin WPForms. Pour plus de détails, consultez ce guide étape par étape sur la façon d'installer un plugin dans WordPress.
Ensuite, vous devrez créer un formulaire. Consultez notre tutoriel sur la création d'un formulaire de contact simple comme exemple pour commencer.
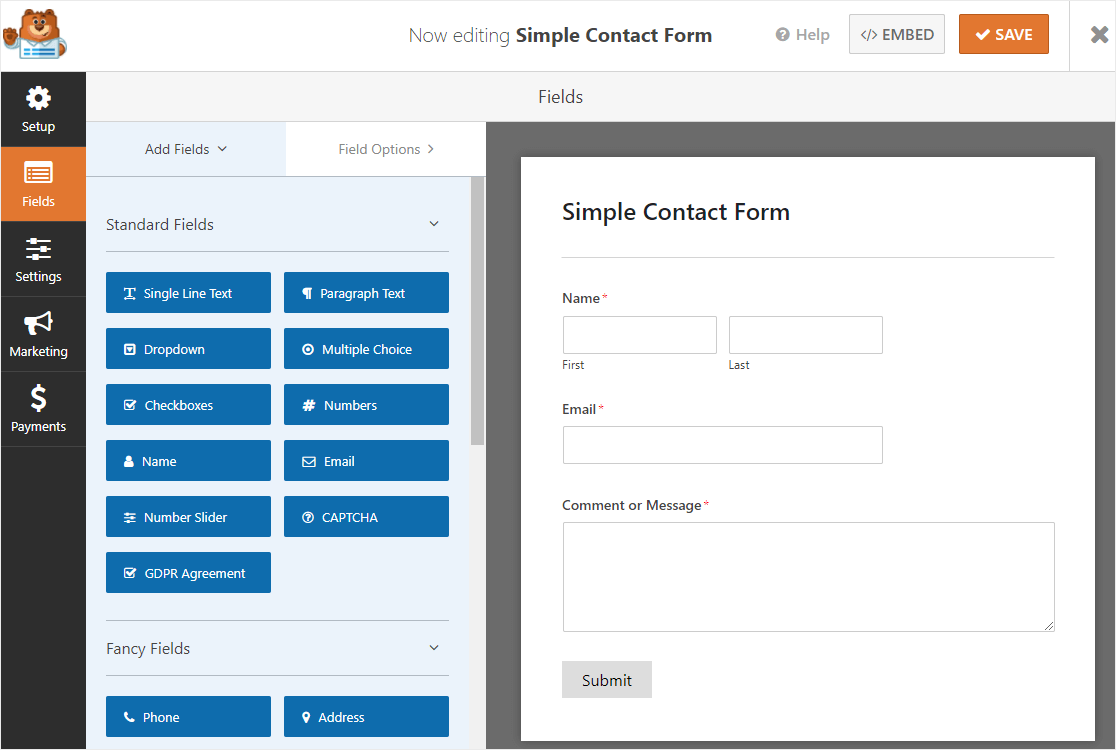
Gardez à l'esprit, cependant, que vous pouvez créer de nombreux types de formulaires avec les modèles de plug-in WPForms :
- Des formulaires de commande simples qui acceptent les paiements directement des clients
- Formulaires de téléchargement de fichiers pour recueillir des informations supplémentaires auprès des visiteurs du site
- Formulaires de demande d'emploi pour combler un poste vacant disponible
- Formulaires de sondage pour recueillir les commentaires des clients sur votre entreprise
- Et n'importe quel nombre de formulaires d'abonnement à l'aide de nos intégrations de fournisseurs de services de messagerie : Mailchimp, Aweber, Constant Contact, Campaign Monitor, Drip et GetResponse
Tous ces formulaires, et les centaines d'autres que vous pouvez créer avec l'addon WPForms Forms Template, peuvent envoyer des notifications une fois qu'un utilisateur soumet un formulaire sur votre site Web.
Étape 2 : Configurer les notifications de formulaire
Après avoir créé votre formulaire, vous souhaiterez personnaliser la notification par défaut. Il existe plusieurs options pour personnaliser plusieurs notifications de formulaire.
Par exemple, vous pouvez envoyer la même notification à vous-même et à une personne dont vous connaissez l'adresse e-mail, comme un membre de l'équipe ou un fournisseur local.
Vous pouvez envoyer la même notification par e-mail à vous-même et au visiteur du site soumettant le formulaire, dont vous ne connaissez pas encore l'e-mail.
Et enfin, vous pouvez envoyer différentes notifications de formulaire à plusieurs personnes, qu'il s'agisse de vous-même, d'un autre membre de l'équipe, du visiteur du site soumettant le formulaire ou de quelqu'un d'autre.
Jetons un coup d'œil aux 3 options.
Option 1 : envoyer la même notification à deux e-mails que vous connaissez
Pour commencer, allez dans Paramètres » Notifications .
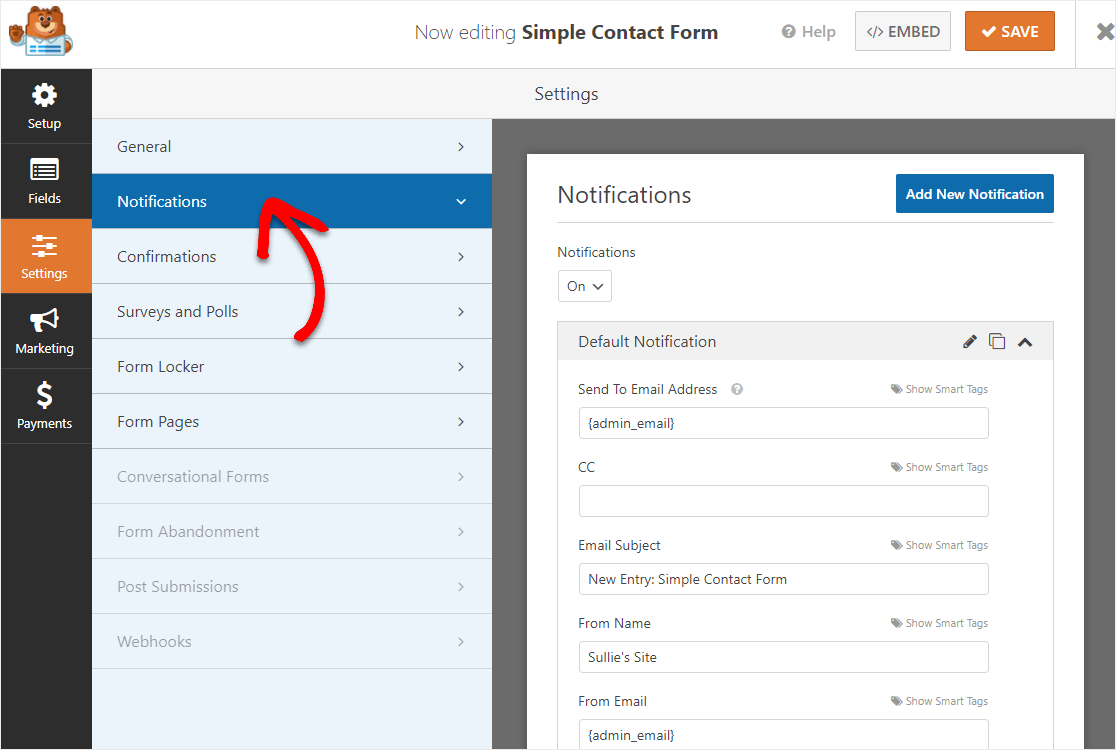
Vous verrez qu'il existe de nombreux champs de formulaire dans cette section. Celui sur lequel nous allons nous concentrer est intitulé Envoyer à l'adresse e-mail .
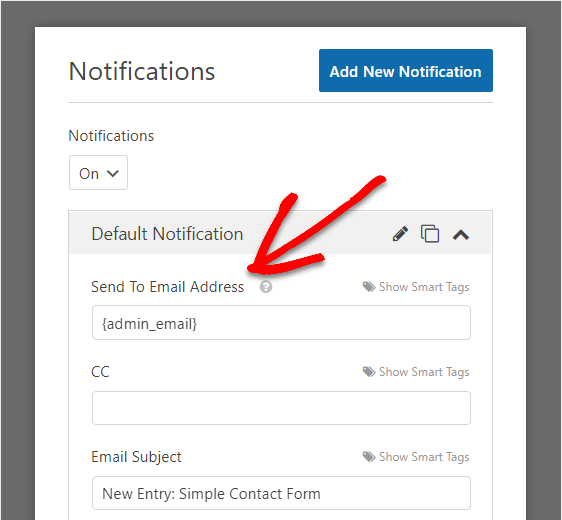
Par défaut, cette section enverra à l'e-mail de l'administrateur de votre site Web WordPress un e-mail à chaque fois qu'un visiteur du site soumet un formulaire.
C'est ce que signifie le code {admin_email} .

Si vous souhaitez envoyer la même notification par e-mail à votre adresse e-mail administrateur et à quelqu'un d'autre, comme un membre de l'équipe, il vous suffit de saisir la deuxième adresse e-mail dans le champ du formulaire, après le code administrateur. Assurez-vous de séparer les deux par une virgule.
Vous pouvez entrer autant d'e-mails que nécessaire dans cette section.

Désormais, lorsque le visiteur de votre site soumet son formulaire, l'e-mail de l'administrateur et l'e-mail supplémentaire recevront la même notification de formulaire.
Remarque : Chacune des adresses du champ Envoyer à l'adresse e-mail recevra un e-mail complètement séparé, de sorte que les destinataires ne pourront pas voir les adresses e-mail des autres.
Option 2 : envoyer la même notification à 2 e-mails, le vôtre et celui de votre visiteur du site
Si vous souhaitez recevoir un e-mail chaque fois qu'un visiteur du site soumet un formulaire sur votre site Web et envoyer une notification au visiteur de votre site pour lui faire savoir que son formulaire a été traité, concentrez-vous à nouveau sur la section Envoyer à l'adresse e-mail .
Conservez le {admin_email} qui se trouve dans cette section par défaut. Ensuite, cliquez sur Afficher les balises actives .

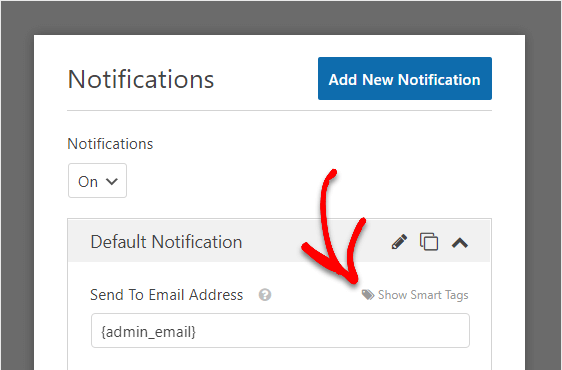
Lorsque vous le faites, vous verrez un menu déroulant intitulé E-mail . Cliquez dessus pour que WPForms sache envoyer un e-mail à la personne qui a rempli et soumis le formulaire. Il ajoutera automatiquement le bon code dans le champ du formulaire.
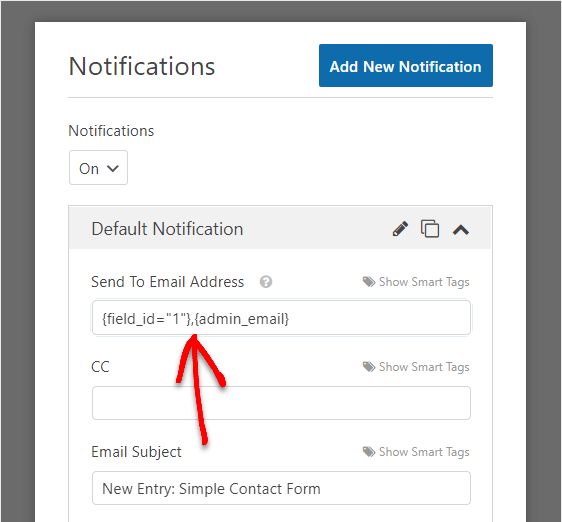
Désormais, lorsque quelqu'un soumet un formulaire sur votre site Web, une notification est envoyée à vous et à votre visiteur du site.
Si vous souhaitez dupliquer une notification, vous pouvez cliquer sur l'icône du presse-papiers pour créer un clone de cette notification spécifique.
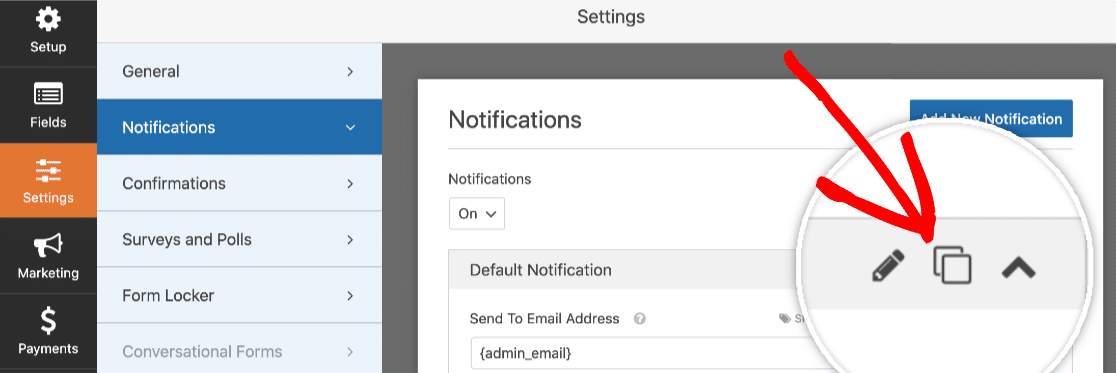
Option 3 : envoyer des notifications de formulaire différentes
La dernière option dont vous disposez consiste à créer plusieurs notifications de formulaire différentes les unes des autres et destinées à différents destinataires.
Ceci est utile pour envoyer des notifications à :
- Toi-même. De cette façon, vous savez quand un visiteur du site soumet un formulaire sur votre site.
- Votre visiteur du site. De cette façon, le visiteur de votre site sait que vous avez reçu son formulaire. Dans la notification, ils peuvent consulter les données de leur formulaire et un message de remerciement si vous en avez ajouté un à la notification.
- Quelqu'un d'autre. C'est ainsi que vous pouvez envoyer des données de formulaire à toute autre personne qui en a besoin, comme un membre de l'équipe, un fournisseur local ou une autre personne tierce.
Pour créer plusieurs notifications de formulaire dans WordPress qui diffèrent les unes des autres, commencez par aller dans Paramètres » Notifications .
La notification par défaut sera configurée pour vous envoyer une notification par e-mail, avec les informations que votre visiteur du site a renseignées sur votre formulaire. Ainsi, vous pouvez laisser cette notification seule.
Ensuite, cliquez sur Ajouter une nouvelle notification .
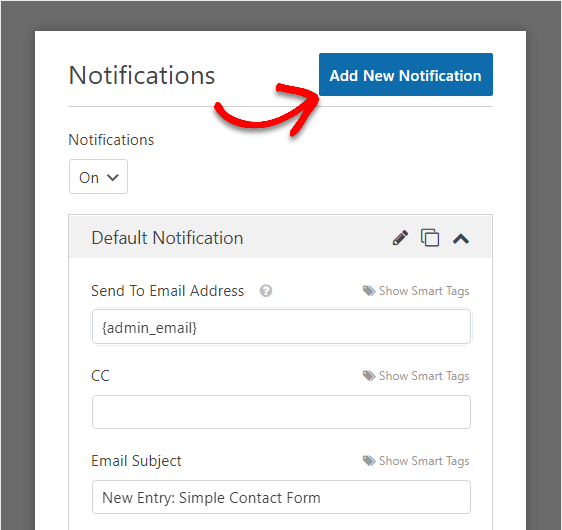
Un modal apparaîtra vous demandant de nommer la notification. Vous pouvez le nommer comme vous le souhaitez car c'est uniquement pour votre référence.
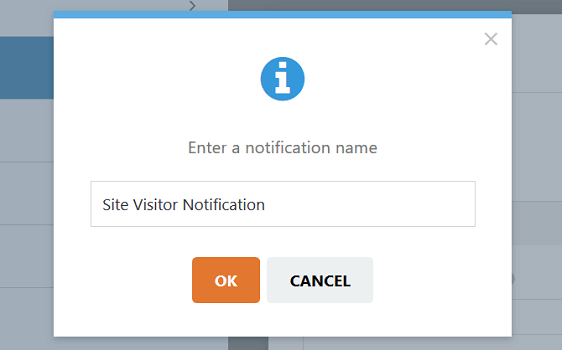
Cliquez sur OK .
Vous aurez maintenant une nouvelle notification à configurer pour votre visiteur du site.
Pour commencer, cliquez sur Afficher les balises actives et sélectionnez E-mail pour que WPForms sache envoyer cette notification à l'e-mail saisi sur le formulaire.
Ensuite, configurez les champs de formulaire suivants :
- Sujet du courriel
- De Nom
- De l'email
- Répondre à
- Un message
N'oubliez pas que cette notification par e-mail sera envoyée au visiteur de votre site une fois qu'il aura soumis son formulaire sur votre site Web. Si vous voulez qu'ils voient toutes les données qu'ils ont remplies sur votre formulaire, dans le champ Formulaire de message , utilisez la balise {all_fields} , qui est là par défaut.
Si vous souhaitez uniquement leur montrer certaines données qu'ils ont saisies sur votre formulaire, vous pouvez utiliser le lien Afficher les balises actives et sélectionner les données à inclure dans la notification.
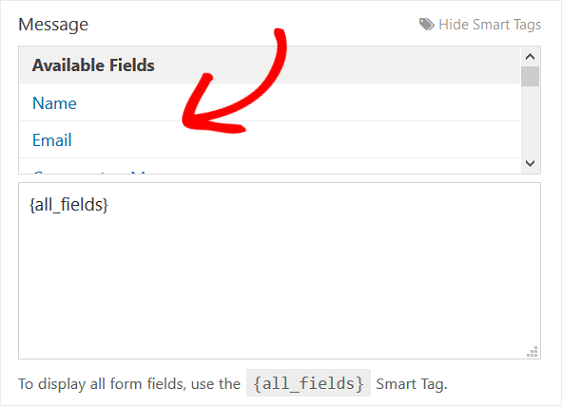
Vous pouvez également ajouter un message personnalisé au visiteur de votre site en tapant du texte dans le champ du formulaire.
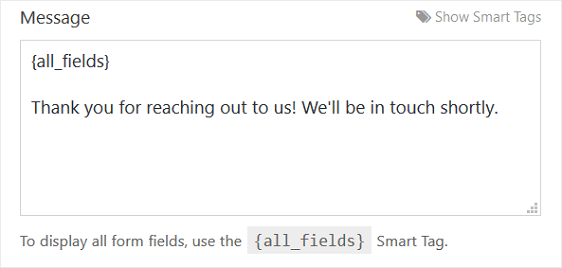
Si vous avez besoin d'aide pour utiliser d'autres balises actives, consultez cette documentation sur l'utilisation des balises actives dans WPForms.
Si vous souhaitez envoyer une troisième notification ou même plus, suivez simplement à nouveau les mêmes étapes.
Cliquez sur Ajouter une nouvelle notification . Ensuite, donnez un nom à la notification et personnalisez-la à votre guise en ajoutant l'adresse e-mail du destinataire, en configurant l'e-mail et en personnalisant le message.
Vous verrez toutes les notifications de formulaire que vous avez créées dans le panneau de droite de l'éditeur de formulaire.
Cliquez sur Enregistrer .
Vous avez terminé de configurer vos notifications de formulaire et pouvez maintenant passer à la configuration des confirmations de votre formulaire et ajouter votre formulaire à votre site Web.
Vous pouvez ajouter votre formulaire aux endroits suivants :
- Articles ou pages
- Widgets de la barre latérale
- Section de pied de page
Et si vous utilisez le générateur de page Elementor, vous pouvez facilement ajouter votre formulaire en suivant les étapes de notre didacticiel de formulaire de contact Elementor.
Une dernière chose. Saviez-vous que vous pouvez également recevoir une notification par SMS dans WPForms ? Consultez notre guide pour recevoir des notifications par SMS à partir de votre formulaire de contact WordPress si vous souhaitez le configurer.
Dernières pensées
Et voila! Vous savez maintenant comment créer plusieurs notifications de formulaire dans WordPress.
Si vous souhaitez conserver la cohérence de la marque dans vos notifications par e-mail, consultez ce guide sur l'ajout d'un en-tête personnalisé à votre modèle d'e-mail.
Et si vous constatez que vous ne recevez pas de notifications par e-mail, vous devriez consulter notre guide sur la façon d'envoyer des e-mails dans WordPress à l'aide de SMTP.
Alors qu'est-ce que tu attends? Commencez dès aujourd'hui avec le plugin de formulaires WordPress le plus puissant.
Et n'oubliez pas, si vous aimez cet article, alors suivez-nous sur Facebook et Twitter.
