Comment ajouter un schéma d'emplacements multiples pour les entreprises locales dans WordPress
Publié: 2022-06-23Gérez-vous un site Web d'entreprise local qui a plusieurs emplacements physiques ?
Dans ce cas, vous devrez ajouter un balisage de schéma d'entreprise local pour plusieurs emplacements sur votre site, afin que Google et d'autres moteurs de recherche puissent afficher des informations détaillées sur vos différents emplacements commerciaux.
Dans cet article, nous allons vous montrer comment ajouter correctement un balisage de schéma d'entreprise local pour plusieurs emplacements dans WordPress afin d'améliorer votre référencement.
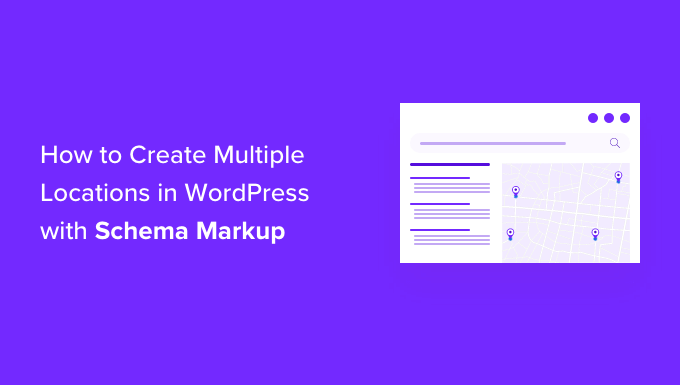
Pourquoi créer un balisage de schéma d'entreprise locale pour plusieurs emplacements ?
Le balisage de schéma ou les données structurées sont du code HTML qui fournit plus de détails sur votre contenu aux moteurs de recherche.
En ajoutant un balisage de schéma au code source de votre site Web WordPress, les moteurs de recherche peuvent facilement trouver les informations supplémentaires et les afficher dans les résultats de la recherche sous forme d'extraits de code. Par exemple, vous pouvez afficher les FAQ dans les résultats de recherche, ajouter Google Maps dans WordPress, afficher des recettes, etc.
Si vous avez plusieurs sites commerciaux tels que des points de vente au détail, des restaurants ou des bureaux régionaux, vous pouvez les afficher dans les résultats de recherche Google et Bing via le balisage de schéma.
Par exemple, si vous recherchez des emplacements McDonald's en Floride, Google vous montrera un extrait en vedette avec les différentes destinations et une carte avec des emplacements épinglés.
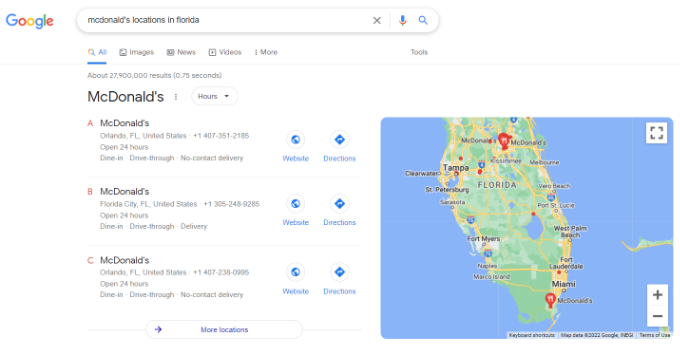
La création de plusieurs emplacements commerciaux locaux avec le balisage de schéma permet d'améliorer le classement SEO de votre site Web.
Étant donné que les extraits en vedette sont placés juste en haut des résultats de recherche, cela vous aide à augmenter votre taux de clics dans la recherche. Cela signifie plus de trafic organique et plus de conversions.
Cela étant dit, examinons comment vous pouvez créer un schéma d'entreprise local pour plusieurs sites commerciaux dans WordPress.
Création de plusieurs emplacements à l'aide du balisage de schéma
Le moyen le plus simple de configurer le balisage de schéma d'entreprise local dans WordPress consiste à utiliser le plug-in All in One SEO (AIOSEO). C'est le meilleur outil de référencement pour WordPress utilisé par plus de 3 millions de propriétaires de sites Web et de professionnels.
AIOSEO supprime le besoin de connaissances techniques ou d'embauche d'un expert pour augmenter la visibilité de votre moteur de recherche.
Pour ce tutoriel, nous utiliserons la licence AIOSEO Pro car elle inclut l'addon Local SEO qui est ce dont vous avez besoin pour dominer le référencement des entreprises locales. Il contient également d'autres fonctionnalités puissantes telles que le gestionnaire de redirection, le plan de site avancé, l'assistant de lien, etc. Si vous avez un budget limité, vous pouvez utiliser la version gratuite d'AIOSEO pour vous lancer dans l'optimisation SEO.
La première chose que vous devrez faire est d'installer et d'activer le plugin AIOSEO. Pour plus de détails, veuillez consulter notre guide sur la façon d'installer un plugin WordPress.
Lors de l'activation, vous verrez l'assistant de configuration. Allez-y et cliquez sur le bouton "Commençons".
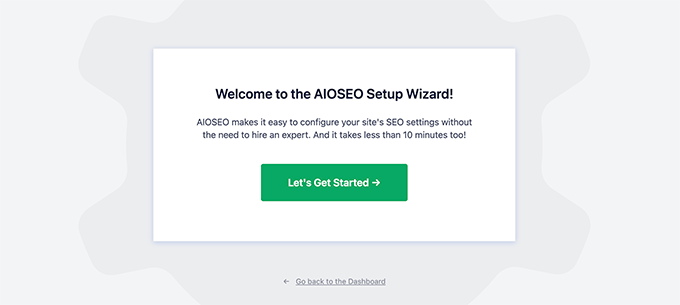
Après cela, suivez les instructions à l'écran dans l'assistant de configuration pour configurer le plugin. Si vous avez besoin d'aide, veuillez consulter notre guide sur la façon de configurer correctement AIOSEO dans WordPress.
Ensuite, vous devrez vous diriger vers All in One SEO » Local SEO à partir de votre tableau de bord WordPress et cliquer sur le bouton « Activer le référencement local ».
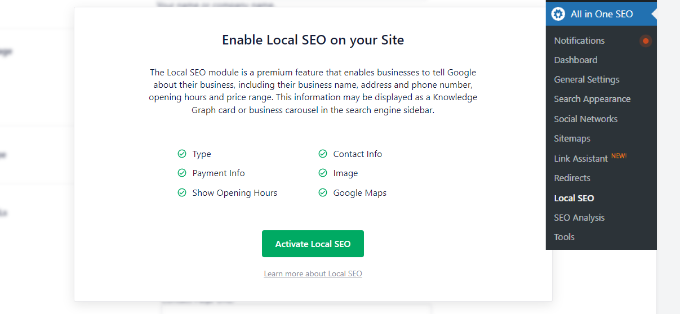
Une fois que l'addon Local SEO est actif, vous verrez différents paramètres de localisation.
Allez-y et cliquez sur le bouton "Plusieurs emplacements" pour activer l'option. Cela ajoutera un nouveau menu dans votre panneau d'administration WordPress appelé Emplacements.
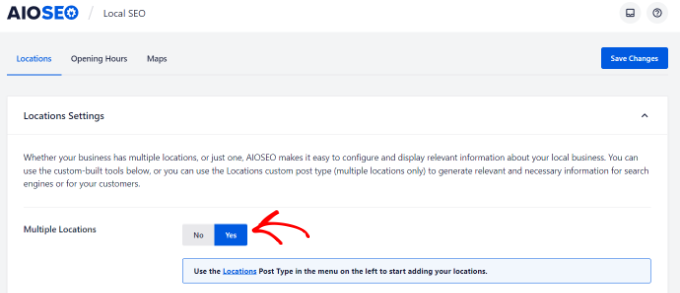
Après cela, vous pouvez faire défiler jusqu'à la section "Paramètres avancés".
Ici, vous pouvez voir le lien permanent qu'AIOSEO utilisera pour afficher vos multiples emplacements commerciaux et votre catégorie d'emplacement. Si vous souhaitez utiliser un lien personnalisé, cochez simplement la case "Utiliser un slug personnalisé" et entrez votre structure d'url de permalien.
Ensuite, vous pouvez également activer l'option "Recherche améliorée", qui inclura vos emplacements commerciaux dans les résultats de recherche de votre site WordPress.
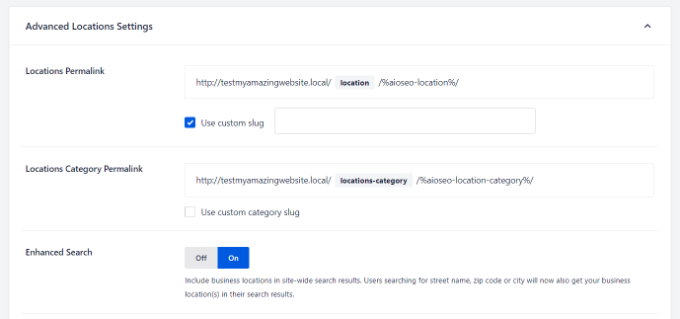
Lorsque vous avez terminé, n'oubliez pas de cliquer sur le bouton "Enregistrer les modifications".

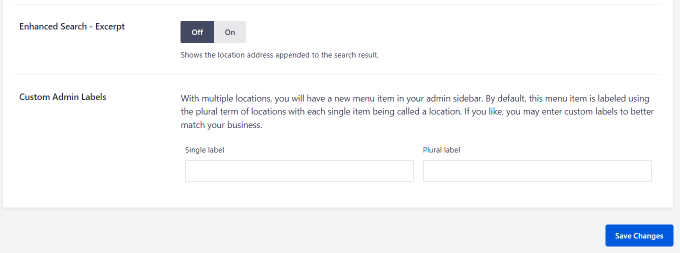
Ensuite, vous pouvez aller dans l'onglet "Heures d'ouverture" et configurer les horaires de vos commerces locaux.
Par défaut, l'option "Afficher les heures d'ouverture" sera définie sur Oui. Si vous ne souhaitez pas afficher les heures d'ouverture, cliquez simplement sur le bouton Non.
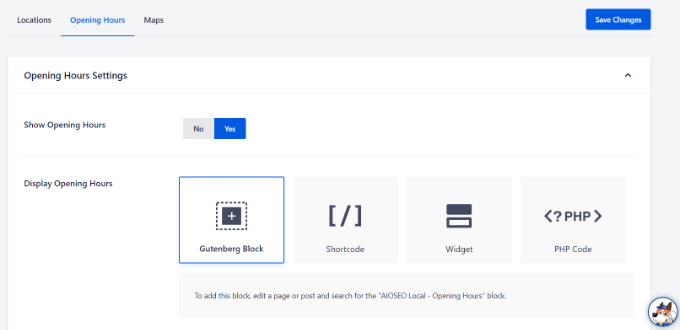
Après cela, vous pouvez faire défiler vers le bas et modifier les étiquettes pour indiquer quand votre entreprise est ouverte ou fermée.
Il existe également des options pour modifier les horaires d'ouverture et de fermeture pour des jours spécifiques ou pour qu'il soit ouvert 24h/24 et 7j/7.
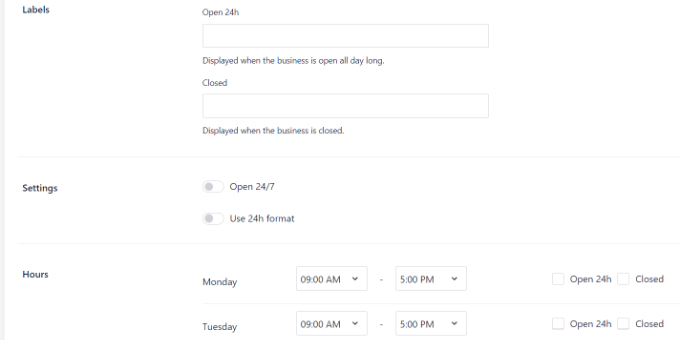
Remarque : Les heures d'ouverture seront utilisées pour tous les emplacements que vous ajoutez dans WordPress. Cependant, vous pouvez les désactiver pour des emplacements spécifiques dans l'éditeur de contenu.
AIOSEO vous permet également d'intégrer Google Maps à votre site Web WordPress, ce qui permet d'afficher votre entreprise locale sur Google Maps. Pour plus de détails, vous pouvez consulter notre guide sur la façon d'ajouter Google Maps dans WordPress.
Ensuite, vous devrez ajouter vos multiples emplacements commerciaux dans WordPress.
Ajout de plusieurs emplacements commerciaux dans WordPress
Lorsque vous activez l'option Emplacements multiples dans AIOSEO, une nouvelle option "Emplacements" apparaîtra dans votre panneau d'administration WordPress.
Pour ajouter vos emplacements commerciaux locaux, accédez simplement à Emplacements »Ajouter un nouveau depuis votre tableau de bord WordPress.
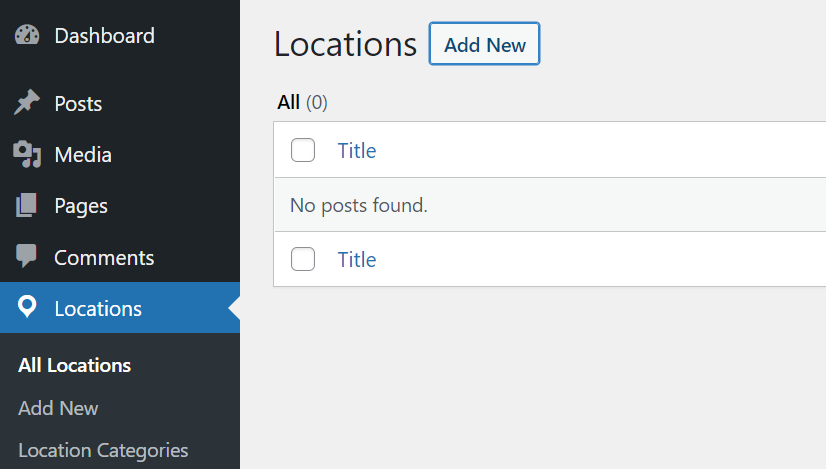
Ensuite, vous devrez ajouter les détails de votre emplacement dans l'éditeur de contenu WordPress. Ici, vous pouvez ajouter un titre pour l'emplacement de votre entreprise, qui peut être le nom de l'emplacement.
Sous le titre, vous pouvez ajouter plus de détails ou une description de votre emplacement. Vous pouvez également créer des catégories de lieux à partir du panneau des paramètres sur votre droite.
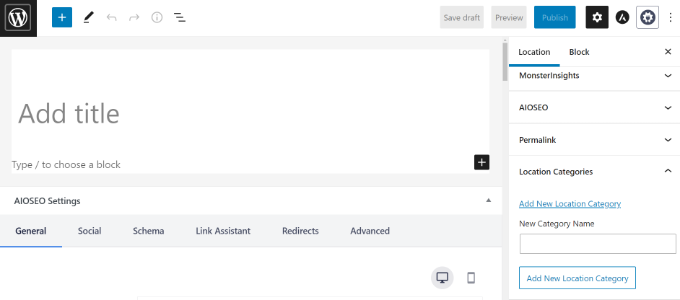
Après cela, faites simplement défiler jusqu'à la métabox AIOSEO Local Business.
Dans la section "Informations sur l'entreprise", vous pouvez ajouter le nom de votre entreprise, sélectionner un type d'entreprise (industrie), ajouter une image, saisir l'adresse de votre emplacement, votre téléphone professionnel, vos informations de paiement, la zone desservie, etc.
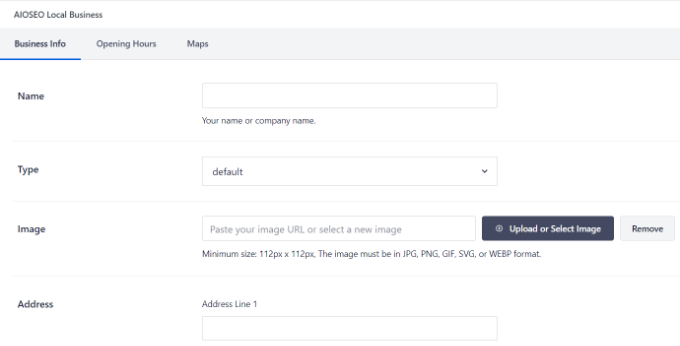
Ensuite, vous pouvez passer à l'onglet "Heures d'ouverture" sous la métabox AIOSEO Local Business.
AIOSEO utilisera automatiquement les paramètres par défaut. Cependant, vous pouvez désactiver l'option "Utiliser les valeurs par défaut", puis configurer les heures d'ouverture et de fermeture de votre entreprise locale.
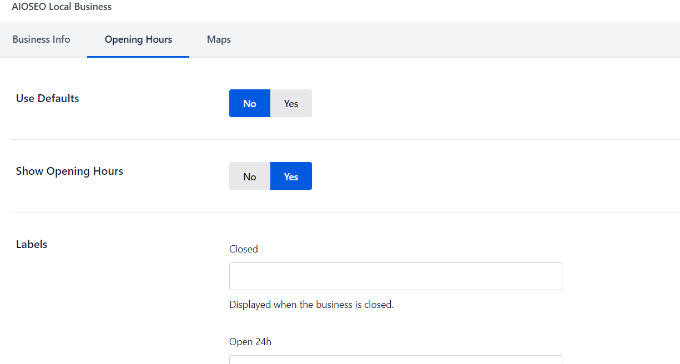
Ensuite, vous pouvez accéder à l'onglet "Cartes" et configurer la façon dont votre entreprise locale apparaîtra sur Google Maps.
Par exemple, vous pouvez modifier le style de la carte et télécharger un marqueur personnalisé pour épingler votre position sur la carte.
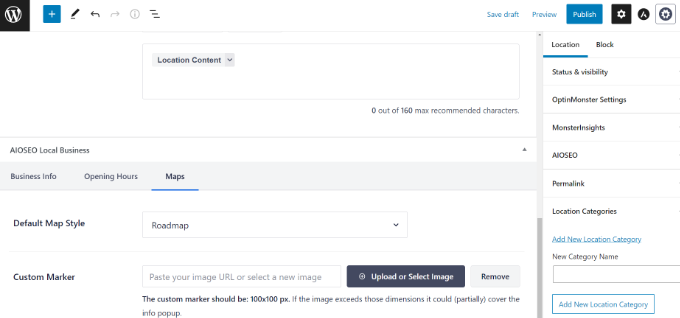
Lorsque vous avez terminé, continuez et publiez votre page de localisation.
Maintenant, vous pouvez simplement répéter ce processus pour les autres emplacements que vous souhaitez ajouter à votre site Web WordPress.
Nous espérons que cet article vous a aidé à apprendre à créer plusieurs emplacements dans WordPress avec le balisage de schéma. Vous voudrez peut-être également consulter notre guide sur les plugins WordPress indispensables pour les sites Web professionnels et notre comparaison des meilleurs services de marketing par e-mail pour les petites entreprises.
Si vous avez aimé cet article, veuillez vous abonner à notre chaîne YouTube pour les didacticiels vidéo WordPress. Vous pouvez également nous retrouver sur Twitter et Facebook.
