Comment insuffler une nouvelle vie à vos résultats de recherche Google avec des extraits enrichis
Publié: 2023-10-27Cet article invité a été rédigé par Syed Balkhi, le fondateur de WP Beginner. Pour en savoir plus sur WP Beginner, visitez leur site Web .
Comment souhaitez-vous que votre site Web apparaisse dans les résultats de recherche ? Dans une option, il apparaît avec une image, des avis clients et des notes par étoiles. Pour la deuxième option, elle apparaît sans rien de tout cela.
La plupart d’entre vous choisiraient la première option, et nous aussi. La raison est simple. Il rend votre site Web attrayant et sa description enrichie offre une compréhension rapide de ce que recherchent les utilisateurs.
Voici à quoi ressemble un résultat de recherche avec un extrait enrichi.
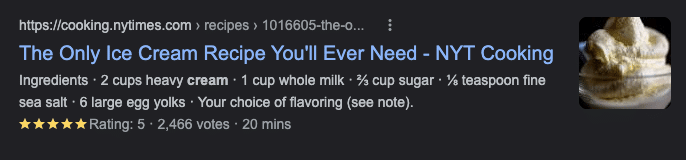
Voici maintenant à quoi ressemblerait votre recherche sans extrait enrichi.
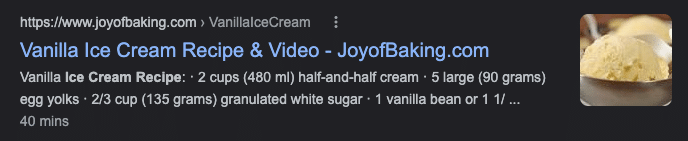
La façon dont vous configurez vos extraits est la clé pour effectuer ce changement visuel. Un extrait du résultat avec la description enrichie a été optimisé pour afficher l'image, les avis et les notes. De tels extraits sont appelés extraits enrichis.
Bien que les extraits enrichis ne soient pas vraiment obligatoires (ils ne contribueront ni n'entraveront pas votre classement), leur présence peut vous aider à insuffler une nouvelle vie à vos résultats de recherche Google. Ceci, à son tour, vous aidera à améliorer votre référencement et à mieux vous classer dans les résultats de recherche.
Dans les paragraphes suivants, nous vous apprendrons comment créer des extraits enrichis dans Google pour attirer plus de clics. Il existe deux manières différentes d’ajouter des extraits enrichis à votre entreprise. Nous examinerons les deux méthodes en détail dans la section suivante. Mais d’abord, examinons quelques notions de base que vous devrez connaître avant de commencer.
Détails importants à ajouter aux extraits enrichis
La première chose que vous devez faire pour ajouter des extraits enrichis à votre page Web est de comprendre sur quoi vous souhaitez que Google se concentre sur votre page Web. Cependant, cela dépend beaucoup du type de contenu que vous publiez.
Par exemple, s'il s'agit d'une recette, vous pouvez ajouter des balises pour les notes de la recette, la durée de cuisson, l'image de l'article fini, etc. De même, s'il s'agit d'une page produit, vous pouvez ajouter l'image du produit, les notes du produit, le prix, la disponibilité, ou quelque chose de pertinent.
Vous devez avoir vu le nom de l'auteur, la date de publication de l'article, la méta description, etc. sous un article lorsque vous avez recherché un article. Ces balises sont généralement ajoutées aux pages Web qui publient des articles.
Fondamentalement, vous devez ajouter la balise que vous souhaitez que Google affiche à votre public même sans qu'il ouvre votre page Web. Une fois que vous savez cela, vous pouvez commencer à les ajouter à votre entreprise.
Méthode 1 : utiliser un plugin
La première façon d’ajouter des extraits enrichis à vos pages Web consiste à utiliser le plugin AIl in One SEO, qui est une solution de référencement unique pour votre entreprise. Grâce à ce plugin génial, vous pouvez accéder à divers outils de référencement avancés qui peuvent vous aider à améliorer votre classement dans les résultats de recherche. Voyons comment utiliser ce plugin pour ajouter vos extraits enrichis.
Étape 1 : Installer le plugin
La première étape pour commencer consiste à installer le plugin sur votre site WordPress.
Étape 2 : Ajouter une personne ou une organisation
Une fois votre plugin activé sur votre site, rendez-vous dans le menu All in One SEO, cliquez sur Search Appearance. Cliquez maintenant sur l'onglet Paramètres globaux et faites défiler jusqu'à la section Balisage de schéma .
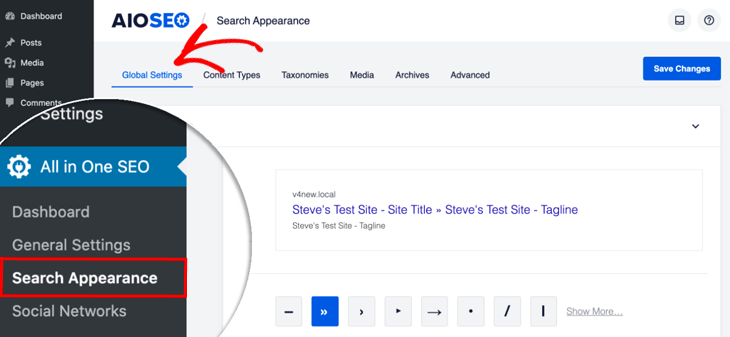
Dans cette section, vous pourrez choisir ce qui représente votre entreprise. Il peut s'agir d'une personne ou d'une organisation. En fonction de votre type d'entreprise, choisissez la meilleure option pour vous. Pour les besoins de ce didacticiel, nous sélectionnerons l'onglet Organisation.
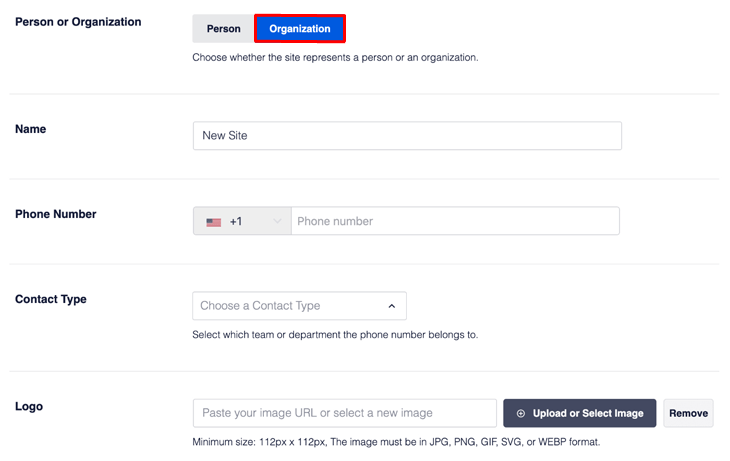
Remplissez maintenant le formulaire pour ajouter les détails de votre entreprise. Vous pouvez également télécharger votre logo ici. Si vous n'ajoutez pas votre logo, le plugin utilisera automatiquement le logo que vous avez téléchargé sur le thème de votre site Web.
Étape 3 : Activer le champ de recherche des liens annexes
L'étape suivante consiste à activer votre champ de recherche de liens annexes. En ajoutant cette case, vous offrez aux internautes un moyen rapide de rechercher votre site directement à partir des résultats de recherche sur Google. Cette fonctionnalité est activée par défaut, il vous suffit donc de vous assurer que le bouton est activé dans la zone de recherche Activer les liens annexes .

Étape 4 : Ajouter des extraits enrichis
AIl in One SEO vous permet d'ajouter des extraits enrichis à votre contenu, taxonomies, publications individuelles, pages et produits. Et pas seulement cela, vous pouvez également l'utiliser pour permettre à vos utilisateurs d'ajouter un avis sur votre entreprise.

Pour commencer à ajouter vos extraits enrichis, vous devez visiter le menu All in One SEO et cliquer sur Search Appearance . Cliquez maintenant sur l'onglet Types de contenu .
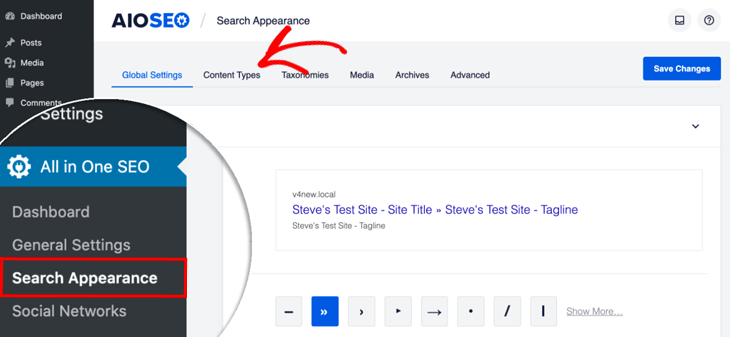
Ici, vous verrez des sections pour chacun des types de contenu de votre site, tels que les articles, les pages et les produits.
Voyons donc comment ajouter un schéma à vos publications. Sélectionnez simplement la publication pour laquelle vous souhaitez ajouter un schéma. Cliquez maintenant sur le balisage de schéma pour définir le schéma de votre type de schéma et de votre type d'article .
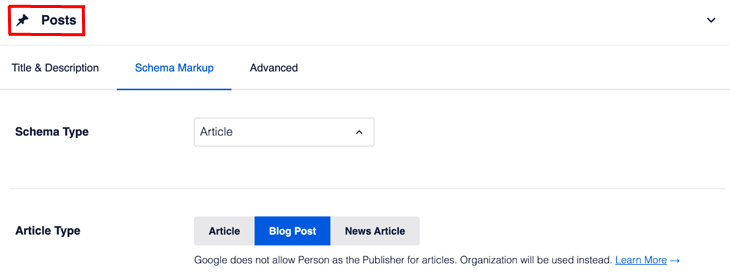
Sélectionnez ensuite Article sous Type de schéma. Sous Type de schéma, vous verrez un paramètre pour Type d'article . Il est défini par défaut sur Article de blog, mais vous pouvez choisir ce qui correspond le mieux à votre contenu. Vous pouvez également répéter le même processus pour vos pages et vos produits.
N'oubliez pas de sauvegarder vos paramètres une fois que vous les avez modifiés. C'était facile, n'est-ce pas ? Mais si vous ne souhaitez pas utiliser le plugin, il existe une autre option.
Méthode 2 : Utilisation de l'assistant de balisage de données structurées de Google
Étape 1 : Ouvrez l'assistant de balisage de données structurées de Google
Il s'agit d'un autre moyen simple et facile d'ajouter des extraits enrichis à vos pages Web. Tout ce que vous avez à faire est d'accéder à l'assistant de balisage de données structurées de Google. Cela vous amènera à la page suivante.
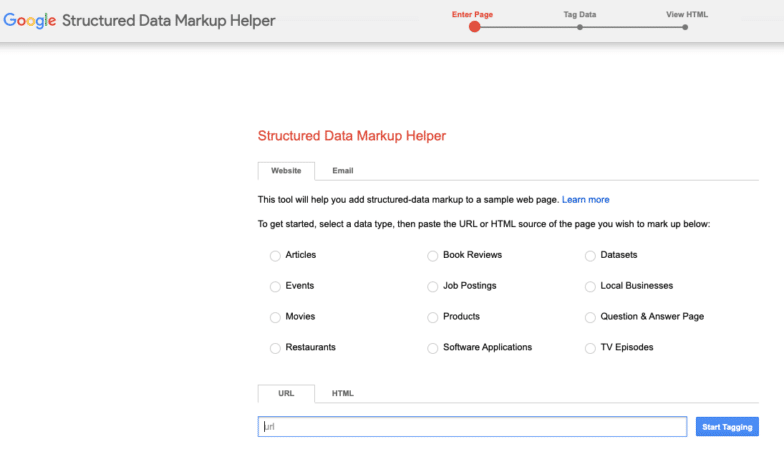
Sur cette page, vous devez sélectionner les attributs qui décrivent le mieux votre contenu. Entrez maintenant l'URL de votre page Web sur laquelle le contenu a été publié. À l’aide du type de données que vous avez sélectionné, vous devez ensuite étiqueter votre contenu pour indiquer à Google de quoi il s’agit.
C'est ce qu'on appelle la création de microdonnées pour votre site Web. C'est essentiellement comme dire à Google qu'il s'agit de mon produit, et voici les détails les plus importants à ce sujet.
Le problème, cependant, est que Google ne comprend pas la langue que nous parlons. Vous devez donc utiliser HTML pour lui dire ce que vous voulez qu'il fasse. Pour cela, vous devez d'abord créer des microdonnées pour votre page Web.
Étape 2 : Créez des microdonnées pour votre page Web
À l'étape suivante, vous devez créer des microdonnées pour votre page Web. Après avoir ajouté l'URL, cliquez sur le bouton « Commencer le balisage » à côté du champ URL. Cela vous amènera à une nouvelle page où vous verrez votre page Web sur le côté gauche de votre écran et vos éléments de données sur votre gauche.
Sur cette page, vous pouvez facilement associer certains détails de votre page Web à vos microdonnées qui décrivent ces détails. Par exemple, vous souhaitez afficher le nom de l'auteur de l'article. Dans ce cas, mettez simplement en surbrillance le nom de l'auteur en le sélectionnant avec votre souris.
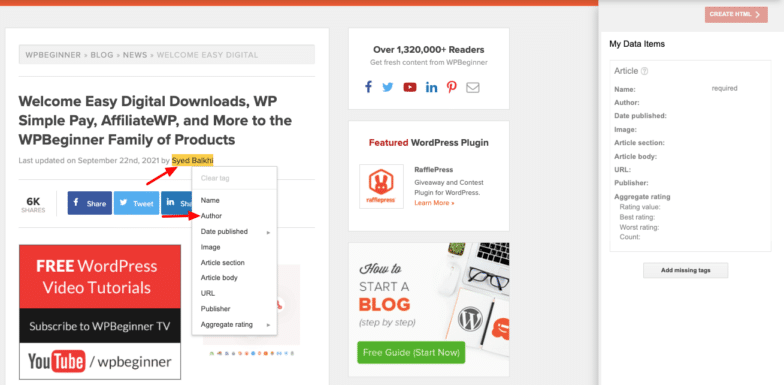
Maintenant, faites un clic droit dessus et sélectionnez « Auteur » pour indiquer à Google que vous souhaitez qu'il affiche le nom de l'auteur de votre message. Vous remarquerez maintenant que le nom de l'auteur est reflété dans la section des éléments de données sur votre droite. Vous pouvez ajouter toutes les autres informations pertinentes que vous souhaitez en suivant le même processus.
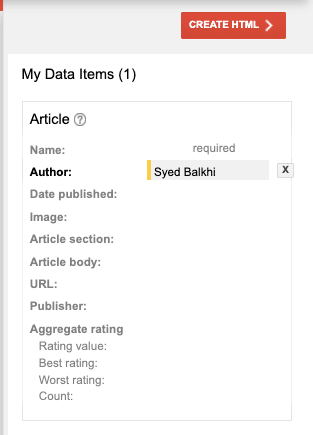
Étape 3 : Utilisez des microdonnées pour créer du code HTML pour votre page Web
Dans cette étape, vous utiliserez les microdonnées de l'étape ci-dessus pour créer du code HTML pour votre page Web. Pour cela, cliquez simplement sur le bouton « Créer du HTML » situé au-dessus de « Mes éléments de données » sur le côté droit de votre écran.
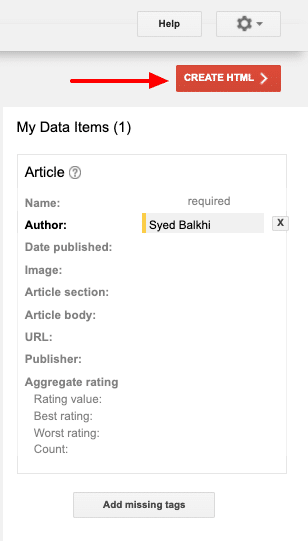
Étape 4 : étiquetez votre contenu à l'aide des microdonnées
Votre code HTML devrait maintenant être automatiquement créé. Vous verrez les balises que vous venez de créer reflétées dans le bloc de codes sur le côté droit de votre écran, comme indiqué ci-dessous.
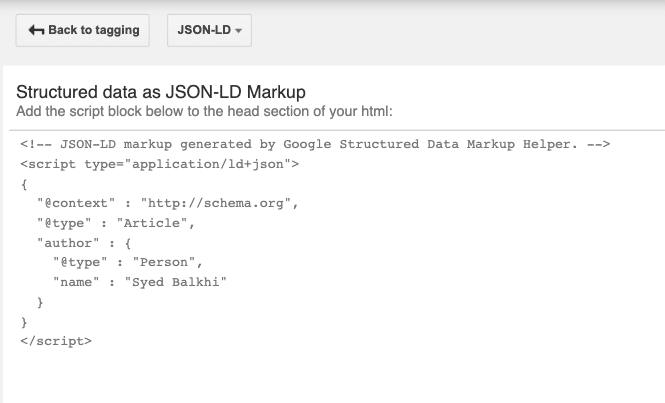
Vous pouvez copier ce code et le coller dans le HTML de votre article via votre CMS. Idéalement, vous devriez le coller dans la section d’en-tête du code HTML de votre message. Une fois cela fait, enregistrez vos paramètres et vous avez terminé.
Et c'est tout! Vos extraits enrichis devraient être ajoutés avec succès à votre page Web. Il convient de noter que Google peut mettre un certain temps à refléter les résultats. Si cela se produit, ne soyez pas déçu. Donnez-lui juste un peu de temps. Votre extrait enrichi apparaîtra certainement.
