Comment créer des tableaux dans WordPress
Publié: 2023-12-29Les tableaux sont essentiels pour de nombreux sites Web. Lorsque vous pensez aux tableaux, vous imaginez peut-être des feuilles de calcul Excel simples et ennuyeuses. Pourtant, les sites WordPress utilisent les tableaux de toutes sortes de manières intéressantes, depuis les prix et les comparaisons jusqu'aux listes de fonctionnalités et bien plus encore.
Une fois que vous saurez comment créer des tableaux dans WordPress, vous serez en mesure de créer toutes sortes d'éléments bénéfiques pour votre public. Un tableau bien conçu peut transmettre de nombreuses informations ou comparer les options d'une manière facile à comprendre pour les visiteurs.
Dans cet article, nous expliquerons pourquoi il est logique d’utiliser des tableaux dans WordPress et passerons en revue quatre méthodes pour les créer. Nous vous montrerons également comment importer et styliser des tableaux. Alors allons droit au but !
Pourquoi vous voudrez peut-être utiliser des tableaux dans WordPress
Les tableaux ne sont pas propres aux sites Web WordPress. Ils constituent l’un des éléments essentiels du Web et vous pouvez les trouver sur de nombreux sites Web que vous visitez. Cela inclut les boutiques en ligne, les fournisseurs d’hébergement Web, etc.
Les tableaux sont populaires car ils vous permettent de partager de nombreuses informations dans un format simple. Par exemple, considérons un tableau de prix typique.
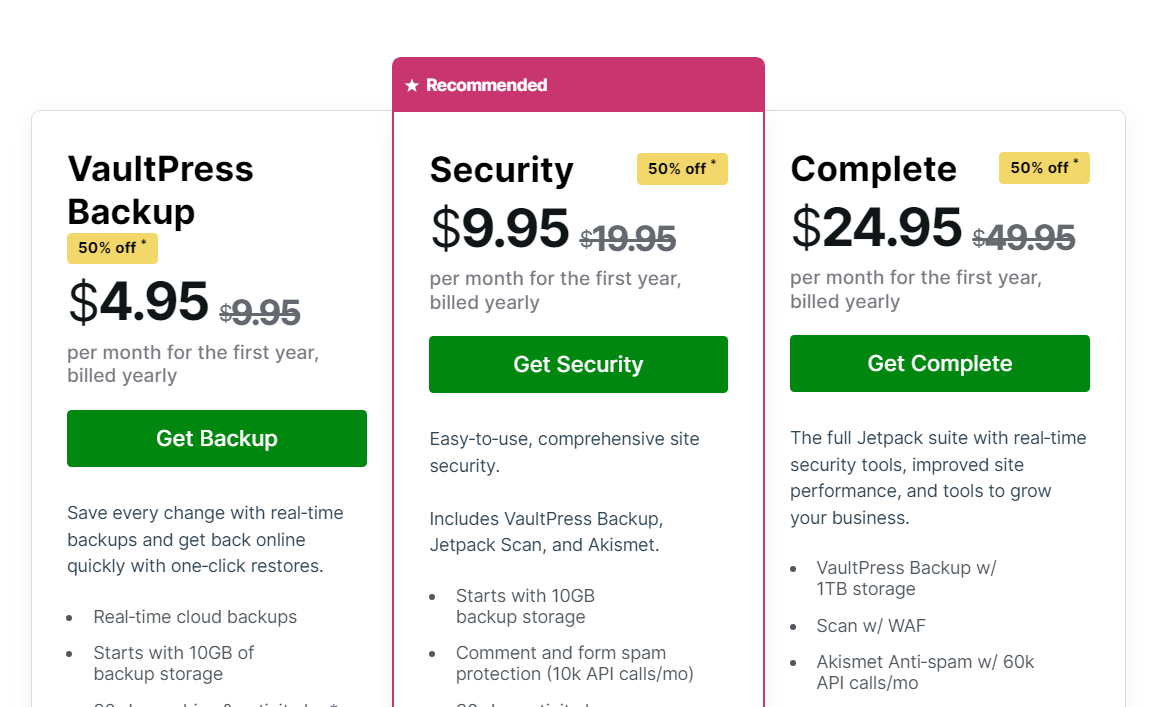
Imaginez si vous deviez décrire toutes ces informations à l'aide de paragraphes. Non seulement cela serait difficile à créer, mais les détails seraient également plus difficiles à comprendre pour les visiteurs.
D’un autre côté, la plupart des gens comprennent intuitivement comment fonctionnent les tables, ce qui vous permet de les utiliser de manière créative. Vous pouvez mettre les informations côte à côte et les visiteurs sauront qu’ils sont censés comparer deux ou plusieurs choses.
En plus de faciliter la présentation d’informations complexes, les tableaux sont également attrayants. Ceci est plus important que prévu, car de nombreux visiteurs évitent les pages contenant des paragraphes interminables. Des éléments tels que des tableaux, des images, des listes et des boutons rendent les sites Web plus intéressants visuellement et moins intimidants.
Comment créer des tableaux dans WordPress (4 méthodes simples)
Comme pour la plupart des tâches dans WordPress, il existe plusieurs façons d’aborder la création de tableaux. La méthode que vous choisirez dépendra du type de tableau que vous souhaitez créer, ainsi que des outils que vous préférez utiliser.
Méthode 1 : utiliser le bloc WordPress Table
Vous pouvez utiliser l’éditeur de blocs WordPress pour ajouter presque n’importe quel élément à votre site Web, y compris des tableaux. L’avantage de cette approche est qu’elle ne nécessite pas l’installation d’outils supplémentaires.
Si vous êtes familier avec d'autres types de blocs, apprendre à utiliser le Tableau le blocage ne devrait prendre qu’une minute. Pour commencer, ouvrez l'éditeur de blocs et sélectionnez l'option permettant d'ajouter un nouveau bloc. Cherchez le tableau option et cliquez dessus.
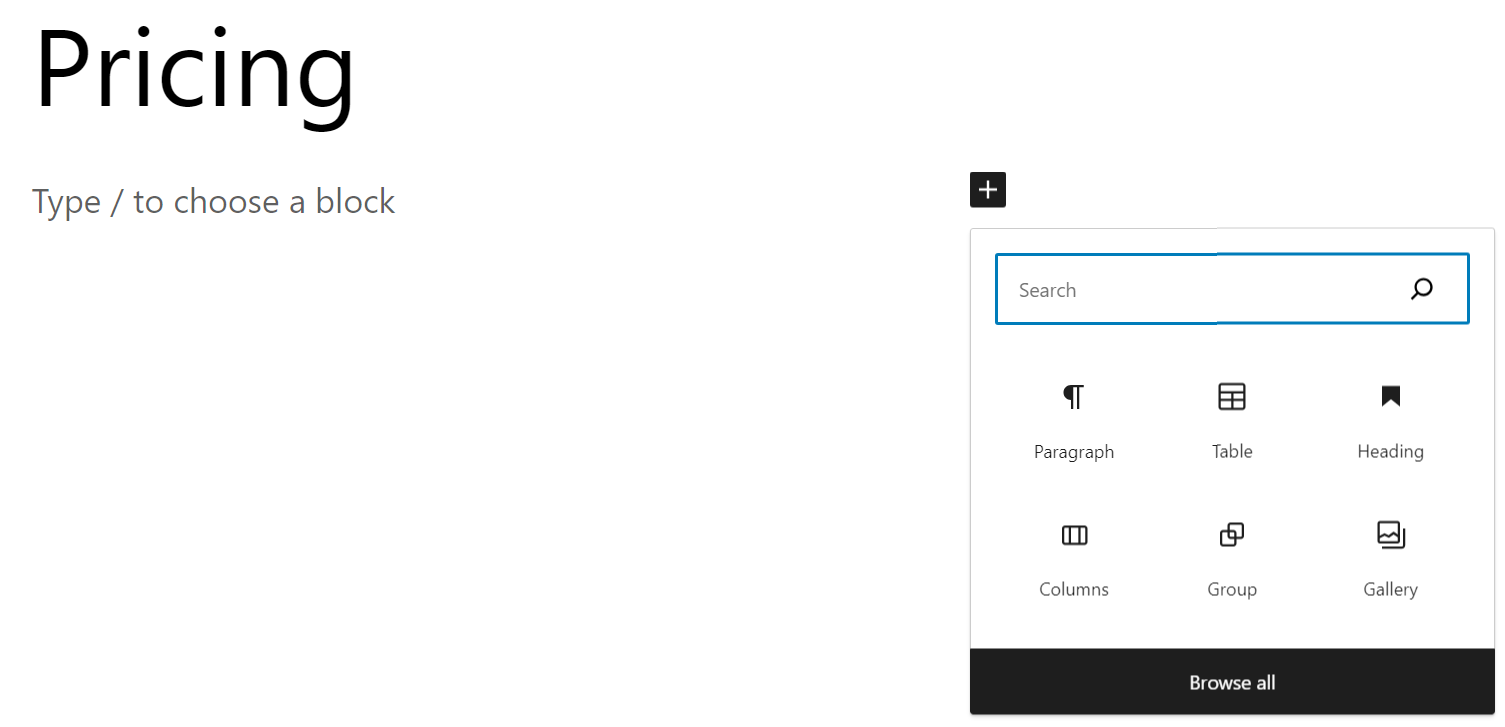
Après avoir sélectionné le tableau bloc, WordPress vous demandera combien de colonnes et de lignes il doit inclure. Définissez les nombres de votre choix et cliquez sur Créer un tableau .
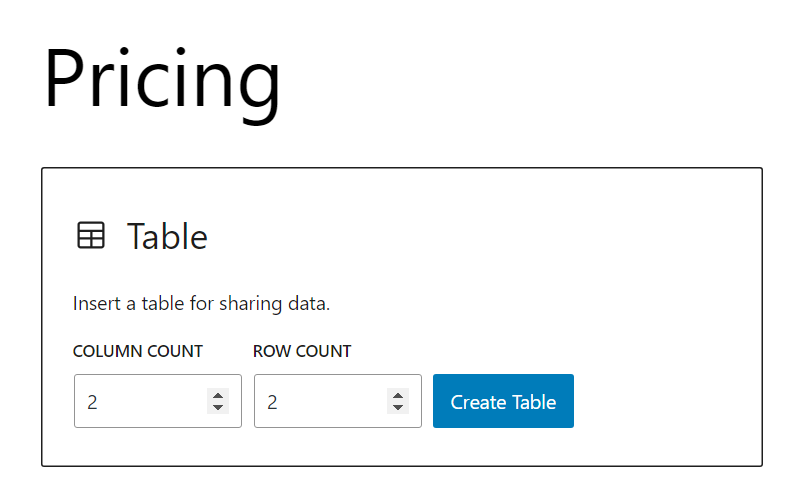
Les tableaux n'ont pas de style par défaut. Cela signifie que vous verrez une grille vierge de lignes et de colonnes, prête à saisir les informations.
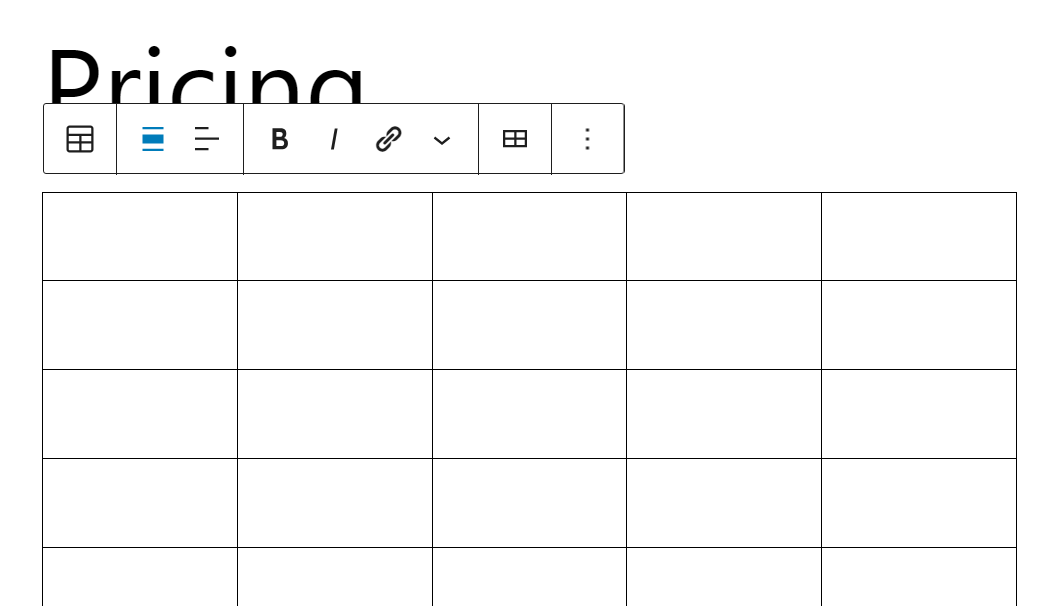
Si vous sélectionnez le tableau bloc, vous pouvez accéder à un menu contextuel qui vous permettra d'ajouter ou de supprimer des lignes et des colonnes, ainsi que de formater le texte à l'intérieur.
Le menu Paramètres du bloc à droite de l'éditeur comprend des options permettant de définir des largeurs fixes pour les cellules, ainsi que d'ajouter des sections d'en-tête et de pied de page. Voici à quoi ressemble un tableau WordPress de base avec les en-têtes inclus :
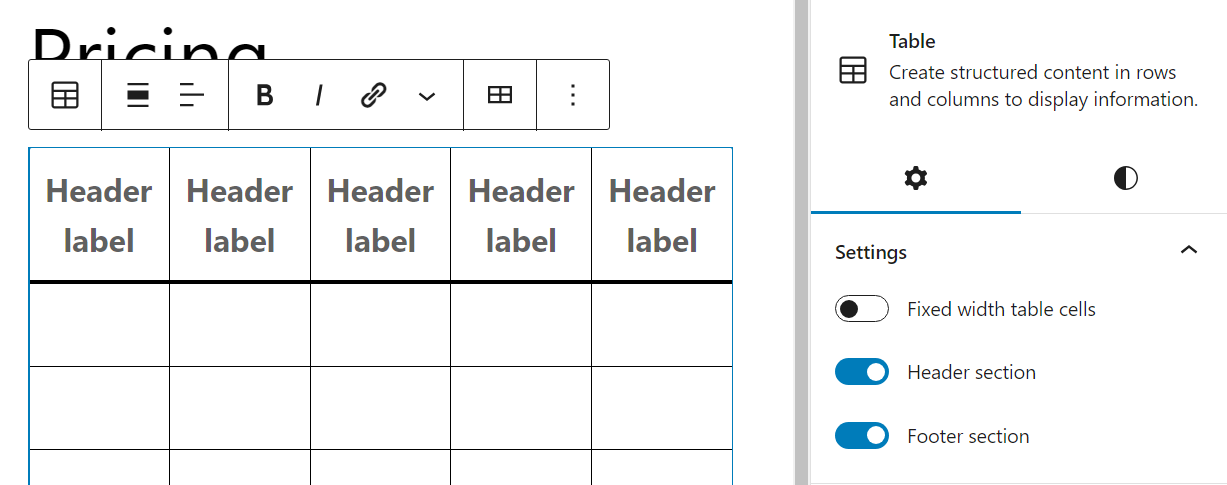
Les styles L'onglet des paramètres de bloc vous permet de basculer entre une grille par défaut et un tableau basé sur des rayures. Voici à quoi ressemble ce dernier :
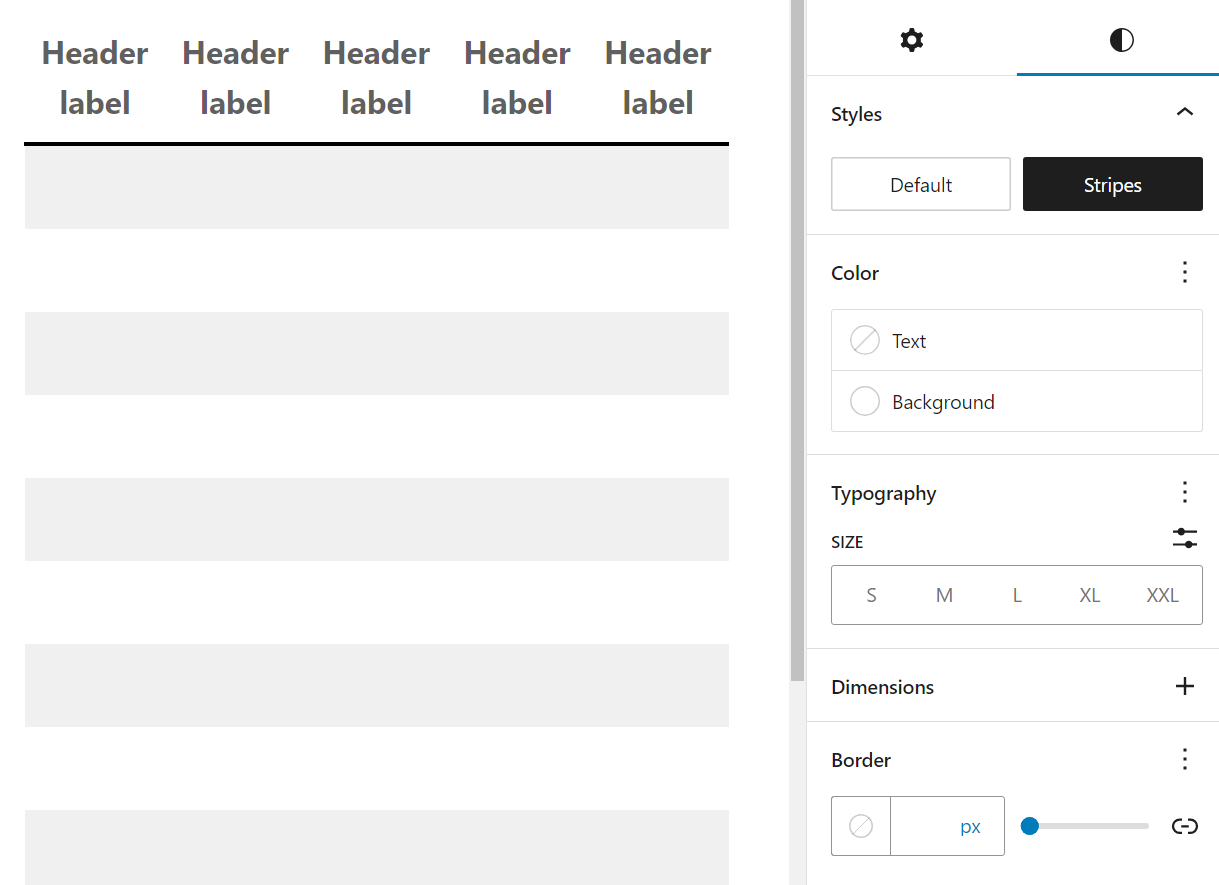
Vous pouvez également modifier la couleur par défaut du texte et de l'arrière-plan des cellules du tableau, ainsi que la typographie et les dimensions des cellules. Avec un peu de travail, les tables construites de cette façon peuvent paraître simples tout en restant visuellement attrayantes.
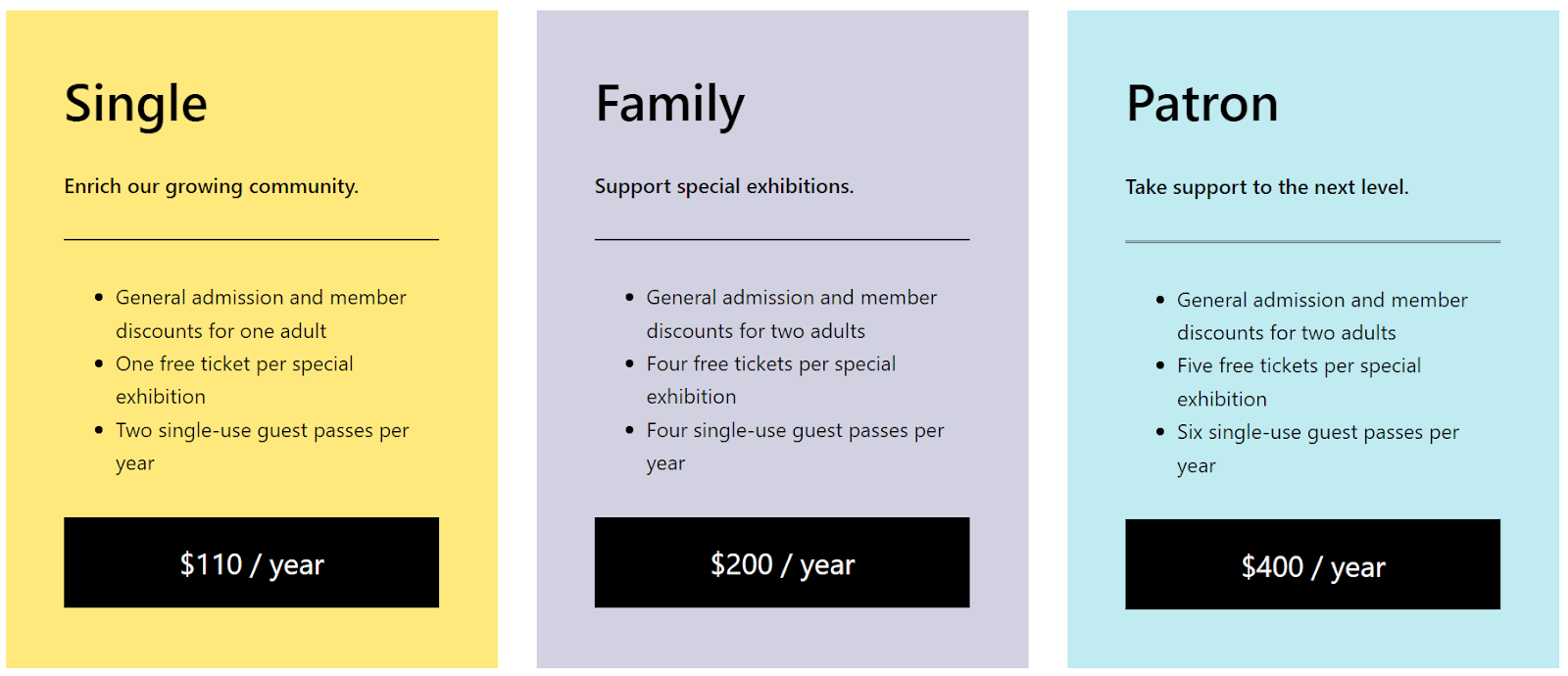
Gardez à l’esprit que certains thèmes incluront des modèles de bloc pour le bloc Table avec des tableaux prédéfinis. Cela signifie que vous pourrez créer des tableaux avec des styles définis et vous soucier uniquement d'y ajouter votre propre contenu.
Méthode 2 : générez des tableaux instantanément avec un outil d'IA
Si vous avez expérimenté des outils d'IA comme ChatGPT, vous savez que vous pouvez leur demander de générer de nombreux types de texte. Cela inclut un tableau simple basé sur une invite.
Ceci est un exemple de tableau créé à l'aide de l'IA dans WordPress. Il a été réalisé à l'aide de Jetpack AI Assistant et de Jetpack Blocks :
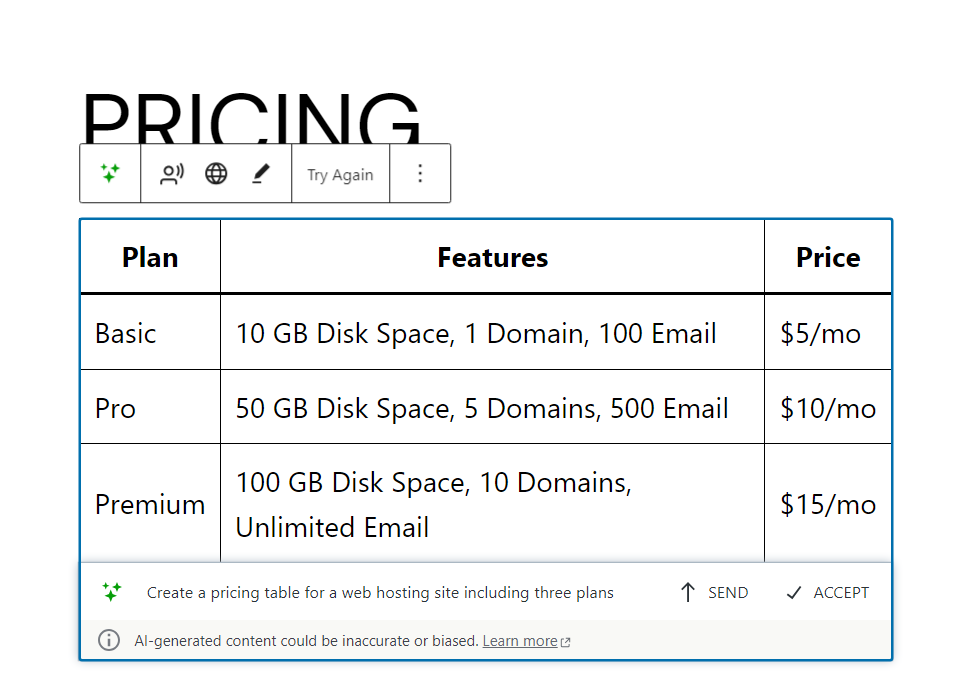
Si vous avez accès au Jetpack AI Assistant, vous l'utilisez dans l'éditeur de blocs en sélectionnant AI Assistant block (notez qu’il s’agit d’une fonctionnalité expérimentale).
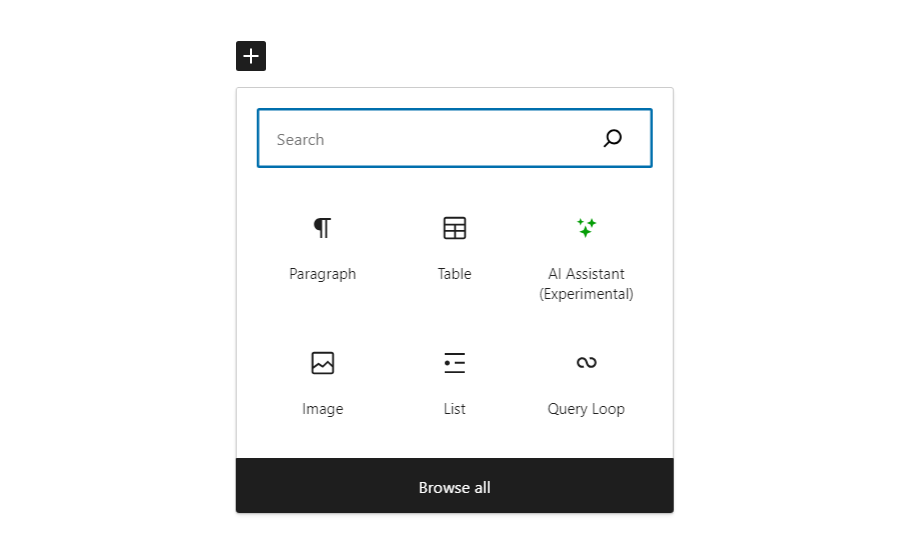
Une fois que vous avez sélectionné le bloc, vous pourrez saisir une invite. Cette invite peut demander à l'IA de générer du texte ou d'autres types d'éléments, y compris des tableaux.

Dans l'exemple précédent, il a été demandé à l'IA de générer un tableau avec trois plans pour un fournisseur d'hébergement. Plus vous incluez de détails dans votre invite, plus vous aurez de chances d'obtenir un résultat qui vous satisfera.
Gardez à l’esprit que l’outil d’IA ne peut pas accéder aux informations de votre site Web ou du Web en général. Cela signifie que si vous lui demandez de créer un tableau incluant des informations sur la page que vous avez ouverte, vous n'obtiendrez pas les résultats dont vous avez besoin.
Tout tableau que vous générez à l’aide de l’IA nécessitera un certain niveau d’édition. Vous souhaiterez corriger les informations et inclure des données que l’IA n’a pas ajoutées d’elle-même. Néanmoins, cela peut être un outil utile si vous vous demandez comment structurer un tableau, si vous souhaitez voir un exemple du type d'informations à inclure ou si vous cherchez simplement à démarrer rapidement le processus.
Méthode 3 : Créer des tableaux dans l'éditeur classique
Si vous utilisez toujours l'éditeur classique, l'ajout de tableaux est un peu plus complexe qu'avec des blocs. D'une part, l'éditeur classique n'inclut aucun outil ni option pour ajouter des tableaux à votre contenu.
Il existe deux manières de contourner cette limitation. La première consiste à utiliser l'éditeur HTML et à créer un tableau manuellement à l'aide de code. Ajouter un tableau en HTML n'est pas difficile, mais cela peut prendre un certain temps si vous êtes nouveau dans le langage.
Une alternative plus rapide consiste à utiliser un outil qui vous permet de créer des tableaux et de générer le code HTML correspondant pour ceux-ci.
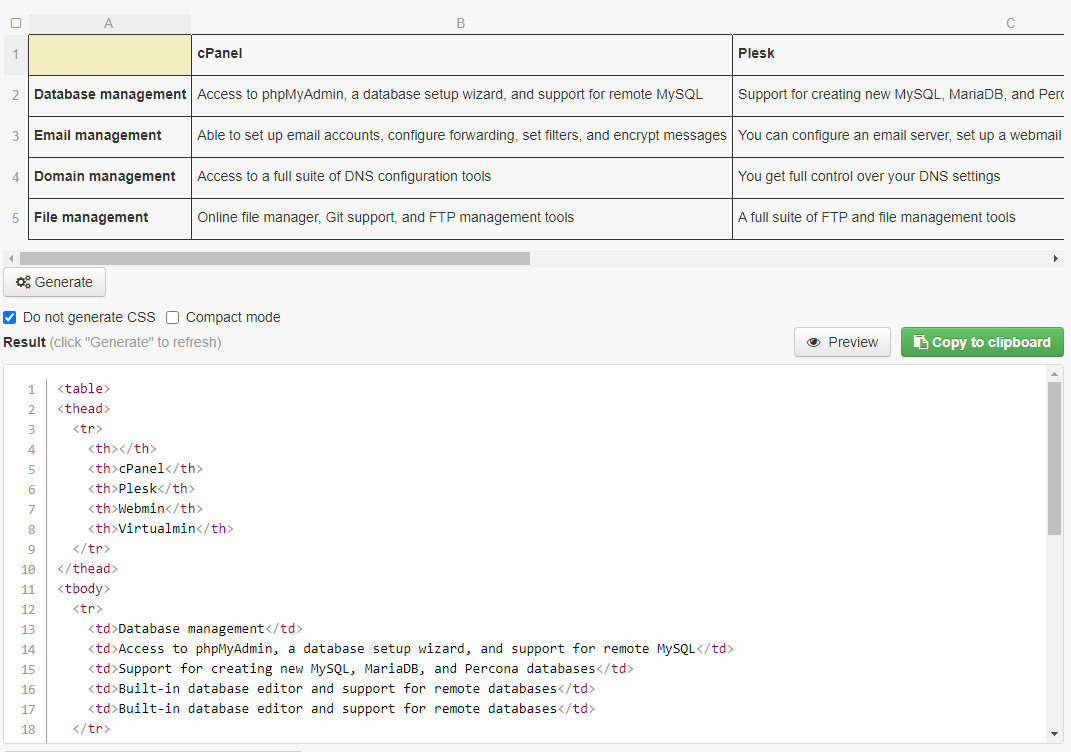
L'exemple ci-dessus provient de HTML Table Generator. Il s'agit d'un outil gratuit qui vous permet de créer des tableaux à l'aide d'un simple éditeur, puis de générer le code HTML correspondant.
Une fois que vous avez ce code, vous pouvez accéder à l'éditeur classique et sélectionner le texte languette. Ensuite, collez le code là où vous souhaitez que le tableau aille.
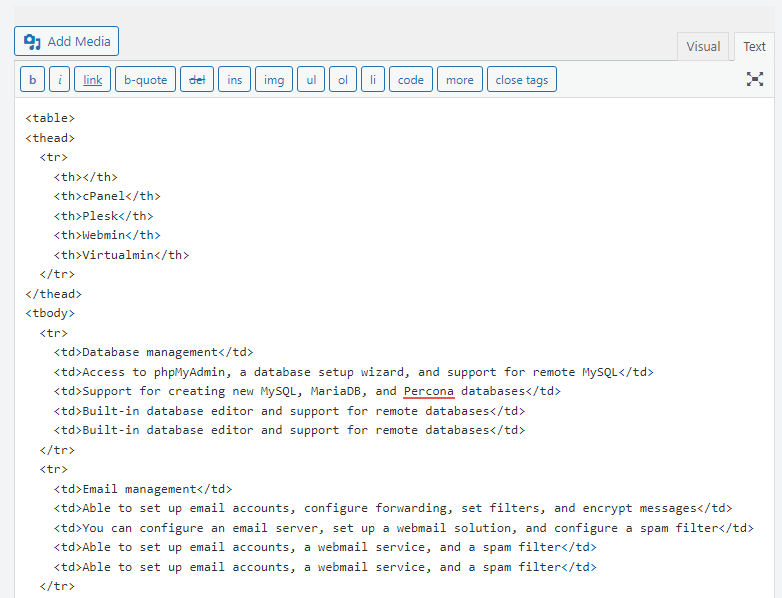
Passez au visuel et vous verrez le tableau complet au lieu du code HTML. À ce stade, vous pouvez le modifier directement.
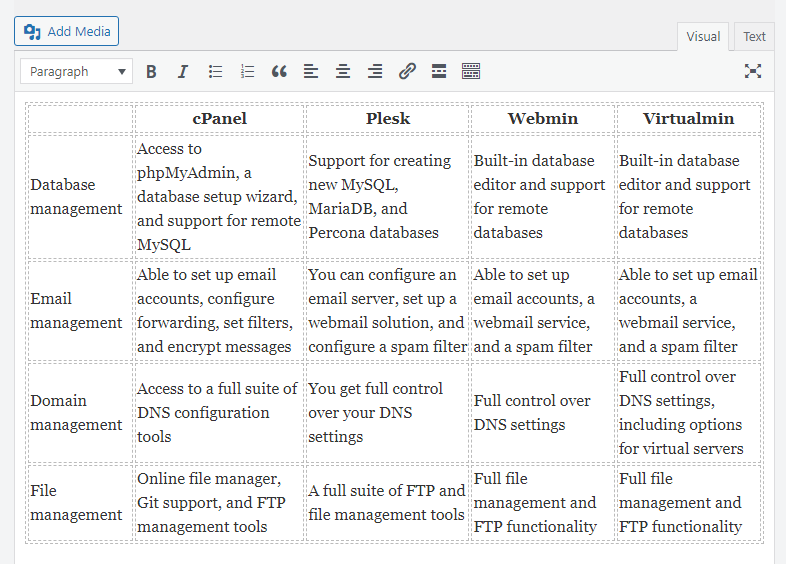
Notez que si vous souhaitez ajouter ou supprimer des lignes ou des colonnes (ou effectuer d'autres personnalisations), vous devrez revenir au texte. et modifiez le code HTML. Si vous envisagez d'utiliser des tableaux dans l'éditeur classique, vous aurez besoin d'un certain niveau d'aisance pour travailler avec HTML.
Méthode 4 : Installer et utiliser un plugin de table WordPress dédié
Si vous ne souhaitez pas utiliser les méthodes précédentes pour créer des tables, il existe des alternatives. Par exemple, de nombreux plugins ajoutent de nouvelles options pour créer des tableaux dans WordPress, comme TablePress.
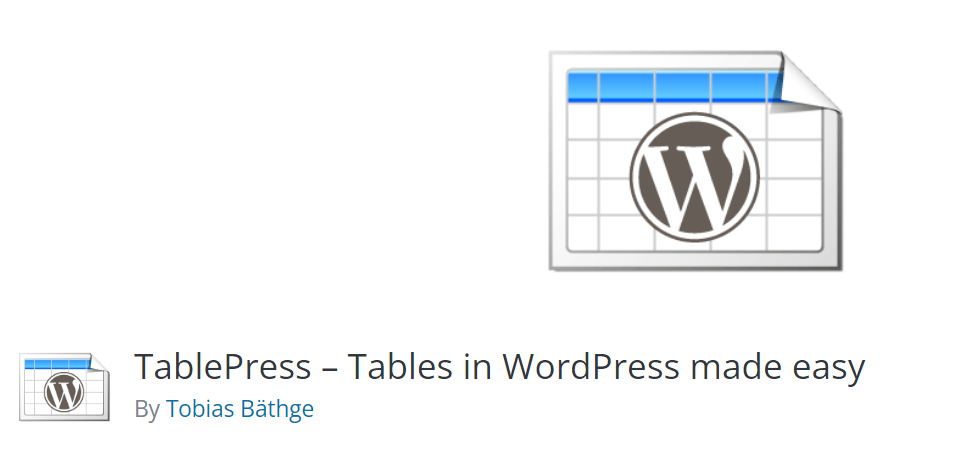
Votre expérience variera beaucoup en fonction du plugin que vous utilisez. Avec TablePress, par exemple, vous utilisez un éditeur de tableaux qui fonctionne comme une feuille de calcul.
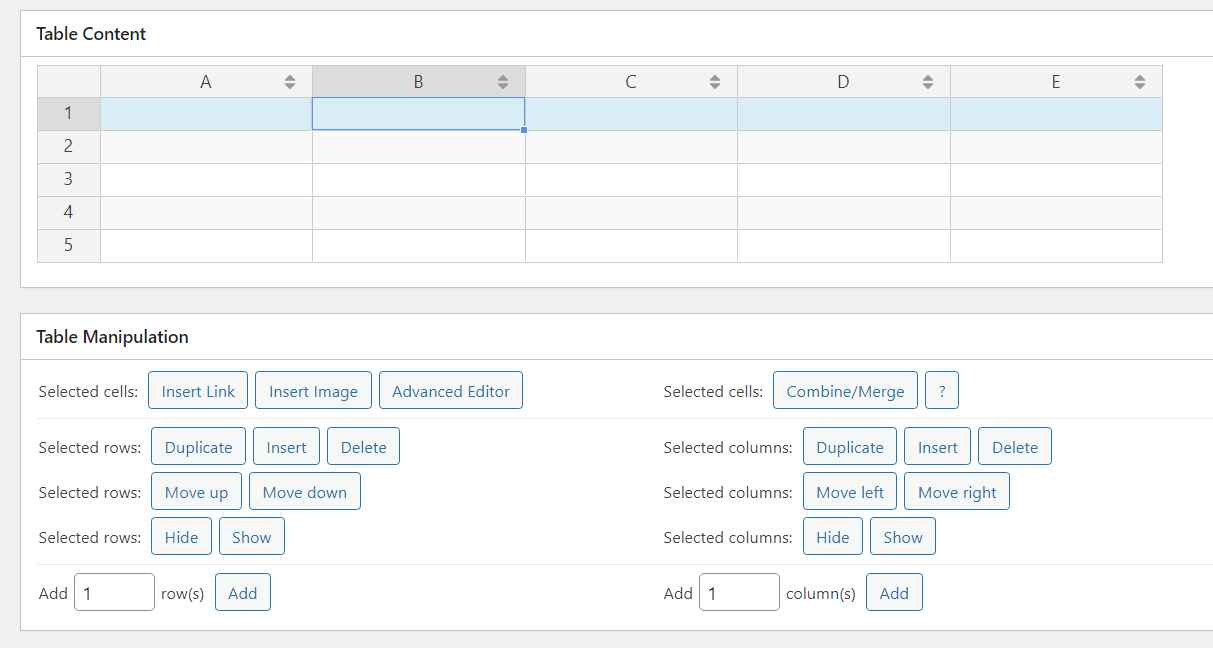
Cet éditeur vous permet de réorganiser les cellules à l'aide d'un système de glisser-déposer. Vous pouvez cliquer sur n'importe quelle cellule pour modifier son contenu et vous avez accès aux outils de formatage.
TablePress prend également en charge plusieurs fonctionnalités dont nous parlerons dans d'autres sections, notamment la pagination ainsi que les capacités de recherche et de filtrage. Ces fonctionnalités sont essentielles pour aider les visiteurs à naviguer dans les tableaux contenant de grandes quantités de données.
Chaque tableau que vous créez à l'aide de TablePress est associé à un shortcode unique. Vous pouvez utiliser ce shortcode pour placer le tableau sur votre site Web. Si vous utilisez l'éditeur de blocs, vous aurez également accès à une table TablePress bloc.
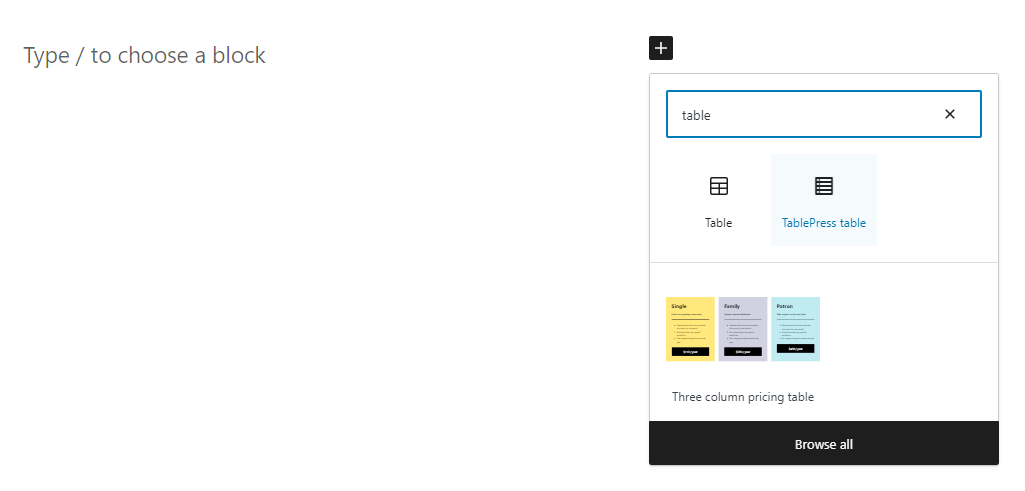
Si vous souhaitez utiliser des plugins pour créer des tableaux dans WordPress, il est préférable d'expérimenter plusieurs options jusqu'à ce que vous trouviez celle qui correspond à vos besoins. Gardez à l'esprit que la plupart des plugins de table doivent être actifs pour que leurs éléments fonctionnent. Cela signifie que si vous décidez de changer de plugin, certaines des tables que vous avez créées pourraient cesser de fonctionner et vous devrez les recréer.
Comment importer des tableaux depuis Excel, Google Sheets et des plateformes similaires
Il existe deux façons d’importer des tableaux depuis des plateformes comme Excel et Google Sheets dans WordPress. La première méthode consiste à utiliser un plugin qui propose un outil d'importation pour le type de feuille de calcul avec lequel vous travaillez.
Dans la section précédente, vous avez vu comment utiliser TablePress. Ce même plugin inclut également une option pour importer des tables à partir de fichiers XLSX, CSV, HTML et JSON. Vous pouvez accéder à l'outil d'importation du plugin en accédant à TablePress → Importer une table .
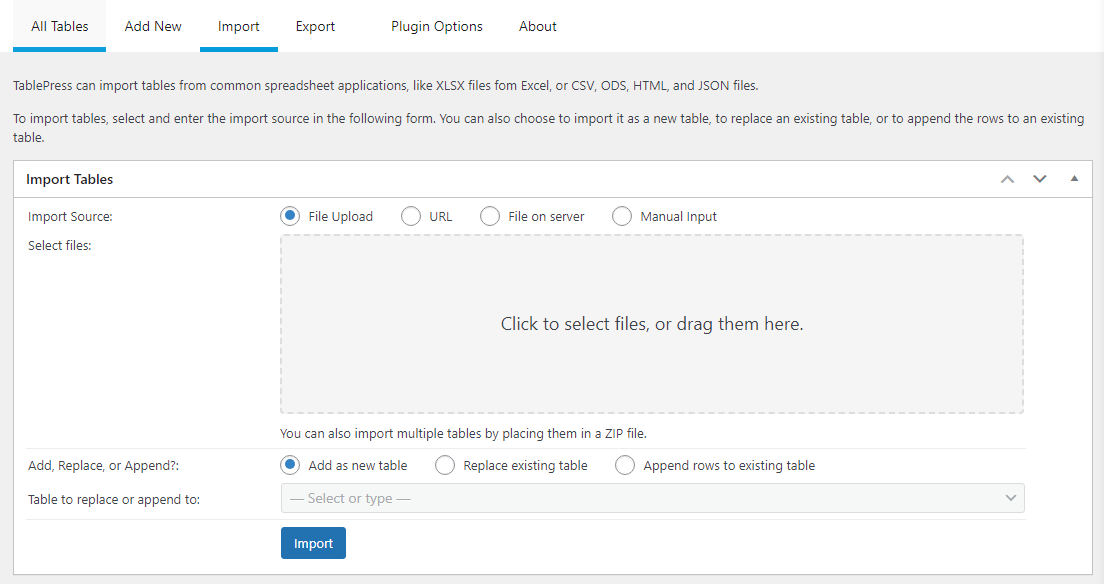
Vous devrez télécharger ou enregistrer le tableau que vous souhaitez importer au format correct. Une fois que vous l'avez fait, vous pouvez télécharger le fichier à l'aide de cet importateur, sélectionner l'option Ajouter en tant que nouveau tableau et cliquer sur Importer .
Le plugin traduira le fichier en un tableau que vous pourrez intégrer à votre site Web. Vous pourrez également modifier le tableau à l'aide de l'éditeur intégré du plugin.
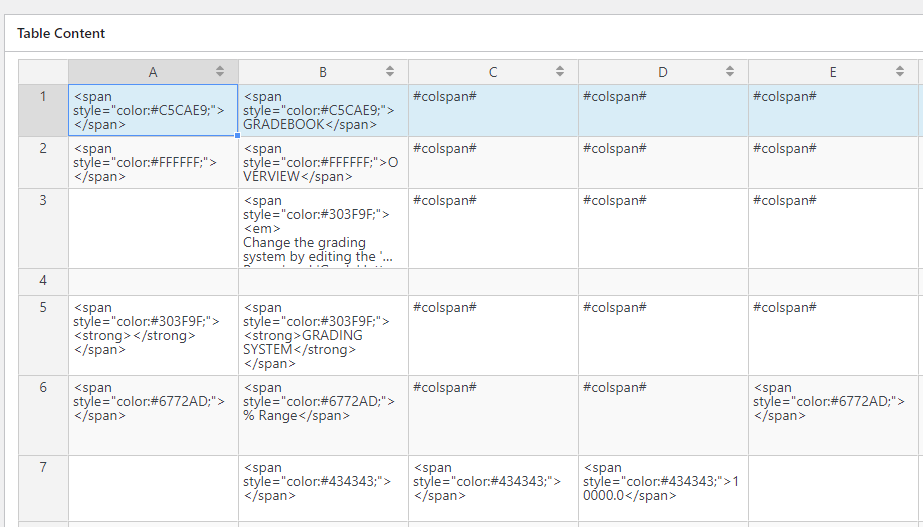
Notez que l'éditeur prend en charge HTML et qu'il tentera de répliquer les styles du fichier à l'aide de code. Le code peut sembler désordonné dans l'éditeur, mais si vous le prévisualisez, vous verrez le formatage frontal.
Une autre option pour importer des tableaux dans WordPress consiste à les copier et à les coller. Vous pouvez copier des éléments entiers à partir d'Excel, de Google Sheets et de logiciels et sites Web similaires. Lorsque vous collez des tableaux dans l'éditeur de blocs, WordPress crée un tableau bloc incluant le contenu original.
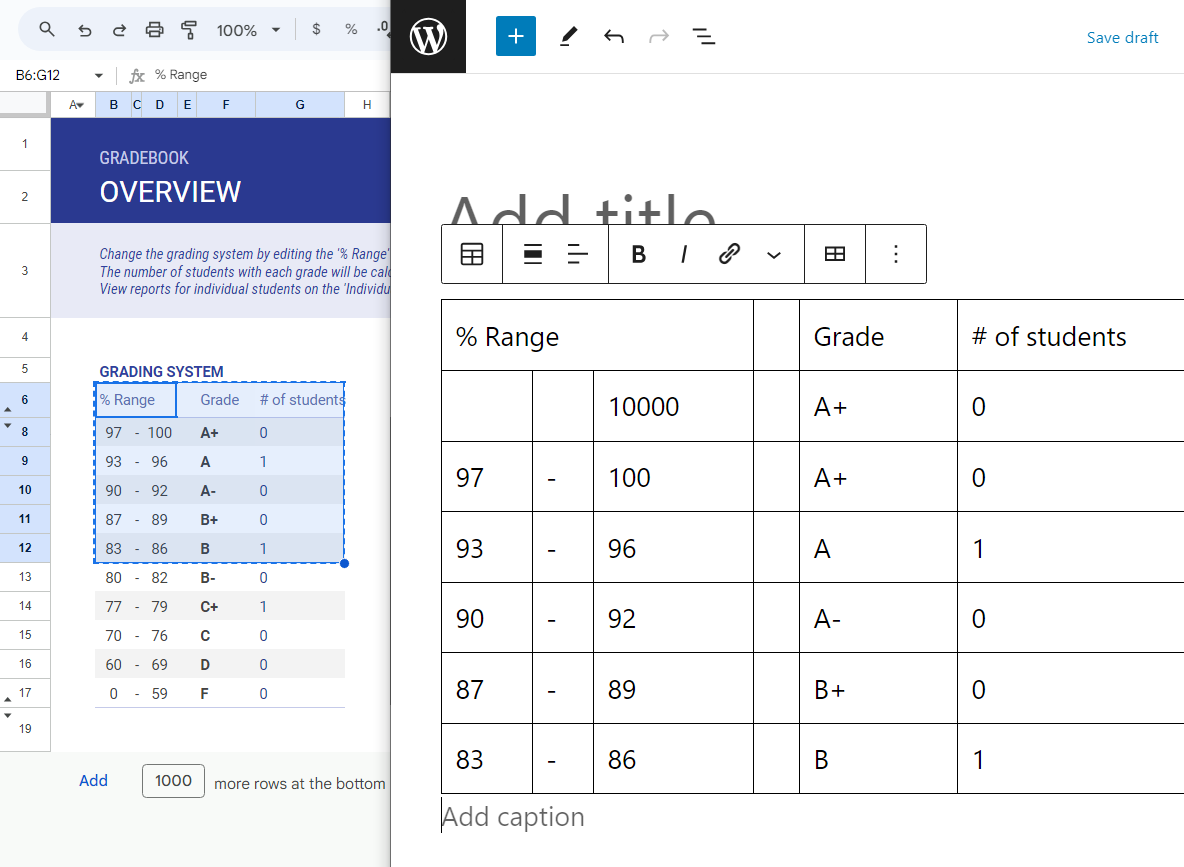
Notez que vous ne devez copier et coller que des tableaux simples. Les styles et le formatage peuvent être perdus au cours du processus. Pour les tableaux complexes, il est préférable d'utiliser un plugin de table prenant en charge l'importation directe de fichiers.
Comment styliser les tableaux avec CSS
Vous pouvez utiliser CSS pour styliser les tableaux en HTML. Tous les tableaux WordPress utilisent HTML et CSS vous donne beaucoup de contrôle sur l'apparence de chaque élément (si vous savez comment l'utiliser).
Si vous créez des tables à l'aide de l'éditeur de blocs, vous pouvez accéder aux paramètres de bloc de n'importe quelle table et rechercher la ou les classes CSS avancées → supplémentaires. option.
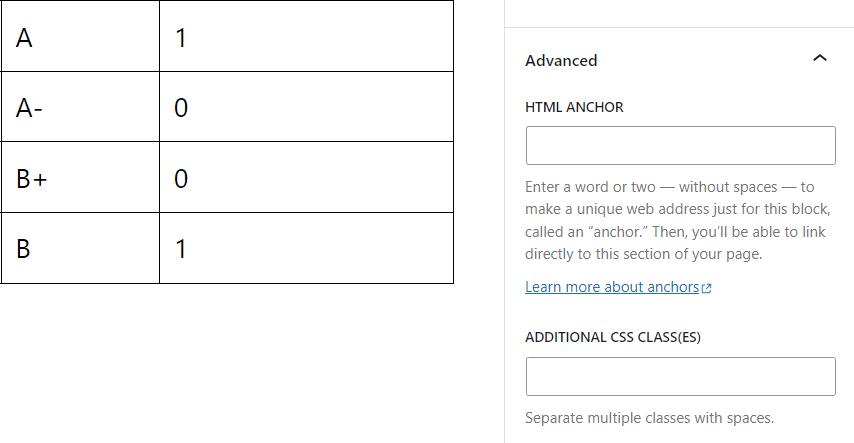
Cela vous permettra d'ajouter des classes au tableau. Vous pouvez attribuer des styles CSS à ces classes individuelles en modifiant le fichier style.css de votre thème.
Notez que si vous ne savez pas utiliser CSS, apprendre suffisamment à styliser un tableau de manière créative peut représenter un effort important. Dans la plupart des cas, il est préférable d'utiliser les options de style intégrées de l'éditeur de blocs (même si elles sont limitées).

Les plugins de tableaux ont également tendance à offrir un nombre important d’options de style. Si vous souhaitez concevoir des tableaux et les styliser de haut en bas, vous devrez utiliser soit CSS, soit des plugins, selon que vous êtes à l'aise avec le code.
Améliorer l’expérience utilisateur : trois façons d’aller au-delà des simples tableaux
L’ajout de tableaux simples dans WordPress est facile. Cependant, si vous regardez en ligne, vous remarquerez que de nombreux tableaux incluent des éléments avancés, comme des options de tri ou des boutons. Parlons de la façon de les ajouter à vos tables.
1. Ajoutez des filtres et des fonctionnalités de recherche
Les tableaux en ligne peuvent inclure autant d’informations que nécessaire. Pourtant, plus les tables sont grandes, plus il est difficile de s’y retrouver. C'est pourquoi de nombreux tableaux sur les sites Web incluent des fonctionnalités de filtrage et de recherche.
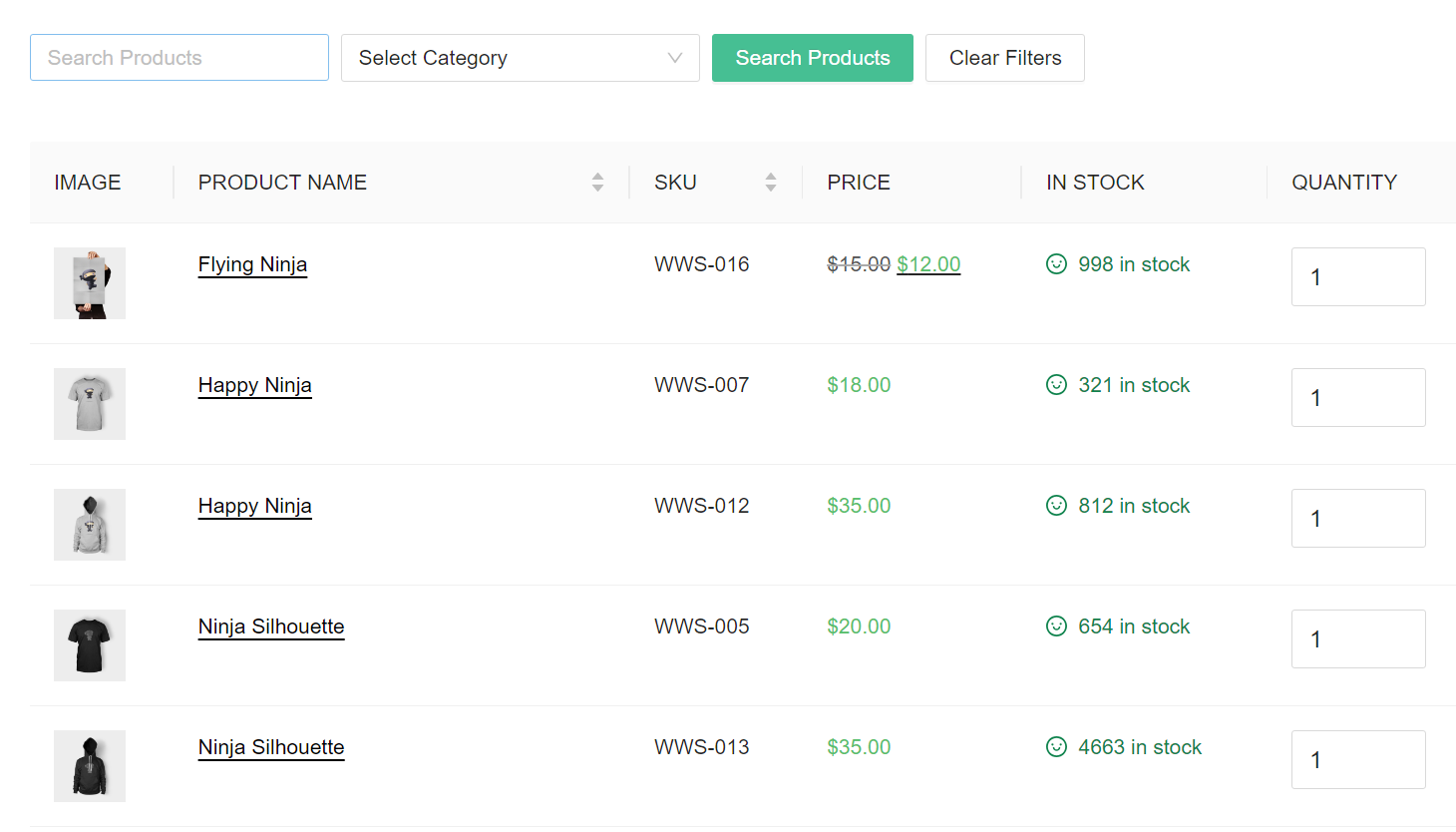
Sans ces fonctionnalités, il peut être difficile pour les visiteurs de trouver les informations ou les éléments qu'ils recherchent. Même avec la pagination, la plupart des visiteurs ne parcourront pas plusieurs pages pour identifier une seule entrée.
L'éditeur de blocs ne vous permet pas d'ajouter des fonctionnalités de filtrage ou de recherche aux tableaux. Si vous souhaitez faire cela, vous devrez utiliser un plugin de table qui inclut ces fonctionnalités.
Un exemple de plugin qui fait cela est TablePress. Lorsque vous utilisez l'éditeur TablePress, vous pouvez faire défiler jusqu'à Fonctionnalités du tableau pour les visiteurs du site , et cochez la case Recherche/Filtre option.
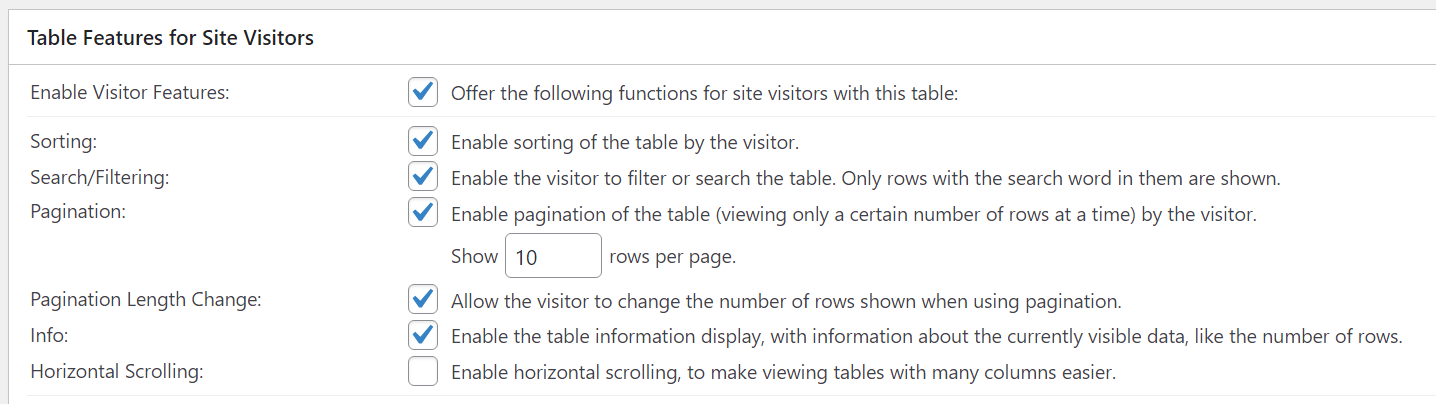
Une fois la fonctionnalité activée, une barre de recherche apparaîtra sur une ligne au-dessus du reste du contenu du tableau. Lorsque les visiteurs utilisent la fonction de recherche, le tableau sera mis à jour dynamiquement pour afficher les résultats correspondants.
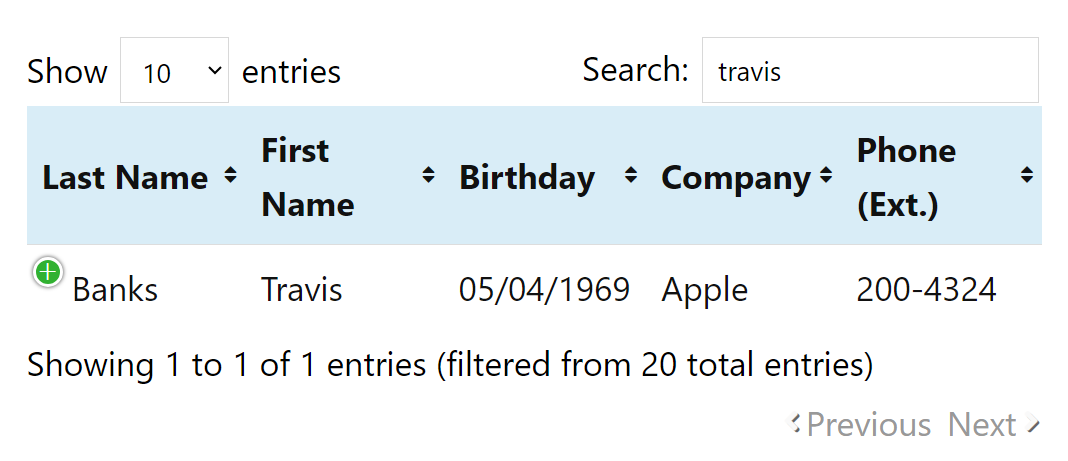
Notez que d'autres plugins de table peuvent aborder le filtrage et le tri différemment. Lorsque vous choisissez un plugin à utiliser, assurez-vous qu'il inclut les fonctionnalités que vous souhaitez que vos tables aient.
2. Créez des tableaux interactifs en ajoutant des boutons et des liens
Les tableaux dans WordPress peuvent inclure bien plus que du texte. Ils peuvent incorporer des liens, des images et même des vidéos.
L'ajout de liens vers des tableaux est simple. Il vous suffit de sélectionner le texte concerné dans l'éditeur de blocs et d'utiliser le menu de formatage pour ajouter l'URL vers laquelle il doit renvoyer.
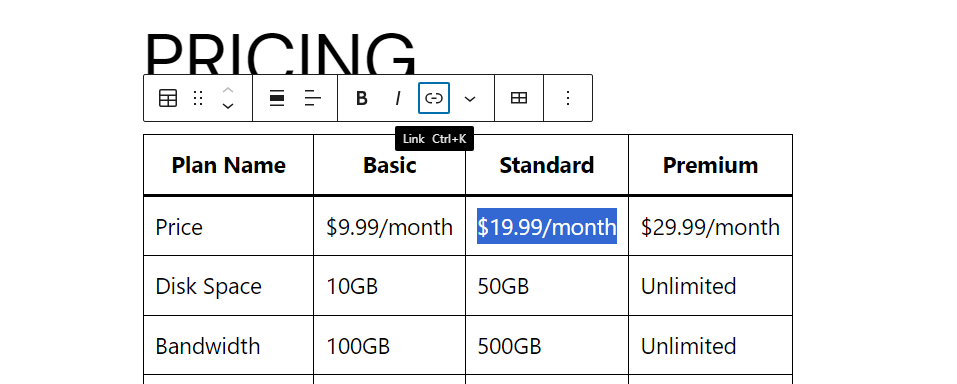
Quant aux boutons, vous ne pourrez pas les placer directement dans les tableaux. Mais vous pouvez ajouter des boutons directement sous chaque colonne ou à côté de chaque ligne. Cela donne aux visiteurs un repère visuel indiquant que les boutons correspondent à des éléments spécifiques du tableau.
D'une manière générale, l'ajout de boutons aux tableaux peut être délicat. Vous devrez modifier leur conception afin que l'emplacement corresponde à celui du tableau et garder à l'esprit que les boutons peuvent se déplacer sur des appareils plus petits.
Tous les plugins de table n'offrent pas la prise en charge des boutons. Un exemple qui fait cela est Ninja Tables. Ce plugin propose un éditeur de tableaux qui ressemble moins à l’utilisation d’un tableur qu’à un constructeur de pages.
Lorsque vous créez un tableau à l'aide de ce plugin, vous pouvez sélectionner parmi une liste d'éléments à glisser-déposer, y compris des boutons.
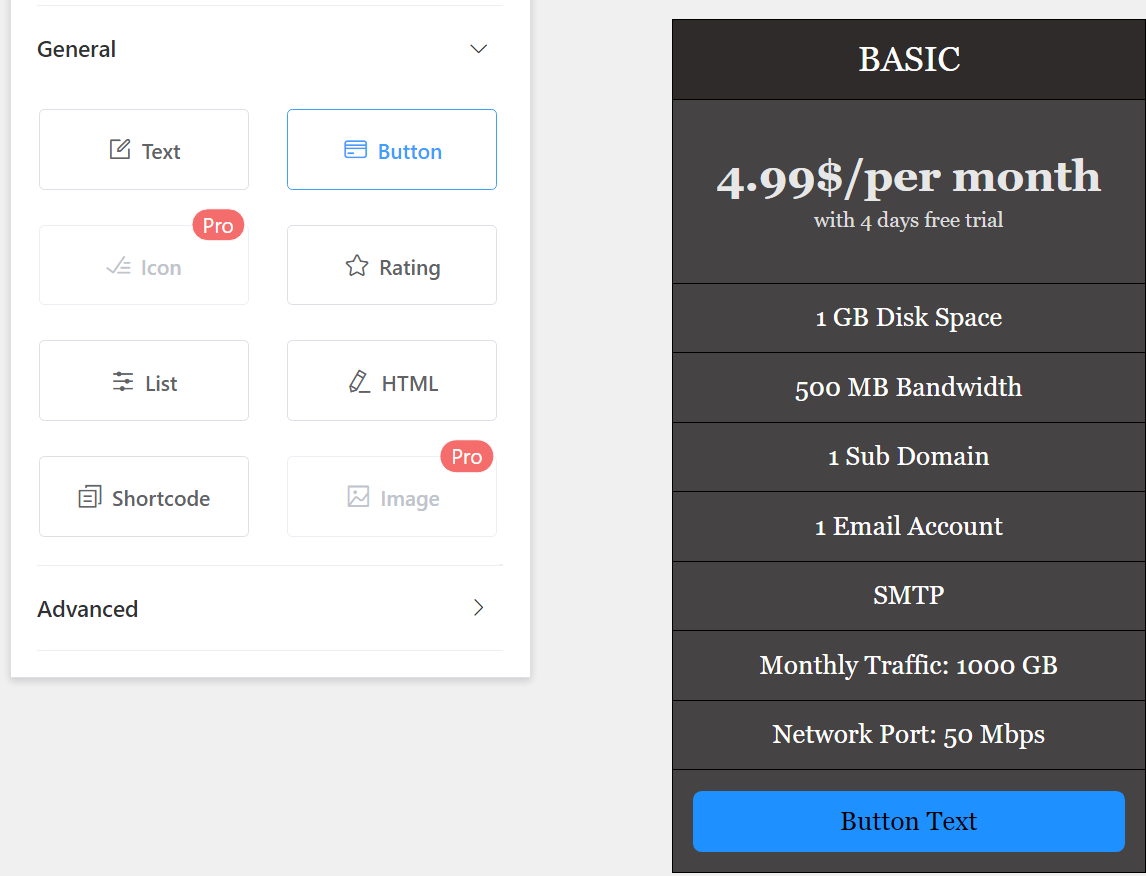
Ce plugin vous donne un contrôle total sur le style des boutons et vous pouvez y ajouter des liens. C'est parfait pour les tableaux où vous souhaitez inclure un appel à l'action qui demande aux visiteurs de s'inscrire ou d'effectuer un achat.
3. Concevez des outils de visualisation à associer à vos tableaux
Les tableaux ne sont pas les seuls éléments que vous pouvez utiliser pour visualiser des données dans WordPress. Les tableaux et graphiques sont également d’excellents moyens d’organiser et d’afficher de nombreuses informations.
Par défaut, WordPress n'inclut pas d'outils ou de blocs vous permettant d'ajouter des tableaux et des graphiques. Si vous souhaitez utiliser ce type d’éléments, il faudra vous tourner vers des plugins.
Il existe de nombreux plugins de graphiques et de graphiques intéressants (et gratuits) que vous pouvez utiliser dans WordPress. La plupart d'entre eux sont en synergie avec les tableaux, puisque vous pouvez les utiliser comme ensembles de données pour générer des graphiques d'accompagnement. Un exemple est wpDataTables.
Ce plugin vous permet de créer des tableaux pour votre site et de les transformer en graphiques ou diagrammes. Lorsque vous créez un graphique, vous pouvez choisir parmi une collection de styles, notamment des colonnes, des secteurs et des nuages de points.
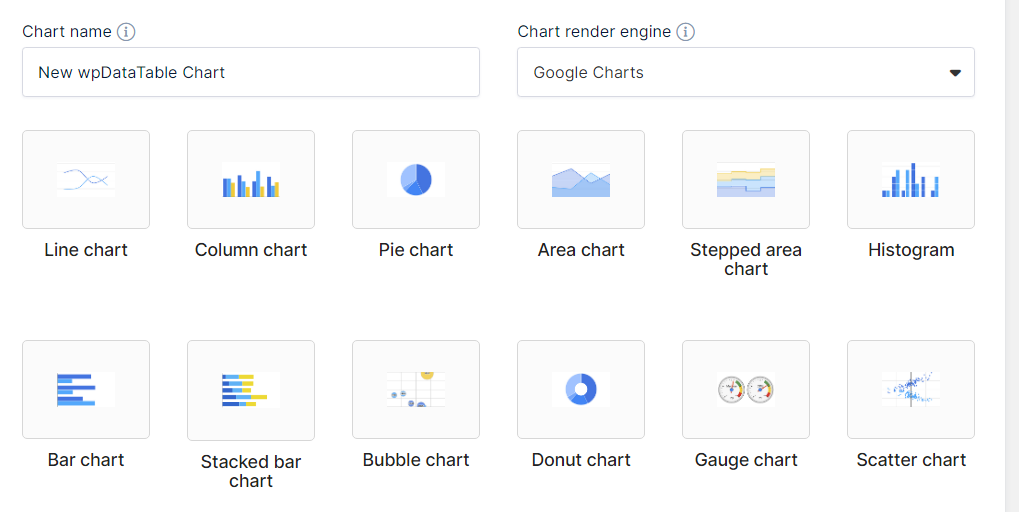
Voici un exemple de deux diagrammes circulaires générés à partir des données d'un tableau à l'aide de ce plugin :
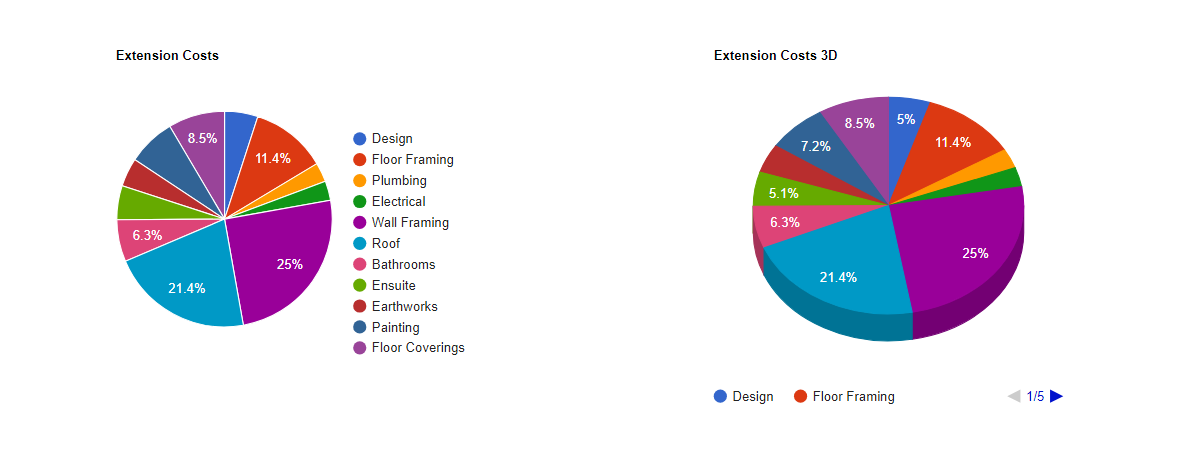
Les tableaux et les graphiques peuvent être des outils efficaces pour présenter les données de manière plus visuelle qu'avec des tableaux. Vous pouvez en savoir plus sur l'utilisation de wpDataTables en consultant sa documentation.
Dépannage des problèmes de table courants dans WordPress
Si vous envisagez d’utiliser beaucoup de tableaux dans WordPress, vous risquez de rencontrer des problèmes techniques à un moment donné. Voici quoi faire si vous rencontrez des problèmes avec les tableaux de votre site Web.
1. Votre tableau ne s'affiche pas correctement
Si vous créez des tableaux à l'aide de plugins, ils peuvent parfois s'afficher de manière incorrecte. De nombreux plugins de table doivent rester actifs, sinon les éléments que vous créez avec eux cesseront de fonctionner. Les plugins qui utilisent des codes courts pour placer des tables sont particulièrement sujets à ce problème.
Si votre tableau manque des éléments, a une mise en page cassée ou ne s'affiche pas du tout, cela est probablement dû à un problème avec le plugin source. Votre première étape pour résoudre le problème devrait être de voir si une mise à jour est disponible pour le plugin, en consultant la page de téléchargement ou le site du développeur.
Vous pouvez également résoudre ce problème en désactivant les plugins de votre site un par un. Il y a de fortes chances qu'un plugin spécifique provoque des problèmes de compatibilité avec les tables, et l'identifier vous aidera à résoudre le problème. Assurez-vous d'effectuer ce test (et tous les dépannages) sur un site intermédiaire et sauvegardez d'abord votre site.
Une autre alternative consiste à exporter les données du tableau et à les importer à l’aide d’un autre plugin. Cela peut prendre beaucoup de temps si votre site Web utilise beaucoup de tableaux, c'est pourquoi cela n'est recommandé qu'en dernier recours.
2. Votre tableau ne s'affiche pas bien sur certains appareils
Il est essentiel que tout tableau que vous créez soit beau, quel que soit le type ou la taille de l'appareil qu'un visiteur utilise pour consulter votre site. Si vous créez des tables à l'aide de l'éditeur de blocs, cela ne devrait pas poser de problème. Les blocs sont réactifs par défaut, ce qui signifie que vos tableaux seront redimensionnés pour s'adapter à l'écran du visiteur.
Dans certains cas, cela signifie que les colonnes ou les lignes se déplacent vers le bas. Certains plugins de tableaux vous permettent également de créer des tableaux déroulants, afin que les visiteurs puissent y naviguer quel que soit leur appareil.
Si vous concevez un tableau qui ne s'adapte pas aux différentes tailles d'écran, il est probable que le plugin que vous utilisez ne soit pas réactif. Le moyen le plus simple de tester vos tableaux est d’ouvrir votre site sur un appareil mobile et d’y jeter un œil.
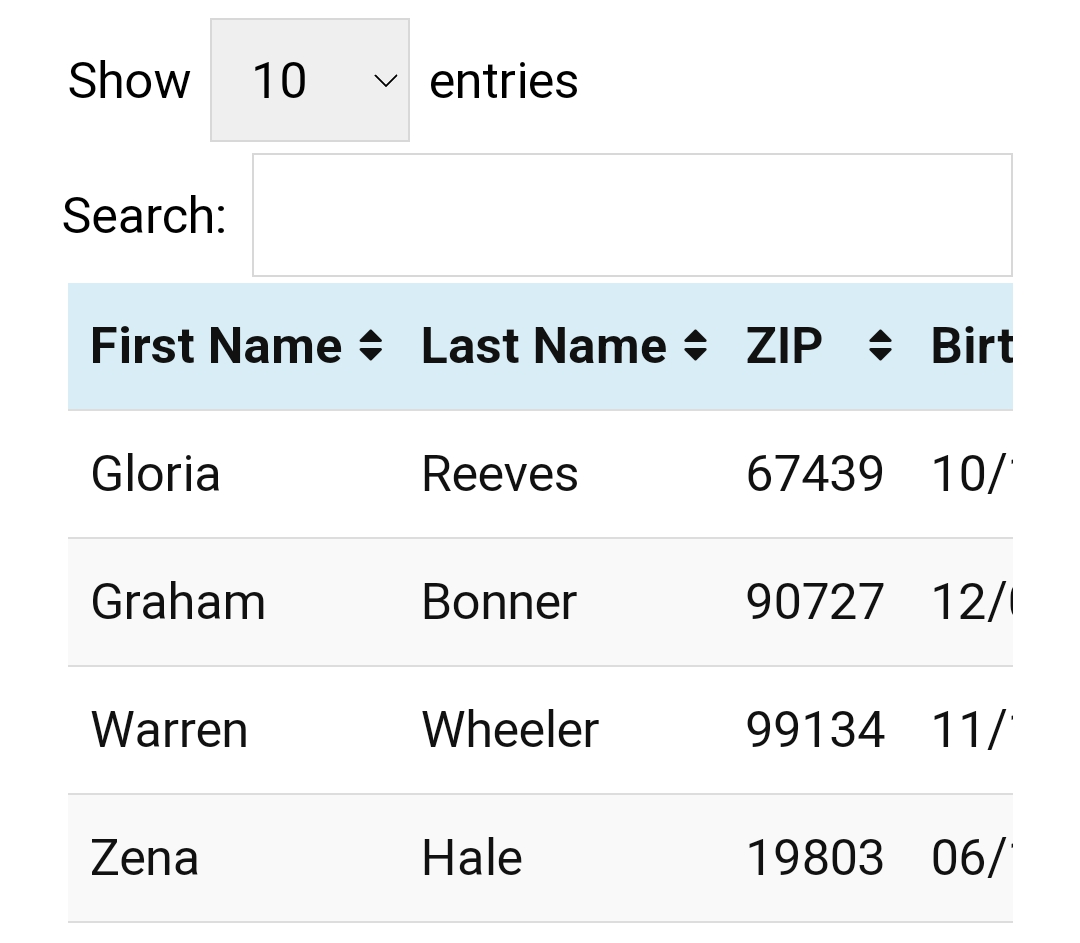
Plus le tableau comporte de lignes et de colonnes, plus le rendu sur un appareil mobile devient difficile. Si le plugin que vous utilisez ne répond pas, vous devrez trouver une alternative, comme TablePress ou Ninja Tables (discuté plus tôt).
3. Vous rencontrez des conflits de plugins ou des problèmes d'import/export
Si vous utilisez un plugin de table et que les éléments que vous créez cessent de fonctionner, il peut s'agir d'un problème avec le plugin lui-même. La plupart du temps, si un plugin cesse soudainement de fonctionner ou commence à afficher des erreurs, cela est dû à des problèmes de compatibilité.
Le plugin peut ne pas être compatible avec d'autres éléments de votre site ou avec la version de WordPress que vous utilisez. Le moyen le plus simple d'éviter ce type de problèmes est de maintenir WordPress à jour, ainsi que votre thème et tous les plugins de votre site.
Il en va de même pour tous les problèmes que vous rencontrez lorsque vous essayez d'importer et d'exporter des tables. Il y a probablement un problème avec le plugin ou l'outil que vous utilisez pour le processus d'importation/exportation. Soit il est cassé, soit il est incompatible avec un autre élément de votre site.
Si la mise à jour de WordPress et de vos plugins ne corrige pas l'erreur de vos tableaux, vous devrez identifier quel outil est à l'origine du problème. Cela signifie désactiver les plugins un par un jusqu'à ce que vos tableaux recommencent à s'afficher correctement. Une fois que vous avez identifié la source du conflit, vous pouvez décider de conserver le plugin ou de le supprimer et rechercher une alternative.
Questions fréquemment posées
Si vous avez encore des questions sur la façon de créer des tableaux dans WordPress, explorons quelques sujets courants.
Puis-je créer des tableaux dans WordPress sans aucune connaissance technique ?
Si vous savez utiliser un tableur ou un éditeur de texte, vous pouvez créer des tableaux dans WordPress. L'éditeur de blocs facilite la création de tableaux simples et l'ajout du contenu souhaité.
Une autre option consiste à utiliser Jetpack AI Assistant. Il peut créer des tableaux complets à partir d’une simple invite, ce qui signifie moins de travail de votre part. Une fois le tableau prêt, il ne vous reste plus qu'à éditer son contenu.
Comment puis-je tirer parti de l’IA pour créer facilement des tableaux dans WordPress ?
Si vous disposez de Jetpack AI Assistant et de Jetpack Blocks, vous pouvez utiliser l'IA pour créer des tableaux dans WordPress. Vous pouvez accéder à l' Assistant AI bloquez à l’aide de l’éditeur de blocs et invitez-le à générer une table pour vous.
L'assistant vous permet d'affiner l'invite jusqu'à ce que vous soyez satisfait des résultats. Une fois le tableau défini, vous pouvez le modifier comme avec n’importe quel autre bloc dans WordPress.
Est-il possible de convertir du contenu existant en tableaux ?
Si vous disposez d’une page Web pleine d’informations, vous pouvez facilement la rendre plus lisible en la convertissant en tableau. Commencez simplement par créer un tableau en utilisant la méthode de votre choix, puis copiez les détails pertinents du contenu existant.
Puis-je intégrer des médias tels que des images et des vidéos dans des tableaux ?
WordPress vous permet d'intégrer tout type de contenu de votre choix dans des tableaux. Cela inclut des images, des vidéos, des listes, etc.
Si vous intégrez des éléments volumineux, gardez à l'esprit qu'ils peuvent déformer les dimensions du tableau. Vous devrez peut-être redimensionner les images et les vidéos intégrées pour garantir la bonne apparence des tableaux.
Existe-t-il un moyen de créer des tableaux permettant aux visiteurs de filtrer ou de trier les données dès le début ?
WordPress n'inclut pas de filtre ou d'option de recherche dans les tableaux par défaut. Pour ajouter ces fonctionnalités, vous devrez utiliser un plugin de table qui les prend en charge. Si vous envisagez de créer des tables avec de grands ensembles de données, il peut être judicieux d'utiliser un plugin pour les créer au lieu du bloc ou de l'éditeur classique.
Puis-je lier une base de données externe pour mettre à jour dynamiquement le contenu de mes tableaux WordPress ?
Certains plugins de tableau vous permettent d'intégrer des éléments provenant d'autres sources, comme Google Sheets. Ces tableaux incorporés se mettent à jour automatiquement si le document source change.
Il est important de noter que cette fonctionnalité n'est disponible que dans certains plugins. Différents plugins de table peuvent prendre en charge différentes sources pour l'importation ou l'intégration de tables.
Comment gérer les grands tableaux qui pourraient être encombrants pour les lecteurs ?
Certains plugins de tableaux WordPress incluent des options de pagination. Ceci est utile pour les tableaux contenant des dizaines ou des centaines d’éléments. Sans pagination, ces éléments seraient impossibles à parcourir.
Si vous créez des tableaux contenant de nombreuses entrées, il est souvent préférable d'utiliser des plugins pour les créer. Idéalement, ces plugins devraient inclure des fonctionnalités de pagination, de filtrage et de tri.
Quel est l’impact des tableaux sur la vitesse de chargement de WordPress ?
L'impact des tableaux sur la vitesse de chargement de votre site devrait être négligeable. Les tableaux sont des éléments basés sur du texte, ils ont donc un impact minimal sur les performances de votre site (à moins que vous n'y ajoutiez beaucoup de médias).
Quelle est la manière la plus simple de commencer à créer des tables dès maintenant ?
Si vous ne souhaitez pas gérer de blocs ou de plugins, le moyen le plus simple de créer des tableaux dans WordPress consiste à utiliser Jetpack AI Assistant. L'assistant peut transformer les invites en tableaux complets dans l'éditeur de blocs.
Vous devrez toujours sélectionner et ajouter l' assistant AI bloquer manuellement dans WordPress. Après cela, l'assistant prend le relais dès que vous entrez une invite.
Jetpack AI Assistant : générateur de contenu et de tableaux WordPress AI
WordPress propose plusieurs façons de créer des tableaux et de les ajouter à votre site Web. Vous pouvez créer n’importe quel type de tableau et lui donner un style unique à l’aide de blocs, de plugins ou de CSS.
Si vous souhaitez accéder à un outil qui peut vous aider à générer toutes sortes de contenus textuels, y compris des tableaux, pensez à utiliser Jetpack AI Assistant. Il peut vous aider à générer des pages complètes de contenu et même des tableaux, le tout à partir d’une seule invite !
