Comment créer des modèles dans WordPress (et les personnaliser)
Publié: 2022-08-04Votre thème WordPress détermine de nombreux aspects de l'apparence de votre site, y compris la mise en page des publications et des pages. Cependant, vous souhaiterez peut-être personnaliser la conception en fonction de vos besoins spécifiques. Par conséquent, vous cherchez peut-être un moyen de créer des modèles dans WordPress.
Heureusement, avec WordPress Full Site Editing (FSE) et le nouvel éditeur de site, vous pouvez facilement accéder aux modèles de votre thème. Ensuite, vous pouvez personnaliser et en créer de nouveaux à l'aide de blocs. Encore mieux : vous n'avez pas besoin de toucher à une ligne de code pour le faire.
Dans cet article, nous donnerons un aperçu des modèles de page WordPress et de leurs cas d'utilisation. Ensuite, nous expliquerons comment créer et personnaliser ces modèles à l'aide des fonctionnalités d'édition complète du site. Commençons!
Table des matières:
- Une introduction aux modèles dans WordPress
- Comment créer des modèles dans WordPress avec l'édition complète du site
- Comment personnaliser les modèles de page existants
Une introduction aux modèles dans WordPress
Les modèles sont des fichiers qui déterminent la disposition et la structure de votre thème. Un modèle peut décider de l'apparence de vos pages spécifiques, telles que votre page 404, vos articles de blog et vos archives.
Vous pouvez également être plus précis, par exemple en créant un modèle spécial qui ne s'applique qu'aux articles de blog d'une certaine catégorie. Par exemple, si vous publiez des critiques et des didacticiels, vous pouvez utiliser différents modèles pour ces différentes catégories de publications.
Auparavant, vous deviez installer un générateur de pages WordPress ou utiliser du code pour créer et personnaliser un modèle. Cependant, avec l'introduction de l'édition complète du site, vous pouvez désormais accéder et modifier des modèles à partir de votre tableau de bord WordPress.
De plus, vous pouvez ajuster des composants de modèle individuels, qui sont des composants plus petits dans les modèles. Par exemple, vous pouvez concevoir et modifier les mises en page du pied de page et de l'en-tête de votre site Web.
L'édition complète du site vous permet de personnaliser la mise en page de votre site Web en fonction de votre image de marque et d'améliorer votre expérience utilisateur (UX). De plus, vous pouvez accélérer le processus de conception sans investir dans des constructeurs de pages ou des plugins premium.
De plus, l'édition et la création de modèles de cette manière sont très conviviales. Vous n'aurez pas besoin de toucher aux fichiers de modèle de votre thème et risquez de casser votre site avec un codage incorrect. Par conséquent, même si vous êtes un débutant dans WordPress, les modèles peuvent vous aider à reconcevoir votre site sans risque.
Gardez à l'esprit que vous devez actuellement utiliser un thème de bloc WordPress pour accéder à l'édition complète du site. Vous aurez également besoin d'avoir au moins WordPress 5.9 sur votre site.
Pour trouver des thèmes prenant en charge l'édition complète du site, vous pouvez utiliser le filtre de la fonctionnalité d' édition complète du site sur WordPress.org - cliquez ici pour accéder directement à ces thèmes.
Comment créer des modèles dans WordPress avec l'édition complète du site
Selon le thème choisi, vous pourrez créer de nouveaux modèles pour différentes pages de votre site WordPress. Pour ce didacticiel, nous allons travailler avec Twenty Twenty-Two, le thème de bloc par défaut actuel.
- Étape 1 : Accéder à l'éditeur de site
- Étape 2 : Créez votre modèle
Étape 1 : Accéder à l'éditeur de site
Une fois que vous avez installé et activé votre thème de bloc, accédez à Apparence > Éditeur dans votre tableau de bord WordPress.
N'oubliez pas que si vous ne voyez pas l'éditeur de site dans votre tableau de bord, cela signifie probablement que votre thème actuel n'est pas compatible avec l'édition complète du site.
Cela lancera le nouvel éditeur de site, qui affiche votre page d'accueil par défaut :
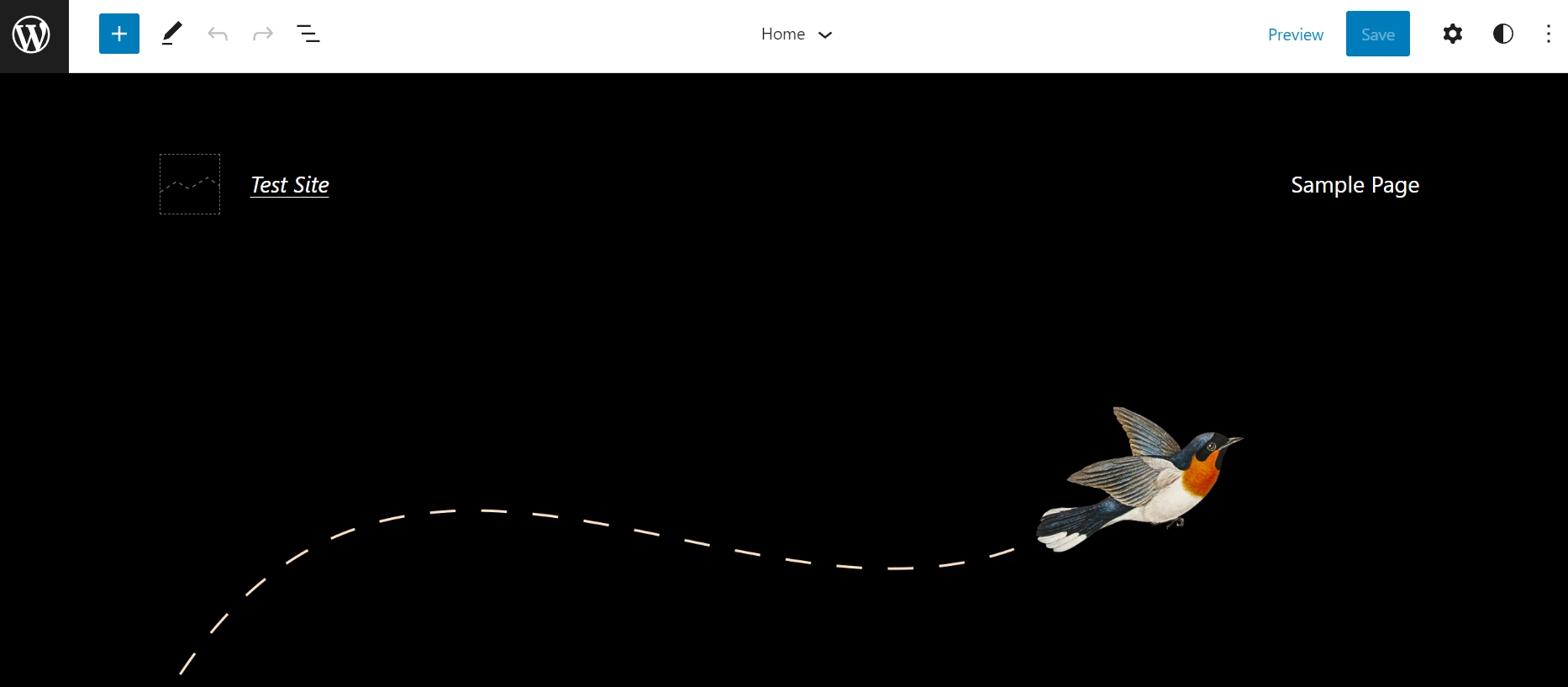
Si vous cliquez sur l'icône d' engrenage , vous pourrez voir le modèle actuel et ses différentes parties. Dans notre exemple, le modèle comporte une section d'en-tête et de pied de page :
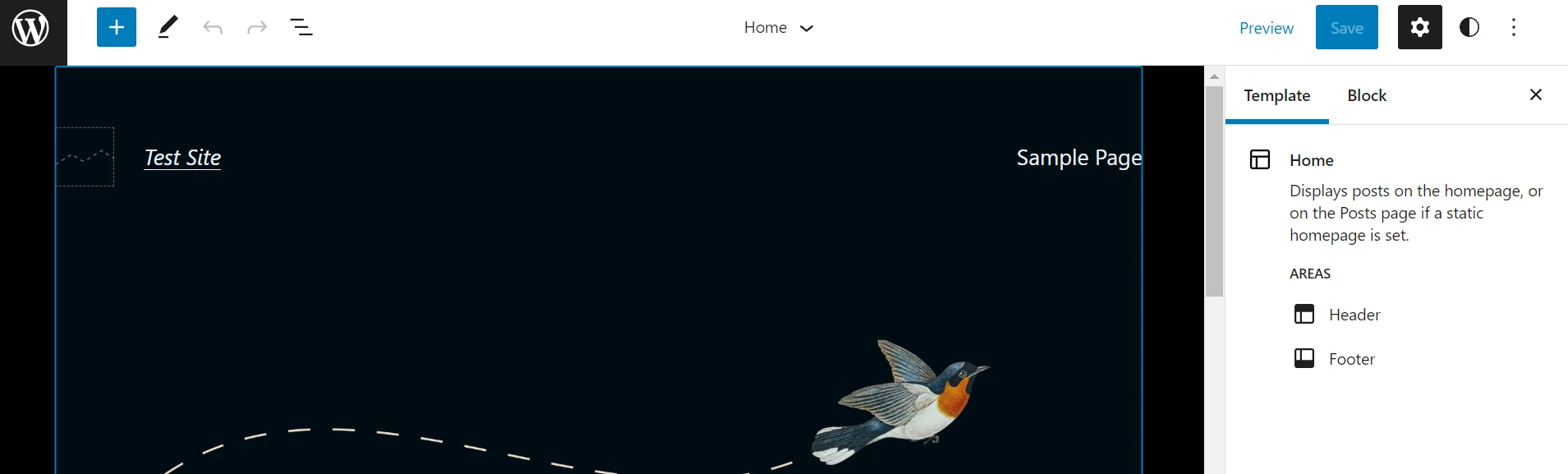
Maintenant, sélectionnez le logo WordPress dans le coin supérieur gauche et cliquez sur Templates :

Ensuite, sélectionnez le bouton Ajouter nouveau dans le coin supérieur droit. En fonction de votre thème, vous pourrez choisir parmi une liste de types de modèles, tels que Front Page , Author et Category :
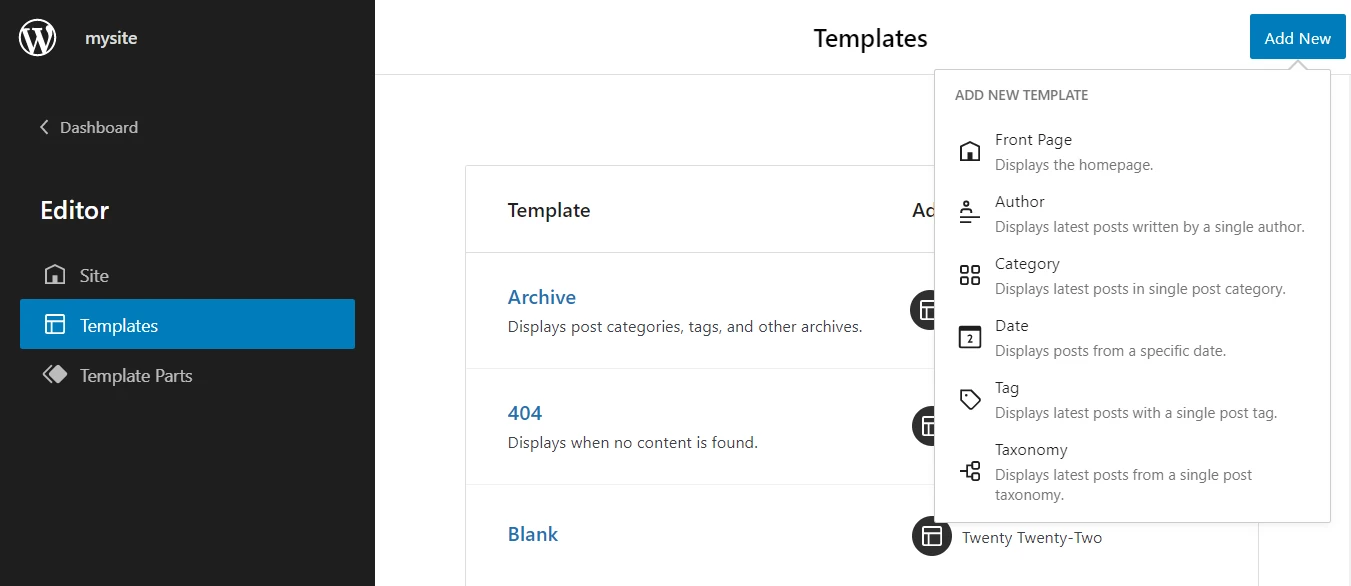
Si vous souhaitez modifier votre modèle de publication par défaut, vous pouvez le trouver dans cette liste ( plus d'informations à ce sujet dans la section suivante ).
Toutefois, si vous souhaitez créer un modèle personnalisé pour des types de publication ou de page spécifiques, vous devez d'abord ouvrir une nouvelle page ou publication. Ensuite, sélectionnez Modèle dans le panneau des paramètres et cliquez sur Nouveau :
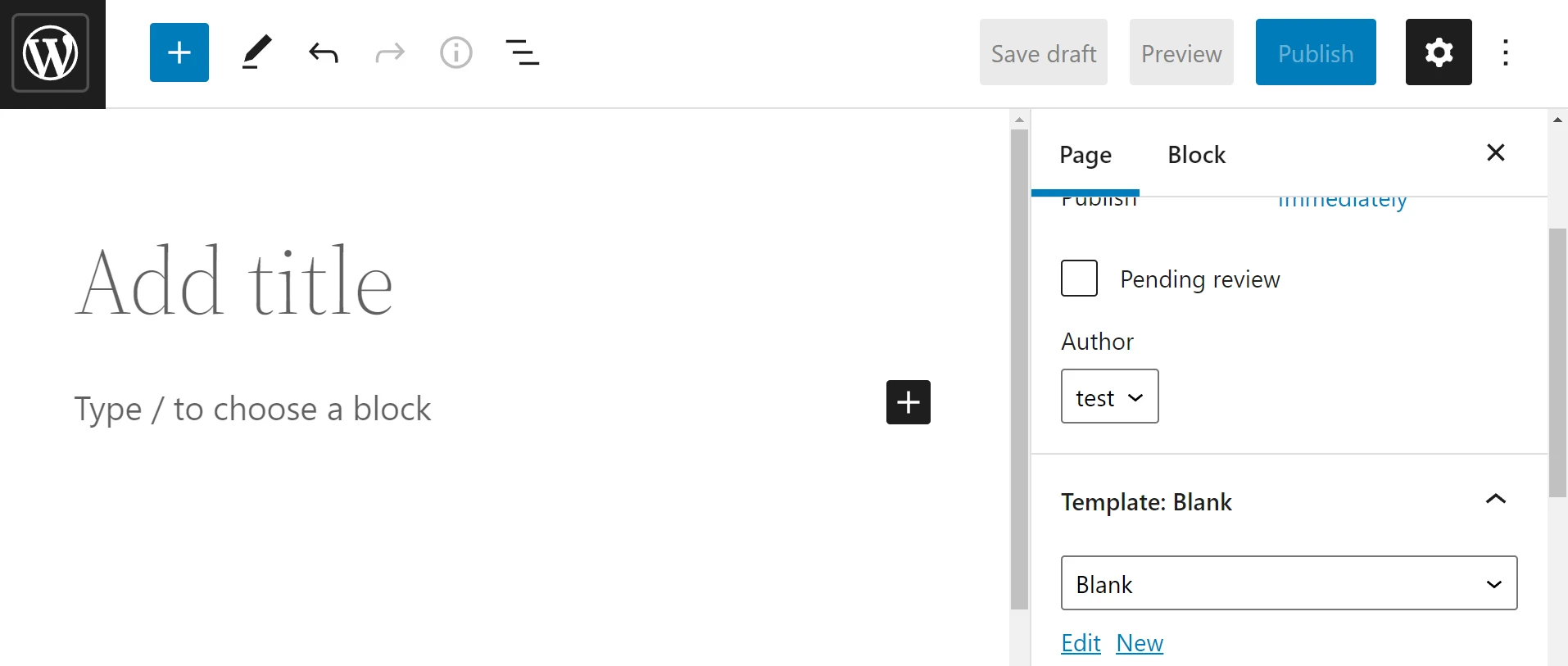
Vous serez ensuite invité à nommer votre modèle :
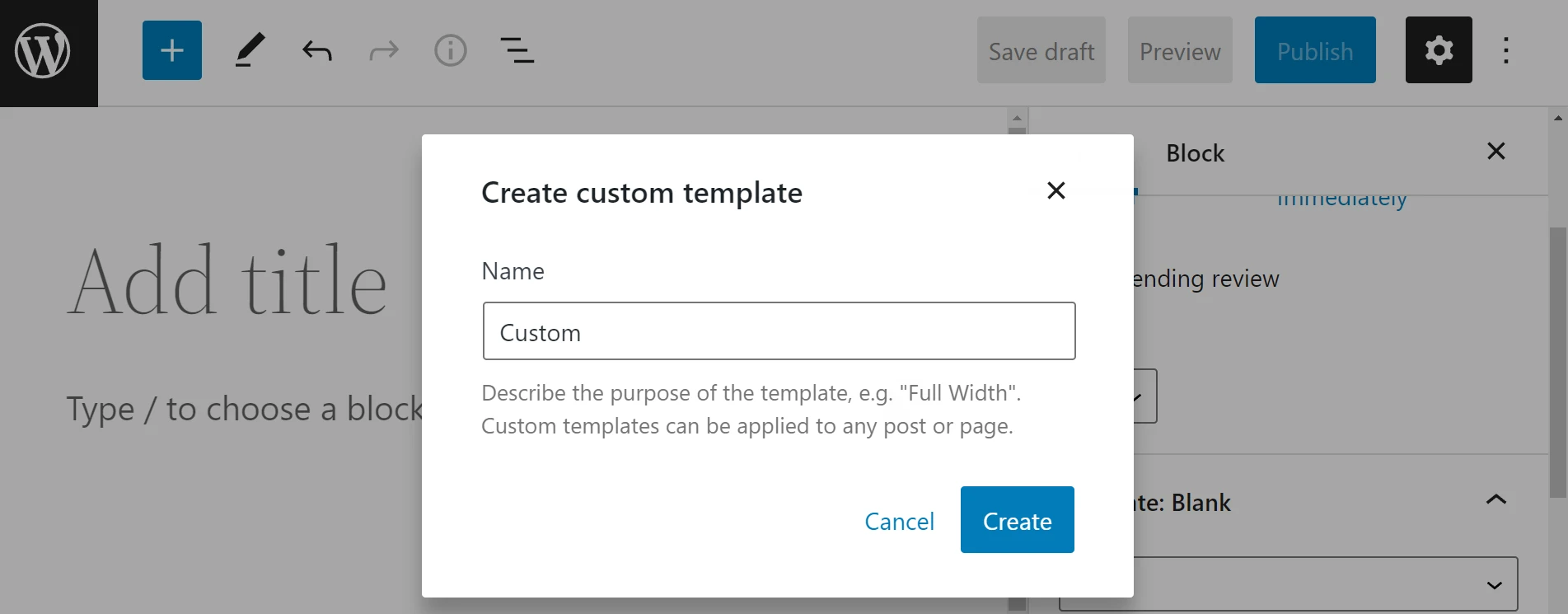
Cliquez simplement sur Créer pour terminer le processus. Vous pouvez maintenant commencer à travailler sur votre modèle.
Étape 2 : Créez votre modèle
Une fois que vous avez créé et nommé votre nouveau modèle, vous devriez voir une page vierge qui ressemble à quelque chose comme ci-dessous. Ou, si vous avez modifié un modèle existant, vous verrez le contenu de ce modèle :
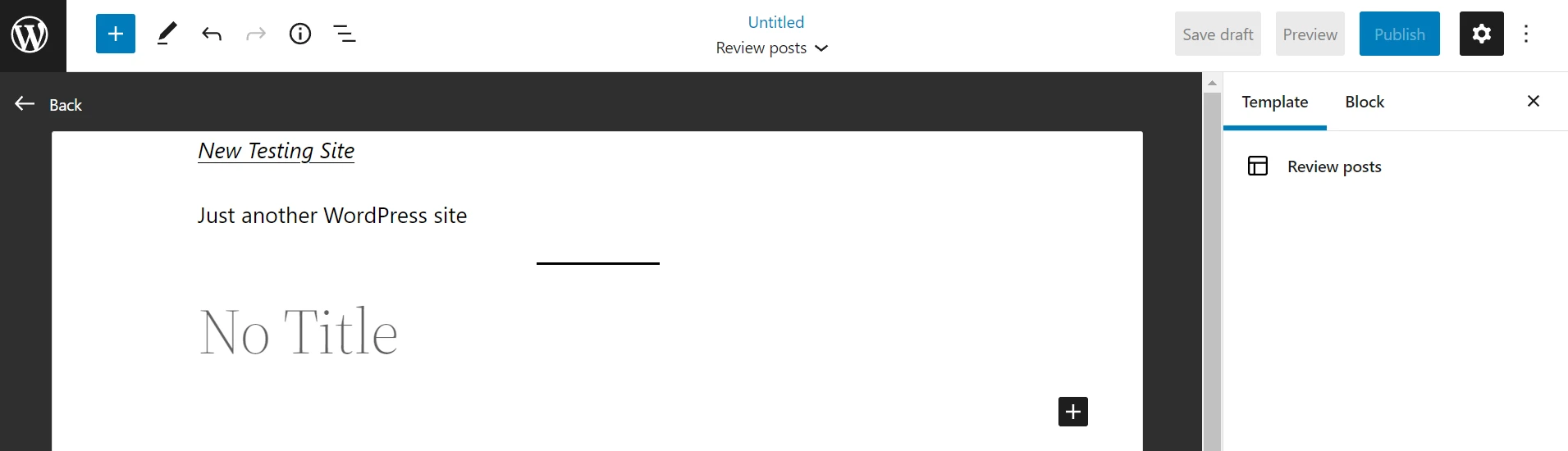
Il ne vous reste plus qu'à insérer et personnaliser des blocs pour créer votre page. Ce processus fonctionne de la même manière que si vous créiez une publication ou une page WordPress régulière. Cependant, vous obtiendrez des blocs thématiques spéciaux pour vous aider à créer votre modèle, tels que des blocs pour insérer le titre ou le contenu d'un article.

Vous pouvez également accéder aux composants du modèle lors de la création de votre modèle. Vous pouvez le faire en sélectionnant Template Part dans la liste des blocs WordPress et en choisissant une option dans la fenêtre contextuelle :
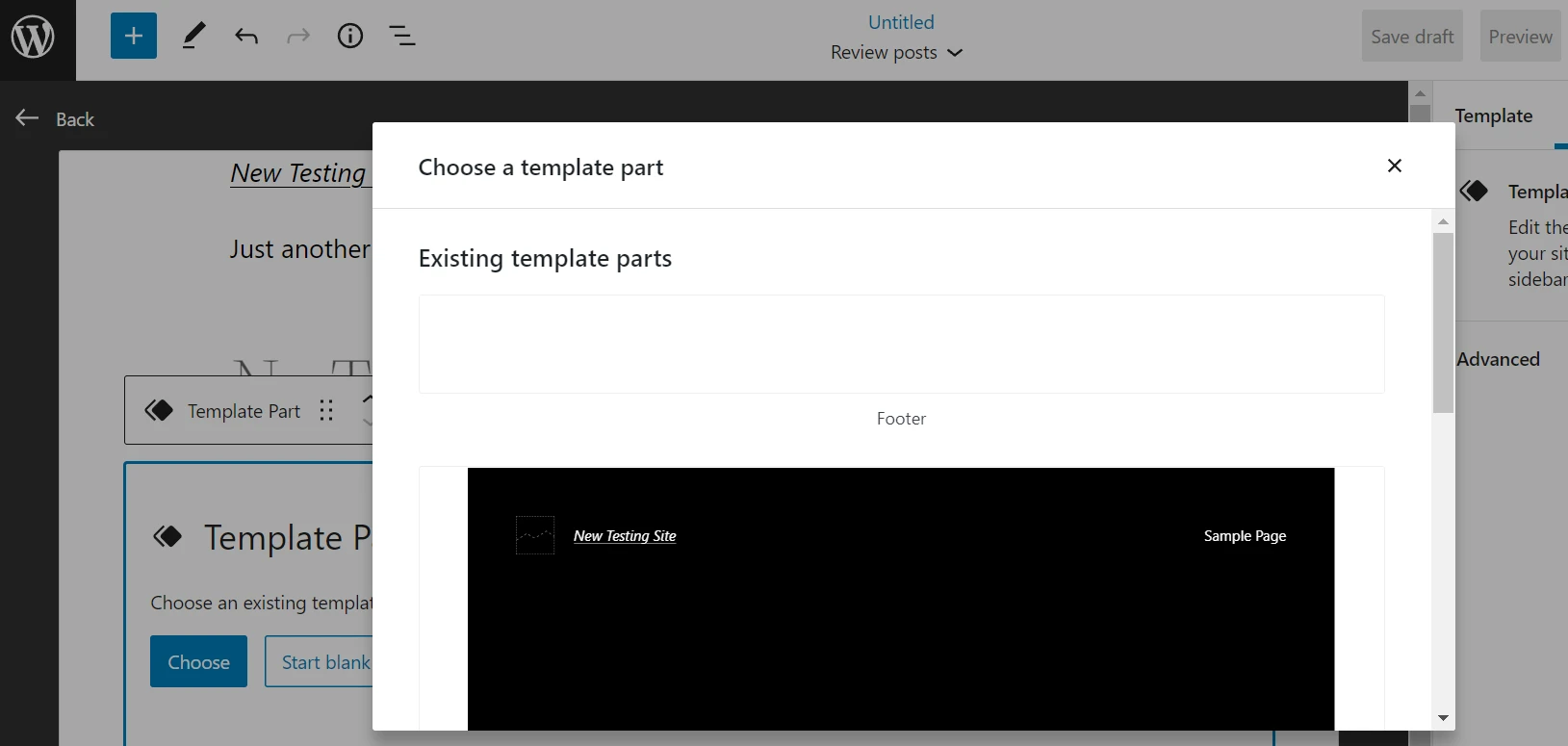
Dans notre exemple, nous créons un modèle pour les avis sur les produits. Nous ajoutons donc un Header et un Post Title . Nous ajoutons également un extrait de publication qui résumera le meilleur produit pour chaque avis et une biographie de l' auteur en bas du poste.
Gardez à l'esprit que ces éléments ne seront pas visibles pendant que vous rédigez vos messages. Puisqu'ils forment votre modèle de page, vous devrez prévisualiser la publication sur le front-end pour voir les parties du modèle.
Vous pouvez ajouter autant d'éléments que vous le souhaitez et vous pourrez les voir répertoriés sur le côté gauche de votre page. Vous pouvez également les faire glisser et les déposer dans différentes positions jusqu'à ce que vous soyez satisfait de la mise en page :
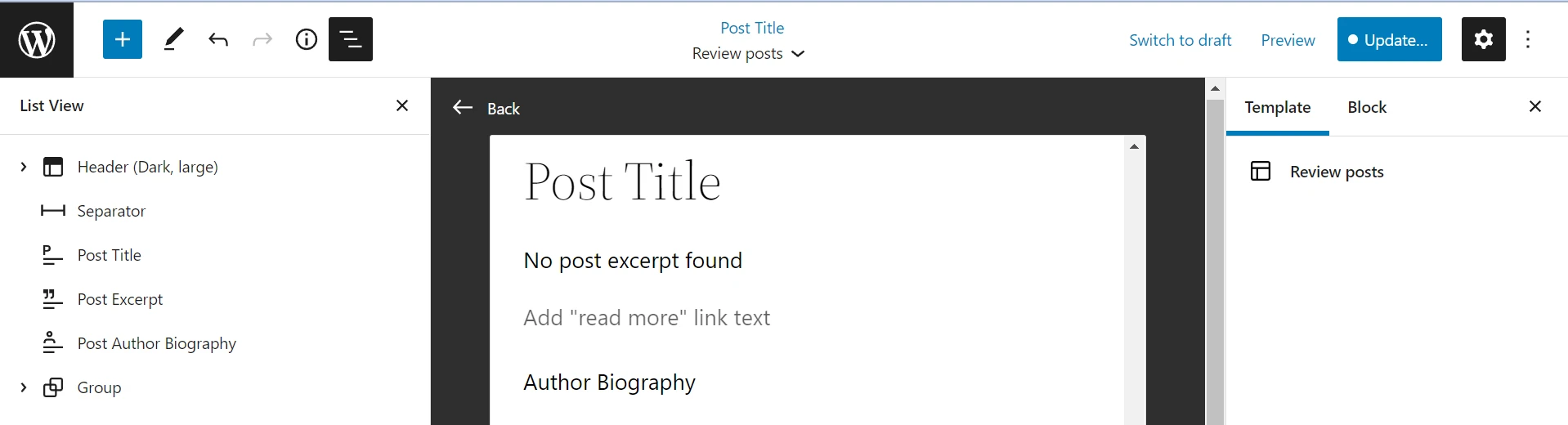
Lorsque vous êtes prêt, cliquez sur Enregistrer en haut à droite. Vous pouvez suivre le même processus pour créer de nouveaux modèles pour différentes pages de votre site. Cependant, n'oubliez pas d'ajouter des sections d'en-tête et de pied de page, car elles peuvent ne pas être incluses par défaut lorsque vous travaillez avec des modèles personnalisés.
Lorsque vous travaillez sur une publication ou une page, vous pouvez sélectionner votre modèle dans le menu de droite pour l'appliquer à votre contenu :
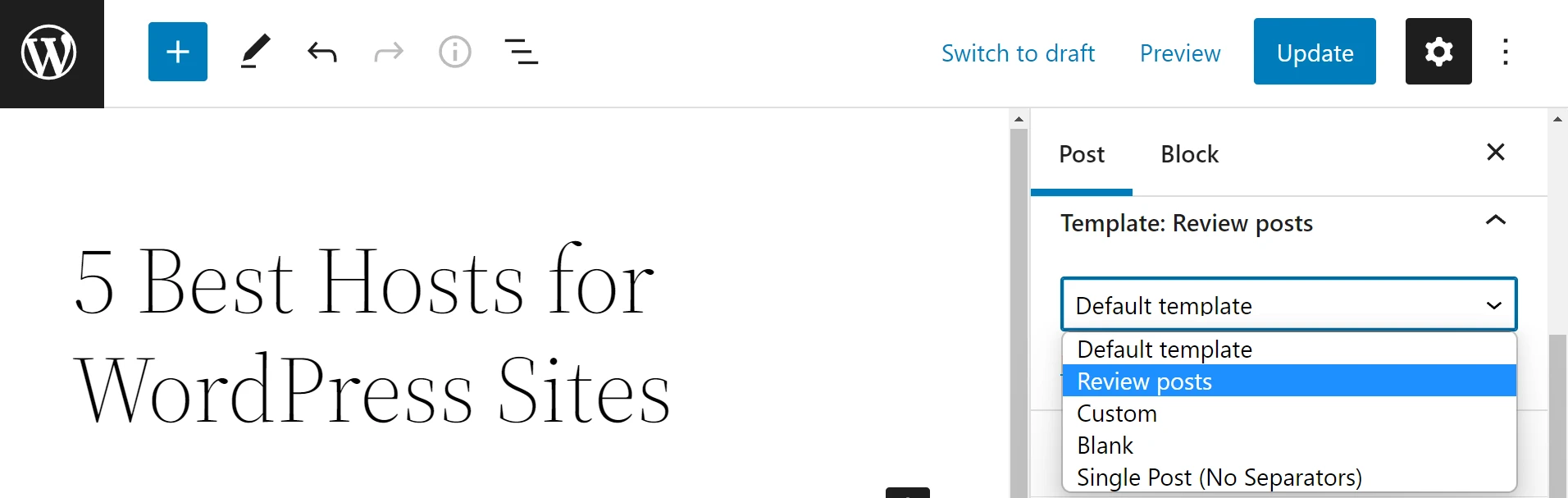
Gardez à l'esprit que vous ne verrez pas tous les modèles pour votre thème dans ce menu déroulant. Certains modèles ne peuvent être appliqués qu'au contenu généré automatiquement, comme vos pages Auteur ou Catégorie . Par conséquent, si vous voulez une mise en page que vous pouvez appliquer à n'importe quel article ou page, vous voudrez vous en tenir au type Personnalisé .
Comment personnaliser les modèles de page existants
Vous pouvez également personnaliser les modèles de page existants pour mieux répondre à vos besoins et à votre image de marque. Cette méthode peut être utile si vous êtes satisfait des types de modèles disponibles, mais que vous souhaitez modifier leur mise en page et leur conception.
- Étape 1 : Accéder au modèle
- Étape 2 : Modifier et enregistrer le modèle
Étape 1 : Accéder au modèle
Pour accéder aux modèles existants, accédez à Apparence > Éditeur et cliquez sur l' icône WordPress . Ensuite, sélectionnez Modèles et cliquez sur le modèle que vous souhaitez modifier :

Comme nous vous l'avons montré dans la section précédente, vous pouvez également accéder à certains modèles tout en utilisant l'éditeur de blocs pour les publications et les pages. Ouvrez simplement Modèles dans le menu des paramètres, sélectionnez le design que vous souhaitez utiliser et cliquez sur Modifier au lieu de Nouveau :
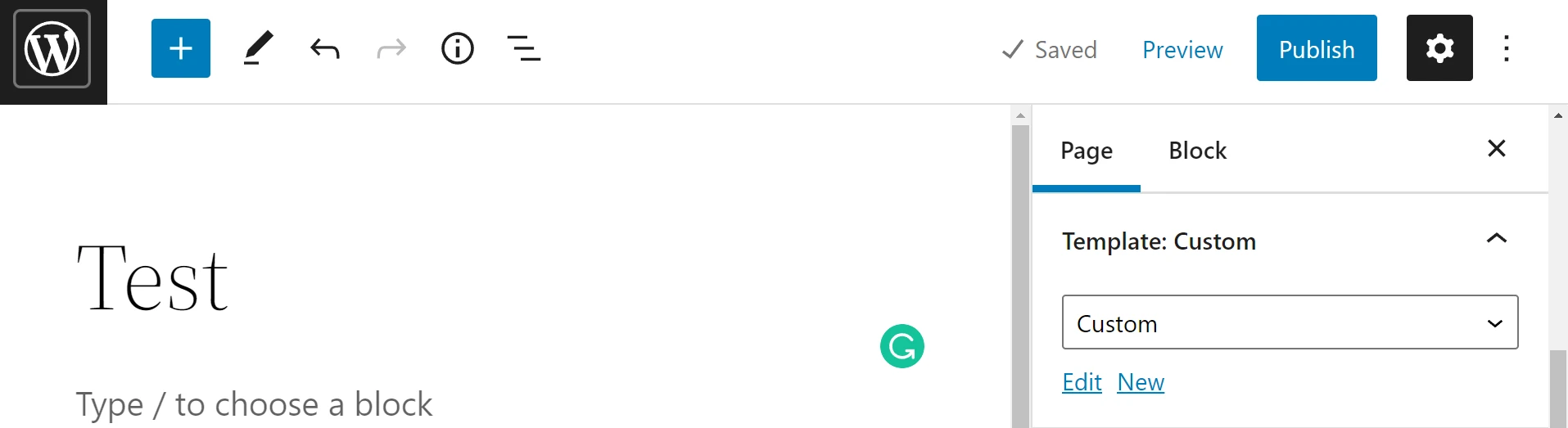
L'une ou l'autre méthode vous amènera à un écran d'édition de modèle, où vous pourrez commencer à modifier la disposition et l'apparence de votre modèle. N'oubliez pas que la sélection de modèles disponibles variera en fonction de votre thème.
Étape 2 : Modifier et enregistrer le modèle
Maintenant, vous n'aurez plus qu'à déplacer, ajouter et supprimer des blocs pour personnaliser le modèle existant. Encore une fois, vous pourrez voir tous les blocs actuels dans List View , vous permettant de les réorganiser très facilement :
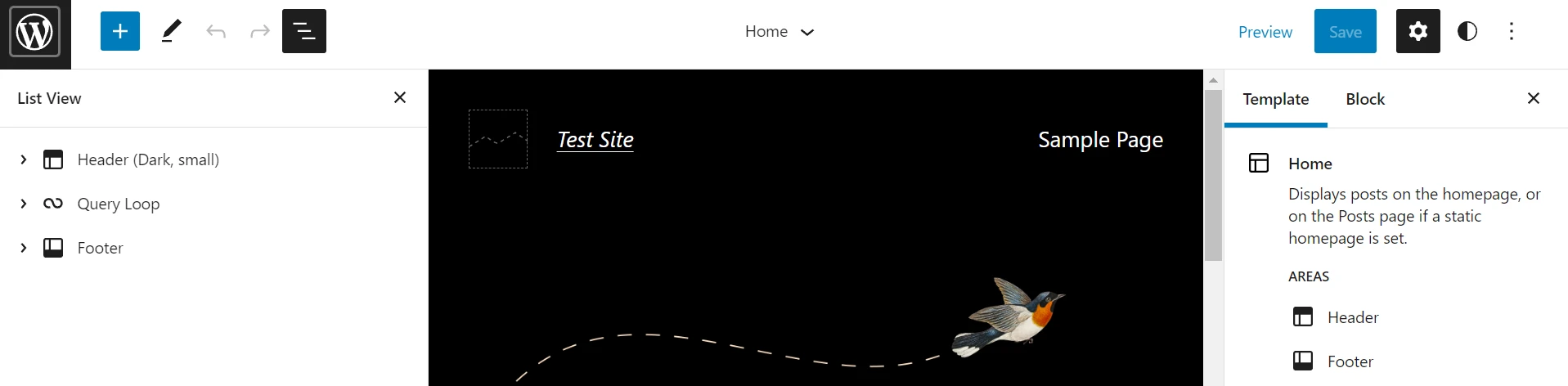
Lorsque vous êtes satisfait de vos modifications, cliquez sur Enregistrer . Votre modèle sera maintenant mis à jour.
️ Notez que cela mettra également à jour la mise en page de chaque page de votre site Web qui utilise le modèle correspondant. Par conséquent, vous souhaiterez peut-être tester ces modifications sur un site de développement WordPress avant de les mettre en ligne. Sinon, vous risquez de faire des erreurs mineures qui pourraient dérouter vos visiteurs.
Créez des modèles dans WordPress aujourd'hui
La création de nouveaux modèles avec Full Site Editing est l'un des moyens les plus simples de personnaliser l'apparence de votre site Web. Avec la sortie de WordPress 5.9, vous pouvez utiliser le nouvel éditeur de site pour créer et modifier des modèles pour votre thème de bloc.
Si vous souhaitez encore plus de flexibilité pour créer vos modèles, vous pouvez également utiliser des modèles de blocs pour les modèles ou installer des plugins de blocs pour ajouter de nouvelles fonctionnalités.
Avez-vous des questions sur la création de modèles dans WordPress ? Faites-nous savoir dans la section commentaires ci-dessous!
