Comment créer des témoignages à partir des soumissions de formulaires WordPress
Publié: 2018-08-15Voulez-vous apprendre un moyen simple de recueillir les témoignages des visiteurs du site et de les afficher sur votre site Web ? Les témoignages de clients satisfaits peuvent être utilisés comme preuve sociale sur votre site Web pour favoriser la confiance avec les nouveaux visiteurs du site et augmenter les conversions.
Dans cet article, nous allons vous montrer comment créer des témoignages à partir de soumissions de formulaires WordPress que vous pouvez facilement ajouter à votre site Web.
Si vous préférez des instructions écrites, continuez à lire.
Étape 1 : Créez un formulaire de contact simple dans WordPress
La première chose à faire est d'installer et d'activer le plugin WPForms. Pour plus de détails, consultez ce guide étape par étape sur la façon d'installer un plugin dans WordPress.
Vous devez maintenant créer un formulaire de contact. Pour obtenir de l'aide, consultez notre tutoriel sur la création d'un formulaire de contact simple dans WordPress.
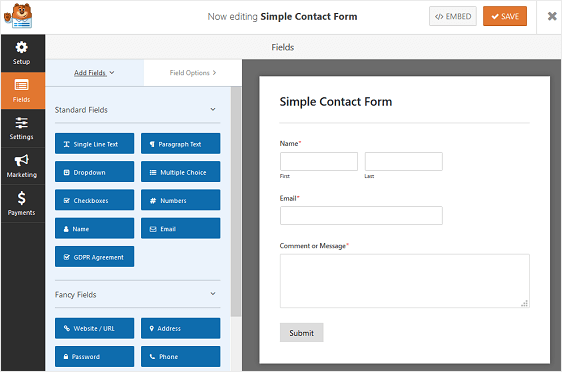
Vous verrez qu'un simple formulaire de contact est fourni avec les champs du formulaire :
- Nom
- Commentaire ou message
Pour personnaliser votre formulaire afin que les visiteurs du site sachent que vous collectez des témoignages d'eux, faites simplement glisser les champs de formulaire que vous souhaitez ajouter à votre depuis le panneau de gauche vers le panneau de droite. Ensuite, pour apporter des modifications, cliquez sur le champ.
Dans notre exemple, nous allons commencer par ajouter le champ du formulaire d' évaluation .
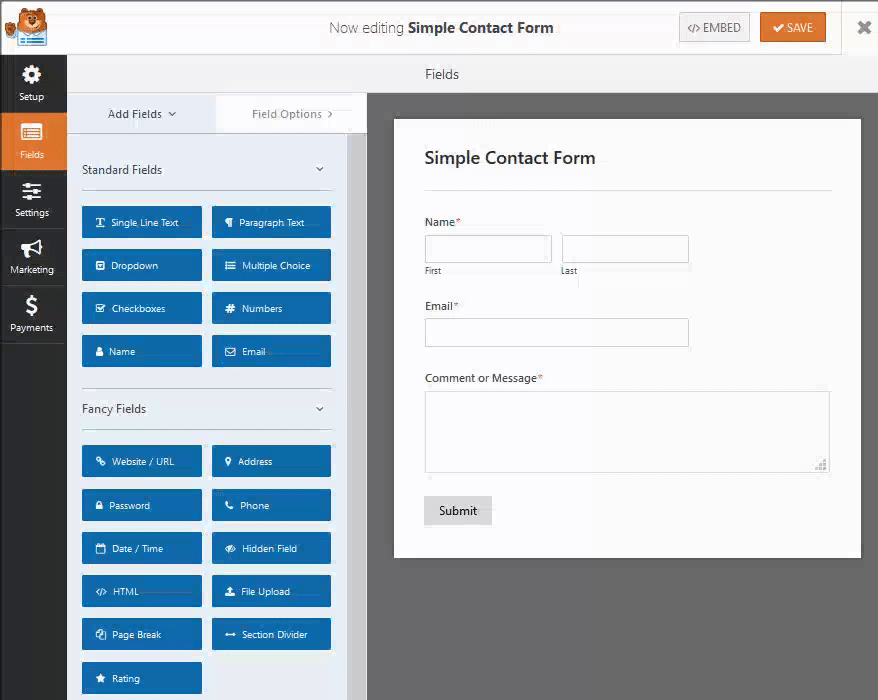
Pour plus de détails, consultez ce didacticiel utile sur l'ajout d'évaluations d'utilisateurs à vos formulaires WordPress.
Ensuite, nous personnaliserons la section Commentaire ou Message en cliquant dessus et en modifiant le libellé pour lire « Témoignage ».
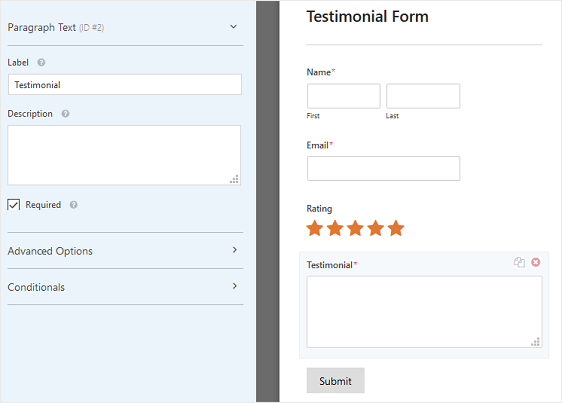
Vous pouvez également ajouter un champ de formulaire Net Promoter Score (NPS) à votre formulaire pour savoir si les gens sont prêts à vous recommander à d'autres.
Et, si vous souhaitez obtenir des commentaires sur ce que vous faites bien et ce que les gens veulent voir davantage, consultez ces exemples de questions sur l'échelle de Likert pour les formulaires d'enquête.
Étape 2 : Installez et activez le module complémentaire de soumission de messages
Ensuite, vous devrez installer et activer le module complémentaire WPForms Post Submissions.
Pour ce faire, accédez à WPForms » Addon et recherchez celui intitulé Post Submissions .
Cliquez sur Installer le module complémentaire , puis sur Activer .
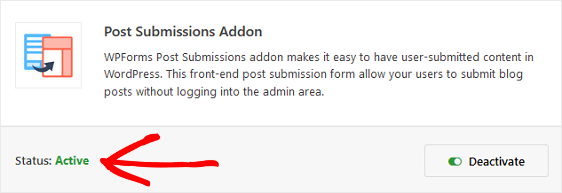
Cliquez sur Enregistrer .
Étape 3 : Installer et activer des témoignages faciles
Vous devez maintenant installer et activer le plugin gratuit Easy Testimonials.
Ce plugin est l'un des meilleurs plugins de témoignage pour WordPress et vous offre un moyen simple de collecter les commentaires des clients que vous pouvez ajouter directement à votre site Web.
Pour commencer, allez dans Plugins » Ajouter un nouveau dans votre tableau de bord WordPress. Ensuite, recherchez « Témoignages faciles » et cliquez sur Installer maintenant .
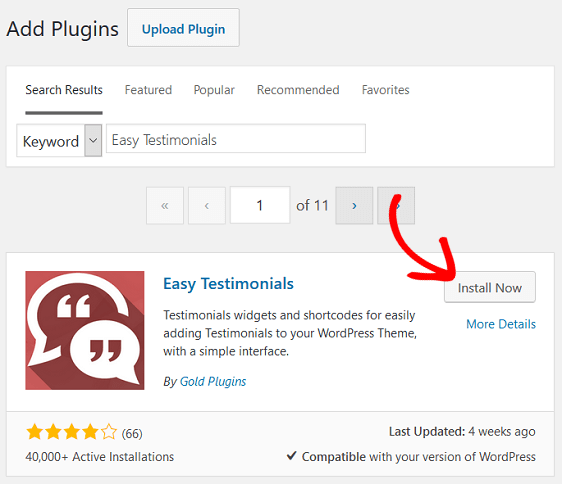
Ensuite, cliquez sur Activer .
Vous remarquerez qu'un nouvel élément de menu a été ajouté à votre tableau de bord WordPress intitulé « Témoignages ». Cela signifie que le plugin a été installé et activé et qu'il est prêt à être utilisé sur votre site Web.
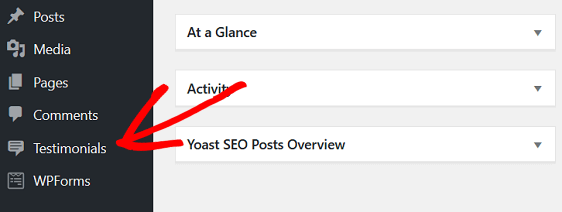
Étape 4 : Configurer les paramètres du module complémentaire de soumission de messages
Maintenant, vous devez configurer les paramètres du module complémentaire Post Submissions. Pour ce faire, rendez-vous dans le formulaire de contact simple que vous avez créé, et dans l'éditeur de formulaires, rendez-vous dans Paramètres » Post Submissions .
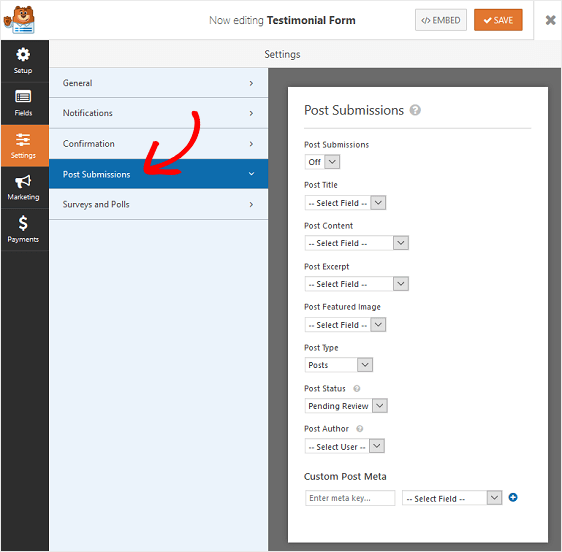
Il y aura de nombreux champs à configurer :
- Publier les soumissions : choisissez « Activé » dans le menu déroulant.
- Titre du message : sélectionnez « Nom ». Ceci est pour référence interne seulement.
- Contenu de la publication : sélectionnez « Témoignage ».
- Publier l'extrait et publier l'image en vedette : vous pouvez ignorer ces deux menus déroulants.
- Type de publication : sélectionnez le type de publication, qui est « Témoignages ».
- Statut de la publication : vous pouvez choisir que les visiteurs du site de témoignages laissent sur votre site un brouillon, une révision en attente, un privé ou une publication. Nous choisirons « En attente d'examen » afin que vous puissiez examiner chaque témoignage au fur et à mesure que les gens les soumettent.
- Auteur du message : laissez-le comme « utilisateur actuel ».
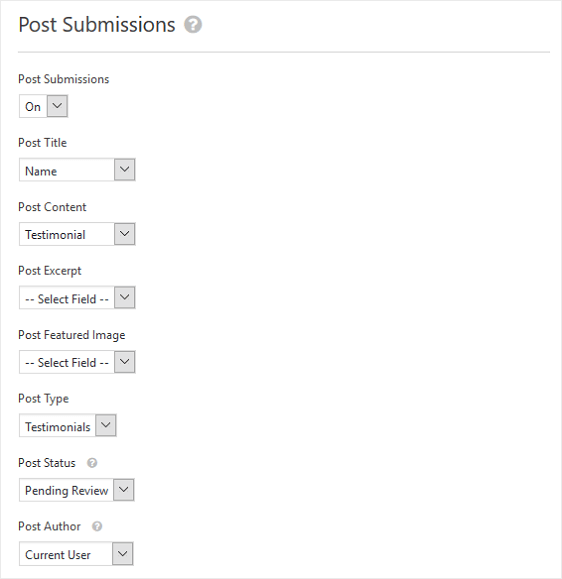

Vous pouvez maintenant configurer les paramètres Custom Post Meta.
Pour ce faire, ajoutez les méta-clés suivantes et sélectionnez les champs suivants en fonction des champs de formulaire que vous avez ajoutés à votre formulaire de témoignage :
- Nom du client : _ikcf_client
- Adresse e-mail : _ikcf_email
- Poste / Adresse Web / Autre : _ikcf_position
- Emplacement examiné / Produit examiné / Article examiné : _ikcf_other
- Témoignage : _ikcf_testimonial
Si vous vous demandez où obtenir ces clés méta, commencez par soumettre une entrée de test sur votre formulaire de témoignage.
Pour ce faire, rendez-vous sur WPForms » Tous les formulaires et trouvez votre formulaire de témoignage. Ensuite, cliquez sur "Aperçu".
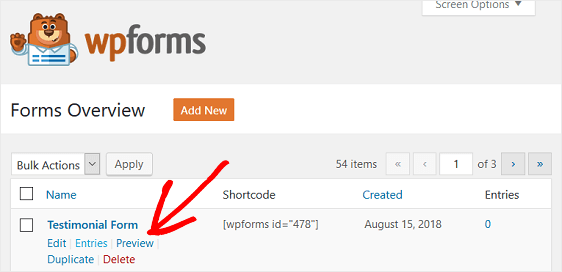
Soumettez votre formulaire sur votre site Web comme vous le feriez comme s'il était réel afin qu'une entrée de test soit enregistrée. Vous verrez votre entrée lorsque vous reviendrez à WPForms » Tous les formulaires .
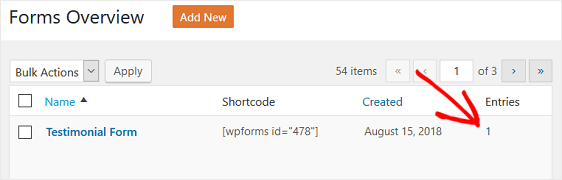
Maintenant, pour trouver vos clés méta, accédez à Témoignages et cliquez sur votre entrée de test. Faites défiler le bas de l'écran où il est indiqué Informations de témoignage . Ensuite, faites un clic droit et choisissez Inspecter l'élément .
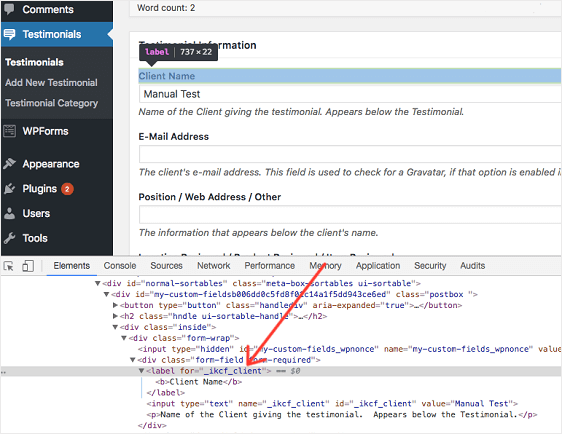
Maintenant que vous avez vos méta-clés, revenez à Paramètres » Publier les soumissions dans l'éditeur de formulaires WPForms.
Dans notre exemple, nous allons d'abord ajouter la clé méta du nom du client et choisir « Nom » dans le menu déroulant.
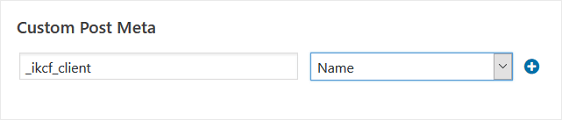
Ensuite, nous cliquerons sur le signe plus (+) et ajouterons la prochaine méta-clé, qui sera celle de l'e-mail. Enfin, étant donné que nous n'avons que trois champs de formulaire que les personnes doivent remplir, nous ajouterons la clé méta Témoignage.
Voici à quoi ressembleront les paramètres :
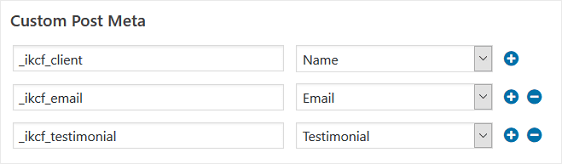
Si vous avez plus de champs de formulaire à remplir lors de la collecte de témoignages, vous devrez ajouter ces méta-clés.
Vous êtes maintenant prêt à tester votre formulaire pour vous assurer que les témoignages enregistrent quand quelqu'un soumet un formulaire sur votre site.
Étape 5 : Testez votre formulaire
Pour vous assurer que tout fonctionne, essayez une autre entrée de test.
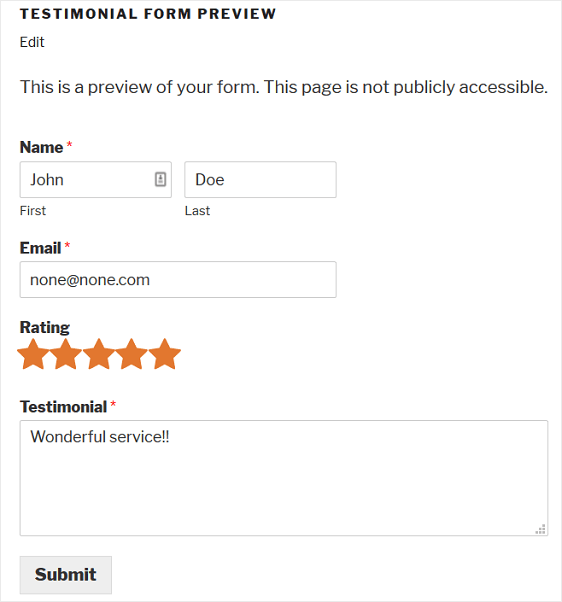
Ensuite, allez à Témoignages » Témoignages dans votre tableau de bord WordPress pour voir votre entrée :
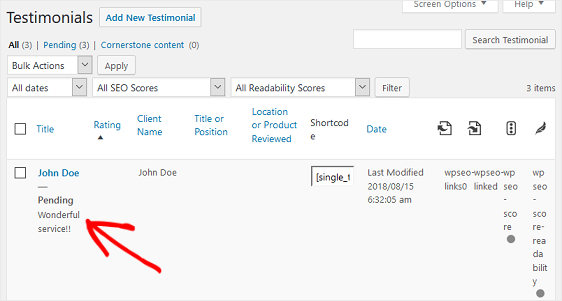
Si tout semble bon, cliquez sur Modifier pour que votre témoignage apparaisse dans l'éditeur visuel de WordPress. Faites défiler jusqu'à la section intitulée Section de témoignage pour voir les informations du visiteur du site.
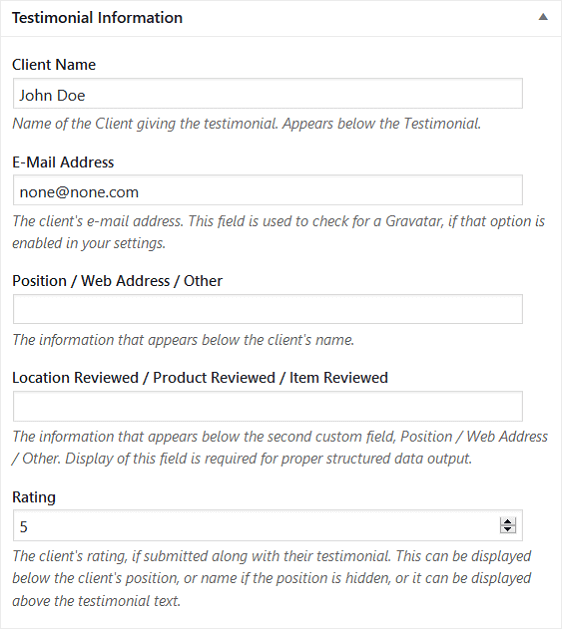
Apportez les modifications souhaitées dans l'éditeur visuel et cliquez sur Aperçu pour voir à quoi ressemblera le témoignage de votre visiteur sur votre site une fois publié.
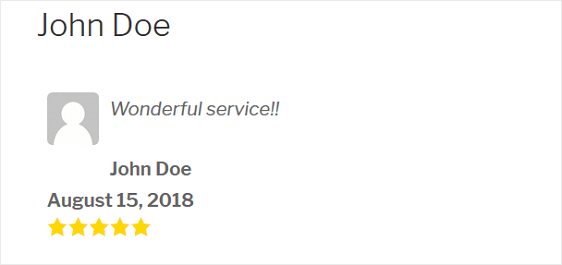
Maintenant que votre formulaire ressemble et agit comme il se doit, il est temps de l'ajouter à votre site Web afin que les visiteurs du site puissent le remplir.
WPForms facilite l'ajout de formulaires à votre site Web WordPress. Découvrez les différents endroits où vous pouvez ajouter un formulaire sur votre site :
- Publication ou page
- Zone de widgets de la barre latérale
- Section de pied de page
Et voila! Vous savez maintenant comment créer des témoignages à partir des soumissions de formulaires WordPress afin de pouvoir établir votre crédibilité et continuer à développer votre entreprise.
Si vous souhaitez en savoir plus sur d'autres façons de commercialiser votre petite entreprise et d'augmenter les conversions et les ventes, consultez ce résumé des idées de marketing pour les petites entreprises et comment WPForms peut vous aider.
Alors qu'est-ce que tu attends? Commencez dès aujourd'hui avec le plugin de formulaires WordPress le plus puissant.
Et n'oubliez pas, si vous aimez cet article, alors suivez-nous sur Facebook et Twitter.
