Comment personnaliser et séparer les pages de connexion et d'inscription dans WooCommerce
Publié: 2021-04-28Que vous utilisiez WooCommerce ou non, vous savez peut-être déjà qu'il s'agit de l'une des solutions de commerce électronique open source les plus populaires disponibles aujourd'hui. Cependant, comme tout logiciel, il présente certaines limites et inconvénients. Dans cet article, nous allons aborder l'un d'entre eux… l'incapacité de personnaliser entièrement et/ou de séparer les pages de connexion et d'inscription.
L'une des demandes les plus courantes des utilisateurs de WooCommerce est de pouvoir mettre à jour et personnaliser les pages de connexion et d'inscription. Idéalement, de nombreux utilisateurs aimeraient également pouvoir séparer ces pages plutôt que de les avoir comme une page "tout en un". Dans cet article, nous allons voir comment vous pouvez réaliser ces deux choses… une page de connexion/inscription entièrement personnalisée ET séparée pour votre site Web WooCommerce.
Commençons!
Utiliser un plug-in
Sans surprise, le moyen le plus simple de résoudre le dilemme de personnalisation de la page de connexion/inscription consiste à utiliser un plugin. Nous avons sélectionné quelques-uns des meilleurs que vous pourriez envisager d'utiliser. Jetons un coup d'œil à eux.
Connexion Woocommerce / Inscription Lite
Allez dans votre menu d'administration WordPress et dans la zone "Plugins -> Add New", installez et activez le plugin.
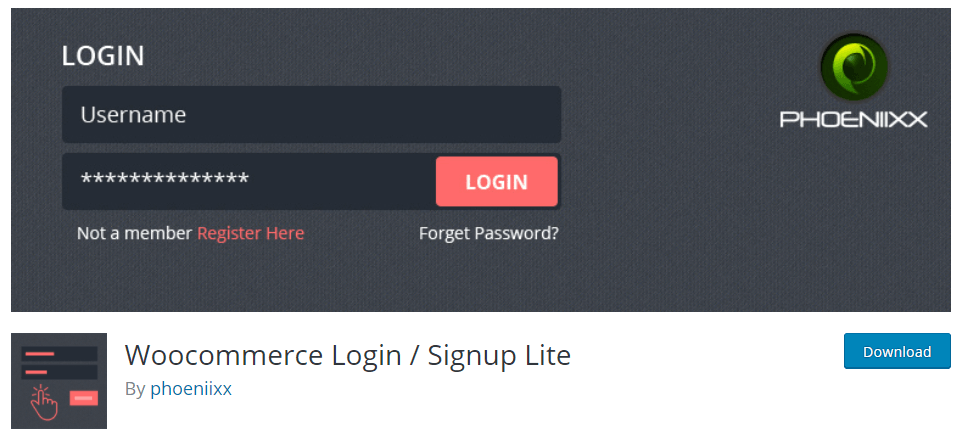
Le plugin Woocommerce Login / Signup Lite est un plugin gratuit qui propose également une version premium. Cependant, pour nos besoins, la version gratuite devrait suffire. C'est assez facile à utiliser. Une fois installé, vous pourrez créer des shortcodes qui correspondent au type de formulaire dont vous avez besoin (par exemple, un formulaire de connexion ou d'inscription). Vous pouvez ensuite coller ce shortcode sur n'importe quelle page de votre choix. Les codes abrégés incluent :
- Le
[lsphe-login-form]pour créer un formulaire de connexion. - Le
[lsphe-signup-form]pour créer un formulaire d'inscription. - Le
[lsphe-header]pour créer un formulaire qui inclura à la fois les formulaires de connexion et d'inscription.
Vous pouvez voir les Shortcodes disponibles dans la zone d'administration du plugin.
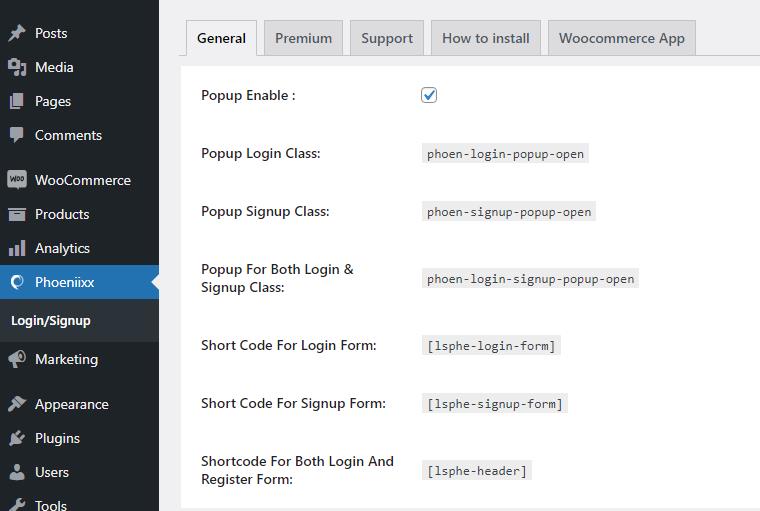
Une autre fonctionnalité intéressante offerte par ce plugin est la possibilité de créer une fenêtre contextuelle de connexion/inscription à partir d'un élément de menu. Cela semble assez soigné et offre une plus grande flexibilité lorsqu'il s'agit d'offrir des options de connexion à vos clients. Pour en créer un, suivez ces étapes :
- Cliquez sur Apparence > Menus pour accéder à l'écran d'administration du menu.
- Utilisez la flèche en haut à droite pour ouvrir les options de l'écran et activer les 'Classes CSS' dans 'Afficher les propriétés du menu avancé'.

- Créez un élément de menu de lien personnalisé et donnez une URL "#". Nommez l'élément comme vous le souhaitez et ajoutez-le au menu.
- Une fois qu'il apparaît dans la liste des menus, ouvrez sa section accordéon et, dans la classe CSS, ajoutez ce qui suit :
phoen-login-popup-open
Pour faire la même chose pour une fenêtre d'inscription, suivez les mêmes étapes et utilisez la classe phoen-signup-popup-open et pour afficher les deux formulaires, utilisez la classe phoen-login-signup-popup-open .
Enregistrement de l'utilisateur
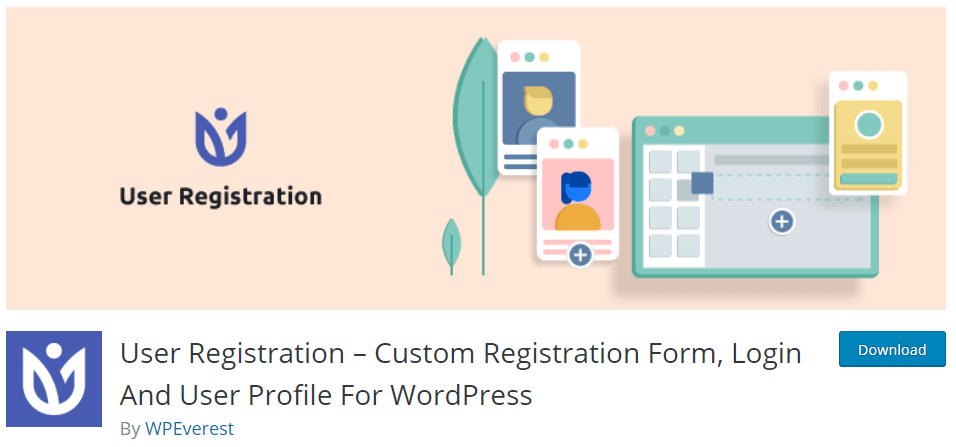
Le plug-in d'enregistrement des utilisateurs vous permet de créer des formulaires frontaux à l'aide de champs glisser-déposer qui permettent une conception et une réorganisation faciles des formulaires.
Une fois que vous avez installé le plugin, dirigez-vous vers "Enregistrement de l'utilisateur" où vous pouvez commencer à créer votre formulaire d'enregistrement sur mesure pour votre boutique WooCommerce. Vous remarquerez qu'il existe un formulaire prédéfini contenant un code abrégé que vous pouvez copier et coller sur votre site Web à l'emplacement de votre choix. Le formulaire ressemblera à ceci :
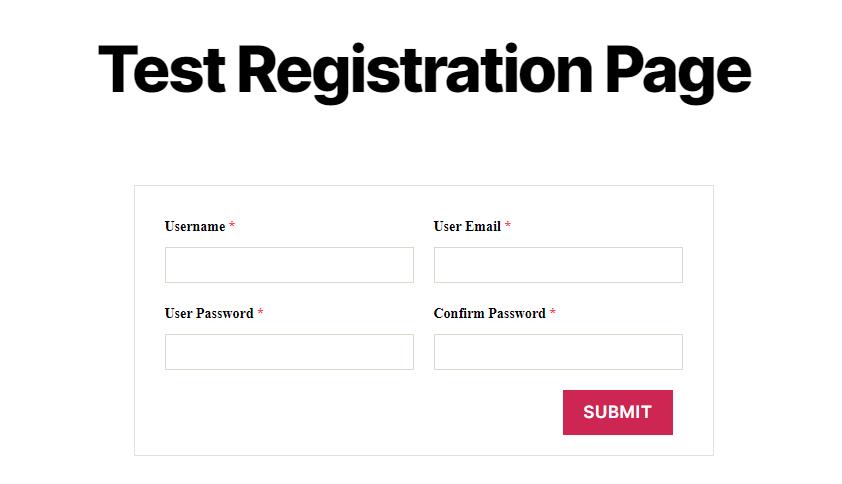
Vous pouvez bien sûr modifier le formulaire ou en créer un nouveau très facilement. Suivez simplement les invites du plugin et vous serez opérationnel avec le formulaire de votre choix en un rien de temps.
Fenêtre contextuelle de connexion/d'inscription
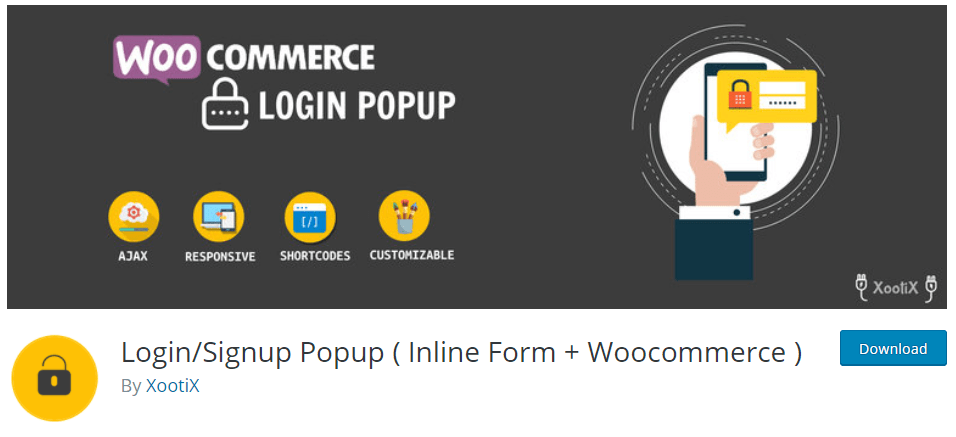
Un autre plugin qui mérite d'être considéré est le popup de connexion/inscription (formulaire en ligne + Woocommerce). Plutôt que des formulaires sur la page, le plugin (comme son nom l'indique) vous aide à créer des formulaires de connexion contextuels qui peuvent être déclenchés à partir d'un lien ou d'un bouton sur votre site Web. Les popups peuvent être formidables et peuvent aider à économiser de l'espace sur la page ainsi qu'à donner aux gens la possibilité de se connecter à partir de n'importe quel point de votre site sans être redirigés vers une page de connexion ou d'inscription spécifique.
Comme pour tous les plugins répertoriés, vous êtes libre de personnaliser entièrement la conception des formulaires. D'autres fonctionnalités notables incluent des éléments tels que les connexions "sociales" qui permettent aux utilisateurs de se connecter à l'aide de leurs identifiants Google ou Facebook. Cela se fait avec un addon de champ d'enregistrement personnalisé payant.
Codez vos propres pages d'inscription et de connexion WooCommerce
Si vous ne souhaitez pas utiliser de plugin pour créer vos propres pages de connexion/inscription WooCommerce, pourquoi ne pas coder les vôtres ! Comme toujours, le codage offre le contrôle ultime sur les fonctionnalités, la conception et la fonction. Il s'agit donc de l'option idéale si vous devez accomplir une tâche spécifique ou si vous souhaitez éviter le ballonnement potentiel associé à un plug-in.
Pour commencer avec ce didacticiel, configurez d'abord un élément de menu qui renvoie à la page standard "Mon compte" de WooCommerce. Maintenant, si vous visitez ce lien de menu sur le devant du site Web, vous verrez soit le formulaire de connexion, soit une disposition à deux colonnes qui contient à la fois le formulaire d'inscription et le formulaire de connexion. Cela dépendra de ce que vous avez défini dans l'option de création de compte WooCommerce ci-dessous.
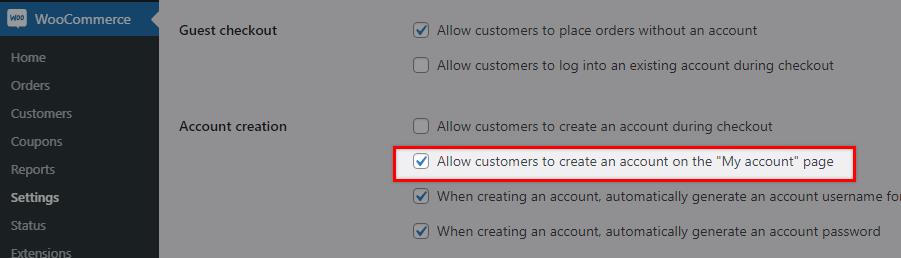
À l'aide d'un client SFTP, connectez-vous à votre serveur Web pour voir les dossiers de votre site Web. Sous /wp-content/plugins/woocommerce/templates/myaccount/ vous trouverez le fichier form-login.php . Ouvrez ce fichier avec votre éditeur préféré.
Le code de ce fichier comprend à la fois les formulaires de connexion et d'inscription. Vous pouvez voir le contenu de ce fichier sur la page officielle de git. Vous remarquerez qu'il y a une condition if <?php if ( 'yes' === get_option( 'woocommerce_enable_myaccount_registration' ) ) : ?> qui fait référence à l'option admin dans la capture d'écran ci-dessus.
Grâce à cela, nous serons en mesure de séparer les pages de connexion et d'inscription ainsi que de personnaliser les formulaires avec seulement quelques ajustements.
Personnaliser le formulaire de connexion
Pour commencer, vous voudrez vous assurer que toutes les modifications que vous apportez au formulaire de connexion/inscription sont effectuées de manière sûre afin qu'elles ne puissent pas être annulées lors de futures mises à jour.
Si vous êtes déjà connecté via votre client SFTP, accédez à wp-content/themes/__my__theme__ . et créez un dossier 'woocommerce'. Dans ce dossier, créez une copie des modèles Woocommerce. Il est important de conserver la structure du fichier mais de supprimer le sous-répertoire /templates/. Par exemple, nous avons installé le thème Twenty Twenty et le form-login.php se trouve sous plugins/woocommerce/templates/myaccount/ . Cela signifie que pour remplacer le formulaire, nous devons créer une hiérarchie comme celle-ci : /themes/twentytwenty/woocommerce/myaccount/ et à l'intérieur placer le fichier form-login.php .
Testons-le. À ce stade, nous voyons cette sortie lorsque nous visitons la page Compte sur le front-end de notre site Web :
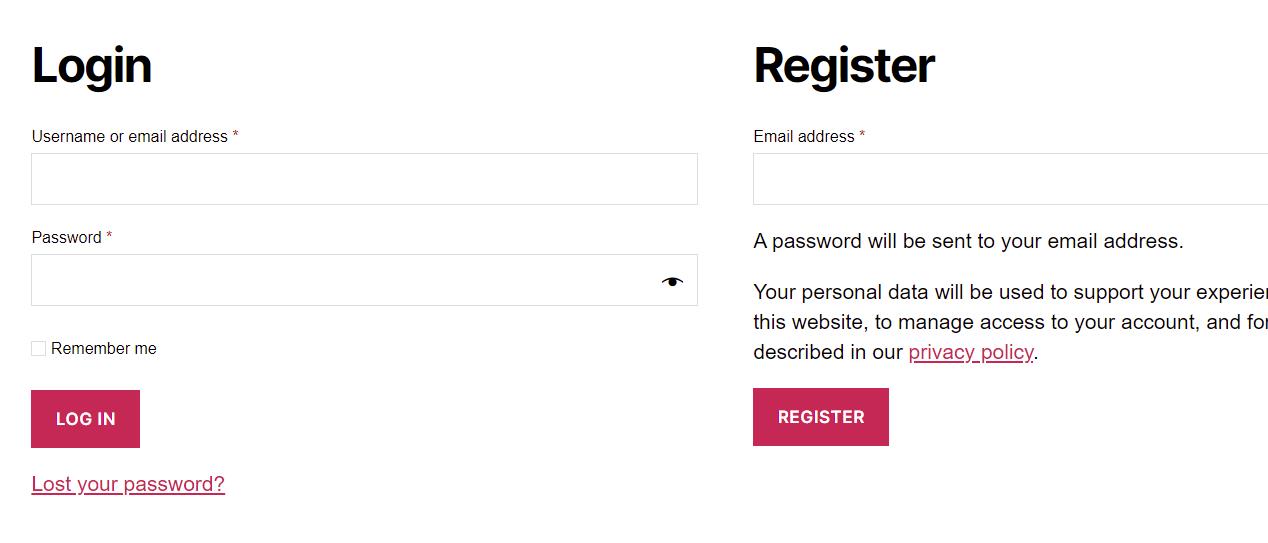
Maintenant, si nous essayons de changer quoi que ce soit dans le code à l'intérieur du doublon form-login.php , nous remarquerons que cela affectera la mise en page comme prévu. Essayons une modification mineure juste pour vérifier que cela fonctionne. Nous allons changer le texte "Se souvenir de moi" en "Se souvenir de mes informations d'identification" et le tour est joué, si nous actualisons la page d'accueil, nous devrions voir que la mise à jour a pris effet.
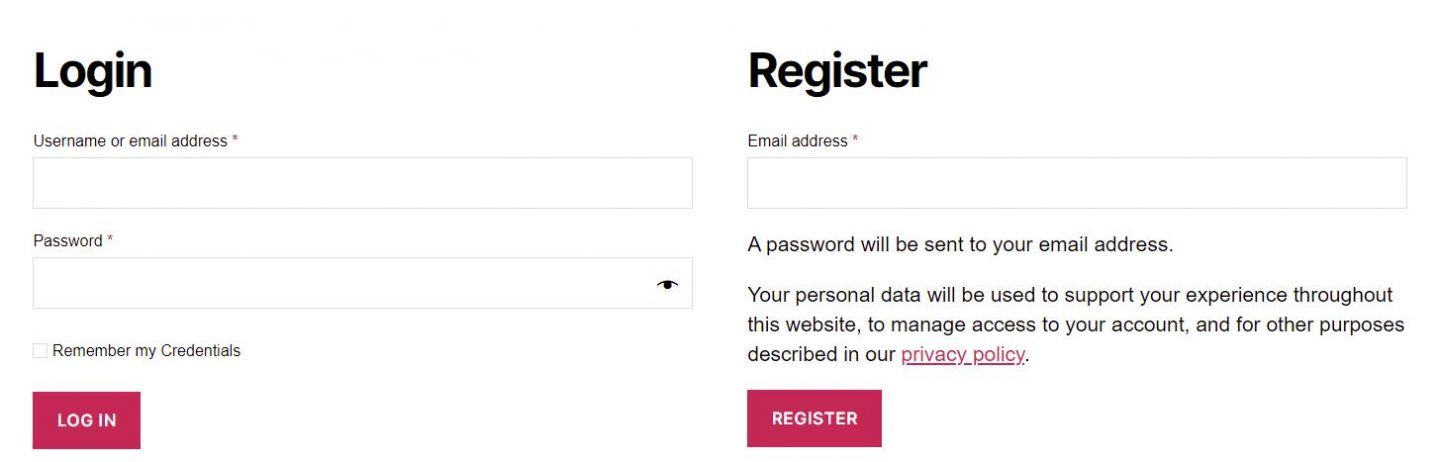
Connexion/inscription séparée
Voici les étapes à suivre pour séparer les pages de connexion et d'inscription :
Pour commencer, nous allons enregistrer un nouveau modèle personnalisé. Pour ce faire, créez un nouveau fichier appelé register.php et placez-le dans le dossier des modèles. Dans ce fichier, nous insérerons le code suivant :
<?php /* * Template name: Registration Form */ ?> <?php if(is_user_logged_in()){ wp_redirect(get_permalink(get_option('woocommerce_myaccount_page_id'))); } ?> <?php get_header();?> <?php do_action( 'woocommerce_before_customer_login_form' ); ?> <div class="custom-registration"> <h2><?php esc_html_e( 'Register', 'woocommerce' ); ?></h2> <form method="post" class="woocommerce-form woocommerce-form-register register" <?php do_action( 'woocommerce_register_form_tag' ); ?> > <?php do_action( 'woocommerce_register_form_start' ); ?> <?php if ( 'no' === get_option( 'woocommerce_registration_generate_username' ) ) : ?> <p class="woocommerce-form-row woocommerce-form-row--wide form-row form-row-wide"> <label for="reg_username"><?php esc_html_e( 'Username', 'woocommerce' ); ?> <span class="required">*</span></label> <input type="text" class="woocommerce-Input woocommerce-Input--text input-text" name="username" autocomplete="username" value="<?php echo ( ! empty( $_POST['username'] ) ) ? esc_attr( wp_unslash( $_POST['username'] ) ) : ''; ?>" /><?php // @codingStandardsIgnoreLine ?> </p> <?php endif; ?> <p class="woocommerce-form-row woocommerce-form-row--wide form-row form-row-wide"> <label for="reg_email"><?php esc_html_e( 'Email address', 'woocommerce' ); ?> <span class="required">*</span></label> <input type="email" class="woocommerce-Input woocommerce-Input--text input-text" name="email" autocomplete="email" value="<?php echo ( ! empty( $_POST['email'] ) ) ? esc_attr( wp_unslash( $_POST['email'] ) ) : ''; ?>" /><?php // @codingStandardsIgnoreLine ?> </p> <?php if ( 'no' === get_option( 'woocommerce_registration_generate_password' ) ) : ?> <p class="woocommerce-form-row woocommerce-form-row--wide form-row form-row-wide"> <label for="reg_password"><?php esc_html_e( 'Password', 'woocommerce' ); ?> <span class="required">*</span></label> <input type="password" class="woocommerce-Input woocommerce-Input--text input-text" name="password" autocomplete="new-password" /> </p> <?php else : ?> <p><?php esc_html_e( 'A password will be sent to your email address.', 'woocommerce' ); ?></p> <?php endif; ?> <?php do_action( 'woocommerce_register_form' ); ?> <p class="woocommerce-form-row form-row"> <?php wp_nonce_field( 'woocommerce-register', 'woocommerce-register-nonce' ); ?> <button type="submit" class="woocommerce-Button woocommerce-button button woocommerce-form-register__submit" name="register" value="<?php esc_attr_e( 'Register', 'woocommerce' ); ?>"><?php esc_html_e( 'Register', 'woocommerce' ); ?></button> </p> <?php do_action( 'woocommerce_register_form_end' ); ?> </form> </div> <?php do_action( 'woocommerce_after_customer_login_form' ); ?> <?php get_footer();?> Ce que nous avons fait initialement dans ce code est de définir le nom du modèle dans le commentaire Nom du Template name: Registration Form . Ensuite, nous vérifions si l'utilisateur est déjà connecté. Le reste du code est essentiellement une copie de la partie du contenu login-form.php qui est liée au formulaire d'inscription enveloppé dans un <div class="custom-registration"> élément.

Ensuite, nous ajoutons une nouvelle page dans l'écran des pages wp-admin et nommons-la comme nous l'aimons. Il serait peut-être logique de l'appeler quelque chose comme 'Page d'inscription'. Ensuite, assurez-vous de sélectionner le bon modèle (celui que nous venons de créer) à l'aide du sélecteur de modèles dans la barre latérale de droite.

Maintenant, tout ce que nous avons à faire est de fournir un moyen pour les utilisateurs d'accéder à cette page. Vous pouvez créer un élément de menu « S'inscrire » et le lier à la page d'inscription que vous venez de créer ou vous pouvez modifier le form-login.php et remplacer le code d'inscription par un simple lien vers la page d'inscription.
Si nous faisions cela, nous modifierions le fichier form-login.php sous themes/twentytwenty/woocommerce/myaccount/ pour que le contenu ressemble à ceci :
<?php /** * Login Form * * This template can be overridden by copying it to yourtheme/woocommerce/myaccount/form-login.php. * * HOWEVER, on occasion WooCommerce will need to update template files and you * (the theme developer) will need to copy the new files to your theme to * maintain compatibility. We try to do this as little as possible, but it does * happen. When this occurs the version of the template file will be bumped and * the readme will list any important changes. * * @see https://docs.woocommerce.com/document/template-structure/ * @package WooCommerce\Templates * @version 4.1.0 */ if ( ! defined( 'ABSPATH' ) ) { exit; // Exit if accessed directly. } do_action( 'woocommerce_before_customer_login_form' ); ?> <h2><?php esc_html_e( 'Login', 'woocommerce' ); ?></h2> <form class="woocommerce-form woocommerce-form-login login" method="post"> <?php do_action( 'woocommerce_login_form_start' ); ?> <p class="woocommerce-form-row woocommerce-form-row--wide form-row form-row-wide"> <label for="username"><?php esc_html_e( 'Username or email address', 'woocommerce' ); ?> <span class="required">*</span></label> <input type="text" class="woocommerce-Input woocommerce-Input--text input-text" name="username" autocomplete="username" value="<?php echo ( ! empty( $_POST['username'] ) ) ? esc_attr( wp_unslash( $_POST['username'] ) ) : ''; ?>" /><?php // @codingStandardsIgnoreLine ?> </p> <p class="woocommerce-form-row woocommerce-form-row--wide form-row form-row-wide"> <label for="password"><?php esc_html_e( 'Password', 'woocommerce' ); ?> <span class="required">*</span></label> <input class="woocommerce-Input woocommerce-Input--text input-text" type="password" name="password" autocomplete="current-password" /> </p> <?php do_action( 'woocommerce_login_form' ); ?> <p class="form-row"> <label class="woocommerce-form__label woocommerce-form__label-for-checkbox woocommerce-form-login__rememberme"> <input class="woocommerce-form__input woocommerce-form__input-checkbox" name="rememberme" type="checkbox" value="forever" /> <span><?php esc_html_e( 'Remember me', 'woocommerce' ); ?></span> </label> <?php wp_nonce_field( 'woocommerce-login', 'woocommerce-login-nonce' ); ?> <button type="submit" class="woocommerce-button button woocommerce-form-login__submit" name="login" value="<?php esc_attr_e( 'Log in', 'woocommerce' ); ?>"><?php esc_html_e( 'Log in', 'woocommerce' ); ?></button> </p> <p class="woocommerce-LostPassword lost_password"> <a href="<?php echo esc_url( wp_lostpassword_url() ); ?>"><?php esc_html_e( 'Lost your password?', 'woocommerce' ); ?></a> </p> <?php do_action( 'woocommerce_login_form_end' ); ?> </form> <a href="/?p=202">Sign Up</a> <?php do_action( 'woocommerce_after_customer_login_form' ); ?>Le nombre 202 est l'identifiant de la page d'inscription personnalisée. Pour rappel, vous pouvez voir l'identifiant de la page dans l'URL lorsqu'elle est ouverte dans l'éditeur principal.
Maintenant, si vous jetez un coup d'œil à la page depuis le début, vous devriez voir quelque chose comme ceci lorsque vous visitez la page des détails du compte :
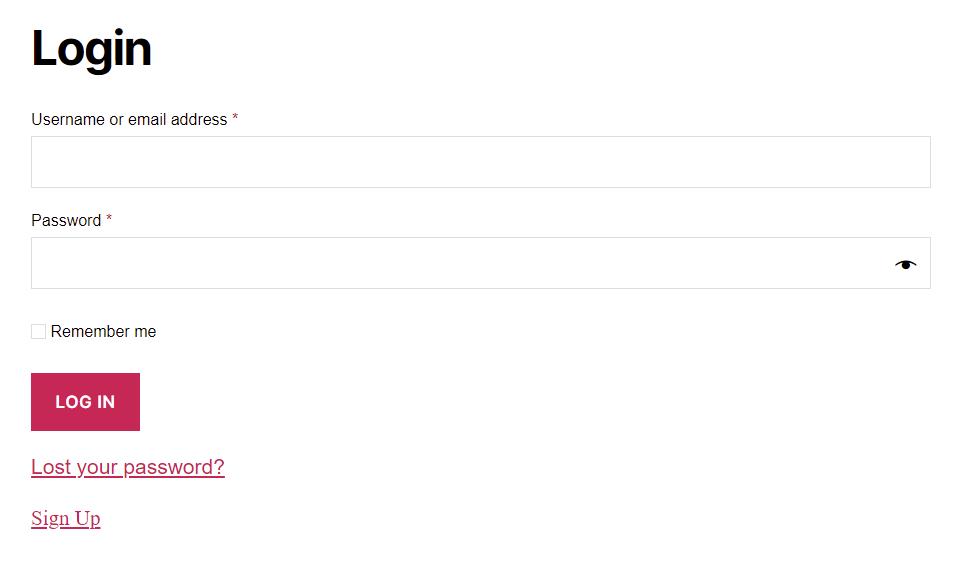
Si vous cliquez sur le lien S'inscrire, vous devriez être redirigé vers la page d'inscription que nous avons créée comme celle ci-dessous :
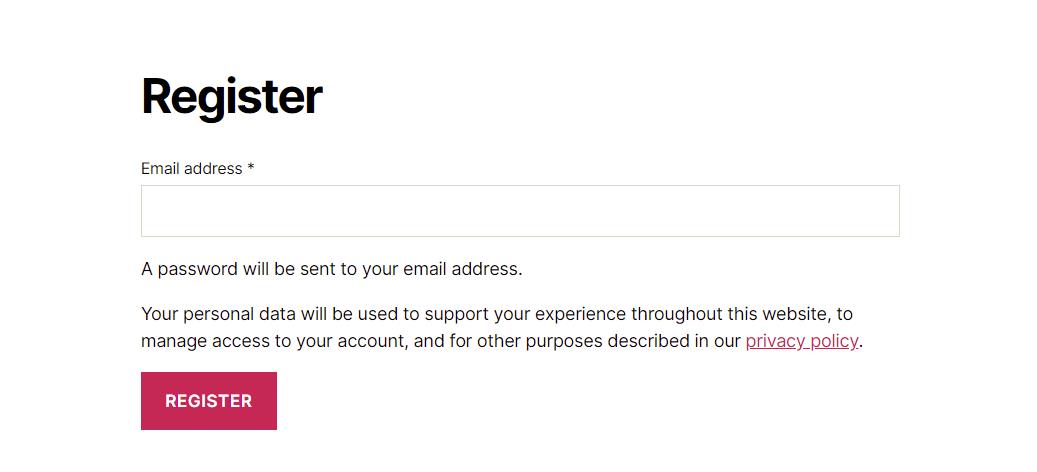
Assez facile n'est-ce pas ?
Création d'un code court
La page du compte WooCommerce contient le shortcode [woocommerce_my_account] qui peut être utilisé pour générer les formulaires à l'aide du fichier form-login.php . Dans cette section, nous verrons comment nous pouvons créer nos propres shortcodes, un pour le formulaire de connexion et un pour le formulaire d'inscription que nous avons créé ci-dessus.
Shortcode d'enregistrement WooCommerce
Ouvrez le fichier functions.php de votre thème avec votre éditeur et insérez les lignes suivantes :
// REGISTRATION SHORTCODE function wc_registration_form_function() { if ( is_admin() ) return; if ( is_user_logged_in() ) return; // OUR REGISTRATION FORM CONTENT } add_shortcode( 'wc_registration_form', 'wc_registration_form_function' );Ce faisant, nous évitons d'avoir à utiliser un modèle personnalisé distinct. Au lieu de cela, nous inclurons le contenu du modèle que nous avons créé précédemment comme ceci :
// REGISTRATION SHORTCODE function wc_registration_form_function() { if ( is_admin() ) return; if ( is_user_logged_in() ) return; ob_start(); do_action( 'woocommerce_before_customer_login_form' ); ?> <form method="post" class="woocommerce-form woocommerce-form-register register" <?php do_action( 'woocommerce_register_form_tag' ); ?> > <?php do_action( 'woocommerce_register_form_start' ); ?> <?php if ( 'no' === get_option( 'woocommerce_registration_generate_username' ) ) : ?> <p class="woocommerce-form-row woocommerce-form-row--wide form-row form-row-wide"> <label for="reg_username"><?php esc_html_e( 'Username', 'woocommerce' ); ?> <span class="required">*</span></label> <input type="text" class="woocommerce-Input woocommerce-Input--text input-text" name="username" autocomplete="username" value="<?php echo ( ! empty( $_POST['username'] ) ) ? esc_attr( wp_unslash( $_POST['username'] ) ) : ''; ?>" /><?php // @codingStandardsIgnoreLine ?> </p> <?php endif; ?> <p class="woocommerce-form-row woocommerce-form-row--wide form-row form-row-wide"> <label for="reg_email"><?php esc_html_e( 'Email address', 'woocommerce' ); ?> <span class="required">*</span></label> <input type="email" class="woocommerce-Input woocommerce-Input--text input-text" name="email" autocomplete="email" value="<?php echo ( ! empty( $_POST['email'] ) ) ? esc_attr( wp_unslash( $_POST['email'] ) ) : ''; ?>" /><?php // @codingStandardsIgnoreLine ?> </p> <?php if ( 'no' === get_option( 'woocommerce_registration_generate_password' ) ) : ?> <p class="woocommerce-form-row woocommerce-form-row--wide form-row form-row-wide"> <label for="reg_password"><?php esc_html_e( 'Password', 'woocommerce' ); ?> <span class="required">*</span></label> <input type="password" class="woocommerce-Input woocommerce-Input--text input-text" name="password" autocomplete="new-password" /> </p> <?php else : ?> <p><?php esc_html_e( 'A password will be sent to your email address.', 'woocommerce' ); ?></p> <?php endif; ?> <?php do_action( 'woocommerce_register_form' ); ?> <p class="woocommerce-form-row form-row"> <?php wp_nonce_field( 'woocommerce-register', 'woocommerce-register-nonce' ); ?> <button type="submit" class="woocommerce-Button woocommerce-button button woocommerce-form-register__submit" name="register" value="<?php esc_attr_e( 'Register', 'woocommerce' ); ?>"><?php esc_html_e( 'Register', 'woocommerce' ); ?></button> </p> <?php do_action( 'woocommerce_register_form_end' ); ?> </form> <?php return ob_get_clean(); } add_shortcode( 'wc_registration_form', 'wc_registration_form_function' );Comme vous pouvez le voir, nous avons nommé le Shortcode [wc_registration_form] et enveloppé notre code HTML dans une fonction ob_start(). De cette façon, nous activons la mise en mémoire tampon de sortie afin que le code HTML soit stocké et renvoyé sous forme de chaîne.
Nous sommes maintenant prêts à accéder à notre zone d'administration et à modifier notre page d'inscription. Lorsque vous avez ouvert la page d'inscription, insérez simplement le shortcode [wc_registration_form]. Dans ce cas, vous pouvez utiliser le modèle de votre choix car nous ne dépendons pas du modèle lui-même pour générer le formulaire d'inscription.
Maintenant, lorsque vous ouvrez la page d'inscription sur le front-end, vous devriez voir le formulaire d'inscription.
L'utilisation de codes abrégés nous offre plus de flexibilité que l'utilisation d'une page basée sur un modèle, car nous pouvons modifier la conception de la page globale à la volée sans avoir à recoder le fichier de modèle. Cela explique en soi pourquoi les shortcodes sont si populaires dans WordPress.
Code abrégé de connexion WooCommerce
Maintenant que nous avons un shortcode pour le formulaire d'inscription, nous pouvons passer à autre chose et en créer un pour le formulaire de connexion. Encore une fois, ouvrez le fichier functions.php et insérez le code suivant :
// LOGIN SHORTCODE function wc_login_form_function() { if ( is_admin() ) return; if ( is_user_logged_in() ) return; ob_start(); ?> <form class="woocommerce-form woocommerce-form-login login" method="post"> <?php do_action( 'woocommerce_login_form_start' ); ?> <p class="woocommerce-form-row woocommerce-form-row--wide form-row form-row-wide"> <label for="username"><?php esc_html_e( 'Username or email address', 'woocommerce' ); ?> <span class="required">*</span></label> <input type="text" class="woocommerce-Input woocommerce-Input--text input-text" name="username" autocomplete="username" value="<?php echo ( ! empty( $_POST['username'] ) ) ? esc_attr( wp_unslash( $_POST['username'] ) ) : ''; ?>" /><?php // @codingStandardsIgnoreLine ?> </p> <p class="woocommerce-form-row woocommerce-form-row--wide form-row form-row-wide"> <label for="password"><?php esc_html_e( 'Password', 'woocommerce' ); ?> <span class="required">*</span></label> <input class="woocommerce-Input woocommerce-Input--text input-text" type="password" name="password" autocomplete="current-password" /> </p> <?php do_action( 'woocommerce_login_form' ); ?> <p class="form-row"> <label class="woocommerce-form__label woocommerce-form__label-for-checkbox woocommerce-form-login__rememberme"> <input class="woocommerce-form__input woocommerce-form__input-checkbox" name="rememberme" type="checkbox" value="forever" /> <span><?php esc_html_e( 'Remember me', 'woocommerce' ); ?></span> </label> <?php wp_nonce_field( 'woocommerce-login', 'woocommerce-login-nonce' ); ?> <button type="submit" class="woocommerce-button button woocommerce-form-login__submit" name="login" value="<?php esc_attr_e( 'Log in', 'woocommerce' ); ?>"><?php esc_html_e( 'Log in', 'woocommerce' ); ?></button> </p> <p class="woocommerce-LostPassword lost_password"> <a href="<?php echo esc_url( wp_lostpassword_url() ); ?>"><?php esc_html_e( 'Lost your password?', 'woocommerce' ); ?></a> </p> <?php do_action( 'woocommerce_login_form_end' ); ?> </form> <?php return ob_get_clean(); } add_shortcode( 'wc_login_form', 'wc_login_form_function' );Maintenant, en ce qui concerne la page d'inscription, vous pouvez continuer et créer une page "Connexion", insérer le shortcode [wc_login_form] et vous êtes prêt à partir.
Si vous voulez aller plus loin et dicter la page vers laquelle les utilisateurs sont dirigés lorsqu'ils se déconnectent de votre site, vous pouvez utiliser un hook wp_logout comme celui-ci :
add_action('wp_logout','my_redirect_after_logout'); function my_redirect_after_logout(){ wp_redirect( '/?p=207' ); exit(); } L'URL /?p=207 utilisée ci-dessus fait référence à l'ID de la page vers laquelle nous voulons diriger les personnes lors de la déconnexion. Remplacez-le par l'ID de la page de déconnexion que vous avez choisie.
Une remarque importante !
N'oubliez pas que n'importe qui peut visiter vos nouvelles pages de connexion et/ou d'inscription… et par n'importe qui, nous entendons aussi les bots ! Il est donc très important que vous protégiez votre site Web contre les fausses inscriptions et les connexions par force brute. Pour plus d'informations sur la façon de protéger votre site, nous vous recommandons fortement de prendre le temps de lire notre guide sur la façon de sécuriser votre site Web WordPress et également sur la façon de gérer les activités de spam sur votre site Web WordPress.
J'espère que cet article vous a donné quelques idées sur la façon dont vous pouvez ré-imaginer vos pages d'inscription et de connexion WooCommerce et vous a donné les outils pour apporter les modifications qui vous conviennent.
