Comment personnaliser la page de résultats de recherche de produits WooCommerce
Publié: 2022-05-02Souhaitez-vous personnaliser votre page de résultats de recherche de produits WooCommerce ?
Par défaut, WordPress et WooCommerce ont des capacités de recherche limitées. En personnalisant vos résultats de recherche de produits, vous pourrez augmenter vos ventes et développer votre entreprise.
Dans cet article, nous allons montrer quelques façons simples de personnaliser votre page de résultats de recherche de produits WooCommerce pour offrir une meilleure expérience utilisateur.
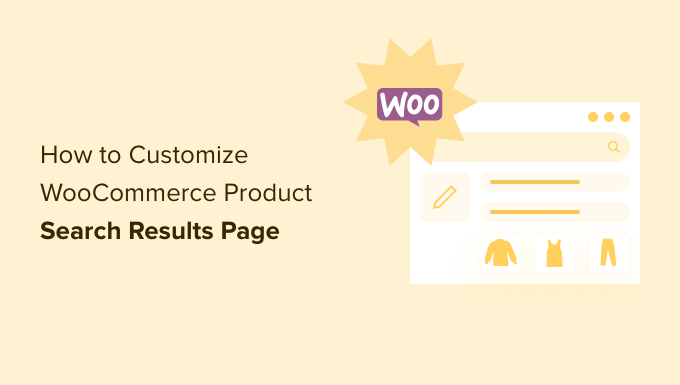
Pourquoi personnaliser la page de résultats de recherche de produits WooCommerce ?
Par défaut, WooCommerce est livré avec une fonction de recherche de produits intégrée. Cependant, il a de sérieuses limites. Cela pourrait signifier que vos clients ne pourront pas trouver les produits qu'ils recherchent.
En conséquence, vous risquez de perdre des ventes potentielles. Si vos clients ne trouvent pas ce qu'ils recherchent, ils ne reviendront peut-être pas sur votre boutique en ligne.
Comment cela peut-il arriver? La recherche par défaut de WooCommerce n'indexe que le titre, le contenu et l'extrait des publications et des pages. Il ne prend en compte aucun contenu dans les champs personnalisés lors de l'exécution d'une recherche.
C'est un problème car une grande partie de vos données produit WooCommerce est stockée dans des champs personnalisés. Par conséquent, aucune de vos catégories de produits WooCommerce, balises, avis et autres attributs spéciaux ne sera indexé.
Heureusement, vous pouvez résoudre ce problème en utilisant un plugin de recherche de produits WooCommerce.
Cela étant dit, examinons quelques exemples de la manière dont vous pourriez améliorer votre page de résultats de recherche de produits WooCommerce.
Voici ce que vous apprendrez de ce guide. Vous pouvez cliquer sur le lien pour passer directement à la section qui vous intéresse.
- Rendre les données des produits WooCommerce consultables
- Personnalisation des produits qui seront affichés sur les pages de résultats de recherche
- Affichage des résultats de la recherche de produits en mode direct
- Recherche de correspondances partielles et d'autres fonctionnalités avancées
Rendre les données de produits WooCommerce consultables
La première chose que vous devez faire est d'installer et d'activer le plugin SearchWP. Pour plus de détails, consultez notre guide étape par étape sur la façon d'installer un plugin WordPress.
SearchWP est le meilleur plugin de recherche personnalisé pour WordPress et est utilisé par plus de 30 000 sites Web. C'est également l'un des meilleurs plugins pour WooCommerce car il fournit des résultats de produits plus pertinents à vos clients.
Remarque : Vous aurez besoin au moins du plan Pro pour accéder à l'intégration de WooCommerce.
Lors de l'activation, vous devez visiter la page SearchWP »Paramètres et passer à l'onglet 'Support' pour entrer votre clé de licence. Vous pouvez le trouver dans votre espace de compte sur le site SearchWP.
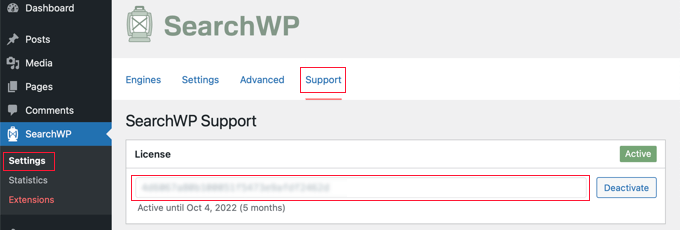
Ensuite, vous devez installer et activer l'extension WooCommerce Integration.
Vous pouvez le télécharger à partir de votre espace de compte sur le site Web SearchWP et l'installer comme vous installeriez n'importe quel autre plugin WordPress.
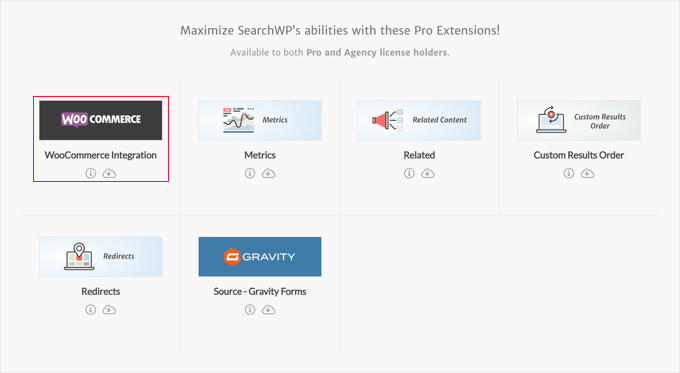
Vous êtes maintenant prêt à configurer votre moteur de recherche personnalisé SearchWP.
Allez simplement sur la page SearchWP »Paramètres et assurez-vous que vous êtes sur l'onglet 'Moteurs'. Une fois là-bas, vous devez cliquer sur le bouton "Sources et paramètres".
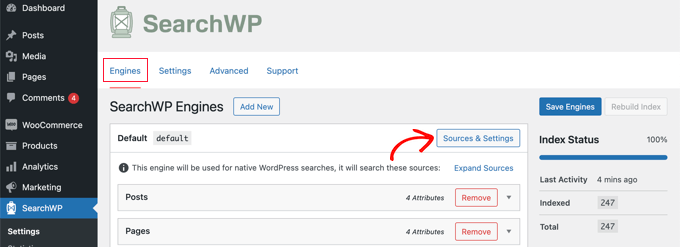
Cela fera apparaître une fenêtre contextuelle dans laquelle vous devez vous assurer que la case à côté de "Produits" est cochée. Cela permettra à SearchWP d'indexer vos produits WooCommerce.
Les avis sur les produits WooCommerce sont stockés sous forme de commentaires. Si vous souhaitez rendre les avis consultables, vous devez également cocher la case "Commentaires".
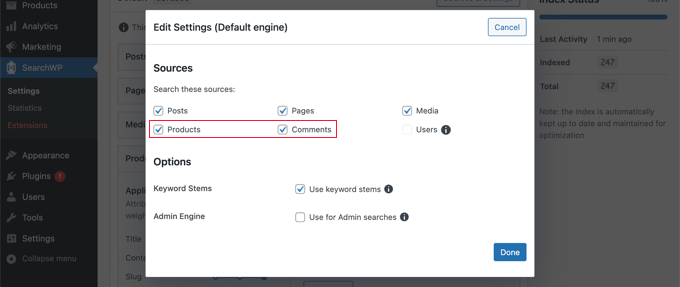
Une fois que vous avez fait cela, cliquez sur le bouton "Terminé" pour fermer la fenêtre contextuelle.
Vous devez maintenant faire défiler jusqu'à la section "Produits". Notez que par défaut, le plugin ne regardera que le titre du produit, le contenu (description), le slug et l'extrait (description courte).
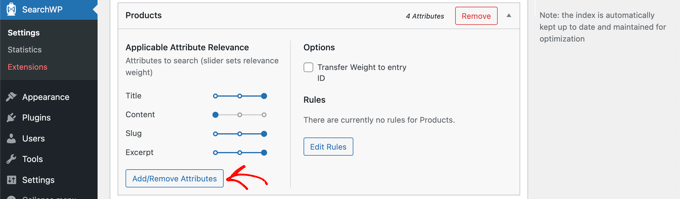
Vous pouvez étendre la portée de SearchWP en cliquant sur le bouton "Ajouter/Supprimer des attributs".
Cela fera apparaître une fenêtre contextuelle dans laquelle vous pourrez inclure des champs personnalisés et des taxonomies spécifiques dans les recherches. Pour ce didacticiel, nous avons ajouté les champs personnalisés 'couleur' et 'taille', ainsi que les taxonomies 'catégories de produits' et 'étiquettes de produits'.
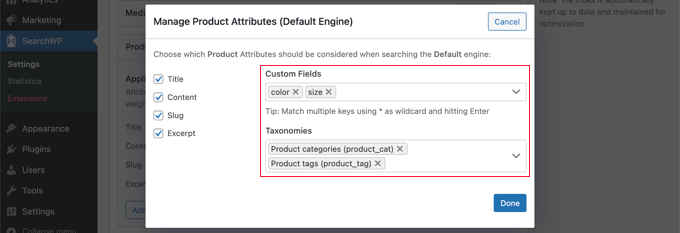
Vous pouvez maintenant cliquer sur le bouton "Terminé", et vous devriez remarquer que ces champs personnalisés et taxonomies ont été ajoutés à la section des produits de SearchWP.
Après cela, vous pouvez ajuster le poids de chaque attribut. Si vous souhaitez rendre un attribut spécifique plus important dans les résultats de recherche, déplacez simplement le curseur vers la droite.
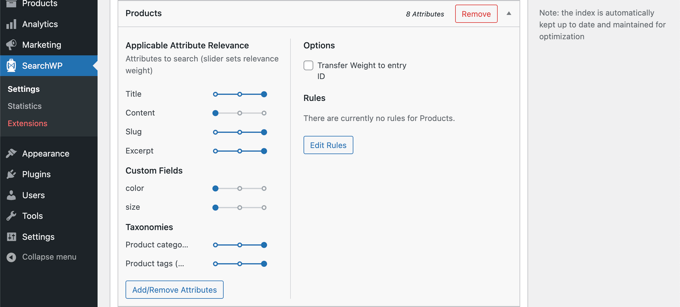
Lorsque vous avez terminé, continuez et cliquez sur le bouton "Enregistrer les moteurs" en haut de l'écran pour enregistrer vos paramètres.
SearchWP commencera alors à reconstruire votre index de recherche en arrière-plan. Après cela, le plugin sera prêt à commencer à fournir des résultats de recherche plus pertinents à votre boutique WooCommerce.
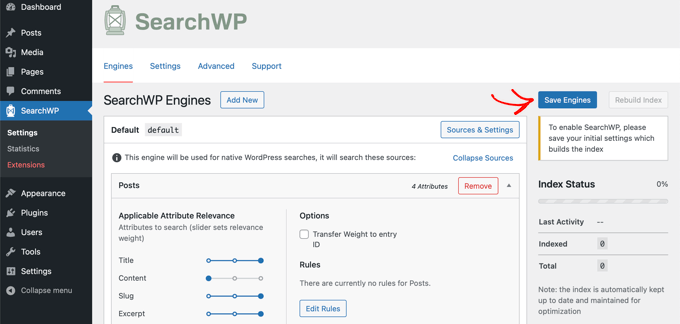
SearchWP utilisera automatiquement tous les formulaires de recherche de votre boutique en ligne. Cependant, si vous avez besoin d'ajouter un formulaire de recherche, consultez notre guide étape par étape sur la façon de créer un formulaire de recherche WordPress personnalisé. Cela vous apprendra également à styliser la page de résultats à l'aide de CSS personnalisés.

Vous pouvez maintenant vous rendre dans votre boutique WooCommerce pour essayer la fonction de recherche. Nous rechercherons la catégorie de produits "Sweats à capuche" et tous les produits de cette catégorie seront affichés.
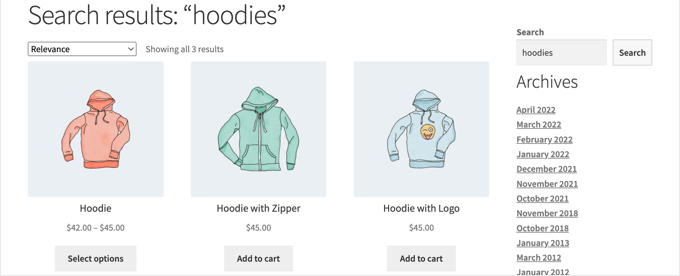
Pour en savoir plus, consultez notre guide sur la façon de faire une recherche intelligente de produits WooCommerce.
Personnalisation des produits qui seront affichés sur les pages de résultats de recherche
Par défaut, SearchWP inclura tous les produits de votre boutique en ligne dans les résultats de la recherche. Cependant, vous pouvez spécifier quels produits doivent ou ne doivent pas être affichés.
Par exemple, vous pouvez automatiquement exclure des produits s'ils sont soumis à certaines conditions, comme s'ils sont discontinués ou en rupture de stock. Ou vous pouvez afficher uniquement les produits en solde ou livrés avec la livraison gratuite.
Par exemple, la boutique AeroPress WooCommerce vous permet de rechercher des produits avec livraison gratuite. C'est une excellente incitation pour les clients à faire un achat.
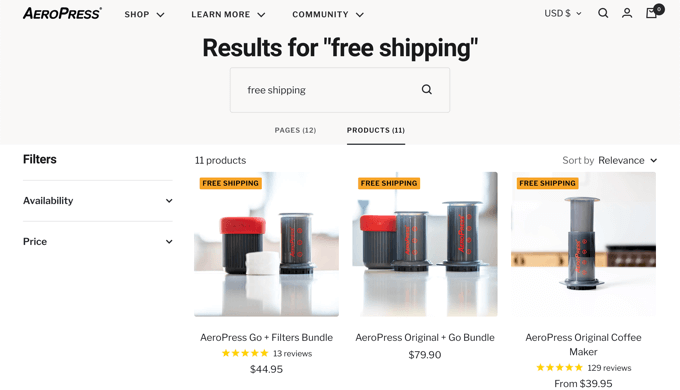
Pour commencer, vous devez cliquer sur le bouton "Modifier les règles" dans la section Produits de SearchWP.
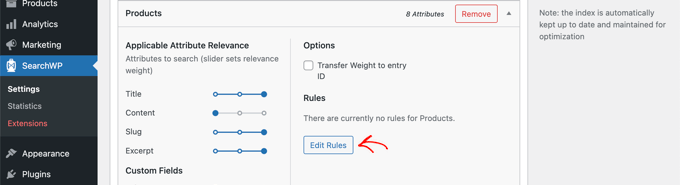
À l'heure actuelle, il n'y a pas de règles. Vous pouvez créer autant de règles que nécessaire.
Pour créer votre première règle, vous devez cliquer sur le bouton "Ajouter une règle".
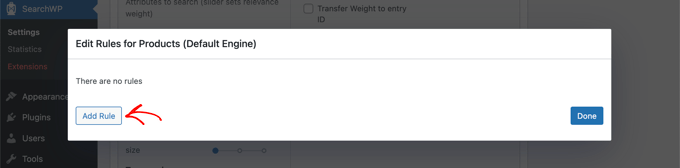
Vous pouvez maintenant spécifier les conditions pour lesquelles les produits doivent être affichés ou exclus des résultats de recherche. Pour ce tutoriel, nous exclurons tous les produits en rupture de stock.
Tout d'abord, vous devez sélectionner "Exclure les entrées si" dans le premier menu déroulant. Sélectionnez ensuite la taxonomie "Visibilité du produit" et saisissez "rupture de stock" dans le champ à côté.
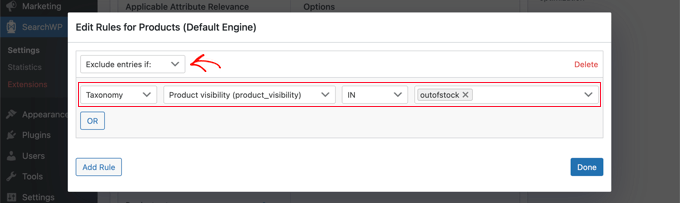
Si vous le souhaitez, vous pouvez ajouter des conditions supplémentaires à exclure en cliquant sur le bouton "OU". Une fois que vous avez terminé d'ajouter des règles, cliquez sur le bouton "Terminé".
Maintenant, tout ce que vous avez à faire est d'appuyer sur le bouton "Enregistrer les moteurs" en haut pour enregistrer vos modifications.
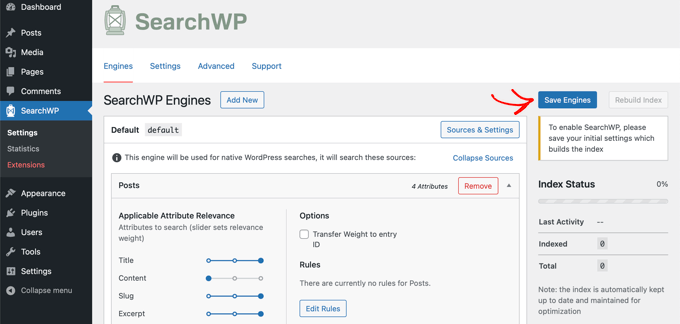
Pour en savoir plus sur les façons d'utiliser les règles de SearchWP, consultez notre guide sur la façon d'exclure des pages spécifiques, des auteurs et plus encore de la recherche WordPress.
Affichage des résultats de la recherche de produits en mode direct
La recherche en direct améliorera l'expérience de recherche sur votre boutique WooCommerce en affichant automatiquement les résultats de la recherche lorsque vos clients tapent leurs requêtes.
Par exemple, Good Dye Young propose des résultats de recherche en direct sur ses produits de coiffure et de maquillage.
Les produits et articles pertinents sont immédiatement affichés pendant que le client tape sa requête de recherche, offrant une meilleure expérience utilisateur.
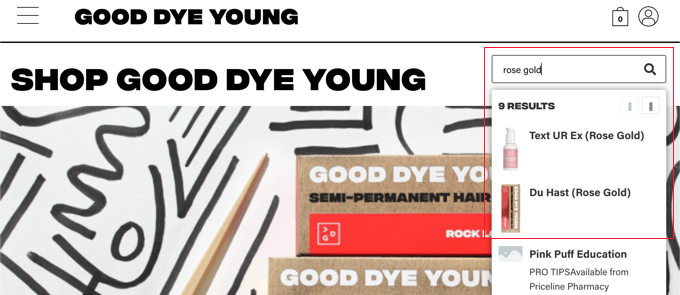
Pour l'ajouter à votre propre boutique, il vous suffit d'installer et d'activer le plug-in gratuit SearchWP Live Ajax Lite Search. Pour plus de détails, consultez notre guide étape par étape sur la façon d'installer un plugin WordPress.
Lors de l'activation, vos formulaires de recherche WooCommerce fourniront automatiquement une recherche en direct.
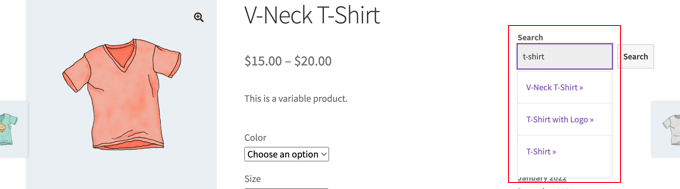
Pour plus de détails, consultez notre guide sur la façon d'ajouter une recherche en direct à votre site WordPress.
Recherche de correspondances partielles et d'autres fonctionnalités avancées
La correspondance partielle aidera vos clients à trouver ce qu'ils recherchent, même s'ils ne saisissent pas le mot entier ou n'utilisent pas l'orthographe correcte.
Par exemple, la boutique en ligne Magna-Tiles a une correspondance partielle activée. Les clients n'ont qu'à taper une partie du nom d'un produit pour le trouver dans les résultats de la recherche.
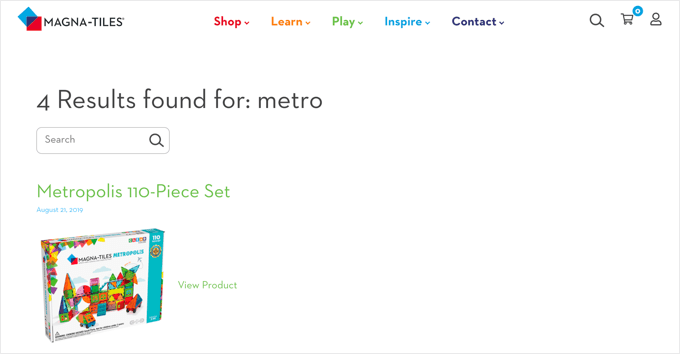
Pour activer la correspondance partielle dans SearchWP, vous devez accéder à SearchWP »Paramètres et cliquer sur l'onglet Avancé.
Sur cette page, vous pouvez activer certains paramètres qui permettront à vos utilisateurs de trouver plus facilement ce qu'ils recherchent.
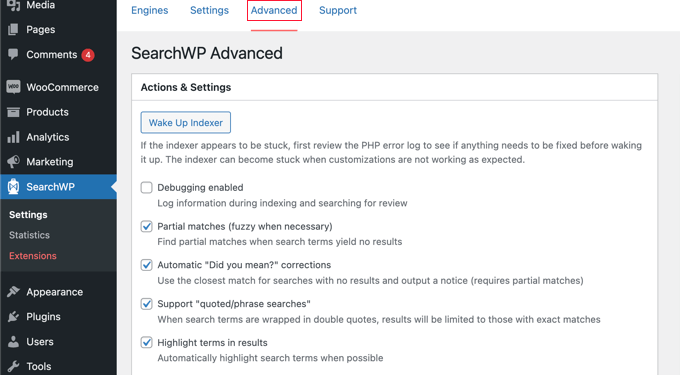
Cochez l'une de ces options que vous souhaitez :
- Les correspondances partielles afficheront également des résultats qui ne correspondent pas tout à fait au terme recherché.
- Automatique « Voulez-vous dire ? » les corrections suggéreront un terme de recherche légèrement différent qui correspondra à plus de produits dans votre boutique en ligne.
- La prise en charge des "recherches entre guillemets/phrases" permettra à vos utilisateurs d'utiliser des guillemets lors de la recherche de phrases exactes.
- La mise en surbrillance des termes dans les résultats permettra à vos clients de trouver plus facilement ce qu'ils recherchent dans les résultats de recherche.
Nous espérons que ce didacticiel vous a aidé à apprendre à personnaliser la page de résultats de recherche de produits WooCommerce. Vous voudrez peut-être également apprendre à ajouter des prix de gros dans WooCommerce ou consulter notre liste des meilleurs services de marketing par e-mail.
Si vous avez aimé cet article, veuillez vous abonner à notre chaîne YouTube pour les didacticiels vidéo WordPress. Vous pouvez également nous retrouver sur Twitter et Facebook.
