Comment désactiver un plugin WordPress : 3 méthodes simples
Publié: 2023-09-12Si vous n'utilisez plus de plugin WordPress, c'est une bonne idée de le désactiver. De plus, cette pratique peut être utile pour résoudre les problèmes de sécurité courants de WordPress ou pour identifier les conflits de plugins. Cependant, vous ne savez peut-être pas comment désactiver un plugin WordPress .
Heureusement, il existe trois manières relativement simples de désactiver un plugin. Mieux encore, il existe des méthodes pour tous les niveaux de compétence et toutes les situations. Par exemple, vous pouvez le faire via votre tableau de bord. Mais dans les cas où vous ne pouvez pas accéder à l'écran d'administration, vous pouvez désactiver un plugin en utilisant FTP ou phpMyAdmin.
Dans cet article, nous examinerons de plus près quand il est judicieux de désactiver un plugin. Ensuite, nous vous montrerons comment désactiver un plugin WordPress de trois manières. Allons-y !
Quand désactiver un plugin WordPress
Il peut arriver que vous souhaitiez désactiver un plugin WordPress. Vous ne pouvez plus utiliser le plugin, il est donc logique de le désactiver jusqu'à ce que vous en ayez à nouveau besoin.
Cependant, la raison la plus courante pour laquelle les utilisateurs désactivent les plugins est la correction de bugs et autres erreurs. Lorsque vous rencontrez un problème sur votre site Web, tel que l'écran blanc de la mort (WSoD), il est généralement dû à un logiciel problématique ou à un conflit logiciel.
Dans ce cas, vous pouvez résoudre le problème en désactivant vos plugins un par un pour trouver le coupable. Pour cette raison, il est utile de savoir comment désactiver un plugin WordPress lorsque vous n'avez pas accès au panneau d'administration. Dans ce cas, vous pouvez effectuer la tâche en utilisant FTP ou phpMyAdmin.
Mais il est important de reconnaître que lorsque vous désactivez un plugin, celui-ci est toujours installé sur votre site Web. Tout le code du plugin sera toujours stocké dans votre base de données, ce qui peut gonfler votre site.
Pendant ce temps, même les plugins inactivés peuvent être utilisés par les pirates et les robots comme porte dérobée pour accéder à votre site. En effet, les plugins désactivés peuvent toujours contenir du code pouvant être exploité par des attaquants si la vulnérabilité est présente dans la base de code. Par conséquent, si vous êtes sûr de ne plus avoir besoin du plugin, il est toujours préférable de le supprimer complètement.
Comment désactiver un plugin WordPress
Maintenant que vous savez quand il est judicieux de désactiver un plugin, nous allons vous montrer comment désactiver un plugin WordPress de trois manières différentes :
- Désactiver un plugin via le tableau de bord WordPress
- Désactiver un plugin via FTP
- Désactiver un plugin en utilisant phpMyAdmin
1. Désactivez un plugin via le tableau de bord WordPress
Le moyen le plus simple de désactiver un plugin est de le faire via le tableau de bord WordPress. Cependant, cela ne sera pas toujours possible si votre site a été affecté par certaines erreurs.
En supposant que vous puissiez accéder au panneau d'administration, accédez à Plugins → Installed Plugins . Ensuite, localisez le plugin que vous souhaitez désactiver.
Ici, vous devriez voir un lien Désactiver sous le nom du plugin :
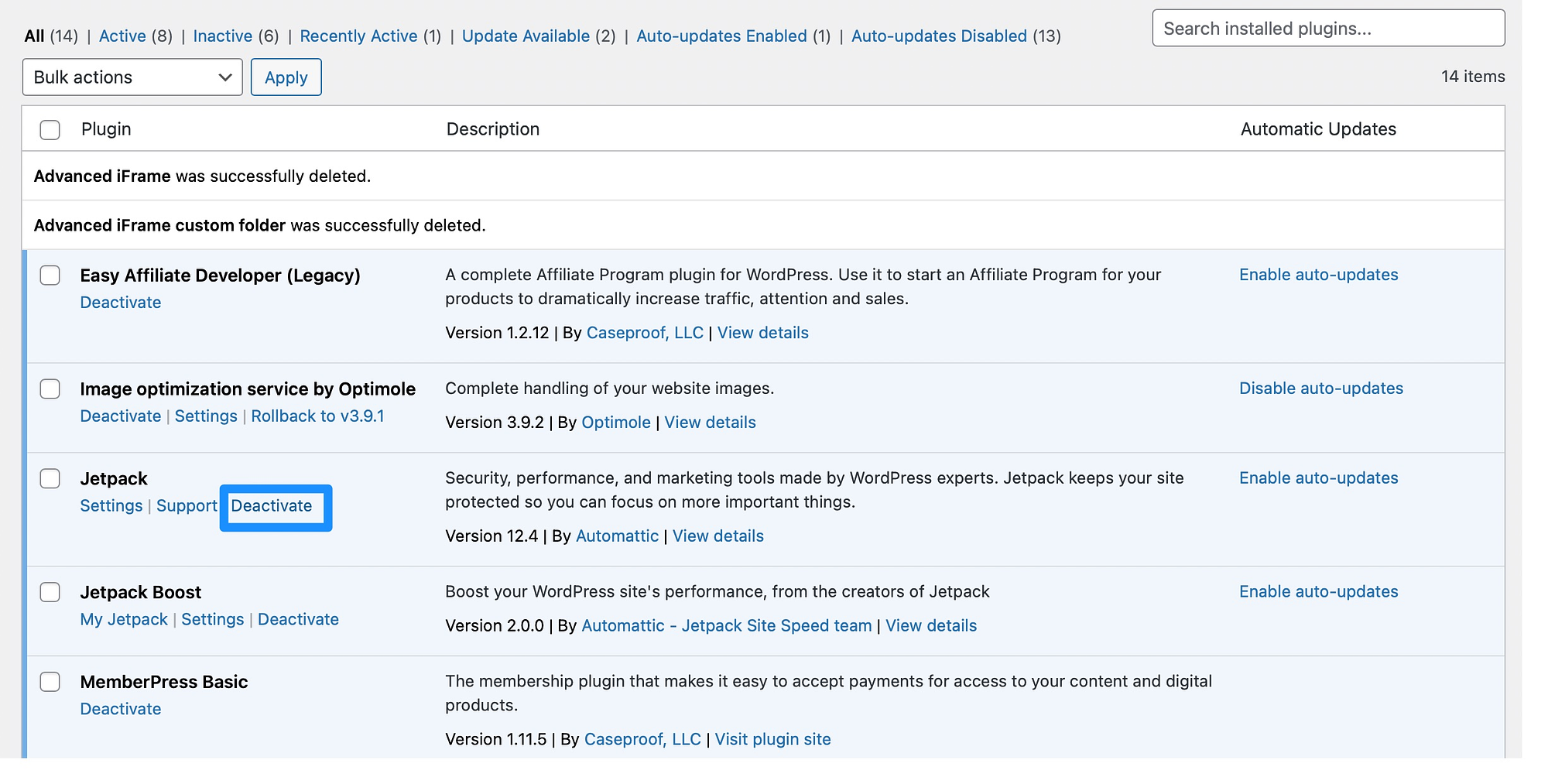
Cliquez sur le lien et instantanément, le plugin sera désactivé. Ensuite, si vous devez le réactiver ultérieurement, revisitez cette page et cliquez sur Activer .
Si vous souhaitez désactiver plusieurs plugins à la fois, vous pouvez utiliser la liste déroulante Actions groupées . Tout ce que vous avez à faire est de cocher la case à côté de chacun des plugins que vous souhaitez désactiver.
Ensuite, sélectionnez Désactiver dans le menu déroulant :
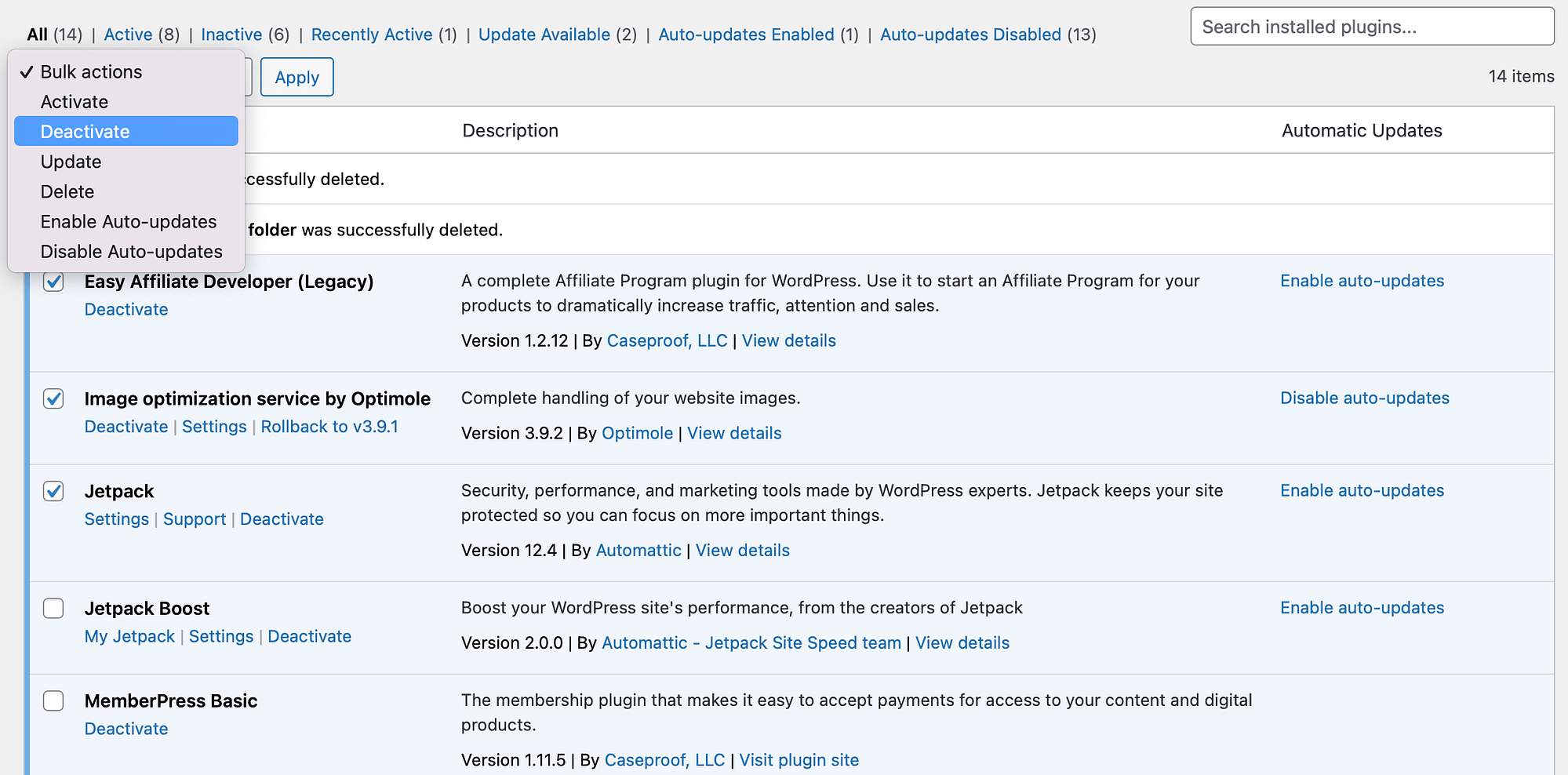
Maintenant, cliquez sur Appliquer . Et juste comme ça, tous les plugins sélectionnés deviendront inactifs.
2. Désactivez un plugin via FTP
Si vous avez été exclu de votre tableau de bord, vous vous demandez peut-être comment désactiver un plugin WordPress sans avoir accès au panneau d'administration. Dans ce cas, vous pouvez vous connecter à votre site Web en utilisant le protocole de transfert de fichiers (FTP).
Vous devrez installer un client FTP comme FileZilla. Ensuite, entrez vos informations d'identification FTP pour établir une connexion. Vous pouvez généralement les trouver dans votre compte d'hébergement Web.
Une fois que vous pouvez afficher les fichiers de votre site, cliquez sur le dossier racine de votre site (généralement public_html ). Ensuite, sélectionnez wp-content et ouvrez le dossier plugins :
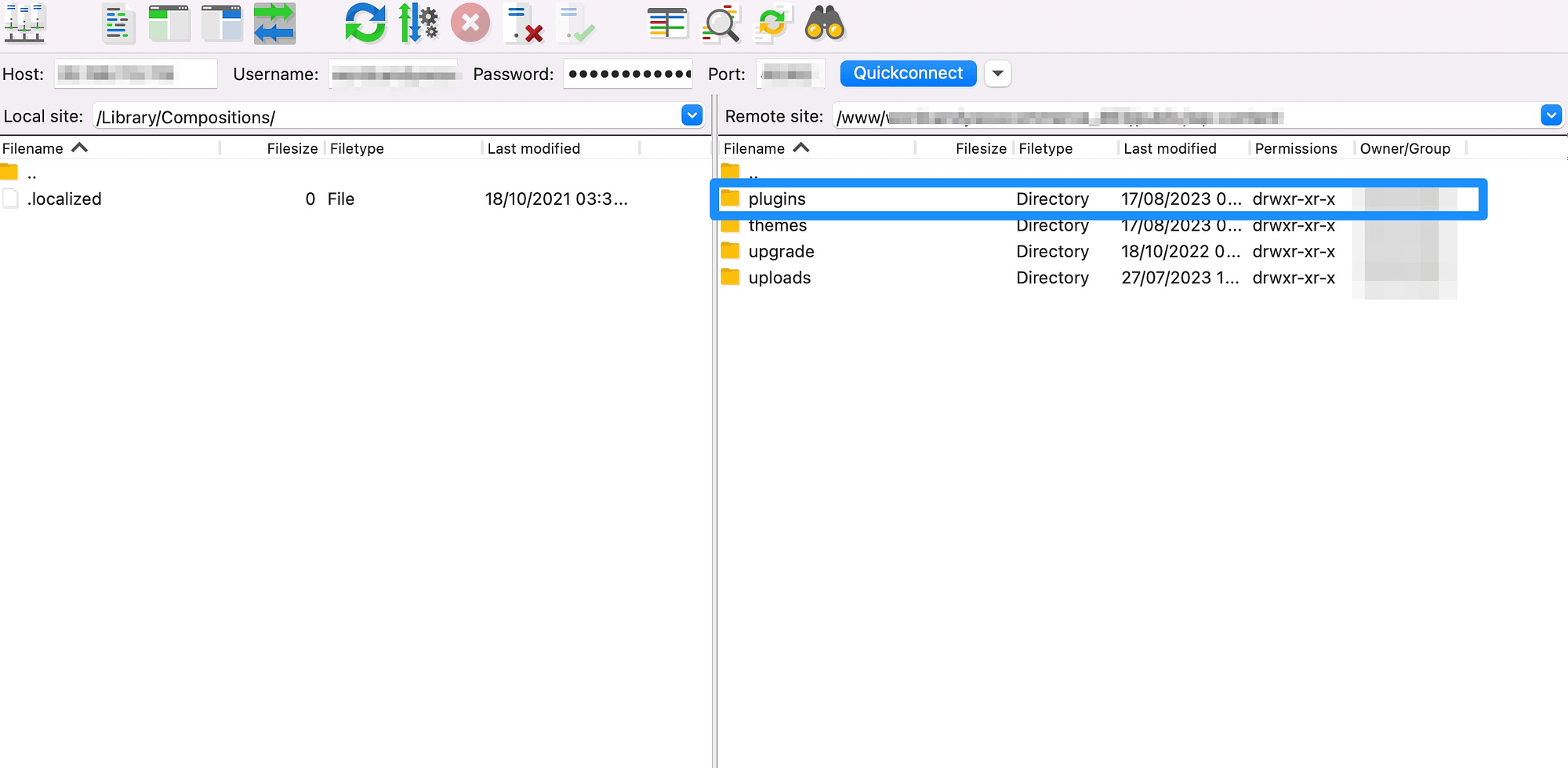
Maintenant, localisez le plugin que vous souhaitez désactiver. Si vous souhaitez désinstaller le plugin, vous pouvez le supprimer. Mais si vous souhaitez uniquement désactiver le plugin, il vous suffit de renommer le dossier.
Alors, faites un clic droit sur le plugin et sélectionnez Renommer :
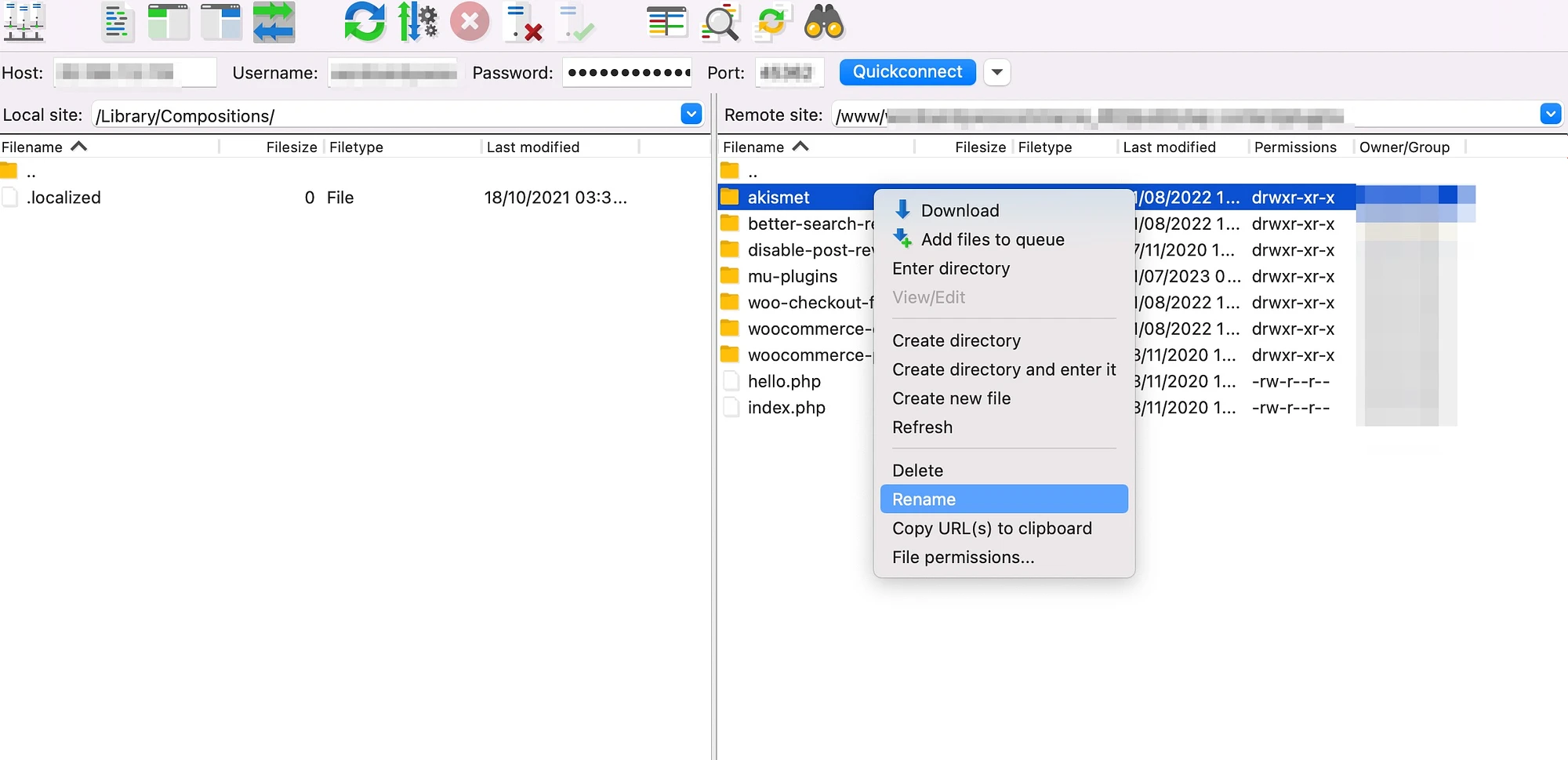
Ensuite, tapez le nouveau nom du dossier qui pourrait être quelque chose comme plugin-old ou plugin-deactivated . Lorsque vous parvenez à vous connecter à votre tableau de bord WordPress, vous devriez voir une notification concernant un plugin désactivé.
3. Désactivez un plugin à l'aide de phpMyAdmin
️ Il s'agit d'une méthode plus avancée qui nécessite de modifier les enregistrements de la base de données. Ne procédez que si vous êtes à l’aise avec ce genre de travail.
Si votre hébergeur n'autorise pas l'accès FTP, vous pouvez désactiver un plugin à l'aide de phpMyAdmin. Vous pouvez généralement y accéder via votre compte d'hébergement Web.

Une fois connecté à votre compte, rendez-vous dans la section Bases de données et cliquez sur phpMyAdmin :
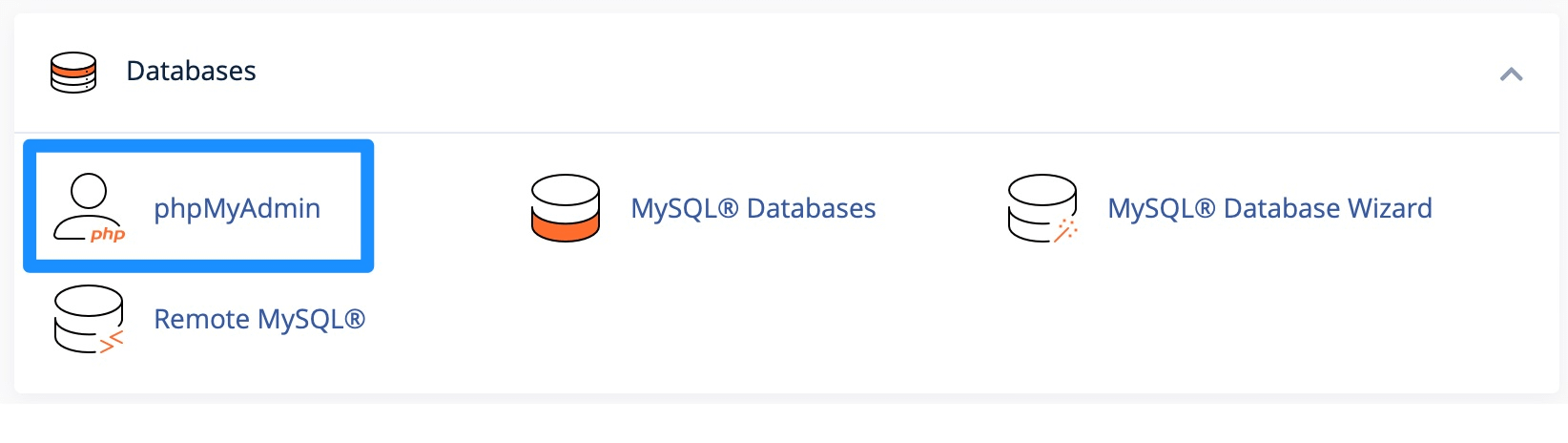
Vous devrez peut-être saisir ici certaines informations de connexion à la base de données. Ensuite, vous devriez voir l'interface phpMyAdmin.
Tout d’abord, sélectionnez votre base de données WordPress dans le menu de gauche. Ensuite, vous devriez pouvoir afficher toutes vos tables de base de données dans la colonne de droite.
Faites défiler vers le bas jusqu'à ce que vous trouviez le tableau wp-options . Passez la souris sur la ligne et cliquez sur Parcourir :
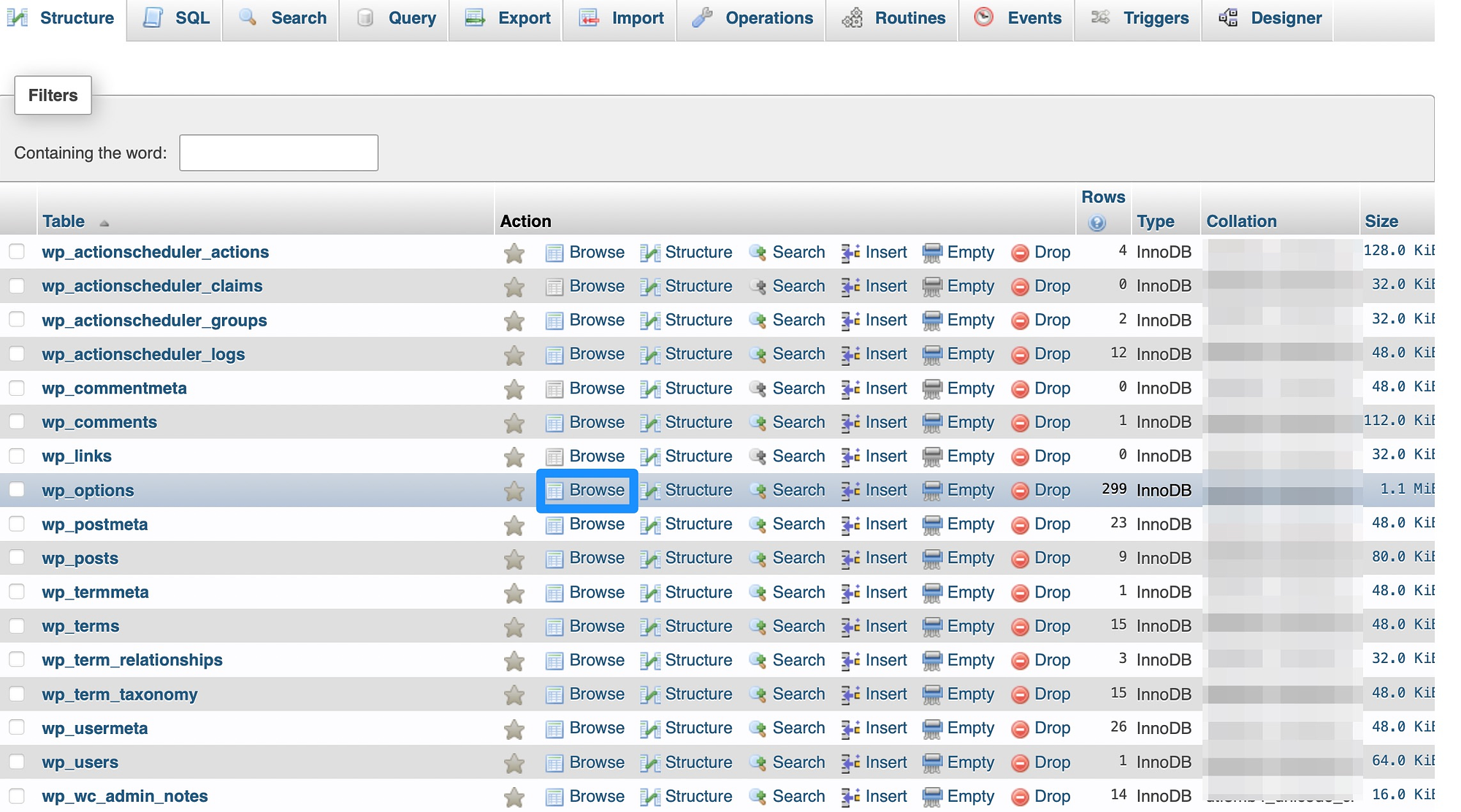
Maintenant, localisez la table active_plugins et cliquez sur Edit . phpMyAdmin ouvrira la ligne que vous pourrez modifier.
Donc, pour désactiver vos plugins, entrez a:0:{} dans la case option_value :
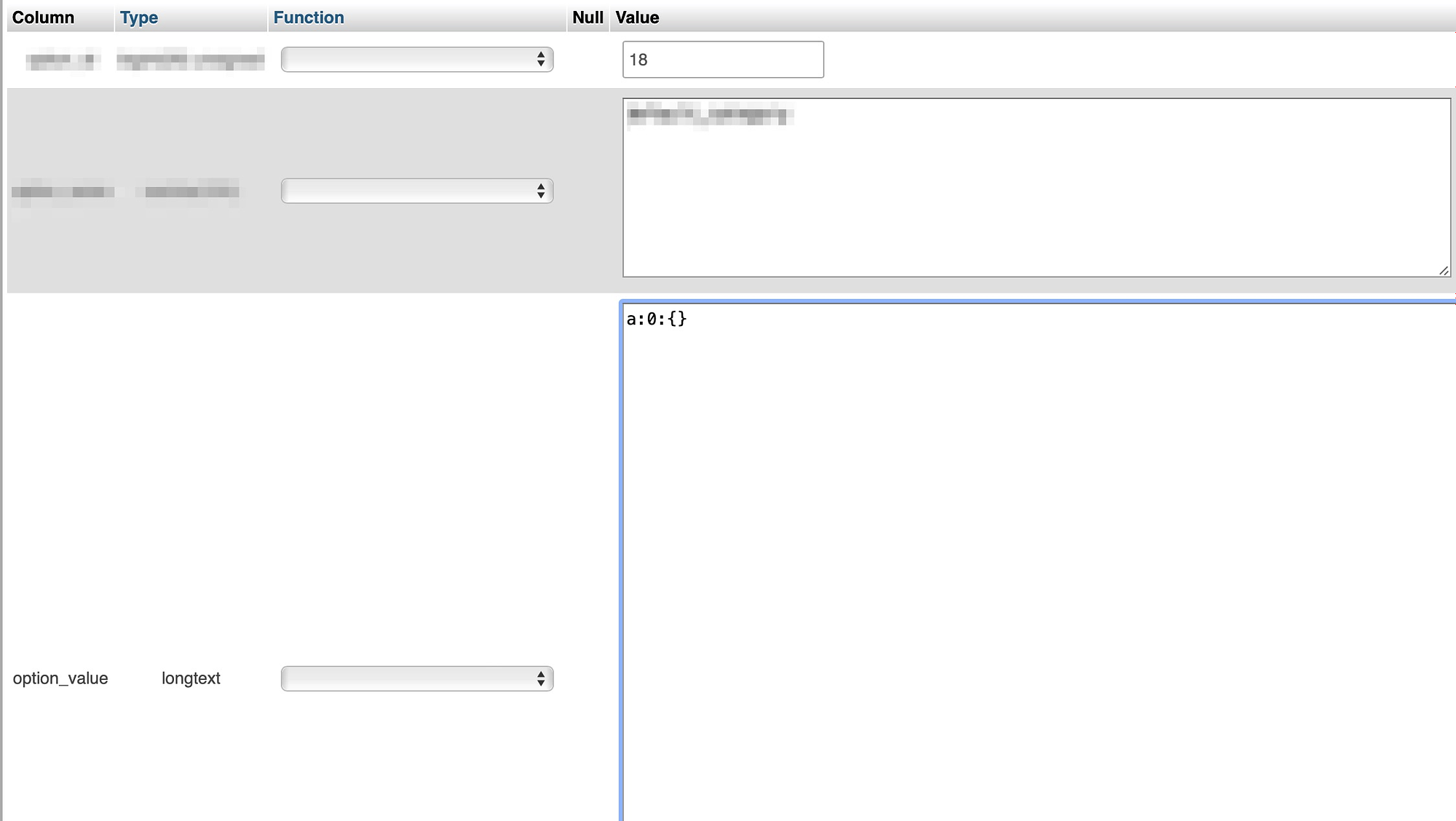
Ensuite, cliquez sur Go .
Si vous souhaitez simplement désactiver un plugin, cela peut être un peu délicat, surtout si vous avez de nombreux plugins sur votre site. En effet, vous devrez examiner de plus près les valeurs pour trouver la bonne.
Par conséquent, il a tendance à être plus facile de désactiver tous les plugins via phpMyAdmin. Ensuite, lorsque vous pourrez accéder à votre tableau de bord WordPress, vous pourrez réactiver des plugins spécifiques à partir de l’écran Plugins installés .
Conclusion
Si vous n’avez plus besoin des fonctionnalités fournies par un plugin, vous souhaiterez peut-être le désactiver. Alternativement, si vous résolvez des bugs et des erreurs, c'est une bonne idée de désactiver les plugins pour vous aider à identifier le problème.
Pour récapituler, voici comment désactiver un plugin WordPress :
- Désactivez un plugin via le tableau de bord WordPress .
- Désactivez un plugin via FTP .
- Désactivez un plugin en utilisant phpMyAdmin .
Vous avez des questions sur la façon de désactiver un plugin WordPress ? Faites-le nous savoir dans les commentaires ci-dessous !
