Comment désactiver les plugins WordPress lorsqu'il n'est pas possible d'accéder à wp-admin
Publié: 2022-10-02La partie la plus importante du dépannage de WordPress consiste à désactiver les plugins WordPress et à vérifier si l'un des plugins pose problème. Bien que vous ne puissiez pas accéder à l'administrateur WordPress, vous ne pouvez pas désactiver les plugins via WordPress Dashboard. Nous allons vous guider de différentes manières pour désactiver les plugins WordPress lorsque vous ne pouvez pas accéder à l'écran wp-admin.
Remarque : Pour ce didacticiel, vous auriez besoin d'accéder à vos fichiers de plug-in avec le client FTP ou le gestionnaire de fichiers de votre panneau d'hébergement. Une méthode moins recommandée consiste à modifier l'entrée de la base de données des plugins actifs dans phpMyAdmin.
Donc, quelle que soit la raison, vous devez désactiver les plugins WordPress du tableau de bord d'administration WordPress. Le moyen le plus rapide consiste simplement à renommer le répertoire plugins/ en quelque chose d'autre comme plugins.backup.
Remarque : après avoir désactivé les plugins WordPress si le problème persiste. Vous pouvez essayer de désactiver votre thème WordPress via FTP ou File Manager.
Pourquoi avez-vous besoin de désactiver tous les plugins WordPress lorsque l'administrateur WordPress ne fonctionne pas ?
Comme vous ne parvenez pas à accéder à votre page d'administration WordPress, vous avez soit un écran blanc de la mort WordPress. Ou il y a une erreur PHP FATAL dans votre installation WordPress qui produit l'erreur "Il y a eu une erreur critique sur ce site Web".
Dans ces types de situations, la meilleure façon est de désactiver tous les plugins pour vous assurer que l'un des plugins que votre site Web utilise ne pose pas de problème. Vous pouvez donc le faire facilement en désactivant tous les plugins WordPress et en vérifiant si le problème vient de l'un des plugins ou d'autre chose.
Alors, comment désactiver les plugins WordPress lorsque wp-admin n'est pas accessible ?
Bien! Cela peut être très facile si vous savez ce que vous faites. Il vous suffit d'accéder aux fichiers et répertoires de votre installation WordPress et de renommer le nom du répertoire des plugins. Certes c'est très simple mais pour quelqu'un qui n'est pas sûr de ce qu'il fait ça peut être délicat !
Astuce : sauvegardez toujours votre site Web avant de faire quoi que ce soit !
Dans la vidéo ci-dessous, nous avons expliqué très clairement comment vous pouvez facilement désactiver et réactiver vos plugins WordPress. Si vous êtes à l'aise pour lire le tutoriel plus que la vidéo, allons de l'avant.
Alors, de quoi aurez-vous besoin pour désactiver les plugins WordPress via FTP ou cPanel ou phpMyAdmin ? Eh bien, vous auriez besoin d'accéder aux fichiers de votre serveur sur lequel votre WordPress est installé.
- Accès FTP pour accéder aux fichiers d'installation de WordPress
- File Manager de votre Hosting Panel pour gérer les fichiers
- Accès phpMyAdmin au cas où vous voudriez désactiver via phpMyAdmin
Désactiver les plugins WordPress en renommant le nom du répertoire des plugins
Le moyen le plus simple de désactiver vos plugins WordPress consiste simplement à renommer le nom de votre répertoire plugins/. Qui se trouve toujours dans le dossier wp-content/ de votre installation WordPress. Vous pouvez nommer votre répertoire /plugins/ comme plugins.BACKUP. Une fois que vous avez renommé le nom de votre répertoire de plugins, tous les plugins ont été désactivés de WordPress. Vous pouvez maintenant accéder au tableau de bord d'administration de WordPress et si vous accédez à la page des plugins, vous verrez que tous les plugins ont été désactivés en raison d'une erreur. Le fichier de plugins n'existe pas.

Donc, si vous ne savez pas comment renommer le nom du répertoire des plugins, il existe deux façons. Essayons de les explorer un par un.
Renommer le nom du répertoire des plugins via FTP
Tout d'abord, connectez-vous au FTP de votre serveur en utilisant votre client FTP préféré comme FileZilla. Pour vous connecter à votre FTP, vous aurez besoin du nom d'hôte du serveur, du nom d'utilisateur et du mot de passe. Si vous ne savez pas où obtenir ces informations, veuillez contacter votre hébergeur.
- Connectez-vous à votre compte FTP à l'aide d'un client FTP
- Depuis votre répertoire d'installation WordPress, entrez dans le répertoire wp-content.
- Faites un clic droit sur le répertoire plugins/ et renommez-le en quelque chose comme plugins_BACKUP
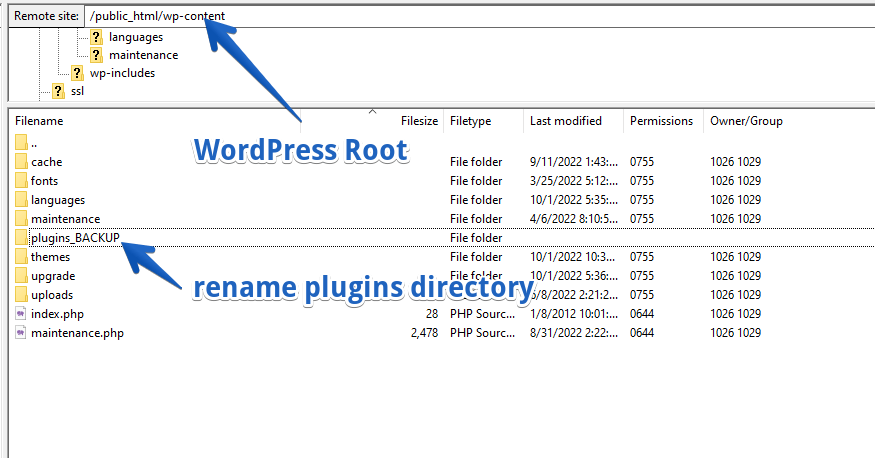
Une fois que vous avez changé le nom du répertoire des plugins, les plugins seront désactivés. Et si vous essayez de charger votre écran de plugins dans l'administrateur WordPress, tous les plugins seront désactivés car ils n'existent pas.

Renommer le nom du répertoire des plugins WordPress via cPanel File Manager
Si vous devez désactiver les plugins WordPress via le gestionnaire de fichiers de votre panneau d'hébergement. Il n'y a que quelques étapes simples que vous pouvez suivre. Et vous aurez réussi à désactiver vos plugins WordPress.
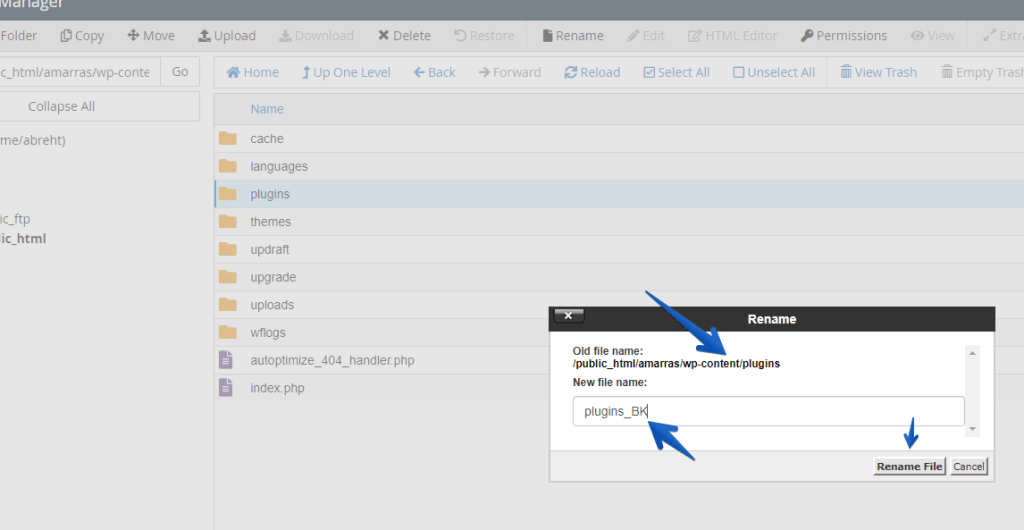
Suivons les étapes simples ci-dessous pour gérer la désactivation des plugins via le gestionnaire de fichiers !
- Accédez à votre panel d'hébergement soit son cPanel ou Plesk
- Ouvrez le gestionnaire de fichiers et déplacez-vous dans le répertoire d'installation de WordPress
- Découvrez le répertoire wp-content et ouvrez-le
- Maintenant, vous devriez voir le répertoire des plugins, cliquez avec le bouton droit de la souris pour le renommer
- Nommez-le comme plugins_BCK
Vous avez maintenant désactivé vos plugins WordPress Soit via FTP ou cPanel. Dans les deux cas, vous devez savoir que vous ne pouvez pas réactiver ou utiliser ces plugins à moins de changer le nom du dossier plugins_BACKUP en plugins.
Comment désactiver les plugins WordPress via phpMyAdmin ?
Vous pouvez également désactiver les plugins WordPress via votre base de données phpMyAdmin. Pour cela, vous devez vous assurer que vous connaissez le nom de la base de données utilisée par votre installation WordPress.
Si vous n'êtes pas sûr de la base de données utilisée par votre installation WordPress, modifiez votre fichier wp-config.php et recherchez le nom de votre base de données WordPress.
1. Accédez à cPanel et accédez à phpMyAdmin
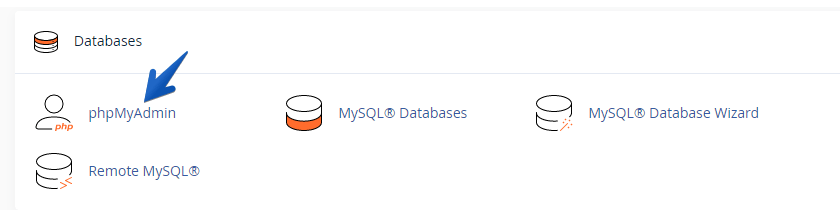
2. Sélectionnez la base de données et passez à la table _options
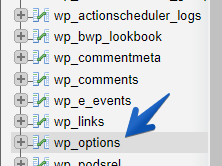
WordPress a par défaut wp_ comme préfixe des tables de base de données WordPress. Mais certains installateurs WordPress et installations manuelles changent le préfixe de wp_ en autre chose. Il est important que vous localisiez votre table _options. Ouvrez-le simplement pour que vous soyez dans la vue de navigation de la table _option.
3. Allez à la recherche et dans le champ `option_name` recherchez active_plugins
Maintenant, cliquez sur Rechercher et entrez active_plugins dans le champ option_name pour rechercher. Une fois que vous avez entré active_plugins, cliquez sur le bouton Go pour charger les résultats et vous obtiendrez la ligne contenant la valeur des plugins actifs.
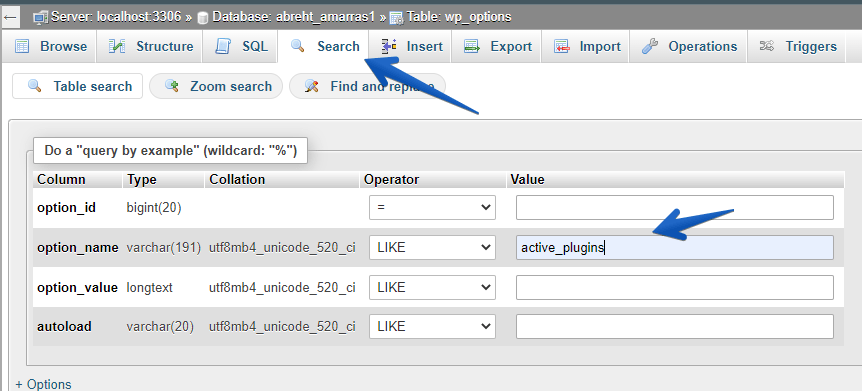
Il est maintenant temps de supprimer la valeur que vous avez reçue pour active_plugins.
4. Supprimer la valeur de la colonne `option_value`
Double-cliquez sur la valeur de la colonne `option_value` et rendez-la vide. Une fois que vous supprimez sa valeur, tous les plugins actifs seront désactivés.
Veuillez noter que si vous faites cela uniquement à des fins de test, enregistrez la valeur de la colonne option_value dans l'éditeur de texte. Vous pouvez donc le remettre quand vous en avez besoin.
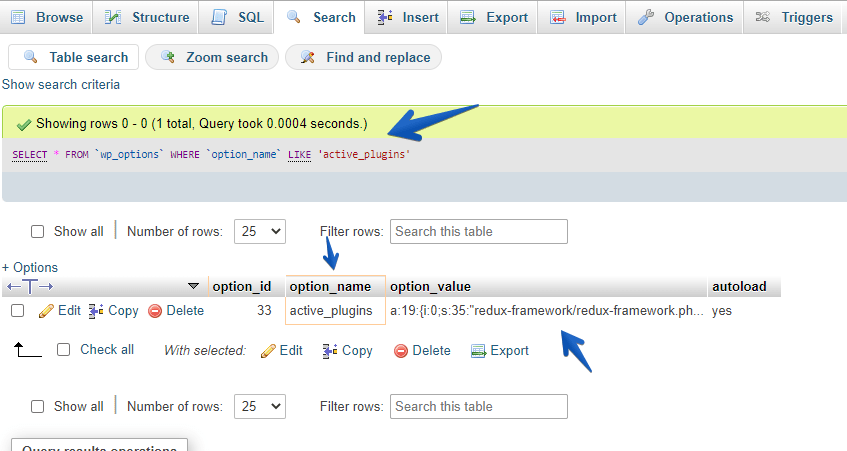
Après avoir supprimé la valeur, vous pouvez accéder à votre panneau d'administration WordPress et y activer les plugins un par un. Si vous souhaitez réactiver tous les plugins depuis phpMyAdmin, remettez la valeur copiée pour option_name active_plugins.
Restaurer les plugins WordPress via FTP ou cPanel File Manager
Une fois que vous avez testé chaque plugin un par un, ramenez votre répertoire plugins/ de la même manière que vous l'avez renommé auparavant depuis FTP ou File Manager. Maintenant, renommez-le à nouveau pour faire son nom plugins/ une fois que vous faites cela, tous vos plugins sont à nouveau disponibles dans WordPress. Comme vous avez maintenant activé vos plugins WordPress, vous pouvez commencer à les activer un par un.
Réactiver les plugins WordPress via le panneau d'administration WordPress
Connectez-vous simplement à votre administrateur WordPress et accédez aux plugins où vous verrez tous vos plugins répertoriés à nouveau mais en mode désactivé. Commencez à les activer un par un afin de pouvoir les utiliser et découvrir le plugin qui pose problème.
Évitez tout le désordre et obtenez le service de maintenance WordPress pour vous faciliter la vie en ligne !
Sommaire
Nous avons essayé d'expliquer comment vous pouvez désactiver les plugins pour vous assurer que l'un des plugins que vous utilisez pose problème pour votre installation WordPress. Si vous n'êtes pas un expert et que vous ne savez pas comment corriger les erreurs WordPress, nous sommes disponibles. Embauchez un développeur WordPress.
