Comment supprimer un site WordPress : un guide étape par étape
Publié: 2024-01-12Supprimer un site WordPress équivaut à décider de rénover votre maison – une décision importante qui nécessite une réflexion approfondie. Que vous aspiriez à un lifting numérique, que vous planifiiez un changement de marque stratégique, que vous renforciez la sécurité ou que vous ressentiez l'attrait d'un nouveau cyber-quartier, la décision d'appuyer sur le bouton Supprimer n'est pas à prendre à la légère.
Tout au long de ce guide complet, nous vous guiderons pas à pas tout au long du processus de suppression d’un site WordPress. Que vous soyez dans le domaine auto-hébergé de wordpress.org ou dans le monde tout compris de wordpress.com , nous sommes à vos côtés.
Alors, sans plus attendre, naviguons dans le labyrinthe de savoir comment supprimer un site WordPress avec la finesse d'un explorateur aguerri. Car soyons réalistes, la jungle numérique peut devenir sauvage et la prudence est notre guide.
Quand et pourquoi pourriez-vous décider de supprimer votre site WordPress ?
Supprimer un site WordPress, c'est comme décider de Marie Kondo votre espace numérique. Mais contrairement au désencombrement de votre garde-robe, cette décision est motivée par diverses raisons impérieuses. Jetons un coup d'œil à quelques scénarios.
- Rebranding et restructuration : les entreprises évoluent et parfois, l'identité d'un site Web doit évoluer avec elles. La suppression d'un site peut signifier un effort de rebranding stratégique, alignant la présence numérique sur de nouveaux objectifs, esthétiques ou publics cibles.
- Consolidation et rationalisation : la gestion de plusieurs sites Web peut s'avérer fastidieuse. La suppression d'un site pourrait faire partie d'une stratégie de consolidation, fusionnant plusieurs sites Web en un seul afin de rationaliser les opérations et de concentrer les efforts plus efficacement.
- Sécurité et nettoyage : dans les cas où un site a été compromis ou contient des éléments obsolètes, sa suppression peut être nécessaire pour répondre à des problèmes de sécurité. La suppression de plugins, de thèmes ou de contenus obsolètes qui présentent un risque de sécurité peut être une raison pour supprimer un site WordPress.
- Migration ou changement de plate-forme : les entreprises ou les particuliers peuvent passer à une autre plate-forme Web ou à un autre système de gestion de contenu. La suppression du site WordPress ouvre la voie à une transition transparente vers une nouvelle plateforme.
- Recommencer : Parfois, vous souhaitez simplement appuyer sur le bouton de réinitialisation. Supprimer un site WordPress, c'est comme dire « Ctrl+Alt+Suppr » à votre passé numérique. Il s'agit de repartir à zéro, de faire table rase pour redéfinir votre présence en ligne, ou peut-être simplement d'essayer un nouveau thème de blog sans le bagage de l'ancien.
Ces scénarios illustrent, entre autres, les différents contextes dans lesquels la décision de supprimer un site WordPress peut survenir. C'est comme décider s'il faut garder ce vieux t-shirt de concert ou enfin le laisser partir. La lutte est réelle, tout comme les décisions dans le domaine numérique. Alors, avant d'appuyer sur Supprimer, demandez-vous : « Mon site Web suscite-t-il de la joie ? Sinon, il est peut-être temps de lui faire ses adieux.
Comment supprimer un site WordPress.org ?
Supprimer un site WordPress.org, c’est comme démonter une machine complexe : cela demande de la précision et une approche stratégique. Assurez-vous donc de suivre attentivement ces instructions détaillées pour supprimer définitivement votre site WordPress.org :
- Étape 1 : Faites une liste de contrôle de pré-suppression
- Étape 2 : Sauvegardez votre site WordPress
- Étape 3 : Supprimer les fichiers du site WordPress
- Étape 4 : Supprimez la base de données de votre site WordPress
- Étape 5 : Supprimez le nom de domaine et résiliez le compte d'hébergement
- Étape 6 : Supprimez le contenu de votre site WordPress des moteurs de recherche et des archives Web
Étape 1 : Faites une liste de contrôle de pré-suppression
Avant de commencer le processus de suppression, créez une liste de contrôle complète pour vous assurer que rien d’essentiel n’est oublié :
- Confirmation de sauvegarde : utilisez une méthode de sauvegarde fiable, telle que des plugins comme UpdraftPlus ou des sauvegardes manuelles via le panneau de configuration de votre fournisseur d'hébergement, pour créer une sauvegarde de l'intégralité de votre site, y compris les fichiers, les bases de données, les thèmes et les plugins.
- Documentation des paramètres : documentez tous les paramètres cruciaux, y compris les configurations de thème, les paramètres de plugin, ainsi que toute modification de code personnalisé.
- Inventaire des plugins et thèmes actifs : répertoriez tous les plugins et thèmes actifs actuellement utilisés. Cette documentation vous sera utile si vous décidez de reconstruire le site ultérieurement.
- Sécurisez les données nécessaires : téléchargez ou exportez toutes les données essentielles non incluses dans la sauvegarde, telles que le contenu soumis par l'utilisateur ou des fichiers multimédias supplémentaires.
Étape 2 : Sauvegardez votre site WordPress
Votre site WordPress contient tous vos articles, pages, fichiers multimédias, paramètres personnalisés, thèmes et configurations de plugins, ce qui représente des heures de travail acharné. Supprimer un site WordPress sans sauvegarde, c’est comme sauter dans un trou noir – ce n’est pas la décision la plus judicieuse, car cela pourrait entraîner la perte de contenus et de paramètres précieux.
Ainsi, avant de procéder au processus de suppression, il est crucial de sauvegarder votre site WordPress. Il existe plusieurs méthodes disponibles pour créer des sauvegardes, notamment :
- Plugins de sauvegarde : utilisez des plugins de sauvegarde fiables comme UpdraftPlus ou Jetpack, accessibles depuis votre tableau de bord WordPress, pour automatiser le processus de sauvegarde.
- Sauvegarde cPanel : le cPanel de votre fournisseur d'hébergement propose souvent des outils ou des assistants pour créer des sauvegardes complètes de votre site WordPress, y compris les fichiers et les bases de données.
- FTP (File Transfer Protocol) : Pour les utilisateurs plus techniques, FTP permet une sauvegarde manuelle en transférant les fichiers et dossiers WordPress vers un appareil local ou un serveur distant.
Choisissez une méthode adaptée à votre expertise et à vos préférences pour sauvegarder votre site en toute sécurité avant de procéder à la suppression.
Étape 3 : Supprimer les fichiers du site WordPress
La suppression des fichiers du site WordPress implique différentes méthodes, chacune nécessitant des étapes spécifiques :
Méthode 1 : Supprimer des fichiers WordPress avec un gestionnaire de fichiers Web (cPanel)
Idéal pour les utilisateurs habitués à naviguer dans les structures de fichiers via une interface Web. L’avantage de cette méthode est le contrôle total sur ce qui est supprimé. Cependant, comme l'utilisation d'un gestionnaire de fichiers basé sur le Web nécessite une identification manuelle des fichiers WordPress, il y a plus de place pour une suppression accidentelle si vous n'êtes pas prudent.
1. Accédez à cPanel et au gestionnaire de fichiers :
- Connectez-vous à votre compte d'hébergement et accédez au tableau de bord cPanel. Recherchez et cliquez sur l'option « Gestionnaire de fichiers ».
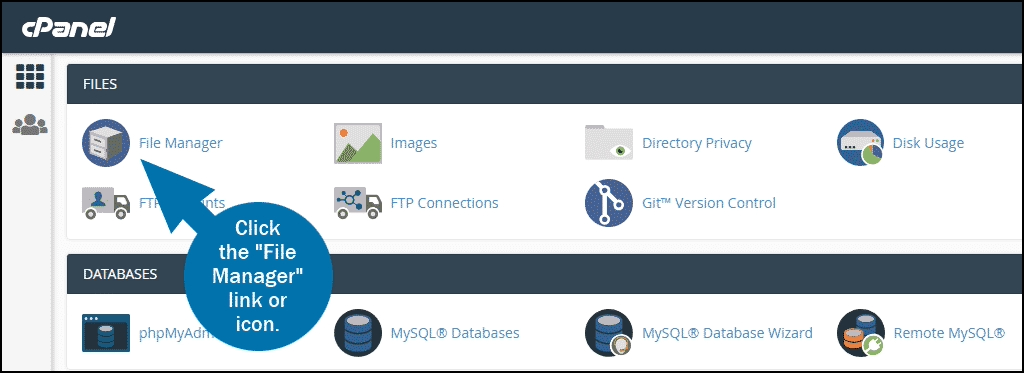
Source des images
2. Localisez le répertoire WordPress :
- Accédez au répertoire du site WordPress spécifique que vous avez l'intention de supprimer (généralement sous « public_html/YourDomain »).
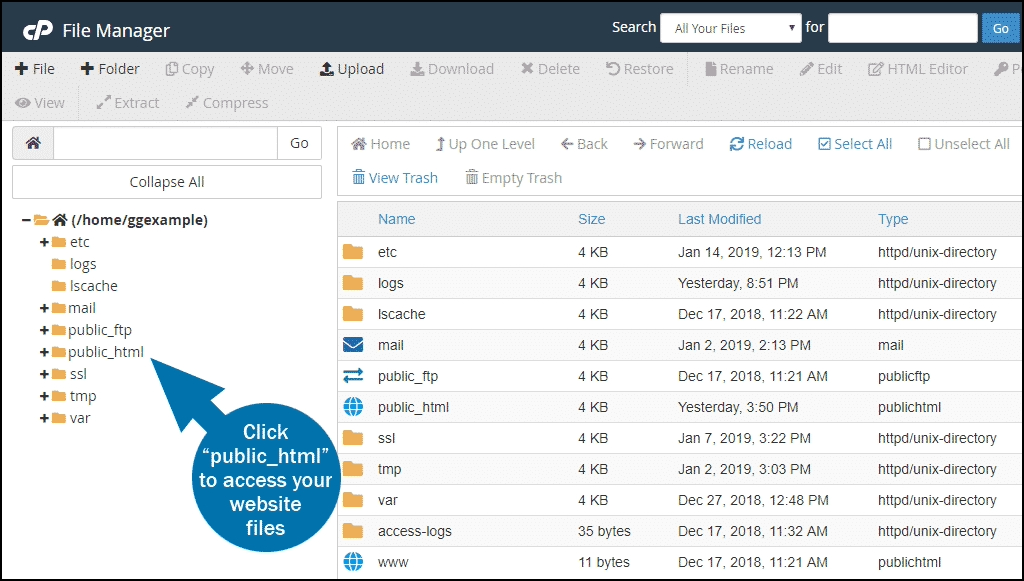
Source des images
3. Sélectionnez les fichiers WordPress :
- Dans le répertoire WordPress, identifiez les fichiers comme wp-admin, wp-content et wp-includes.
- Sélectionnez ces fichiers en cliquant dessus.
- 4. Supprimer les fichiers sélectionnés :
- Après avoir sélectionné les fichiers WordPress, choisissez l'option « Supprimer » dans le menu ou la barre d'outils.
- Confirmez l'action de suppression lorsque vous y êtes invité, en supprimant définitivement les fichiers WordPress sélectionnés.
Méthode 2 : Suppression de fichiers WordPress via l'installateur automatique cPanel
Cette méthode est parfaite pour les utilisateurs familiers avec les fonctionnalités de cPanel qui recherchent un processus de désinstallation simple. L'installateur automatique offre une interface conviviale pour la gestion des logiciels, particulièrement utile pour ceux qui débutent dans les opérations de serveur. Gardez cependant à l’esprit qu’il ne fournit pas de contrôle détaillé au niveau des fichiers.
1. Accédez aux paramètres d'hébergement cPanel :
- Depuis le tableau de bord cPanel, cliquez sur l'onglet Hébergement pour gérer les paramètres du domaine.
2. Afficher la configuration du domaine :
- Recherchez et sélectionnez le domaine sur lequel WordPress est installé. Cliquez pour afficher ses paramètres de configuration.
3. Ouvrez l'outil d'installation automatique :
- Recherchez et accédez à l'outil d'installation automatique associé à WordPress.
4. Choisissez l'option de désinstallation :
- Dans l’outil d’installation automatique, localisez l’option Désinstaller ou Supprimer pour WordPress.
- Cliquez sur cette option pour déclencher le processus de suppression.
5. Confirmez la suppression :
- Confirmez l'action de désinstallation lorsque vous y êtes invité. Vous recevrez un message de confirmation indiquant la suppression réussie du logiciel WordPress.
Méthode 3 : Supprimer des fichiers WordPress via FTP
FTP est idéal pour les utilisateurs habitués à utiliser les clients FTP et recherchant un contrôle manuel sur la suppression de fichiers. Cette approche offre un contrôle total sur la gestion des fichiers, permettant des opérations précises de suppression et de transfert. Cependant, cela peut être intimidant pour les débutants ou ceux qui ne sont pas familiers avec les protocoles FTP.
1. Récupérez les détails de connexion FTP :
- Rassemblez les informations de connexion FTP fournies au moment de la configuration de votre compte d'hébergement. Accédez à ces informations depuis votre panneau d'hébergement ou l'e-mail d'origine.
2. Connectez-vous via un client FTP :
- Ouvrez votre client FTP préféré (par exemple, FileZilla) et utilisez les informations de connexion FTP pour vous connecter à votre serveur d'hébergement.
3. Accédez au répertoire WordPress :
- Localisez et entrez le répertoire de votre site WordPress dans le client FTP.
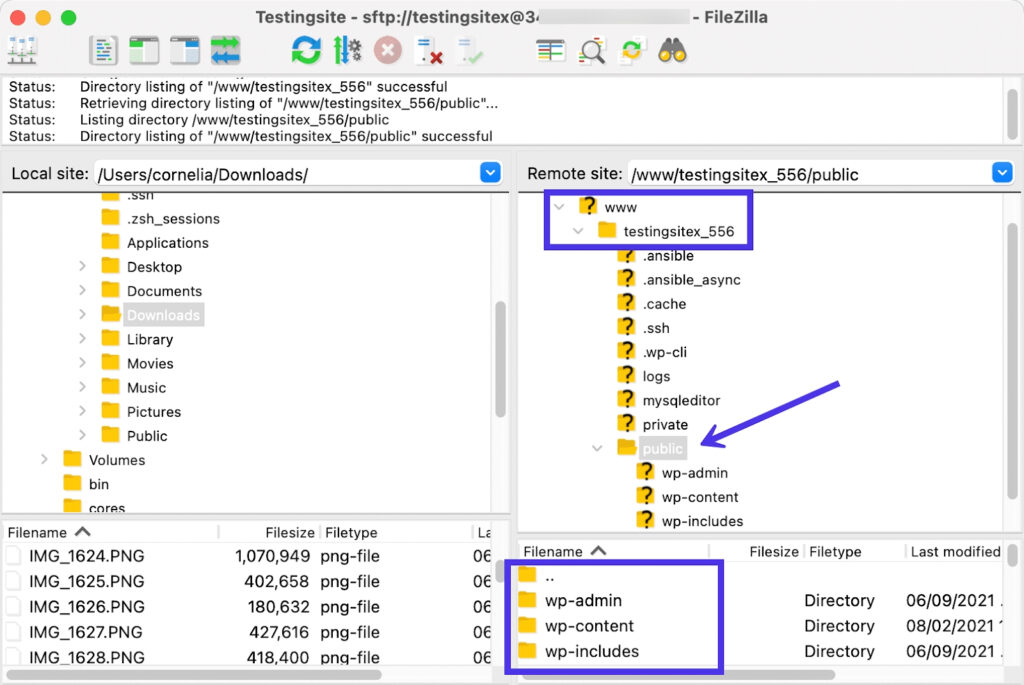
Source des images
4. Supprimer le répertoire WordPress
- Faites un clic droit sur le répertoire du site WordPress et sélectionnez l'option « Supprimer ».
- Confirmez l'action de suppression pour supprimer l'intégralité du répertoire WordPress du serveur d'hébergement.
Lorsque vous choisissez la bonne méthode pour supprimer les fichiers du site WordPress, c'est une bonne idée de considérer d'abord votre familiarité avec les opérations du serveur et la technicité de la méthode. Déterminez également si vous préférez une sélection de fichiers granulaire ou un processus plus automatisé et plus convivial. Et, quelle que soit la méthode utilisée, assurez-vous de disposer de sauvegardes et soyez prudent pour éviter toute perte accidentelle de données.
Étape 4 : Supprimez la base de données de votre site WordPress
La base de données sert de référentiel principal pour le contenu, les paramètres et les configurations de votre site WordPress. Supprimer les fichiers du site sans supprimer la base de données revient à effacer le texte d'un document tout en laissant le fichier vide sur votre ordinateur.
Pour supprimer la base de données du site WordPress, suivez ces étapes :
1. Accédez à votre panneau d'hébergement :
- Connectez-vous à votre panneau d'hébergement Web, généralement la même plate-forme sur laquelle vous avez accédé au gestionnaire de fichiers pour supprimer les fichiers du site.
2. Accédez à cPanel ou phpMyAdmin :
- Une fois connecté, accédez au tableau de bord cPanel ou phpMyAdmin.
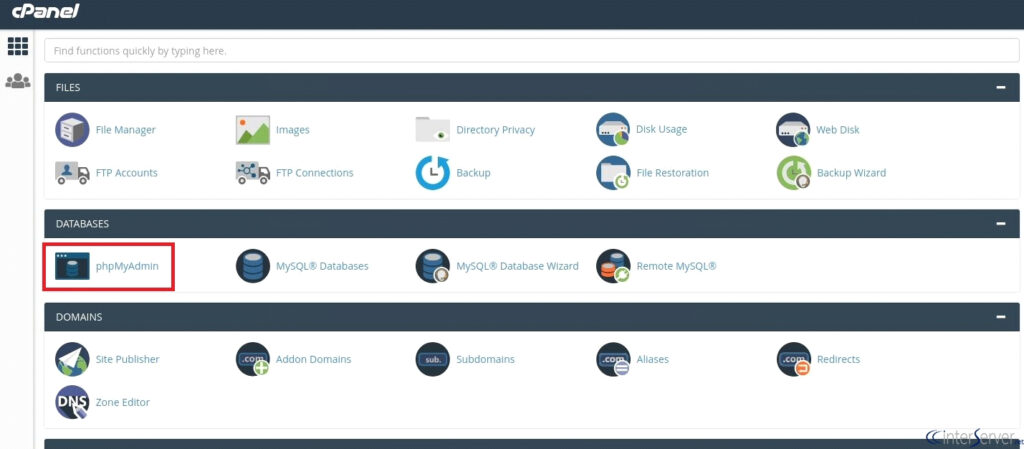
Source des images
Une fois que vous accédez à votre tableau de bord phpMyAdmin :
1. Localisez les bases de données MySQL :
- Dans le tableau de bord, faites défiler vers le bas pour trouver la section intitulée Bases de données.
- Recherchez une entrée similaire à Bases de données MySQL et cliquez dessus.
2. Identifiez la base de données :
- Recherchez la base de données associée à votre site WordPress. Il commence généralement par un préfixe comme « wp_ » suivi de caractères alphanumériques.
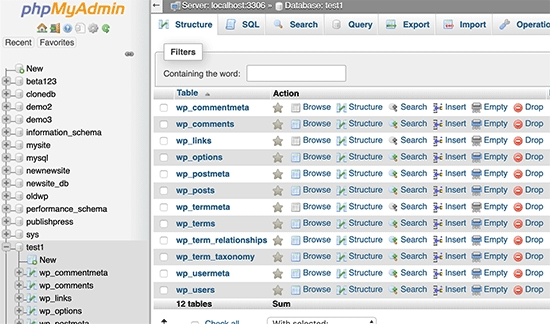
Source des images
3. Supprimez la base de données :
- À côté du nom de la base de données, recherchez l'option intitulée « Supprimer », « Supprimer » ou « Supprimer la base de données ».
- Cliquez sur cette option pour lancer le processus de suppression.
4. Confirmez la suppression :
- Un message d'avertissement apparaîtra, confirmant le caractère irréversible de cette action. Lisez attentivement le message.
- Confirmez que vous souhaitez procéder à la suppression pour supprimer toutes les traces de données du site de votre serveur d'hébergement WordPress.
En suivant ces étapes et en supprimant la base de données du site WordPress via phpMyAdmin, vous réussirez à supprimer toutes les données associées à votre site du serveur d'hébergement.
Étape 5 : Supprimez le nom de domaine et résiliez le compte d'hébergement
Une fois votre site WordPress.org supprimé avec succès, il est conseillé d'envisager de résilier le compte d'hébergement pour éviter des frais supplémentaires. Suivez ces étapes pour fermer votre compte d'hébergement :
1. Connectez-vous à votre panneau d'hébergement :
- Accédez à votre panneau d'hébergement en vous connectant avec vos informations d'identification.
2. Accédez aux paramètres du compte ou à la facturation :
- Recherchez des options dans le panneau d'hébergement telles que les paramètres du compte, la facturation ou une désignation similaire.
3. Fermer, annuler ou résilier le compte :
- Dans les paramètres du compte, passez à Fermer le compte, Annuler le service ou Résilier le compte.
- Le processus de fermeture peut vous demander une vérification du mot de passe ou des questions de sécurité. Suivez les invites en conséquence pour terminer la résiliation.
4. Supprimer le nom de domaine (facultatif) :
- Utilisation de cPanel (pour les domaines achetés auprès de l'hôte) :
- Si vous avez acheté votre domaine auprès de votre fournisseur d'hébergement, accédez à « Domaines complémentaires » dans cPanel.
- Localisez le nom de domaine associé à votre site WordPress.
- Choisissez l’option pour supprimer ou supprimer le nom de domaine.
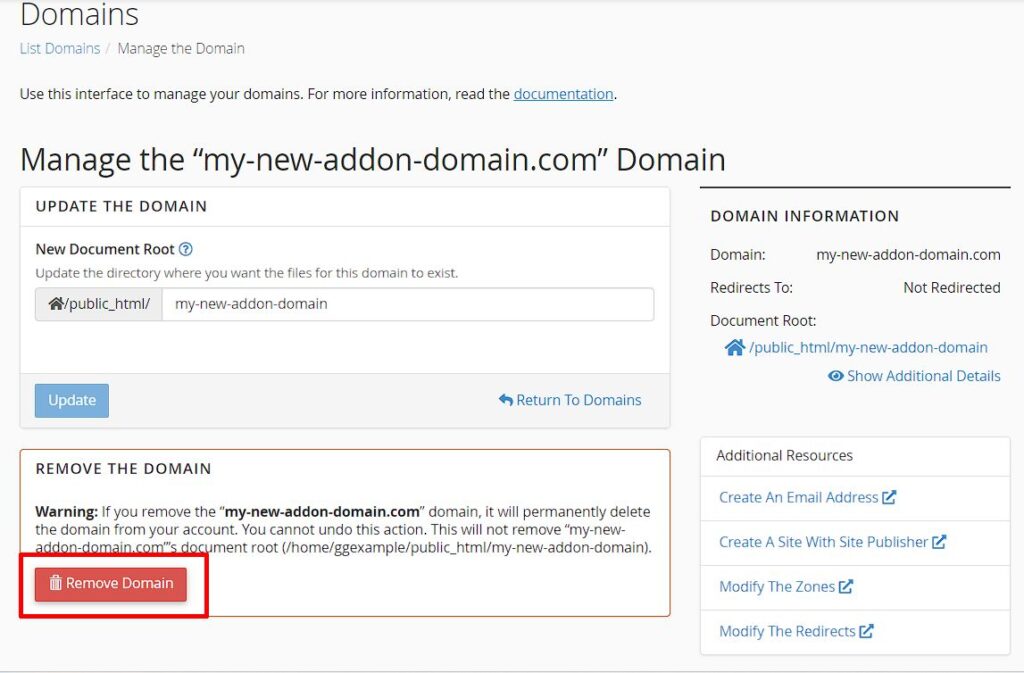
Source des images
- Utilisation d'autres hôtes :
- Allez dans « Domaines » puis « Mes domaines » dans votre panneau d'hébergement.
- Cliquez sur le bouton « Gérer » à côté du nom de domaine que vous souhaitez supprimer.
- Choisissez l'option pour supprimer le domaine.
Remarque : Si vous avez acheté le domaine auprès d'un autre registraire, assurez-vous qu'il est configuré dans le DNS d'hébergement pour qu'il apparaisse dans le panneau.
5. Confirmation de la clôture de l'hébergement :
- Confirmez la résiliation de votre compte d'hébergement, en vous assurant que tous les services associés sont interrompus.
Votre site WordPress est désormais hors ligne et son contenu n'est plus accessible sur Internet. Cependant, il existe une étape cruciale pour garantir qu’il soit entièrement supprimé des résultats des moteurs de recherche.
Étape 6 : Supprimez le contenu de votre site WordPress des moteurs de recherche et des archives Web
S'assurer que votre site Web WordPress n'est plus visible sur les moteurs de recherche et effacer les traces des archives Web est crucial pour une suppression complète.

Pour vous assurer que votre site Web reste hors de vue, vous devez :
1. Supprimer le contenu de la recherche Google
Vous pouvez adopter deux approches ici :
1. Méthode rapide (mais temporaire) :
- Accédez à la console de recherche Google et sélectionnez la propriété (votre site Web).
- Accédez à l'onglet « Suppressions temporaires » et cliquez sur « Nouvelle demande ».
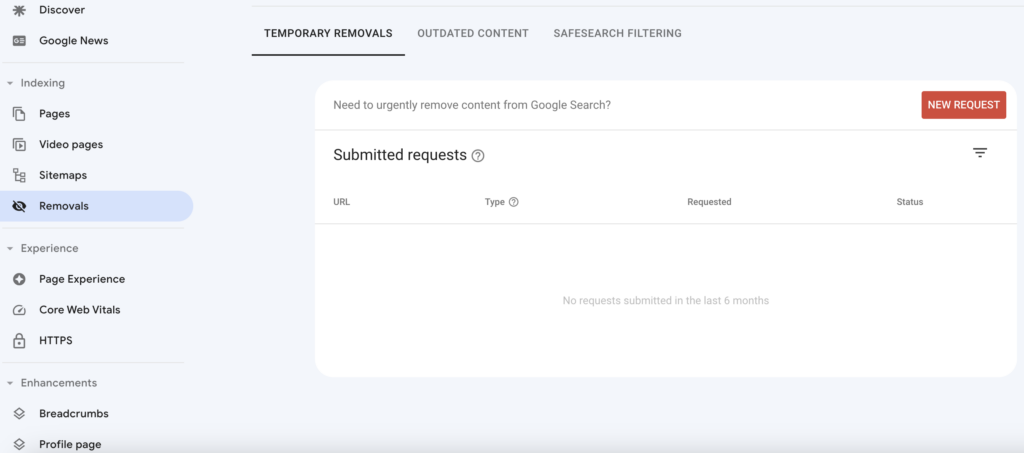
- Entrez l'URL que vous souhaitez supprimer et suivez les invites.
- Cette méthode bloque temporairement la page des résultats de recherche Google pendant environ 6 mois.
2. Méthodes permanentes recommandées par Google :
- Supprimez ou mettez à jour le contenu, en garantissant l'approbation de Google pour la suppression du contenu obsolète.
- Bloquez l'accès aux pages de contenu avec une protection par mot de passe.
- Ajoutez une balise noindex à votre page pour empêcher l'indexation Google.
2. Empêchez Google d'explorer votre site Web
1. Créez et modifiez le fichier robots.txt :
- Utilisez le gestionnaire de fichiers dans cPanel ou FTP pour créer un nouveau fichier robots.txt.
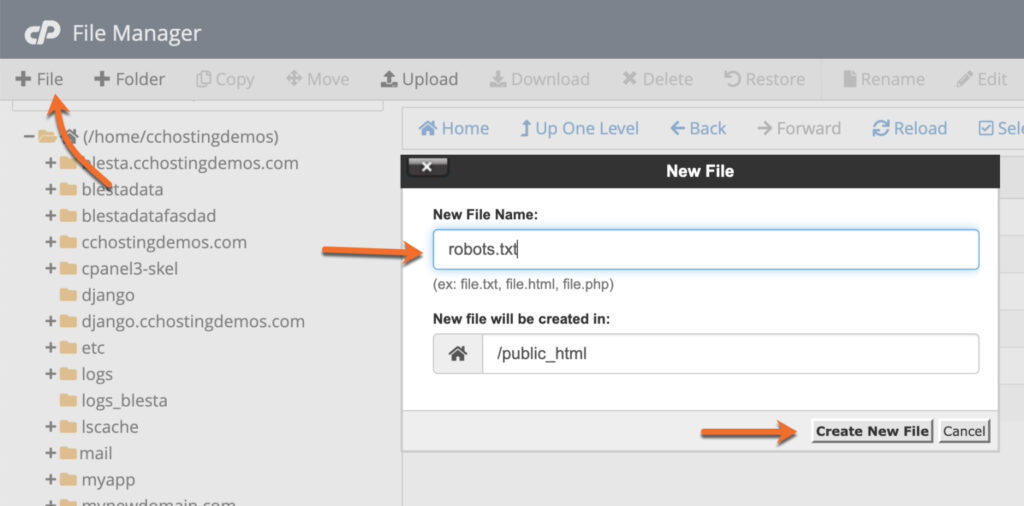
Source des images
- Vous pouvez également utiliser des plugins comme AIOSEO ou WPCode pour une configuration plus facile.
2. Ajoutez les lignes suivantes au robots.txt :
User-agent: *
Disallow: /
- Ces lignes interdisent à tous les agents utilisateurs (crawlers comme Googlebot) d'accéder aux URL de votre domaine.
3. Informer les moteurs de recherche de la suppression du contenu
1. Utilisez le fichier .htaccess :
- Créez un nouveau fichier nommé .htaccess dans le répertoire racine de votre site Web.
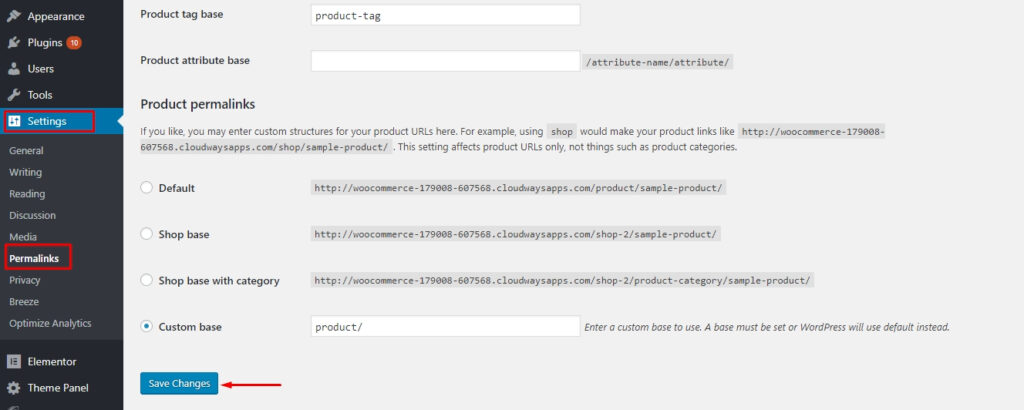
Source des images
- Modifiez le fichier .htaccess, puis ajoutez le code ci-dessous pour rediriger toutes les demandes vers votre site Web et afficher une erreur 410.
RewriteEngine On
RewriteCond %{REQUEST_URI} !^/robots.txt
RewriteCond %{HTTP_HOST} ^www\.example\.com$ [NC]
RewriteRule ^(.*)$ - [L,G]
- N'oubliez pas de remplacer
www.example.compar votre nom de domaine actuel. Assurez-vous de prendre des précautions avant de modifier votre fichier .htaccess, car cela affecte directement le fonctionnement de votre site Web. Conservez toujours une sauvegarde du fichier .htaccess d'origine avant d'apporter des modifications.
- N'oubliez pas de remplacer
2. Soumettre une demande de suppression du cache :
- Même après avoir franchi toutes les étapes, le processus peut prendre du temps.
- Accélérez le processus de suppression en soumettant une demande de suppression du cache aux moteurs de recherche.
Supprimer les archives du site Web des archives Internet (Wayback Machine)
Tout d’abord, visitez la Wayback Machine et entrez l’URL de votre site Web pour vérifier s’il est répertorié dans les archives. Si votre site WordPress est répertorié, contactez Internet Archive par e-mail. Ensuite, demandez-leur de supprimer les instantanés de votre contenu de leur base de données.
Toutes nos félicitations! Votre site Web WordPress a été supprimé avec succès et des mesures ont été prises pour garantir sa suppression des moteurs de recherche et des archives Web.
Conseils de pro :
- Évitez de vous fier uniquement au blocage de l'accès via robots.txt, car cela ne garantit pas la suppression de tous les moteurs de recherche.
- N'oubliez pas que supprimer une page de Google ne la supprime pas automatiquement des autres moteurs de recherche comme Bing ou Yahoo. Consultez leur documentation et prenez les mesures nécessaires.
- Supprimez les liens vers votre site Web des réseaux sociaux, du profil Google Business et de la signature électronique.
Comment supprimer un site WordPress.com ?
Ce guide explique comment fermer votre site WordPress.com et effacer définitivement tout son contenu.
️ La suppression d'un site le supprime définitivement et vous ne pourrez jamais réutiliser son adresse WordPress.com. Assurez-vous que c’est le chemin que vous souhaitez vraiment emprunter.
1. Accédez aux paramètres généraux de votre site
- Connectez-vous à votre compte WordPress.com. Visitez le tableau de bord de votre site et accédez à « Paramètres ». Choisissez ensuite « Général ».
2. Procédez à la suppression définitive de votre site
- Faites défiler vers le bas de l’écran et vous trouverez l’option « Supprimer définitivement votre site ».
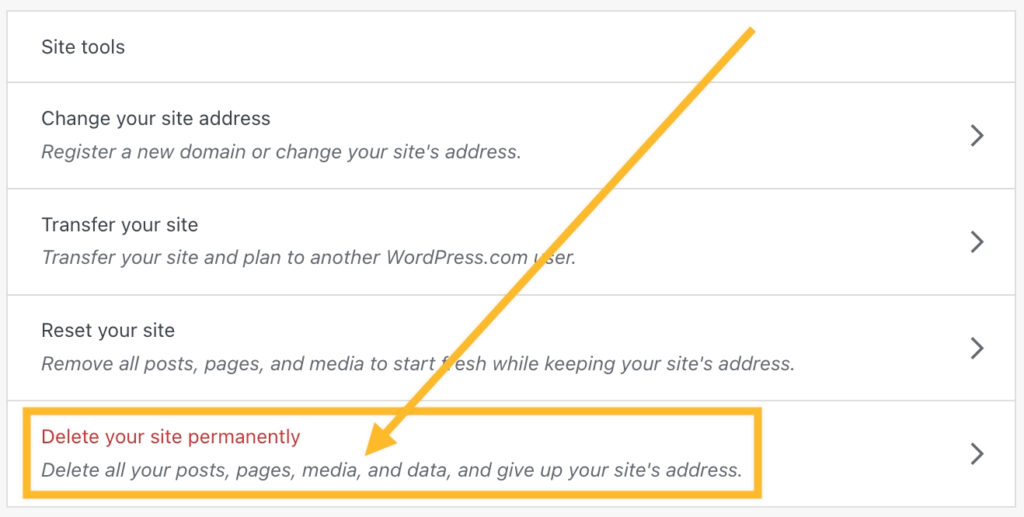
Source des images
3. Supprimer les abonnements actifs
- Si vous avez des abonnements actifs (comme un forfait ou un domaine), ils doivent être activés en premier. Vous serez invité à annuler et supprimer tous les abonnements actifs associés à votre site.
4. Exportez votre contenu
- Avant le dernier adieu, exportez votre contenu. Vous serez invité à le faire en cliquant sur le bouton « Exporter le contenu ».
5. Supprimez votre site WordPress
- Le moment de vérité. Faites défiler vers le bas et cliquez sur le bouton « Supprimer le site ».
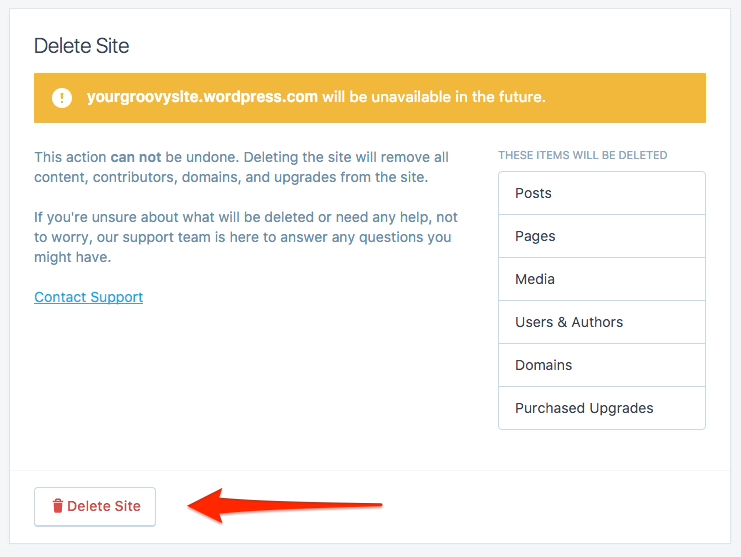
Source des images
6. Confirmation
- Confirmez la suppression en tapant l'adresse du site dans le champ prévu à cet effet. C'est le dernier contrôle – pas de retour en arrière maintenant.
7. Cliquez sur le bouton « Supprimer ce site »
- Ça y est. La dernière étape. Cliquez sur « Supprimer ce site » et en quelques secondes, votre site ne sera plus qu'une mémoire numérique.
Comment supprimer un site WordPress avec un plugin ?
Compte tenu de la commodité que les plugins apportent souvent à la gestion d’un site WordPress, l’idée d’en avoir un spécialement conçu pour une suppression de site sans effort peut sembler attrayante. Imaginez un outil qui élimine les subtilités manuelles, offrant un moyen transparent de dire adieu à votre site Web. Un tel plugin pourrait non seulement être un atout pour gagner du temps, mais aussi un sauveur pour ceux qui sont moins familiarisés avec les aspects techniques de la gestion de site.
Cependant, la réalité est un peu décevante : pour l’instant, il n’existe pas de plugin dédié uniquement conçu pour la tâche de suppression d’un site WordPress. La désactivation ou la suppression d'un site WordPress implique généralement des étapes manuelles, car il s'agit d'une action critique qui nécessite un examen attentif.
Cependant, il existe des plugins qui peuvent vous aider dans certains aspects du processus de suppression, tels que des plugins de sauvegarde pour sauvegarder vos données avant la suppression. Ces plugins garantissent que vous disposez d'une copie du contenu, des paramètres et des configurations de votre site, vous permettant de les restaurer si nécessaire.
Quelles sont les alternatives à la suppression de votre site WordPress ?
Avant de franchir l’étape irréversible de supprimer votre site WordPress, envisagez ces alternatives. Chacun offre une solution unique pour répondre à des besoins ou des préoccupations spécifiques, vous permettant d'adapter votre approche en fonction de votre situation :
Rendre votre site privé
Au lieu de supprimer entièrement votre site, pensez à le rendre privé. Cela signifie que seuls vous ou des personnes sélectionnées pouvez accéder et visualiser le contenu. C'est une excellente option si vous avez besoin d'une confidentialité temporaire ou si vous souhaitez restreindre l'accès sans suppression permanente.
Annulez les achats pour revenir à un site gratuit
Si votre site bénéficie d'un forfait premium ou propose des fonctionnalités payantes supplémentaires, envisagez d'annuler ces achats. Cela ramène votre site à une version gratuite, garantissant ainsi l'absence de frais futurs de la part de WordPress.com. C'est une option utile si vous cherchez à réduire les coûts ou à simplifier votre présence en ligne.
Changez l'adresse de votre site
Si la principale raison de la suppression est l'insatisfaction à l'égard de votre nom de domaine actuel, le modifier peut être une solution plus simple. WordPress permet aux utilisateurs de mettre à jour l'adresse de leur site, offrant ainsi une nouvelle identité sans perdre le contenu existant.
Réinitialisez votre site pour un nouveau départ
Au lieu de tout supprimer définitivement, pensez à réinitialiser votre site. Cette option vous permet de recommencer avec la même adresse, en éliminant le contenu, les paramètres et les configurations. C'est un juste milieu entre la suppression et la préservation de votre site existant.
Transférez votre site vers un autre compte WordPress.com
Si vous envisagez une suppression en raison d'un changement de propriétaire ou de direction, envisagez de transférer votre site vers un autre compte WordPress.com. Cela garantit la continuité tout en permettant à un nouvel administrateur de prendre les commandes. Une manière fluide de passer le flambeau sans perdre l'histoire du site.
Avant de prendre une décision, explorez des options alternatives pour améliorer ou transformer votre site, en vous assurant de conserver les fonctionnalités critiques tout en envisageant un changement.
Amelia : le meilleur plugin de réservation pour votre site WordPress
Vous envisagez de changer d’avis et préférez ne pas vous séparer définitivement de votre site WordPress ? Vous optez pour des alternatives pour conserver votre activité sur rendez-vous intacte ?
Alors rencontrez Amelia – le plugin de réservation incontournable qui simplifie votre processus de gestion de rendez-vous.
Avec son interface conviviale et ses fonctionnalités robustes, Amelia rationalise l'ensemble du processus de réservation, offrant une intégration transparente dans les sites WordPress.
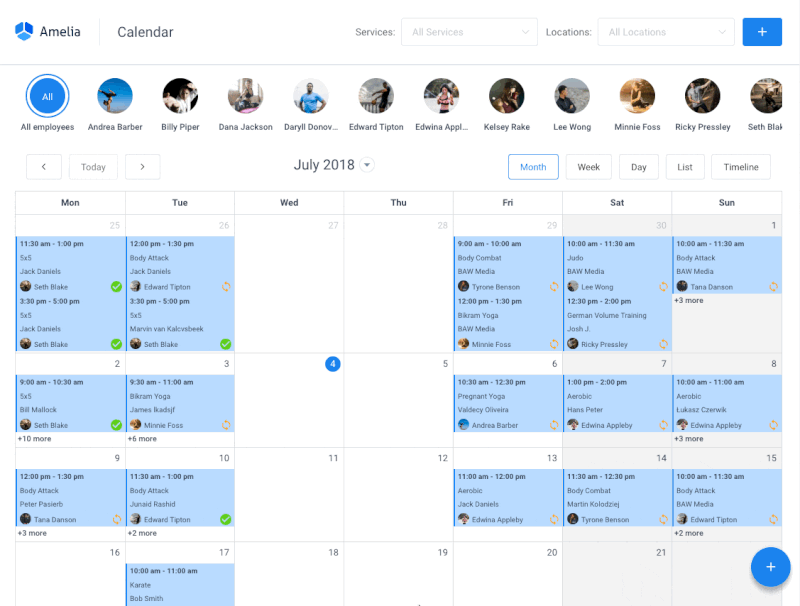
Principales caractéristiques
- Interface conviviale : conception intuitive pour une navigation sans effort.
- Formulaires de réservation personnalisables : personnalisez les formulaires en fonction de votre marque et capturez les informations essentielles sur les clients.
- Notifications automatisées : tenez les clients informés grâce à des rappels et des confirmations automatisés.
- Vues de calendrier flexibles : gérez facilement les rendez-vous avec des vues de calendrier quotidiennes, hebdomadaires ou mensuelles.
Prêt à transformer votre expérience de réservation ?
Explorez les possibilités infinies d'Amelia et transformez votre site en un centre de rendez-vous dynamique !
Comment supprimer un site WordPress : à retenir
Dans le domaine dynamique de la gestion Web, la décision de supprimer un site WordPress est une décision importante, souvent influencée par des changements stratégiques, des efforts de rebranding ou la poursuite d’un nouveau départ numérique. Tout au long de ce guide complet, nous avons disséqué le processus complexe de suppression d'un site WordPress, couvrant à la fois les plateformes wordpress.org et wordpress.com.
De l'établissement d'une liste de contrôle préalable à la suppression à la gestion méticuleuse des suppressions de fichiers, des suppressions de bases de données et à la résiliation des comptes d'hébergement, chaque étape nécessite une approche prudente. Il ne s'agit pas simplement d'une série de clics ; c'est un voyage calculé à travers votre espace numérique.
Bien que l’attrait d’un plugin de suppression puisse être tentant, la réalité, pour l’instant, est qu’un tel outil dédié n’existe pas. La gravité de la suppression d’un site WordPress exige un processus manuel et pratique, garantissant une approche délibérée pour protéger votre contenu, vos paramètres et vos configurations.
Cependant, dans le paysage en constante évolution de WordPress, l’innovation est constante. Restez à l’écoute des derniers développements, mais procédez toujours avec prudence, surtout lorsque des actions irréversibles sont en jeu.
Que vous fassiez vos adieux à une ancienne identité en ligne ou que vous remodeliez votre présence numérique, les étapes méticuleuses décrites dans ce guide visent à être votre boussole. N'oubliez pas que chaque clic a une signification et que chaque décision contribue au récit de votre parcours numérique. Alors que vous parcourez les complexités de la suppression de sites, que votre chemin soit guidé par la prudence, la conscience et l'assurance que le canevas en ligne est toujours prêt pour un nouveau départ.
Vous recherchez plus de guides et de didacticiels WordPress ?
Assurez-vous de consulter ces précieuses ressources pour améliorer votre parcours WordPress :
- Comment réinitialiser votre site WordPress : un guide détaillé
- Comment installer WordPress : un guide du débutant
- Les rôles des utilisateurs WordPress expliqués : tout ce que vous vouliez savoir
- Les meilleurs environnements de développement WordPress locaux en 2023
- Découvrez les 10 meilleurs plugins pour WordPress en 2023 (choix d'experts)
FAQ sur la suppression d'un site WordPress
Comment supprimer mon site dans WordPress ?
Pour supprimer votre site WordPress, connectez-vous d'abord à votre tableau de bord. Ensuite, accédez à Paramètres, puis à Général. Faites défiler vers le bas et sélectionnez « Supprimer définitivement votre site ». Suivez les invites à l'écran, supprimez tous les abonnements actifs, exportez votre contenu et, enfin, confirmez la suppression.
Pourquoi ne puis-je pas supprimer un site WordPress ?
Si vous ne parvenez pas à supprimer votre site WordPress, assurez-vous que vous disposez des autorisations nécessaires. Confirmez que vous êtes le propriétaire du site ou que vous disposez des droits d'administrateur. De plus, résolvez tous les abonnements actifs ou les problèmes en suspens qui pourraient entraver le processus de suppression.
Comment supprimer manuellement WordPress ?
La suppression manuelle d'un site WordPress implique des étapes telles que la création d'une liste de contrôle de pré-suppression, la sauvegarde de votre site, la suppression de fichiers via cPanel ou FTP, la suppression de la base de données et la résiliation du compte d'hébergement. Suivez un processus méticuleux pour garantir une suppression complète et sécurisée.
Que se passe-t-il si je supprime WordPress ?
Supprimer WordPress efface définitivement votre site, le rendant inaccessible sur Internet. Tous les contenus, paramètres et configurations sont perdus. Alors, prenez des précautions en sauvegardant les données essentielles avant de les supprimer pour éviter une perte irréversible.
Comment supprimer un site WordPress et recommencer ?
Pour recommencer dans WordPress, pensez à supprimer votre site et à suivre un nouveau processus d'installation. Alternativement, vous pouvez réinitialiser votre site pour une table rase. La clé est d’évaluer les options en fonction de vos besoins et préférences spécifiques.
Comment reconstruire mon site WordPress à partir de zéro ?
Reconstruire un site WordPress à partir de zéro implique d'installer une nouvelle instance WordPress, de sélectionner un thème, de configurer les paramètres et enfin d'ajouter du contenu. Profitez de cette opportunité pour repenser la structure, la conception et la stratégie de contenu de votre site.
Comment annuler WordPress ?
L'annulation de WordPress implique la résiliation de votre compte d'hébergement. Commencez par vous connecter à votre panneau d'hébergement. Ensuite, accédez à Paramètres du compte ou Facturation et suivez le processus pour fermer ou résilier votre compte. Assurez-vous que tous les services associés sont interrompus.
Comment supprimer mon site WordPress de la recherche Google ?
Utilisez la Google Search Console si vous souhaitez supprimer votre site WordPress de la recherche Google. Soumettez une demande de suppression à l'aide de l'outil de suppression d'URL pour une suppression temporaire. De plus, vous pouvez mettre en œuvre des solutions permanentes telles que la mise à jour du contenu, le blocage de l'accès ou l'ajout d'une balise noindex.
Que se passe-t-il lorsque vous supprimez un domaine sur WordPress ?
Lorsque vous supprimez un domaine sur WordPress, il se dissocie de votre compte d'hébergement. S'il est acheté auprès de votre hébergeur, utilisez cPanel pour le supprimer. Assurez-vous que le domaine est configuré dans le DNS d'hébergement pour qu'il apparaisse dans le panneau. Et n'oubliez pas : la suppression d'un domaine ne supprime pas le contenu du site associé.
Que se passe-t-il lorsque vous supprimez un site Web ?
Lorsque vous supprimez un site Web, celui-ci devient inaccessible sur Internet. Les visiteurs verront un message indiquant que le site n'est plus disponible. Le contenu, les configurations et les paramètres sont définitivement effacés. Une raison de plus pour suivre des étapes supplémentaires pour supprimer les traces des moteurs de recherche et des archives.
