Comment afficher des annonces uniquement aux visiteurs des moteurs de recherche dans WordPress
Publié: 2023-11-30Souhaitez-vous diffuser des publicités ciblées uniquement aux visiteurs des moteurs de recherche ?
D’après notre expérience et les recherches de nombreux experts du secteur, il semble que les visiteurs des moteurs de recherche sont plus susceptibles que vos lecteurs réguliers de cliquer sur des publicités ciblées. En diffusant des annonces uniquement auprès de ces visiteurs, vous pouvez augmenter le taux de clics (CTR) et augmenter les ventes.
Dans cet article, nous allons vous montrer comment afficher des annonces uniquement auprès des visiteurs des moteurs de recherche dans WordPress.
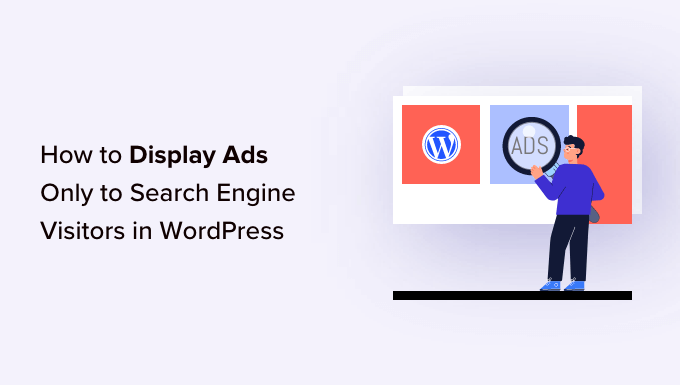
Pourquoi diffuser des annonces display uniquement auprès des visiteurs des moteurs de recherche ?
Il existe différentes façons de gagner de l’argent en ligne, et la diffusion d’annonces display en fait partie.
Vous pouvez utiliser Google AdSense pour diffuser des publicités sur votre blog WordPress et gagner des frais fixes lorsqu'un utilisateur clique sur les publicités. Cette stratégie est appelée coût par clic (CPC).
Cependant, obtenir plus de clics peut s'avérer difficile si les publicités ne ciblent pas le bon public. C'est là que limiter les annonces graphiques aux visiteurs des moteurs de recherche peut contribuer à augmenter les revenus publicitaires.
Différentes études, experts du secteur et notre propre expérience montrent que les visiteurs des moteurs de recherche sont plus susceptibles de cliquer sur les annonces de votre site que les autres visiteurs. Vous pouvez diffuser les bonnes annonces auprès des bons utilisateurs et améliorer le CPC.
Cette stratégie permet également de diffuser des annonces uniquement lorsqu'elles sont nécessaires. Avoir trop de publicités peut être distrayant et mauvais pour l'expérience utilisateur. En les affichant uniquement aux visiteurs des moteurs de recherche, votre site Web WordPress ne sera pas encombré de publicités.
Cela dit, voyons comment vous pouvez afficher des annonces uniquement auprès des visiteurs des moteurs de recherche.
Afficher des annonces graphiques uniquement auprès des visiteurs des moteurs de recherche
Pour afficher des annonces uniquement auprès des visiteurs des moteurs de recherche, vous devrez ajouter un extrait de code personnalisé à votre site Web WordPress.
Cela peut sembler technique et difficile, mais nous allons vous montrer un moyen simple d'ajouter des extraits de code sans modifier le code ni embaucher un développeur.
Si vous n'avez pas configuré d'annonces sur votre site, veuillez consulter notre guide sur la façon d'ajouter correctement Google AdSense à WordPress.
Ensuite, vous devrez installer et activer le plugin WPCode. Pour en savoir plus, veuillez consulter notre guide sur la façon d'installer un plugin WordPress.
WPCode est le meilleur plugin d'extrait de code pour WordPress et il vous aide à insérer du code personnalisé n'importe où sur votre site. Il vous aide également à gérer et organiser tous vos extraits de code.
Remarque : Pour ce tutoriel, nous utiliserons la version WPCode Lite, disponible gratuitement. Cependant, il existe des forfaits premium qui offrent plus de fonctionnalités telles que la logique conditionnelle, la gestion sécurisée des erreurs, une bibliothèque d'extraits de code, etc.
Lors de l'activation, vous devez vous diriger vers Extraits de code »+ Ajouter un extrait depuis votre tableau de bord WordPress. Ensuite, cliquez sur l'option « Ajouter votre code personnalisé (nouvel extrait) ».
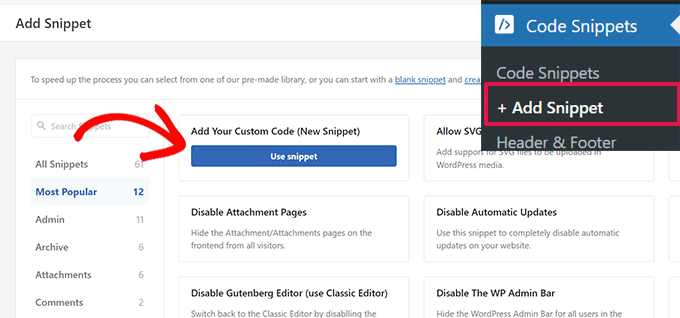
À partir de là, vous devrez copier cet extrait de code :
$ref = $_SERVER['HTTP_REFERER'];
$SE = array('/search?', 'images.google.', 'web.info.com', 'search.', 'del.icio.us/search', 'soso.com', '/search/', '.yahoo.');
foreach ($SE as $source) {
if (strpos($ref,$source)!==false) {
setcookie("sevisitor", 1, time()+3600, "/", ".wpbeginner.com");
$sevisitor=true;
}
}
function wpbeginner_from_searchengine(){
global $sevisitor;
if ($sevisitor==true || $_COOKIE["sevisitor"]==1) {
return true;
}
return false;
}
Remarque : dans la ligne setcookie , assurez-vous de remplacer .wpbeginner.com par le domaine de votre propre site.
Ensuite, vous devez coller le code dans la zone « Aperçu du code » de WPCode. Vous devrez également saisir un nom pour votre extrait, puis cliquer sur le menu déroulant « Type de code » et sélectionner l'option « Extrait PHP ».
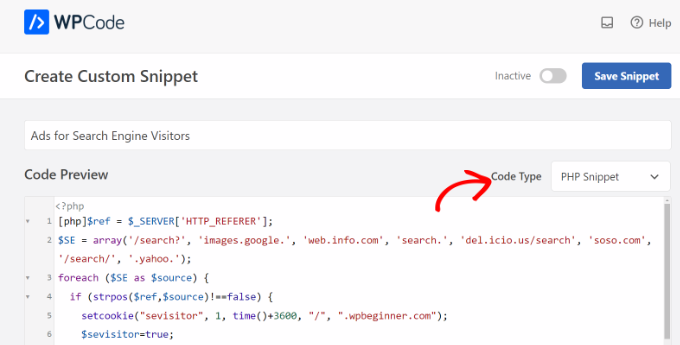
Après cela, vous devrez faire défiler vers le bas et sélectionner la méthode d'insertion pour l'extrait de code.
WPCode utilisera l'option 'Auto Insert' par défaut et exécutera le code partout. Cependant, vous pouvez modifier cela et insérer le code personnalisé sur des pages spécifiques, avant ou après le contenu, l'afficher sur les pages de commerce électronique, etc.

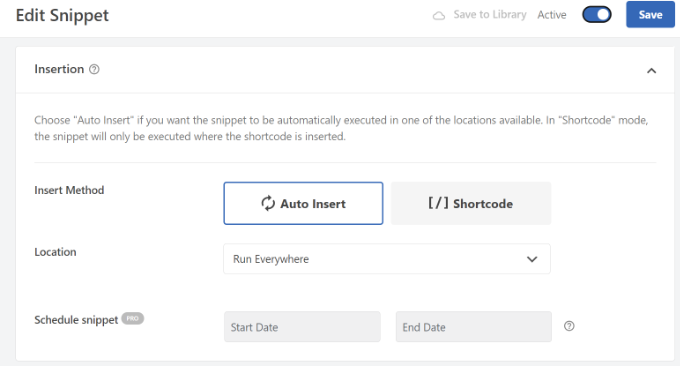
Comme alternative, vous pouvez également passer à la méthode d'insertion « Shortcode » et saisir manuellement un shortcode pour exécuter l'extrait de code.
Pour cet extrait de code, nous vous recommandons d’utiliser la méthode Auto Insert.
Une fois que vous avez terminé, n'oubliez pas de cliquer sur le bouton en haut pour activer l'extrait de code, puis de cliquer sur le bouton « Enregistrer l'extrait ».
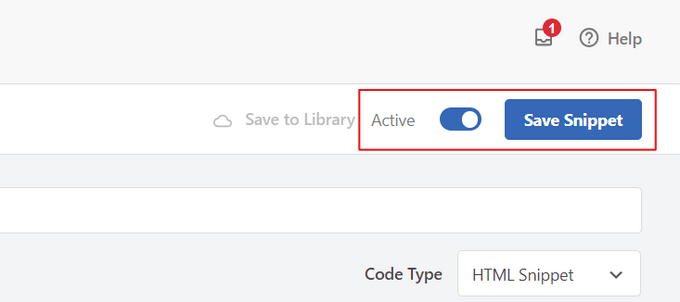
Choisissez où afficher les annonces sur votre site
Ensuite, vous devrez ajouter un autre extrait de code et choisir où vous souhaitez afficher les annonces uniquement auprès des utilisateurs des moteurs de recherche.
Copiez simplement le code suivant :
<?php if (function_exists('wpbeginner_from_searchengine')) {
if (wpbeginner_from_searchengine()) { ?>
INSERT YOUR CODE HERE
<?php } } ?>
Remarque : N'oubliez pas de remplacer « INSÉREZ VOTRE CODE ICI » dans l'extrait ci-dessus par votre code Google AdSense.
L'extrait ci-dessus utilise le premier code comme référence et analyse si l'agent référent provient de n'importe quel type d'URL de recherche, qui inclut Google, Yahoo, Delicious, etc.
Si le navigateur d'un visiteur indique que l'agent référent provient d'un site de recherche que vous avez spécifié, il stockera un cookie sur son navigateur appelé « visiteur » pendant 1 heure à partir du moment où il a visité votre site.
Pour ajouter le code, accédez simplement à Extraits de code »+ Ajouter un extrait depuis votre tableau de bord WordPress et sélectionnez l'option « Ajouter votre code personnalisé (nouvel extrait) ».
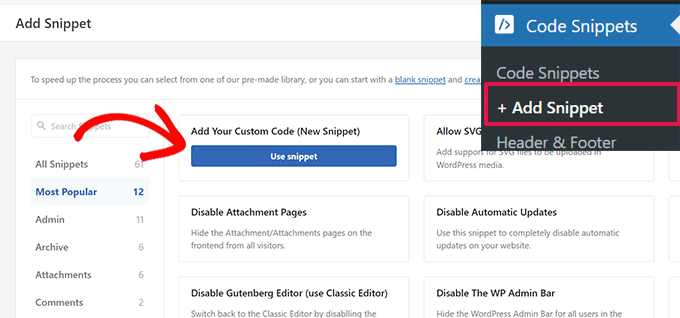
Ensuite, vous pouvez saisir un nom pour votre extrait de code en haut et coller le code dans la zone « Aperçu du code ».
Vous devrez également modifier le « Type de code » en cliquant sur le menu déroulant et en sélectionnant l'option « Extrait PHP ».
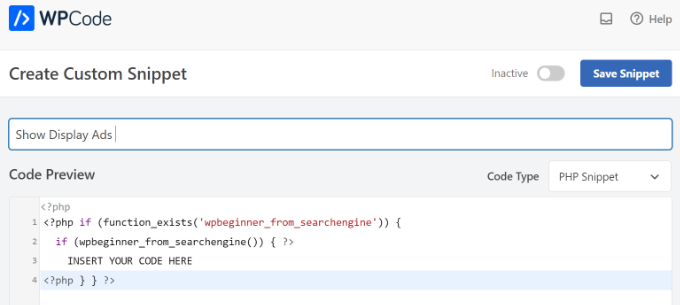
Après cela, vous pouvez cliquer sur le bouton « Enregistrer l'extrait » et faire défiler jusqu'à la section Insertion.
Ici, vous devrez sélectionner la méthode « Shortcode ». De cette façon, vous pouvez facilement ajouter le shortcode pour afficher des annonces graphiques n'importe où sur votre site.
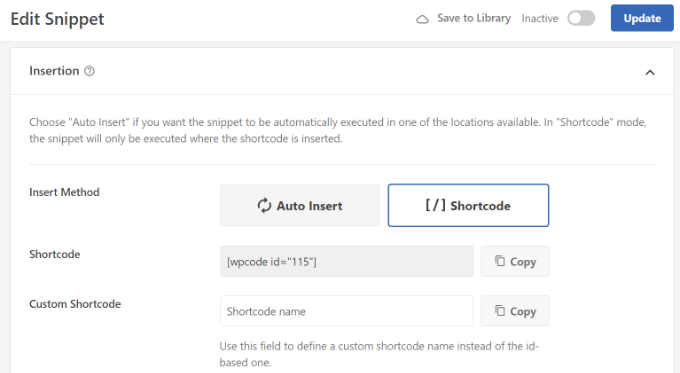
Vous pouvez copier le shortcode ou l'écrire dans un fichier bloc-notes.
Lorsque vous avez terminé, n'oubliez pas de cliquer sur la bascule en haut pour activer le code, puis de cliquer sur le bouton « Mettre à jour ».
Pour ajouter le shortcode, vous pouvez vous diriger vers n’importe quelle section de votre site Web. Par exemple, si vous souhaitez afficher des bannières publicitaires aux utilisateurs des moteurs de recherche dans la barre latérale, accédez simplement à Apparence » Widgets depuis le tableau de bord WordPress.
À partir de là, vous pouvez cliquer sur le bouton « + » pour ajouter un bloc de widget Shortcode à la zone de la barre latérale.
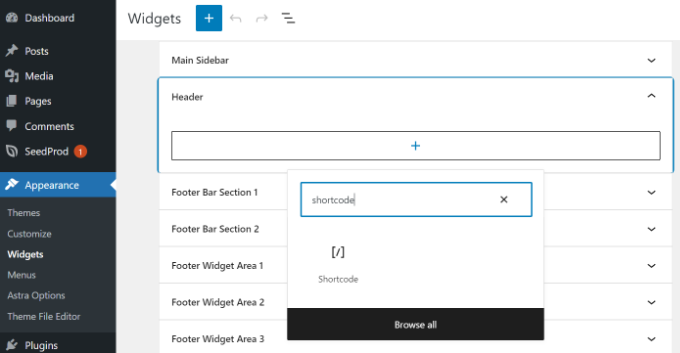
Allez-y et entrez le shortcode que vous venez de copier. Une fois que vous avez terminé, cliquez simplement sur le bouton « Mettre à jour ».
WordPress affichera désormais les annonces spécifiques aux moteurs de recherche que vous avez choisies à ces utilisateurs pendant une heure au total à compter de leur première visite sur votre site.
Si cet utilisateur ajoute votre site à ses favoris et y revient un jour plus tard parce qu'il aime votre contenu, il sera alors considéré comme votre lecteur régulier et ne verra pas les annonces spécifiques aux moteurs de recherche.
Nous espérons que cet article vous a aidé à apprendre comment afficher des annonces uniquement auprès des visiteurs des moteurs de recherche dans WordPress. Vous voudrez peut-être également consulter notre guide ultime du référencement WordPress et nos choix d’experts pour les meilleurs plugins de gestion des publicités WordPress.
Si vous avez aimé cet article, abonnez-vous à notre chaîne YouTube pour les didacticiels vidéo WordPress. Vous pouvez également nous trouver sur Twitter et Facebook.
