Comment afficher et modifier la date de la dernière modification dans WordPress (étape par étape)
Publié: 2022-06-10Voulez-vous afficher la date de la dernière modification sur un article dans WordPress ?
Vous voulez que votre contenu ait l'air frais et mis à jour même si vous l'avez écrit il y a plusieurs années. L'affichage d'une date de dernière modification peut vous aider à grimper dans les classements des moteurs de recherche et à instaurer la confiance avec les lecteurs.
Dans ce didacticiel, nous allons vous apprendre à afficher et à modifier facilement la date de dernière modification de vos publications dans WordPress.
Table des matières:
- Affichage de la date de la dernière modification de WordPress
- Modification de la date de la dernière modification
- Pourquoi vous devriez mettre des dates sur les articles de blog
- Modifier la date de publication d'un article de blog
Affichage de la date de la dernière modification de WordPress
Les moteurs de recherche recherchent du contenu nouveau ou récemment mis à jour. Il en va de même pour les lecteurs, en particulier dans les secteurs en évolution rapide comme la technologie ou les affaires. Si un visiteur voit un message écrit il y a 5 ans, il est plus susceptible de quitter votre site à la recherche d'informations plus à jour. Bien sûr, vous pourrez peut-être attraper certains de ces rebonds avec des popups d'intention de sortie. Mais pourquoi ne pas les convaincre de rester plus longtemps sur votre site ?
Une façon de procéder consiste à afficher la date de la dernière modification en plus de la date de publication. Les visiteurs verront que le contenu est mis à jour et donc plus fiable.
Sur le front-end, WordPress utilise par défaut la date à laquelle un article a été publié pour la première fois, même si vous mettez à jour l'article plus tard. Pour modifier cette date de publication, vous devez republier un article après l'avoir dépublié. Nous avons un moyen plus simple !
Regardons 2 façons d'afficher la date de la dernière modification dans WordPress :
- Méthode 1 : Utiliser le code pour afficher la date de la dernière modification
- Méthode 2 : Utiliser un plugin pour afficher la date de la dernière modification
Quelle est la meilleure façon d'afficher la date de la dernière modification dans WordPress ?
La méthode 1 est plus facile qu'il n'y paraît. Vous n'êtes pas obligé d'écrire vous-même le code de la méthode 1, mais vous devez être à l'aise pour suivre les instructions techniques. De plus, vous n'aurez pas besoin d'un plugin tiers. Cela peut améliorer le temps de chargement de votre site et réduire les problèmes de compatibilité.
La méthode 2 est une solution parfaite si vous préférez ne pas jouer avec le code du tout. Le plugin facilite la configuration de vos paramètres de date de dernière modification. N'oubliez pas de choisir un plugin compatible avec votre thème, vos plugins et votre version de WordPress.
Méthode 1 : Utiliser le code pour afficher la date de la dernière modification
La première méthode consiste à ajouter un extrait de code à votre fichier functions.php ou à un plugin spécifique au site.
Sachez que si vous mettez à jour votre thème ou changez de thème, vous perdrez le code ajouté dans votre fichier functions.php. Nous aimons donc utiliser un plugin spécifique au site.
Voici le code que vous devez ajouter :
function wpb_last_updated_date( $content ) {
$u_time = get_the_time('U');
$u_modified_time = get_the_modified_time('U');
if ($u_modified_time >= $u_time + 86400) {
$updated_date = get_the_modified_time('F jS, Y');
$updated_time = get_the_modified_time('h:i a');
$custom_content .= '
<p class="last-updated">Last updated on '. $updated_date . ' at '. $updated_time .'</p>
';
}
$custom_content .= $content;
return $custom_content;
}
add_filter( 'the_content', 'wpb_last_updated_date' );
Si vous avez besoin de plus d'aide, suivez cet excellent guide étape par étape pour créer un plugin spécifique à un site. Ce n'est pas aussi difficile que cela puisse paraître, promis !
Méthode 2 : Utiliser un plugin pour afficher la date de la dernière modification
Il existe également des plugins prédéfinis que vous pouvez utiliser pour afficher la date de la dernière modification. Notre recommandation est WP Last Modified Info, qui est gratuit et hautement coté.
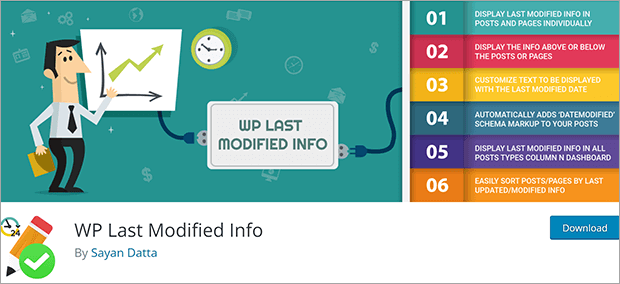
Voici comment afficher les dernières informations modifiées avec ce plugin.
Étape 1 : Installer le plug-in
Vous pouvez télécharger gratuitement WP Last Modified Info à partir du référentiel de plugins WordPress. Allez dans Plugins » Ajouter un nouveau.

Recherchez WP Last Modified Info et cliquez sur Installer maintenant .

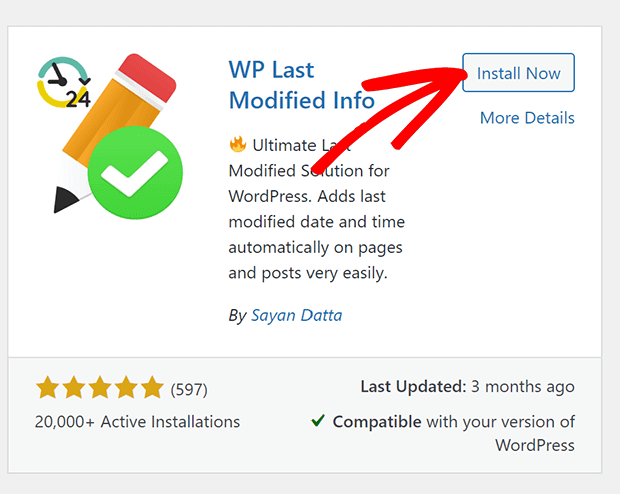
Une fois le plugin installé, cliquez sur Activer.
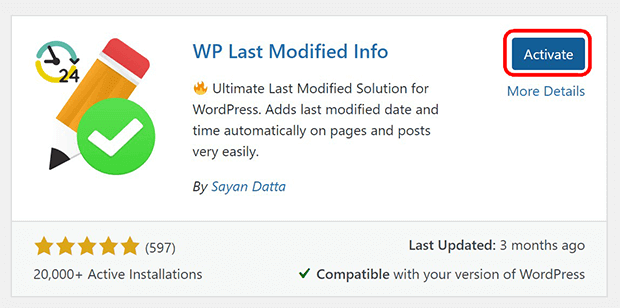
Étape 2 : Configurer la date de la dernière modification
Depuis le tableau de bord WordPress, allez dans Paramètres » WP Dernières informations modifiées.
Tout d'abord, activez le commutateur Enable for Posts/Pages on Frontend . Cela commencera à afficher la date de la dernière modification sur vos publications.
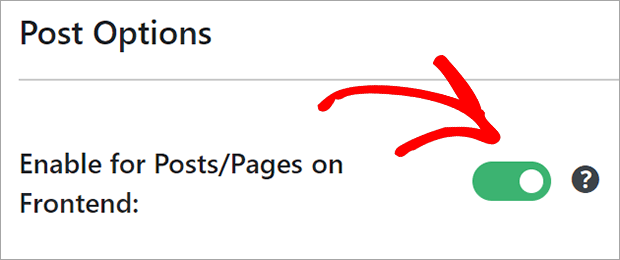
Configurez les paramètres suivants :
- Méthode d'affichage : la date de la dernière modification peut être placée avant ou après votre contenu, remplacer complètement la date de publication ou être insérée manuellement avec un shortcode
- Format : le format traditionnel affiche la date réelle de la dernière modification, tandis que le format lisible par l'homme la convertit en nombre d'heures, de jours ou de semaines
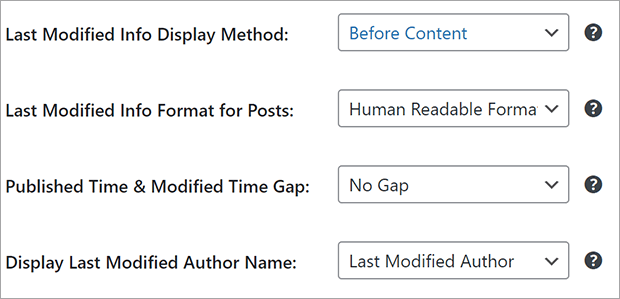
Vous obtiendrez différents paramètres à configurer selon que vous choisissez un format traditionnel ou lisible par l'homme.
Vous pouvez également modifier la copie dans le modèle HTML pour l'adapter au format.
Le format traditionnel ressemblerait mieux à : Dernière mise à jour le [date] par [auteur]
Mais un format lisible par l'homme aurait plus de sens avec quelque chose comme : Dernière mise à jour il y a [temps écoulé] par [auteur]
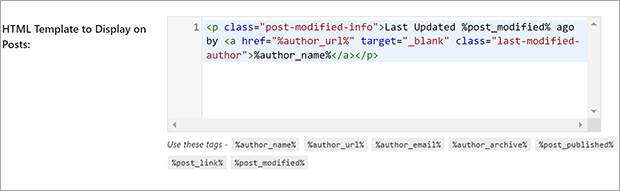
Assurez-vous de cliquer sur Enregistrer les paramètres lorsque vous avez terminé.
Vous verrez maintenant la date de la dernière modification sur tous vos messages !
Modification de la date de la dernière modification
L'utilisation de l'une des méthodes ci-dessus affichera automatiquement la date de la dernière modification sur vos messages.
Parfois, cependant, vous ne voudrez peut-être pas changer la date modifiée. Par exemple, si vous ne faites que de petites corrections de relecture, il peut sembler trompeur de l'appeler une mise à jour. Si vous recatégorisez les anciens messages, cela compte techniquement comme une mise à jour. Mais il n'est probablement pas nécessaire d'afficher tous ces messages comme "mis à jour" simplement parce que vous avez changé la catégorie de message.
Heureusement, vous pouvez "geler" la date de la dernière modification lorsque vous effectuez de petites mises à jour ou des ajustements mineurs.
Le meilleur plugin SEO AIOSEO peut non seulement gérer les classements de recherche de votre site, mais il peut également empêcher la modification de la date de publication.
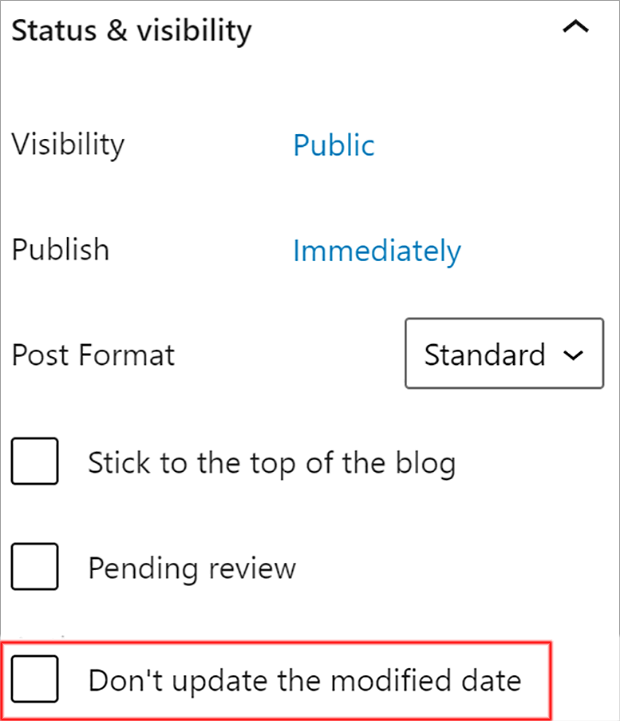
Pour en savoir plus, consultez cet avis complet sur AIOSEO et découvrez comment commencer à optimiser votre contenu pour la recherche.
Pourquoi devriez-vous mettre des dates sur les articles de blog
Il est recommandé de toujours afficher les dates sur vos publications, même si votre contenu n'est pas lié à un événement ou à une promotion spécifique. De nos jours, les informations changent rapidement et le contenu récemment mis à jour est souvent considéré comme plus crédible.
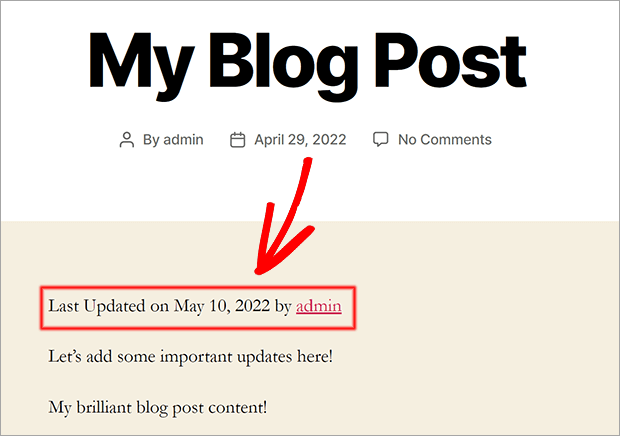
Modifier la date de publication d'un article de blog
Vous modifiez les dates de publication réelles sur un article de blog dans WordPress. Cela peut être utile si vous devez modifier la position de la publication dans vos pages d'archives. Les publications peuvent être antidatées ou planifiées à l'avance. Vous pouvez modifier la date de publication dans la zone Paramètres de publication sur le côté droit du tableau de bord WordPress.
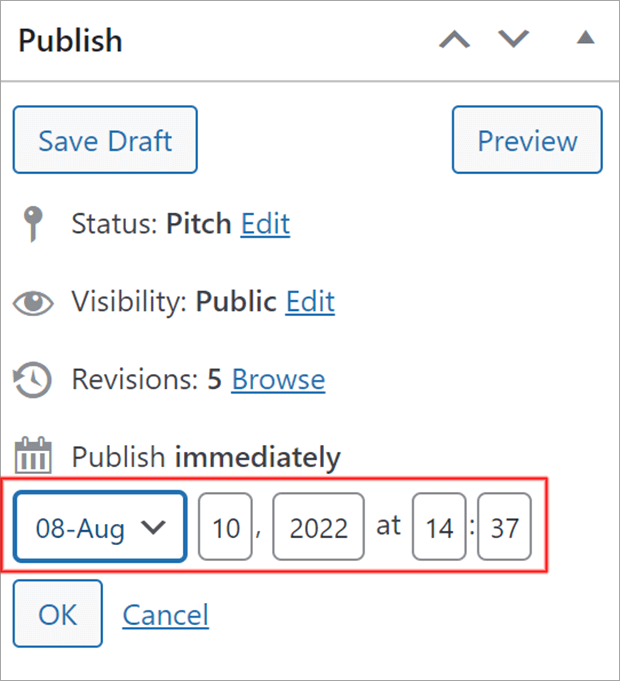
Vous savez maintenant comment afficher et modifier la date de la dernière modification dans WordPress.
Si vous souhaitez attirer encore plus de visiteurs sur votre blog, découvrez comment créer des notifications push pour générer plus de trafic.
As-tu aimé cet article? Si tel est le cas, suivez-nous sur Facebook et Twitter pour plus de conseils WordPress gratuits.
