Comment rétrograder WordPress et revenir à une version précédente
Publié: 2022-02-02La plupart des éditeurs de logiciels insistent sur l'importance de la mise à jour, de sorte que la rétrogradation peut sembler assez peu naturelle. Mais vous pourriez rencontrer des circonstances où vous devez revenir à une version précédente d'un programme ou d'un système d'exploitation que vous utilisez - WordPress n'est pas différent à cet égard.
Bien que WordPress essaie de maintenir la compatibilité descendante entre les versions, vous pouvez toujours rencontrer des modifications dans une nouvelle version qui causent des problèmes pour votre site. Dans ces cas, vous devrez peut-être rétrograder vers une version précédente afin que votre site Web continue de fonctionner correctement pendant que vous résolvez des problèmes ou attendez qu'un correctif de bogue soit publié.
Dans cet article, nous aborderons :
- Raisons pour lesquelles vous pourriez avoir besoin de rétrograder WordPress
- Comment rétrograder WordPress manuellement et avec un plugin
- Comment rétrograder des thèmes et des plugins manuellement et avec un plugin
- Comment mettre à niveau ou rétrograder les versions de PHP
Avant de rétrograder WordPress vers une version précédente
La rétrogradation du cœur de WordPress ne devrait pas être votre première étape lors du dépannage de problèmes sur votre site Web. Ce n'est généralement pas WordPress qui est à blâmer lorsqu'un problème survient après une mise à jour. Il s'agit plus probablement d'un problème de thème ou de plugin.
Étant donné que les mises à jour de WordPress contiennent souvent des correctifs de sécurité essentiels ainsi que de nouvelles fonctionnalités, le retour à une ancienne version de WordPress peut rendre votre site Web vulnérable aux piratages ou entraîner d'autres problèmes de compatibilité avec vos thèmes et plugins.
Avant de rétrograder WordPress ou d'effectuer toute autre étape de dépannage, effectuez une sauvegarde de votre site. Si possible, vous devez copier votre site dans un environnement intermédiaire et y effectuer tout votre dépannage afin de ne pas perturber davantage les fonctionnalités de votre site en ligne. Ensuite, avant de revenir à une version précédente de WordPress, essayez d'autres méthodes de dépannage comme :
- Désactiver tous les plugins et les réactiver un par un
- Passer à un thème par défaut comme Twenty Twenty-One
- Assurez-vous que tous vos plugins et thèmes sont à jour
- Examen des erreurs courantes de WordPress et des guides de dépannage de la FAQ
En dernier recours, vous pouvez alors essayer de rétrograder le noyau de WordPress. N'oubliez pas que la rétrogradation de WordPress ne devrait jamais être une solution permanente . Cela ne devrait être qu'une mesure temporaire pendant que vous dépannez et résolvez les problèmes rencontrés par votre site.
Raisons de rétrograder WordPress
1. Une mise à jour de WordPress incluait des changements importants qui ne sont pas compatibles avec votre thème ou vos plugins
Une raison courante de vouloir rétrograder WordPress est qu'une mise à jour a cassé un plugin ou une fonctionnalité de thème. Alors que la plupart des problèmes que vous rencontrerez sont dus à un problème avec un plugin ou un thème plutôt qu'à un problème avec le noyau de WordPress, il y a parfois des changements majeurs à WordPress qui peuvent causer des problèmes de compatibilité avec des thèmes ou des plugins.
Par exemple, lorsque Gutenberg est sorti, de nombreux plugins et thèmes n'étaient pas compatibles tout de suite. Il a fallu des mois, voire des années, à certains développeurs pour mettre à jour leur code afin qu'il soit compatible avec Gutenberg. Un plugin Classic Editor a été publié qui a permis aux utilisateurs de continuer à utiliser l'ancienne interface de l'éditeur WordPress, donnant aux développeurs le temps de se rattraper tout en permettant aux utilisateurs de WordPress de garder leur version du noyau WordPress à jour.
Si vous rencontrez des changements majeurs comme celui-ci dans les nouvelles versions de WordPress, vous devrez peut-être revenir à une version précédente de WordPress en attendant que votre thème ou vos plugins soient mis à jour par leurs auteurs.
2. Votre site utilise un thème ou un plugin abandonné ou rarement mis à jour par l'auteur
Parfois, vous pouvez rencontrer une situation, en particulier avec des thèmes et des plugins gratuits, où le logiciel n'est jamais mis à jour pour fonctionner avec la dernière version de WordPress. Le développeur peut avoir abandonné le projet ou effectuer des mises à jour très rarement. Au fil du temps, le thème ou le plugin peut devenir incompatible avec la dernière version de WordPress et commencer à causer des problèmes sur votre site.
Si le plugin que vous utilisez provient de la bibliothèque WordPress.org, vous pouvez visiter la page du plugin et voir la dernière version de WordPress avec laquelle il a été testé. S'il n'a pas été testé avec la dernière version, vous verrez une notification en haut de la page indiquant ceci :

Si tel est le cas, vous devriez essayer de désactiver ce plugin pour voir s'il résout votre problème. Vous devriez également consulter les forums WordPress.org (situés dans l'onglet Support de la page du plugin) pour voir si d'autres utilisateurs rencontrent le problème et si des correctifs sont suggérés. Vous pouvez également publier votre propre sujet de forum pour contacter l'auteur du plugin ou du thème pour voir s'il publie bientôt une mise à jour.
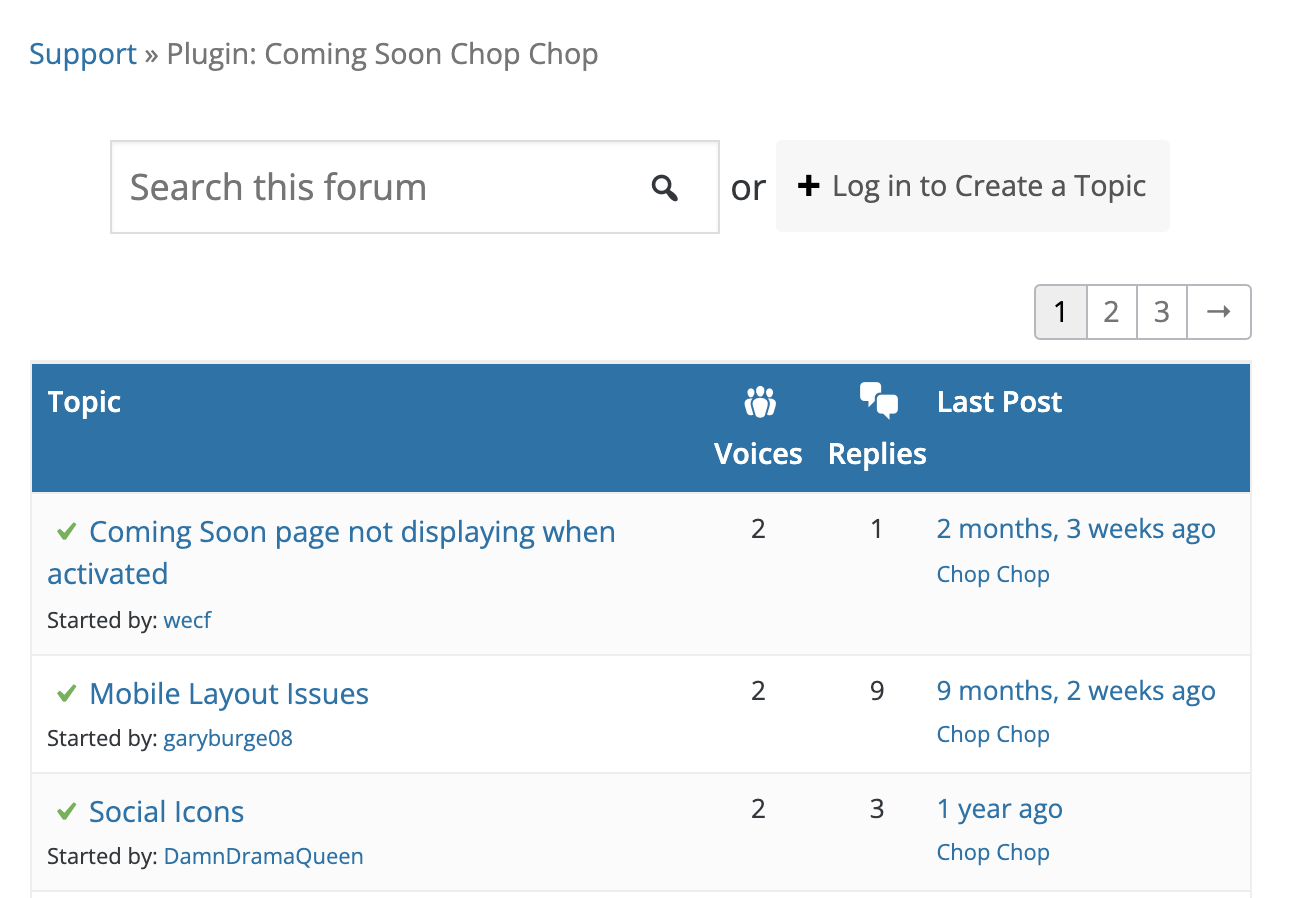
Si le plugin ou le thème n'a pas été mis à jour sur plusieurs versions de WordPress et que vous n'obtenez aucune solution à vos problèmes de la part du développeur ou d'autres membres du forum WordPress.org, vous pouvez en toute sécurité supposer qu'il a été abandonné. À ce stade, vous voudrez commencer à chercher un plugin ou un thème alternatif.
Si vous n'avez pas d'autre choix que de vous en tenir au plugin ou au thème problématique à court terme, envisagez de rétrograder WordPress.
3. Vous utilisez une ancienne version de PHP
PHP est le langage de programmation dans lequel WordPress est écrit et, comme la plupart des logiciels, il est amélioré et mis à jour au fil du temps. WordPress exige que votre hébergeur exécute au moins PHP 7.4 au moment de la publication de cet article. Si vous utilisez quoi que ce soit en dessous de cela, vous risquez de rencontrer des problèmes. Inversement, l'exécution d'une version supérieure peut également entraîner des problèmes si les plugins ou les thèmes n'ont pas encore ajouté de compatibilité.
Si votre version de PHP est inférieure à 7.4, vous souhaiterez la mettre à jour vers la 7.4. Si, pour une raison quelconque, vous n'êtes pas en mesure de mettre à jour immédiatement vers la version 7.4, vous devrez peut-être rétrograder WordPress vers une version compatible avec votre version de PHP jusqu'à ce que vous puissiez effectuer la mise à jour.
Comment rétrograder votre site WordPress manuellement
Si vous êtes à l'aise avec SFTP, la méthode manuelle de rétrogradation de votre site Web est une option. Cependant, en utilisant cette méthode, il est facile de faire des erreurs avec des résultats catastrophiques, alors assurez-vous d'avoir des sauvegardes de votre site avant de tenter cela. En outre, il est préférable d'implémenter d'abord vos modifications sur un site intermédiaire, si possible.
Si vous débutez dans l'utilisation de SFTP, lisez la documentation WordPress.org « Utilisation de Filezilla » pour une présentation complète de l'utilisation de SFTP pour accéder à votre site WordPress. La documentation est spécifique à FileZilla, mais les étapes doivent être similaires pour les autres programmes SFTP.
1. Désactiver les plugins et le thème
Il est sage de désactiver vos plugins et votre thème avant de rétrograder votre version de WordPress. Assurez-vous d'activer l'un des thèmes WordPress par défaut comme Twenty Twenty-One à la place de votre thème actuel. Il existe deux façons de désactiver les plugins et les thèmes :
1) Désactiver les plugins du tableau de bord WordPress
- Connectez-vous à votre tableau de bord
- Aller aux plugins
- Sélectionnez tous les plugins
- Choisissez Désactiver
- Cliquez sur Appliquer
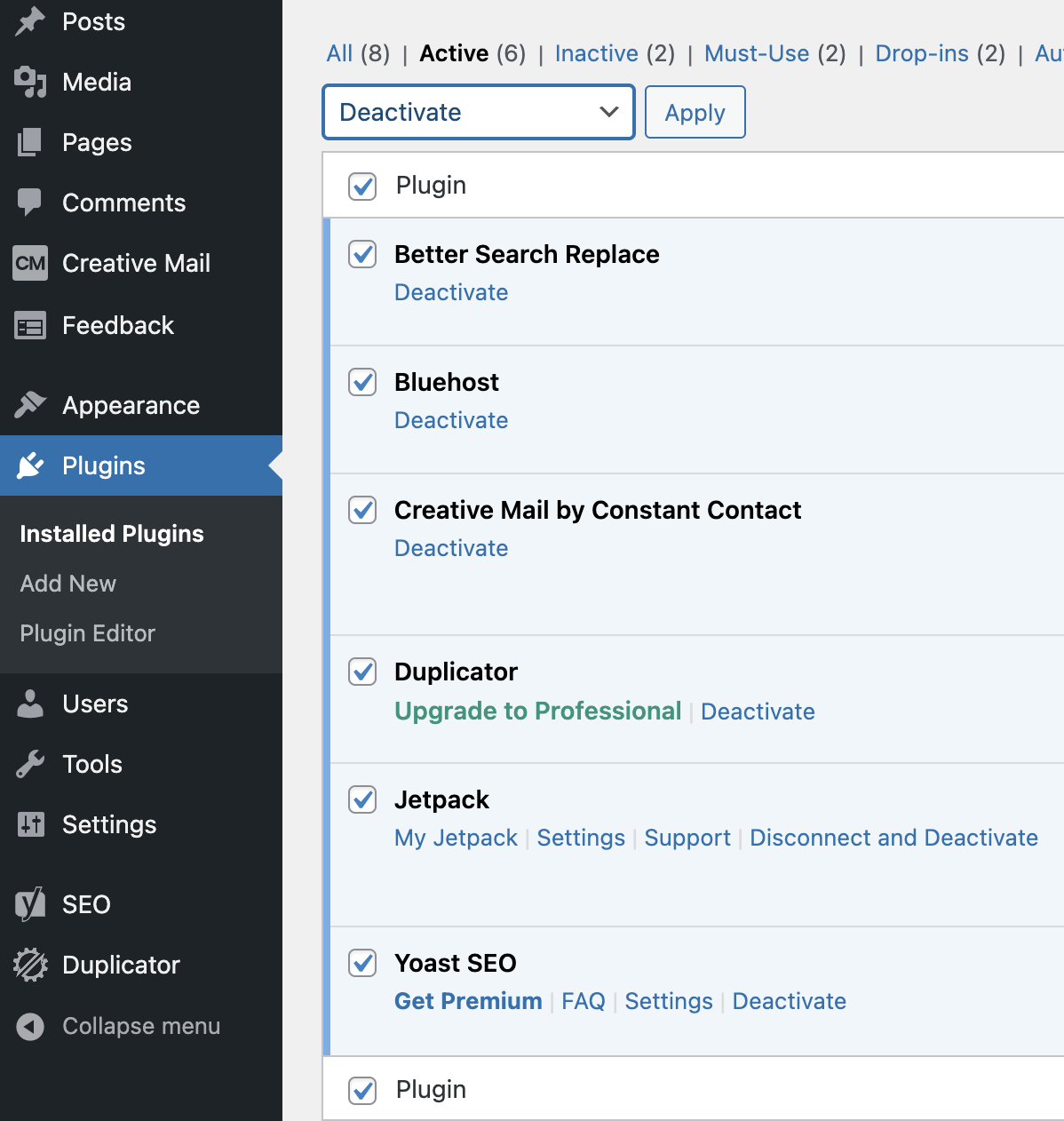
2) Activer le thème Twenty Twenty-One depuis le tableau de bord WordPress
- Connectez-vous à votre tableau de bord
- Aller à Apparence → Thèmes
- Si vous avez déjà installé Twenty Twenty-One , vous pouvez survoler le thème puis cliquer sur Activer .
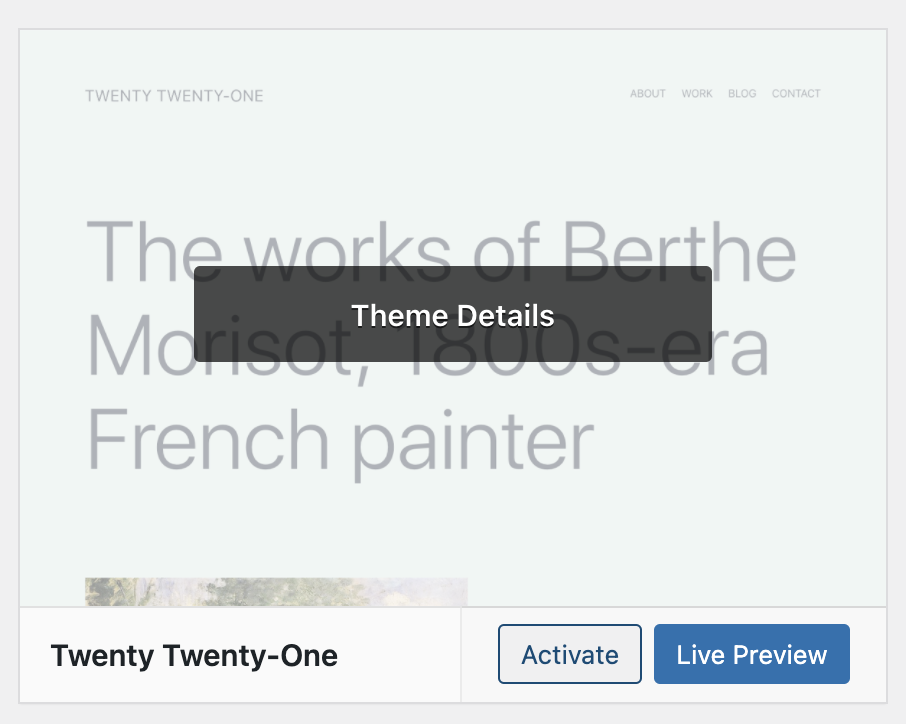
- Si vous n'avez pas installé Twenty Twenty-One ou un autre thème WordPress par défaut, vous pouvez cliquer sur Thèmes WordPress.org et activer Twenty Twenty-One .
3) Désactiver les plugins et les thèmes via SFTP
Si vous n'avez pas accès à votre tableau de bord WordPress, le seul choix est de désactiver manuellement vos plugins et votre thème. Pour ce faire, vous devrez vous connecter à votre site Web via SFTP. Vous aurez besoin de vos informations d'identification SFTP pour votre serveur Web et d'un client SFTP tel que FileZilla, WinSCP ou Transmit. Si vous n'êtes pas sûr de vos informations de connexion, demandez à votre hébergeur.
Dans votre programme SFTP, accédez au répertoire / wp-content/plugins sur votre serveur et renommez-le en « plugins-deactivated ».
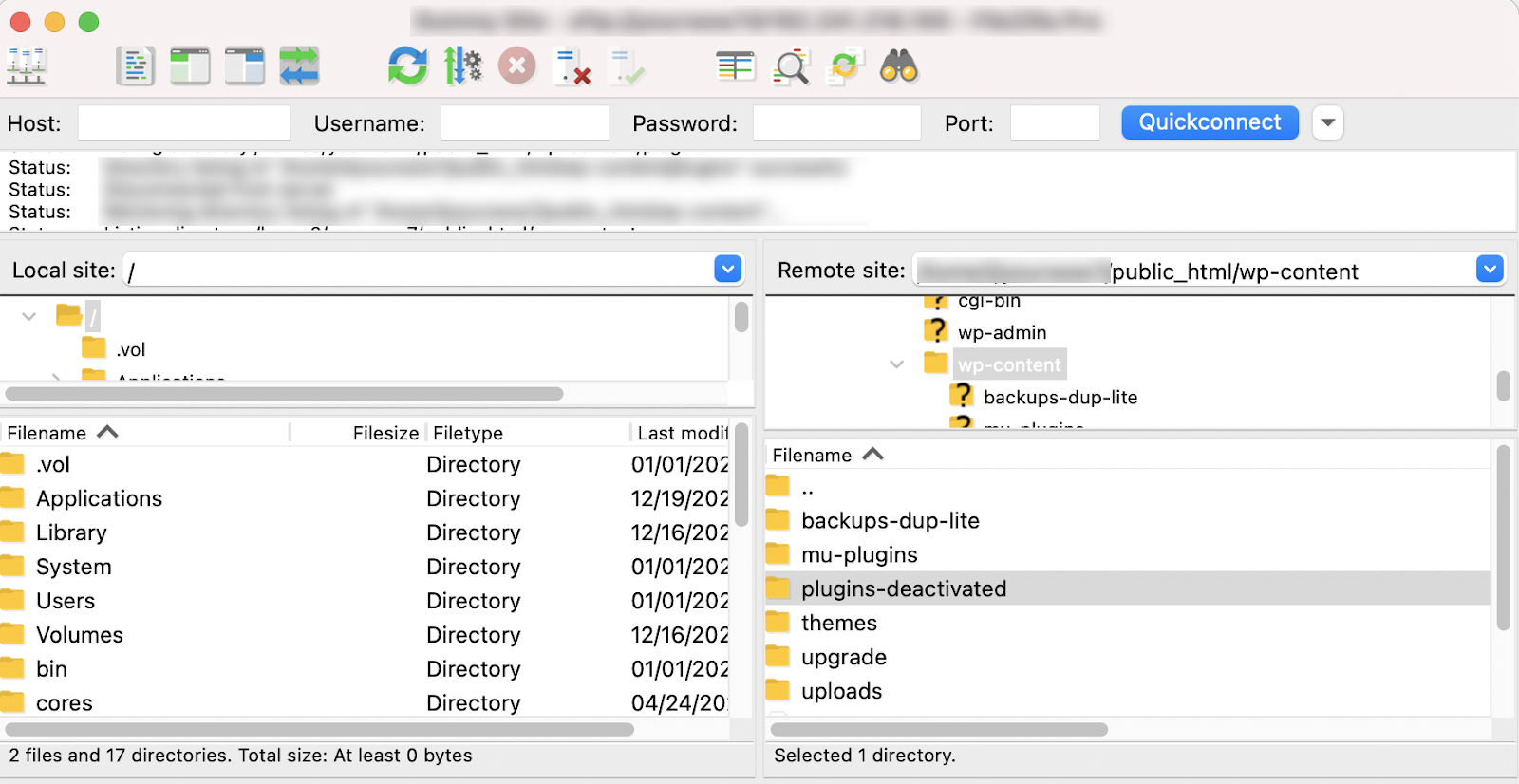
En renommant le dossier, WordPress ne pourra plus retrouver vos plugins et les désactivera automatiquement.
Dans votre dossier Thèmes sur votre serveur, trouvez votre thème actif et renommez-le en quelque chose d'autre (par exemple yourthemename-deactivated ). Étant donné que WordPress ne peut pas trouver votre thème, il utilisera automatiquement par défaut un thème WordPress déjà installé.
Si vous n'avez pas installé de thème WordPress par défaut, vous pouvez en télécharger un sur WordPress.org. Il sera téléchargé sous forme de fichier .zip, alors assurez-vous de le décompresser et de télécharger le dossier via SFTP dans votre dossier de thèmes sur votre serveur Web.
2. Téléchargez une ancienne version de WordPress
Vous pouvez trouver les anciennes versions de WordPress sur le site officiel WordPress.org. Vous devez télécharger la version sous forme de fichier .zip et la décompresser dans un endroit facile à trouver.
3. Préparez les fichiers
Rétrograder manuellement WordPress signifie que vous écraserez la nouvelle version de WordPress installée sur votre serveur par une version plus ancienne. Cependant, la version rétrogradée que vous venez de télécharger contiendra des fichiers que vous ne voulez absolument pas écraser . Supprimez les fichiers suivants de la version rétrogradée :
- Le dossier wp-content . Ce dossier contient les médias, les plugins et les thèmes de votre site Web, vous souhaitez donc conserver votre dossier actuel. Allez-y et supprimez ce dossier de la version rétrogradée .
- Le fichier wp-config.php . Le fichier wp-config.php actuellement installé sur votre serveur ne doit pas être écrasé par celui de la version dégradée de WordPress. Ce fichier contient des données de configuration importantes et garantit que votre installation WordPress se connecte à la base de données. Ces informations sont essentielles et si vous les écrasez, vous devrez rechercher et saisir toutes les informations de votre base de données dans ce fichier avant de pouvoir accéder à votre site sur le front-end ou via le tableau de bord WordPress.
4. Transférer la version rétrogradée de WordPress en utilisant SFTP
Avant d'ouvrir votre application SFTP, assurez-vous d'avoir la version rétrogradée de WordPress que vous souhaitez télécharger sur votre ordinateur. Ouvrez votre programme SFTP et accédez à l'emplacement de la version rétrogradée sur votre ordinateur (généralement dans le volet gauche de votre logiciel SFTP).
Sur votre serveur (généralement le volet de droite), accédez au répertoire public. Ceci est souvent appelé public_html , www ou le nom de votre site. Il pourrait être nommé autrement, mais vous saurez que vous êtes dans le répertoire WordPress lorsque vous verrez le fichier wp-config.php et des dossiers comme wp-admin , wp-includes et wp-content à l'intérieur. Si vous n'êtes toujours pas sûr du bon répertoire, contactez votre hébergeur pour obtenir de l'aide.
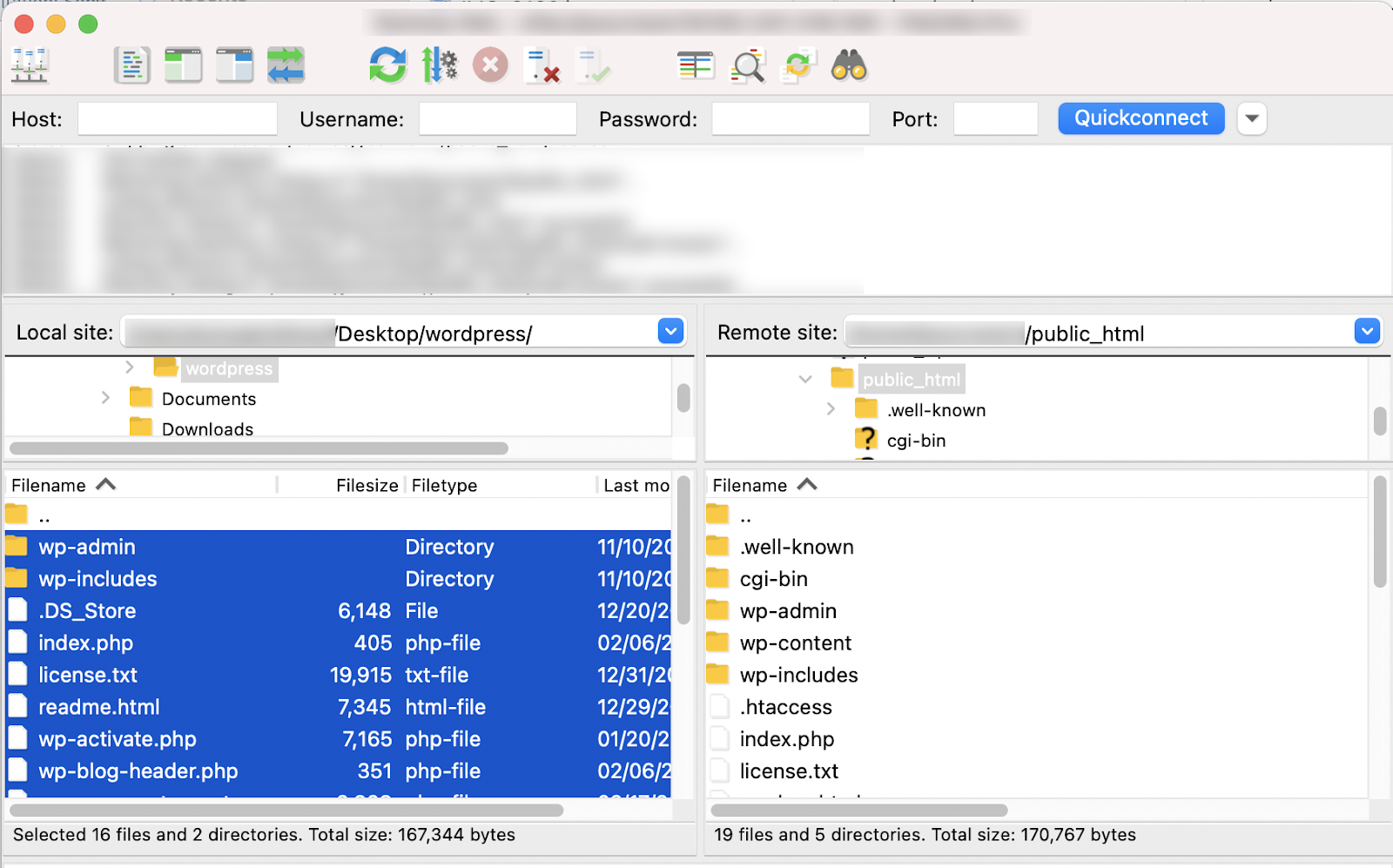
Important : Vérifiez que vous avez supprimé le répertoire wp-content et le fichier wp-config.php de l'ancienne version que vous avez téléchargée. N'écrasez pas ces fichiers.
Vous devez maintenant faire glisser les anciens fichiers WordPress de votre ordinateur vers votre serveur Web, en écrasant tous les fichiers principaux, y compris le contenu des répertoires wp-admin et wp-includes . Cela peut prendre un peu de temps car il pousse et écrase tous les fichiers.
5. Mettre à jour la base de données
Une fois vos fichiers transférés, vous devriez pouvoir vous reconnecter à votre site WordPress pour terminer les dernières étapes de ce processus. Il se peut que l'on vous demande de « mettre à jour » votre base de données lorsque vous vous connectez à votre site — vous devez procéder ainsi.
6. Réactiver le thème et les plugins
Ensuite, vous devez restaurer votre thème et vos plugins. Si vous les avez précédemment désactivés à partir du tableau de bord WordPress, le processus sera similaire pour les restaurer. Si vous avez désactivé manuellement vos plugins et votre thème, vous devrez également les réactiver manuellement.

1) Activer votre thème depuis le tableau de bord WordPress :
- Aller à Apparence → Thèmes
- Survolez le thème que vous souhaitez activer, puis cliquez sur Activer .
2) Activer vos plugins depuis le tableau de bord WordPress :
- Aller aux plugins
- Sélectionnez tous les plugins
- Choisissez Activer
- Cliquez sur Appliquer
3) Activer votre thème via SFTP
Connectez-vous à votre serveur Web via SFTP, accédez à wp-content/themes et renommez votre thème avec son nom d'origine.
Renommer le dossier du thème en son nom d'origine ne le réactivera pas automatiquement, donc à partir de ce moment, vous devrez vous connecter à votre tableau de bord WordPress et réactiver votre thème.
4) Activer vos plugins via SFTP
Connectez-vous à votre serveur Web via SFTP, accédez à wp-content/plugins-deactivated et renommez-le en « plugins ». Cela ne réactivera pas automatiquement vos plugins, mais cela permettra à WordPress de les trouver et de les reconnaître. Vous devriez maintenant pouvoir vous connecter au tableau de bord WordPress et activer vos plugins à partir de l'écran Plugins .
7. Désactivez les mises à jour automatiques de WordPress
Pour éviter que votre version de WordPress ne soit à nouveau mise à jour, vous devez désactiver les mises à jour automatiques de WordPress. Cela ne devrait être qu'une mesure à court terme pendant que vous résolvez les problèmes. Pour ce faire, connectez-vous à votre site Web via SFTP ou à l'aide du gestionnaire de fichiers du panneau de configuration de votre hébergeur et modifiez votre fichier wp-config.php en ajoutant la ligne suivante :
define( 'AUTOMATIC_UPDATER_DISABLED', true );
Une fois que vous avez résolu les problèmes de votre site, assurez-vous de revenir en arrière et de supprimer cette ligne pour réactiver les mises à jour automatiques.
Bien que ce processus soit assez transparent, si vous rencontrez des problèmes, restaurez simplement une sauvegarde que vous avez effectuée avant la rétrogradation.
Comment rétrograder le noyau de WordPress à l'aide d'un plugin
Si vous utilisez actuellement Jetpack pour sauvegarder votre site WordPress, vous disposez d'un moyen simple et sans risque de rétrograder votre installation WordPress.
- Connectez-vous à votre compte WordPress.com.
- Accédez à Jetpack → Journal d'activité.
- Recherchez le jour ou l'activité spécifique que vous souhaitez restaurer.
- Cliquez sur Restaurer.
- Vous êtes maintenant présenté avec quelques options de ce que vous souhaitez exactement restaurer. Dans ce cas, vous n'auriez qu'à restaurer votre "racine WordPress".
- Cliquez sur Confirmer la restauration .
- Votre restauration va maintenant commencer. Vous pouvez suivre la progression de cette opération à l'aide du journal d'activité .
- Une fois la restauration terminée, il vous présentera un message de confirmation. Cliquez sur Afficher le site pour accéder à votre site Web.
- Si vous êtes invité à mettre à jour votre base de données une fois connecté, continuez.
Vous devriez maintenant avoir votre installation WordPress rétrogradée. Vous voudrez peut-être désactiver temporairement les mises à jour automatiques de WordPress pendant que vous résolvez les problèmes. Pour ce faire, connectez-vous à votre site Web via SFTP ou à l'aide du gestionnaire de fichiers du panneau de configuration de votre hébergeur et modifiez votre fichier wp-config.php en ajoutant la ligne suivante :
define( 'AUTOMATIC_UPDATER_DISABLED', true );
Une fois que vous avez résolu les problèmes de votre site, assurez-vous de revenir en arrière et de supprimer cette ligne pour réactiver les mises à jour automatiques.
Comment rétrograder des thèmes ou plugins WordPress
Il peut arriver qu'un plugin ou une mise à jour de thème casse votre site ou ait des bogues. Bien que les développeurs résolvent généralement rapidement les problèmes, ceux-ci peuvent toujours laisser des problèmes sur votre site pendant des heures ou des jours pendant la publication d'un correctif. Dans ce cas, vous pouvez revenir à une version précédente du thème ou du plugin. Cependant, cela ne doit être considéré que comme une solution temporaire et des précautions doivent être prises, telles que la création d'une sauvegarde avant de continuer et de la tester d'abord sur un site intermédiaire.
Rétrograder manuellement les thèmes et plugins WordPress
Si vous n'effectuez pas actuellement de sauvegardes régulières de votre site, vous n'aurez peut-être pas la possibilité de revenir à une version précédente d'un thème ou d'un plugin. Dans ce cas, vous devrez récupérer et installer manuellement une version précédente du plugin ou du thème problématique.
Selon l'endroit où vous avez acquis le thème ou le plugin, vous pourrez peut-être télécharger une version précédente à partir de votre compte sur le site Web de l'auteur du plugin ou du thème. Si ce n'est pas le cas, vous devrez contacter le développeur et lui demander s'il peut mettre à votre disposition une version précédente. Une fois que vous avez obtenu l'ancienne version, vous pouvez commencer le processus de remplacement manuel de la nouvelle version sur votre serveur.
Rétrograder un thème manuellement
Pour rétrograder manuellement un thème, vous devez d'abord le désactiver via SFTP. Ne supprimez pas le thème car cela supprimera vos paramètres de thème. Vous pouvez désactiver votre thème en suivant les étapes décrites dans la section Désactiver les plugins et les thèmes via SFTP .
Une fois que vous avez désactivé votre thème en renommant le dossier dans votre application SFTP, vous voudrez télécharger le nouveau thème de votre ordinateur vers le dossier des thèmes sur votre serveur en faisant glisser le dossier du volet gauche (votre ordinateur) vers la droite volet (votre serveur).
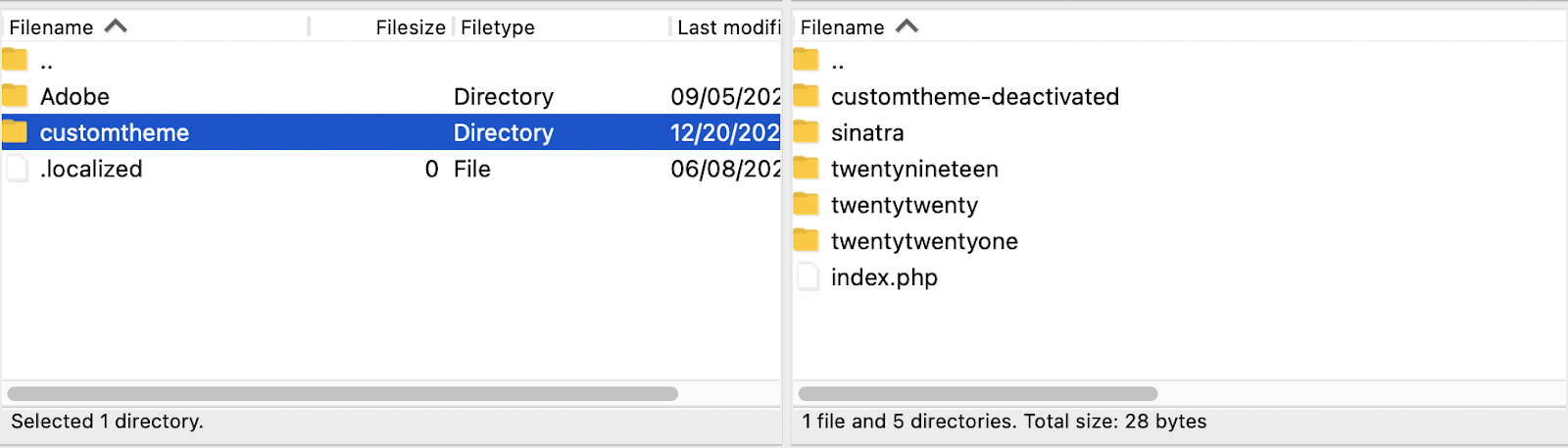
À ce stade, vous pouvez vous connecter à votre tableau de bord WordPress et réactiver la version rétrogradée de votre thème. Vérifiez qu'il fonctionne correctement avant de supprimer la version désactivée du thème de votre serveur.
Rétrograder un plugin manuellement
La rétrogradation manuelle d'un plugin implique le même processus que la rétrogradation manuelle d'un thème. Dans votre programme SFTP, accédez au répertoire wp-content/plugins sur votre serveur et renommez le plugin problématique en ajoutant « -deactivated » au nom du dossier du plugin.
Faites glisser votre dossier de plugin rétrogradé de votre ordinateur (volet de gauche) vers le dossier de plugins sur votre serveur (volet de droite).
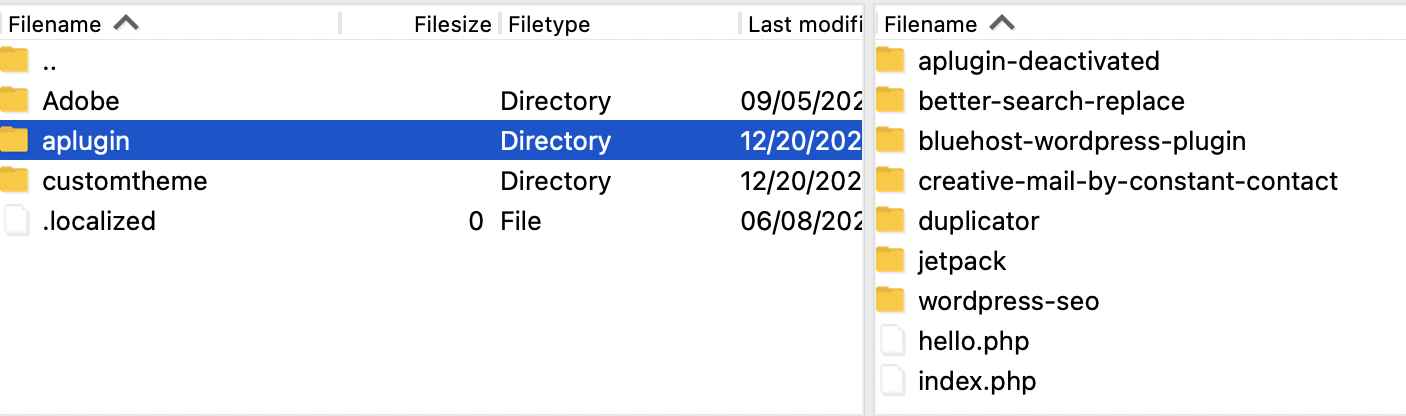
Reconnectez-vous à votre tableau de bord WordPress et accédez à l'écran Plugins . Sélectionnez votre plugin rétrogradé puis cliquez sur Activer . Vérifiez que le plugin fonctionne comme prévu avant de supprimer la version désactivée du plugin de votre serveur via votre application SFTP.
Utilisation de Jetpack Backup pour rétrograder les plugins et les thèmes WordPress
Si vous utilisez déjà Jetpack Backup, vous pouvez facilement restaurer des plugins ou des thèmes à un moment antérieur.
- Connectez-vous à votre compte WordPress.com.
- Accédez à Jetpack → Journal d'activité.
- Recherchez le jour ou l'activité spécifique que vous souhaitez restaurer.
- Cliquez sur Restaurer.
- Vous êtes maintenant présenté avec quelques options de ce que vous souhaitez exactement restaurer. Sélectionnez Thèmes WordPress ou Plugins WordPress (ou les deux).
- Cliquez sur Confirmer la restauration .
- Votre restauration va maintenant commencer. Vous pouvez suivre la progression de cette opération à l'aide du journal d'activité .
- Une fois la restauration terminée, il vous présentera un message de confirmation. Cliquez sur Afficher le site pour accéder à votre site Web.
Utilisation de WP Rollback pour rétrograder les plugins et thèmes WordPress
WP Rollback est un plugin qui vous permet de rétrograder des plugins ou des thèmes spécifiques de WordPress.org vers une version précédente. Contrairement à Jetpack, vous devrez gérer la sauvegarde de votre site Web manuellement (ou avec un plugin) avant d'utiliser WP Rollback.
Vous pouvez toujours utiliser WP Rollback avec Jetpack gérant les sauvegardes si vous souhaitez rétrograder un plugin individuel. Cependant, si vous utilisez uniquement WP Rollback et non Jetpack Backup, vous ne pourrez restaurer que les versions précédentes des plugins à partir des bibliothèques WordPress.org. Vous devrez rétrograder manuellement tous les plugins gratuits ou premium d'une autre source.
Nous vous recommandons fortement de créer une sauvegarde avant de restaurer un plugin ou un thème et de le tester sur un site intermédiaire.
Installer WP Rollback
- Connectez-vous à votre tableau de bord WordPress.
- Allez dans Plugins → Ajouter nouveau et recherchez « rollback ».
- Installez et activez WP Rollback .
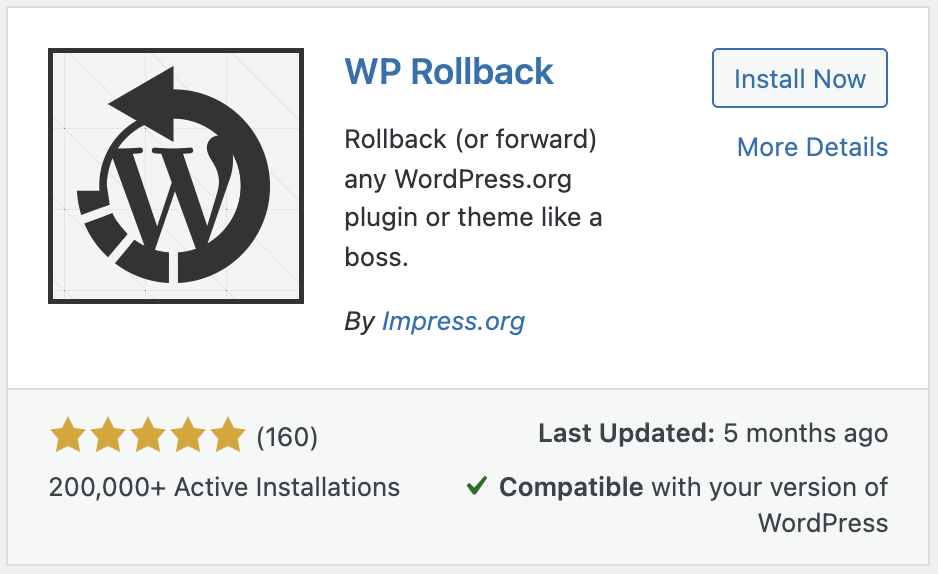
Utilisez WP Rollback pour rétrograder les plugins
- Accédez à Plugins , recherchez le plugin que vous souhaitez rétrograder et cliquez sur Rollback.
- On vous demandera maintenant vers quelle version vous souhaitez rétrograder.
- Sélectionnez la version du plug-in souhaitée et cliquez sur Rollback .
- Votre plugin va maintenant rétrograder. Vous devrez réactiver le plugin une fois terminé.
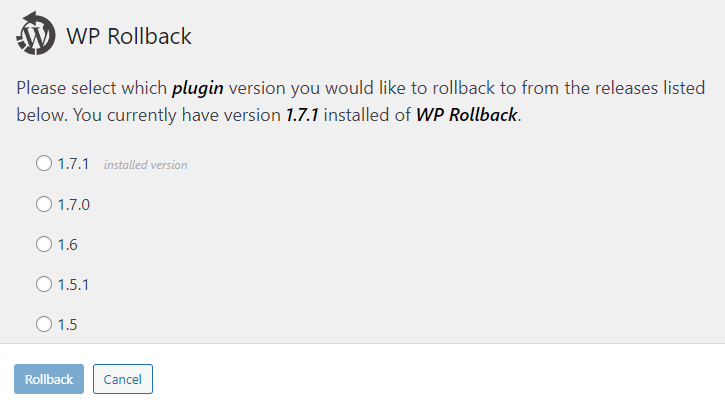
Utilisez WP Rollback pour rétrograder les thèmes
- Allez dans Apparence → Thèmes et cliquez sur Détails du thème sur celui que vous souhaitez rétrograder. Cliquez sur Restauration .
- On vous demandera maintenant vers quelle version vous souhaitez rétrograder.
- Sélectionnez la version du thème que vous souhaitez et cliquez sur Rollback .
- Votre thème va maintenant être rétrogradé. S'il s'agit de votre thème en direct, assurez-vous qu'il est toujours actif après la rétrogradation.
Comment mettre à niveau/rétrograder la version PHP de votre site Web
Il peut y avoir de rares occasions où vous aurez besoin de mettre à niveau ou de rétrograder votre version de PHP pour l'exclure comme un problème sur votre site Web.
Si vous rencontrez des problèmes après la mise à jour du cœur de WordPress ou d'un plugin, il est possible que vous exécutiez une version de PHP trop ancienne. Dans ce cas, vous devriez envisager de mettre à niveau la version PHP du site Web WordPress.
Il est beaucoup moins probable que vous deviez rétrograder votre version de PHP. Cependant, si vous décidez d'utiliser la dernière version de PHP, certains plugins ou thèmes peuvent ne pas être compatibles et un downgrade sera nécessaire.
Vous ne devriez pas utiliser une version PHP inférieure à 7.4 si possible, car il s'agit de la version minimale actuellement recommandée pour l'exécution de WordPress.
Ces instructions supposent que vous utilisez un hôte basé sur cPanel. Si vous n'êtes pas sûr, votre fournisseur d'hébergement devrait pouvoir vous aider. Comme toujours, effectuez une sauvegarde avant d'apporter des modifications et testez-la d'abord sur un environnement de staging.
- Connectez-vous à cPanel.
- Faites défiler jusqu'à Logiciel et cliquez sur MultiPHP Manager.
- Sélectionnez votre nom de domaine et utilisez le menu déroulant pour sélectionner la nouvelle version de PHP.
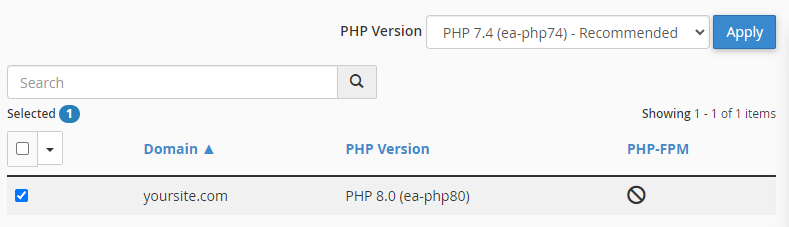
- Cliquez sur Appliquer pour enregistrer les modifications. Ce changement prend effet presque immédiatement sur la plupart des hôtes.
- Accédez à votre site Web et vérifiez s'il y a des erreurs.
Facilitez les restaurations et le dépannage grâce aux sauvegardes en temps réel
Bien que vous puissiez rétrograder WordPress ainsi que des plugins et des thèmes manuellement, cela peut prendre beaucoup de temps. Le fait de pouvoir restaurer l'intégralité de votre site, un thème ou une seule version d'un plug-in à partir d'une sauvegarde réduit considérablement le temps de dépannage et de résolution des problèmes.
Non seulement les sauvegardes régulières vous permettent de revenir rapidement à une version précédente lorsqu'une mise à jour tourne mal, mais elles vous protègent au cas où votre site serait piraté ou si vous supprimiez accidentellement quelque chose d'important. Ils facilitent également la migration de votre site vers un nouvel environnement hôte ou intermédiaire pour les tests.
Votre fournisseur d'hébergement peut fournir des sauvegardes, mais il est risqué de compter sur votre hébergeur comme seule source de vos sauvegardes. L'utilisation de Jetpack Backup, le meilleur plugin de sauvegarde WordPress, vous offrira des sauvegardes hors site sécurisées et des restaurations faciles en un clic sur lesquelles vous pouvez compter.
