Comment rétrograder WordPress vers une version précédente ?
Publié: 2022-12-22Vous souhaitez savoir comment rétrograder WordPress vers une version précédente ? Une bonne pratique cruciale pour WordPress consiste à maintenir vos plugins et vos thèmes à jour. Il est également recommandé d'utiliser la dernière version de PHP. Cependant, il existe certaines situations dans lesquelles cela n'est pas pratique.
Vous pouvez vous retrouver dans une situation où vous devez annuler une mise à jour et rétrograder votre site Web WordPress ou une partie de celui-ci. Heureusement, des méthodes sont disponibles pour restaurer chaque composant de votre site Web.
Cet article explique ce que signifie rétrograder WordPress lorsque vous devez rétrograder WordPress, comment rétrograder WordPress vers une version précédente et ce que vous devez vérifier après la rétrogradation de WordPress.
Qu'est-ce que cela signifie de rétrograder WordPress ?
Si vous décidez de rétrograder WordPress, vous reviendrez à une ancienne version des fichiers principaux de WordPress.
Il y a plusieurs nouvelles versions de WordPress chaque semaine qui incluent des correctifs de bogues, des correctifs de vulnérabilité et de nouvelles fonctionnalités.
Il existe une liste de toutes les versions actuelles de WordPress auxquelles vous pouvez accéder directement dans les archives des versions de WordPress.
Quand devriez-vous rétrograder WordPress ?
Il est recommandé de rétrograder WordPress vers une version antérieure si vous rencontrez un conflit avec un plugin ou un thème.
Une rétrogradation vers une ancienne version de WordPress n'est généralement pas recommandée car cela peut exposer votre site Web à des vulnérabilités connues corrigées dans les derniers fichiers principaux de WordPress.
Il existe cependant quelques plugins WordPress ou thèmes WordPress qui peuvent ne pas être complètement compatibles avec la nouvelle version.
Si cela vous arrive, vous voudrez peut-être rétrograder temporairement WordPress vers une version plus ancienne si vous ne voulez plus voir ces problèmes.
Comment rétrograder WordPress vers une version précédente ?
Avant de parler de rétrogradation de votre site Web WordPress, il est fortement recommandé de sauvegarder votre site Web WordPress.
Il existe différentes façons de rétrograder votre site WordPress, en fonction de ce que vous essayez de réaliser.
Votre site Web peut avoir besoin d'être restauré à une version précédente, ou vous n'aurez peut-être qu'à revenir à un seul plugin ou thème plutôt qu'à l'ensemble de l'installation WordPress.
Voici quatre méthodes par lesquelles vous pouvez restaurer votre site Web. Comme chaque méthode répond à un besoin différent, il est conseillé de les lire toutes pour déterminer quelle méthode est la plus appropriée à votre situation particulière.
Méthode 1 : rétrograder manuellement WordPress
Selon votre situation, la rétrogradation manuelle de WordPress peut être votre meilleure ou votre seule option si vous rencontrez un grave conflit qui vous empêche d'accéder au back-end de votre site Web. Pour vous assurer que votre site est protégé, vous devez le sauvegarder avant de commencer.
Suivez ces étapes pour effectuer le processus :
- Désactivez tous vos plugins en allant dans Plugins → Plugins installés , puis cochez la case à côté de chaque plugin, cliquez sur Actions en masse, sélectionnez Désactiver et cliquez sur le bouton Appliquer .
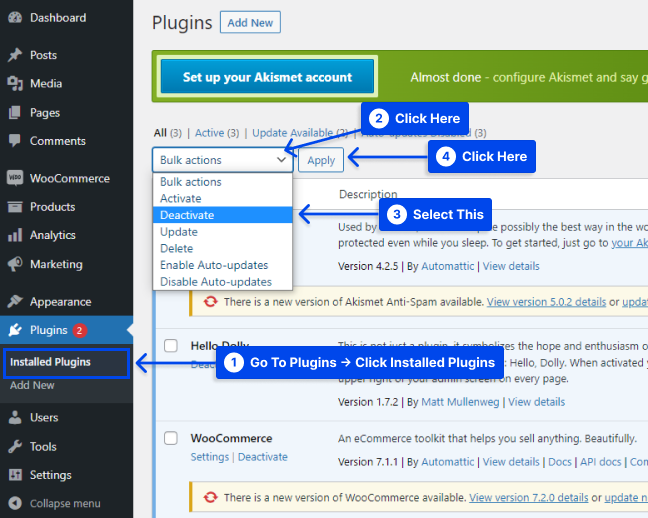
Supposons que vous ayez besoin d'aide pour accéder à votre tableau de bord. Dans ce cas, vous pouvez désactiver les plugins manuellement en utilisant le protocole SFTP (Secure File Transfer Protocol) et un client tel que FileZilla .
Les outils mentionnés ci-dessus seront nécessaires pour les étapes futures. Si vous ne les connaissez pas, prenez quelques minutes pour vous familiariser avec eux.
- Téléchargez la version appropriée de WordPress.
Pour de meilleurs résultats, il est recommandé d'utiliser la dernière version, qui est généralement la deuxième version la plus récente de WordPress. Vous pouvez accéder aux fichiers dont vous aurez besoin via les archives de versions de WordPress.
- Accédez aux fichiers de votre site en utilisant FTP , FileZilla ou un autre logiciel client et supprimez vos répertoires wp-admin et wp-includes .
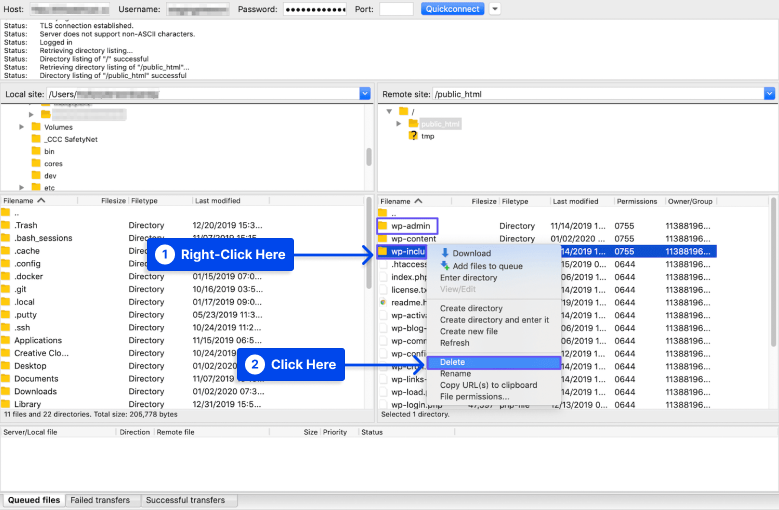
- Téléchargez tous les fichiers de la version de WordPress que vous souhaitez installer, à l'exception du répertoire wp-content .
- Choisissez Écraser , puis cliquez sur le bouton OK lorsqu'on vous demande si vous souhaitez écraser les fichiers.
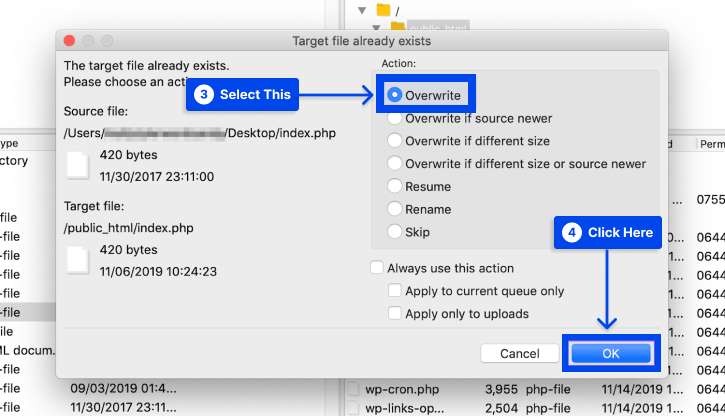
- Accédez au backend de votre site.
Si votre base de données doit être mise à jour, vous pouvez recevoir un message vous demandant de le faire. Dans ce cas,
- Cliquez sur l'invite Mettre à jour la base de données WordPress .
- Connectez-vous à votre site.
L'ancienne version de WordPress devrait maintenant vous être accessible et vous devriez pouvoir l'exécuter. C'est à ce moment que vous pouvez réactiver vos plugins et travailler à la résolution du conflit rencontré initialement.
De plus, vous devrez peut-être désactiver les mises à jour automatiques pour empêcher WordPress d'installer une autre version sur votre ordinateur.
Une fois votre problème résolu, vous pouvez revenir à la dernière version de WordPress en visitant la section Mises à jour de votre tableau de bord.
Méthode 2 : Rétrograder WordPress à l'aide du plugin WP Downgrade
Suivez ces étapes pour utiliser le plugin WP Downgrade pour restaurer la version de WordPress :
- Accédez à Plugins dans votre tableau de bord WordPress.
- Cliquez sur l'option Ajouter nouveau .
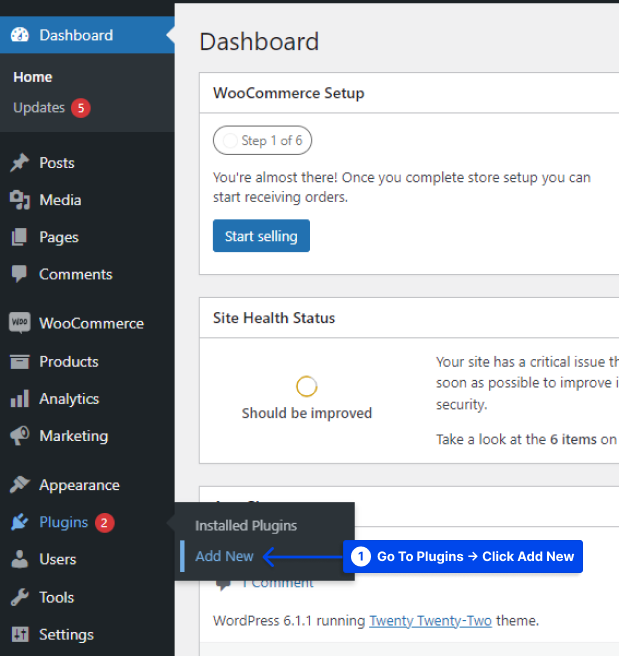
- Installez et activez le plugin.
- Allez dans Paramètres dans votre tableau de bord WordPress.
- Cliquez sur l'option WP Downgrade .
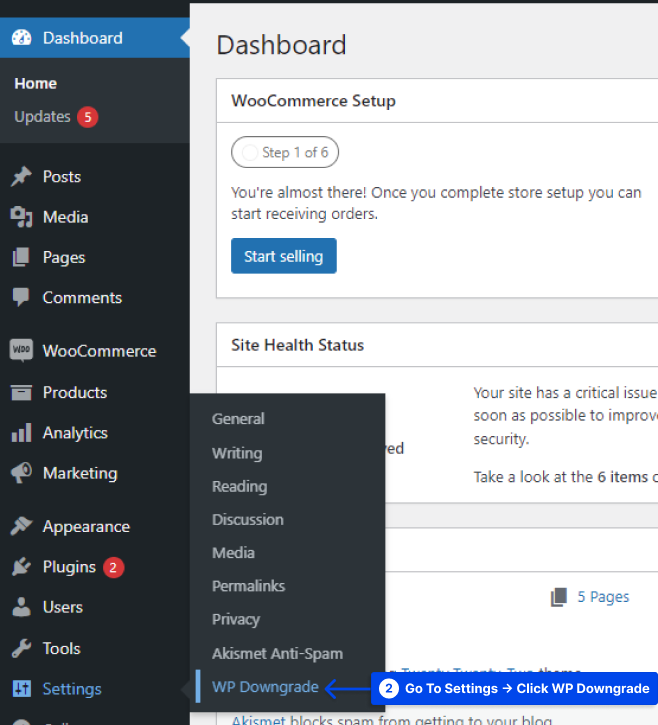
Une instruction apparaîtra pour vous permettre d'obtenir le numéro de version exact de la version de WordPress que vous souhaitez utiliser.
- Obtenez le numéro à partir du lien fourni et insérez-le dans la zone de texte.
- Cliquez sur le bouton Enregistrer les modifications .
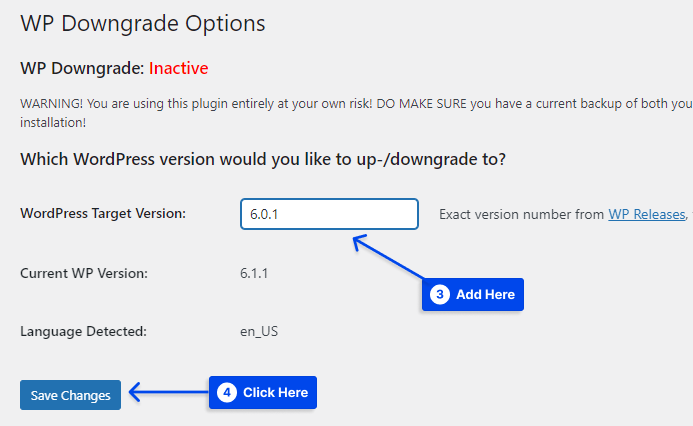
Lorsque vous avez terminé le processus, un message doit apparaître indiquant que vous devez accéder à la page Mettre à jour le noyau .

- Cliquez sur le bouton pour continuer.
En cliquant dessus, vous serez redirigé vers la page Mises à jour. Il devrait maintenant y avoir un nouveau bouton sous le titre de la section : Vous avez la dernière version de WordPress .
- Cliquez sur le bouton pour continuer.
En revenant à wp-admin et en visitant le menu Mises à jour, vous devriez observer que la version que vous avez sélectionnée est active.
Les mises à jour automatiques de WordPress doivent être désactivées si vous souhaitez conserver cette version pendant une période prolongée.
- Cliquez sur Basculer vers les mises à jour automatiques pour les versions de maintenance et de sécurité uniquement pour activer uniquement les mises à jour automatiques mineures.
À moins que vous n'agissiez, votre site sera automatiquement mis à jour vers la dernière version dans les 12 heures.
Méthode 3 : Rétrograder WordPress en utilisant WP-CLI
WP-CLI peut également être utilisé pour rétrograder WordPress vers une version antérieure. Il est assez simple de suivre les étapes ; cependant, vous devez vous assurer que l'interface de ligne de commande WordPress (WP-CLI) est activée sur votre système et fonctionne correctement.
Suivez ces étapes pour utiliser cette méthode :
- Localisez les informations d'identification SSH de votre site et connectez-vous à l'aide de la ligne de commande.
Pour la plupart des utilisateurs, les informations d'identification SSH sont les mêmes que les informations d'identification FTP.
- Vérifiez la version de base de WordPress existante avec la commande
wp core version. - Visitez la page des versions de WordPress pour localiser votre version principale de WordPress cible. Le nombre exact devra être fourni.
- Utilisez la commande
wp core update --version=5.6 --forcepour forcer la rétrogradation de la version principale.
Remarque : Remplacez 5.6 par votre numéro de version cible.
Si l'opération réussit, vous recevrez un message indiquant que votre version de WordPress a été mise à jour avec succès, qu'il s'agisse d'une rétrogradation ou d'une mise à niveau.
Méthode 4 : rétrograder manuellement un plugin ou un thème
Au lieu de rétrograder le cœur de WordPress, vous pouvez rétrograder manuellement un plugin ou un thème en utilisant le même processus décrit dans la méthode 1.
Suivez ces étapes pour ce faire :
- Récupérez les fichiers de l'ancienne version du plugin ou du thème que vous souhaitez rétrograder.
- Cliquez sur Affichage avancé sur la page des fonctionnalités du plugin WordPress pour afficher les anciennes versions.
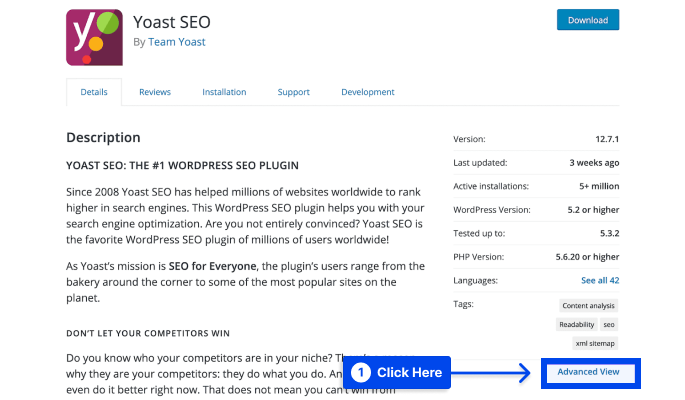
- Sélectionnez la version dont vous avez besoin dans le menu déroulant en bas de la page, puis cliquez sur le bouton Télécharger .
- Décompressez le fichier et enregistrez-le sur votre ordinateur.
- Assurez-vous que votre site est sauvegardé en cas de problème.
- Connectez-vous à votre serveur via FTP et votre client préféré.
- Allez dans wp-content → plugins .
- Renommez le répertoire de la version existante de votre plugin.
- Téléchargez le dossier de la version précédente que vous souhaitez rétrograder.
Si cette procédure réussit, vous pouvez restaurer l'ancienne version du plug-in requis. De plus, vous aurez toujours accès à la version la plus récente, ce qui vous permettra d'y revenir à tout moment.
Cependant, cette méthode devient plus compliquée si vous utilisez un thème ou un plugin premium. Le retour des thèmes ou des plugins premium est le même. Pourtant, les versions précédentes ne sont pas immédiatement accessibles dans le répertoire WordPress Theme.
Pour les plugins premium, les versions précédentes peuvent ne pas être disponibles. Vous devez contacter le développeur du plugin ou du thème si vous avez besoin d'aide pour localiser la version dont vous avez besoin.
Que devez-vous vérifier après la rétrogradation de WordPress ?
Suivez ces instructions si vous avez besoin du site dans cette version inférieure pendant un certain temps et souhaitez toujours qu'il fonctionne :
Vérifiez chaque page de votre site Web
Le changement peut entraîner la panne de votre site Web et la rétrogradation de WordPress est l'un des changements les plus importants que vous puissiez apporter.
Donc, passez en revue toutes les pages principales de votre site, sinon toutes, pour les images manquantes, le formatage cassé, les formulaires défectueux, etc.
Accédez à votre site Web en vous connectant
À la suite de l'installation de WordPress, de la réinstallation de WordPress ou de la rétrogradation de WordPress, le processus vérifie la version de la base de données.
Il est possible que la base de données doive également être mise à jour, vous rencontrerez donc une invite lors de votre première connexion à wp-admin.
Suivez simplement les instructions à l'écran et vous devriez être prêt à partir. Deuxièmement, l'accès à la zone d'administration de WordPress devrait être disponible.
Il peut arriver que vous puissiez accéder à votre site Web mais que vous ne puissiez pas vous connecter au tableau de bord. Dans cette situation, vous devrez annuler la restauration et recommencer car quelque chose s'est mal passé.
Désactiver les mises à jour automatiques
Il est recommandé de désactiver les mises à jour automatiques pendant plus de 12 heures pour conserver les modifications que vous avez apportées. Vous pouvez mettre à jour via le menu Mises à jour si vous n'êtes pas préoccupé par les versions mineures.
Supposons que vous ayez besoin d'une version particulière de WordPress. Dans ce cas, vous devrez définir des constantes dans le fichier wp-config pour désactiver également les mises à jour mineures de WordPress.
define( 'AUTOMATIC_UPDATER_DISABLED', true );Effacer tous les caches
Il est recommandé de vider les caches de WordPress. Les visiteurs de votre site Web ne pourront accéder qu'à la version la plus récente de votre site en accomplissant cette tâche.
Réactivez vos plugins et thèmes
Une fois que vous avez vérifié que tout fonctionne correctement, vous devez activer vos plugins et thèmes un par un.
Il est important de noter que l'un d'entre eux peut entraîner un dysfonctionnement de votre site Web. Si vous en faites un à la fois, vous pouvez vérifier votre site immédiatement après chaque activation pour identifier le coupable.
Désactiver la mise à jour automatique des plugins et des thèmes
Pour ce faire, copiez et collez simplement les deux codes ci-dessous dans votre fichier function.php :
add_filter( 'auto_update_plugin', '__return_false' ); add_filter( 'auto_update_theme', '__return_false' );Conclusion
Cet article a expliqué ce que signifie rétrograder WordPress, quand vous devez le rétrograder, comment rétrograder WordPress vers une version précédente et ce que vous devez vérifier après la rétrogradation de WordPress.
Notre plaisir est de vous fournir cet article. Merci d'avoir pris le temps de le lire. Toute question ou commentaire peut être posté dans la section des commentaires.
Nos pages Facebook et Twitter sont régulièrement mises à jour. Veuillez les suivre afin que vous puissiez rester à jour.
