Comment rétrograder votre site Web WordPress (et pourquoi)
Publié: 2022-09-08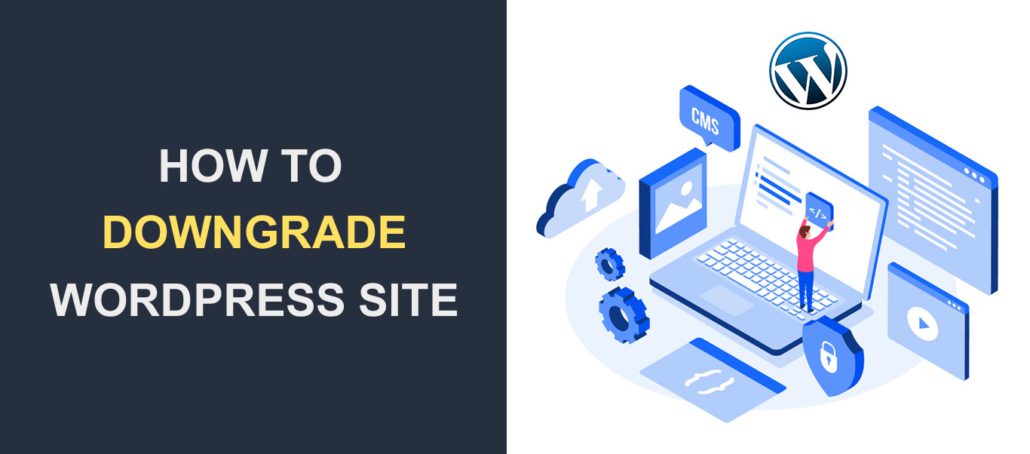 WordPress est le système de gestion de contenu le plus populaire pour la création de sites Web. L'équipe publie régulièrement des mises à jour pour résoudre les problèmes de sécurité connus. Ils invitent également les utilisateurs à mettre à jour leur logiciel. Cependant, il y a des moments où vous devrez rétrograder votre site Web WordPress .
WordPress est le système de gestion de contenu le plus populaire pour la création de sites Web. L'équipe publie régulièrement des mises à jour pour résoudre les problèmes de sécurité connus. Ils invitent également les utilisateurs à mettre à jour leur logiciel. Cependant, il y a des moments où vous devrez rétrograder votre site Web WordPress .
Bien que cela ne soit pas conseillé, cela peut être le dernier recours lors du dépannage de votre site Web. Dans ce guide, nous vous montrerons comment rétrograder WordPress vers une version antérieure.
Avant cela, nous examinerons également quelques raisons pour lesquelles vous devrez peut-être rétrograder votre site WordPress .
Contenu:
- Pourquoi télécharger WordPress ?
- Comment rétrograder WordPress
- Utilisation d'un plugin de rétrogradation
- Mise à niveau du noyau WordPress vers la dernière version
- Rétrograder manuellement WordPress
- Comment mettre à jour une mise à niveau manuelle de WordPress
- Utilisation des sauvegardes WordPress
- Rétrograder les plugins WordPress
- Utilisation d'un plugin de rétrogradation
- Rétrograder la version de PHP
- Conclusion
Pourquoi télécharger WordPress ?
Garder votre site Web à jour est essentiel pour tout site WordPress. Votre thème et vos plugins doivent également être mis à jour régulièrement.
Les nouvelles versions incluent souvent des correctifs de sécurité et des mises à niveau pour améliorer la sécurité et les performances de votre site Web.
Pour cette raison, nous ne recommandons pas de rétrograder votre site Web WordPress, sauf si cela est absolument nécessaire. La rétrogradation devrait être une action temporaire. Assurez-vous de mettre à niveau vers la dernière version une fois le problème résolu.
La principale raison de la rétrogradation de WordPress est les problèmes de compatibilité des plugins ou des thèmes . Si vous avez activé la mise à jour automatique sur votre site Web, la mise à niveau peut entrer en conflit avec certains fichiers de votre site Web.
Votre site Web peut tomber en panne s'il y a un problème de compatibilité entre vos plugins et la dernière version de WordPress. Si cela se produit, vous pouvez rétrograder vers une version stable du logiciel. En attendant, vos utilisateurs pourront accéder à votre site Web pendant que vous vous efforcez de résoudre le problème.
Le thème que vous utilisez peut également ne pas être compatible avec la dernière version s'il n'a pas été mis à jour depuis un certain temps.
De plus, si votre version de PHP n'est pas compatible avec le noyau de WordPress, vous pouvez rencontrer des problèmes. Vous n'aurez peut-être pas besoin de rétrograder WordPress dans ce cas. Vous devriez plutôt rétrograder (ou mettre à niveau, selon le cas) PHP vers une version plus ancienne pour réparer votre site Web.
Comment rétrograder WordPress
Essentiellement, il existe deux façons de rétrograder votre site Web WordPress : manuellement ou à l'aide d'un plugin WordPress. Nous vous montrerons comment mettre en œuvre les deux dans ce guide.
Avant de continuer, nous vous recommandons de sauvegarder votre site Web WordPress. En cas de problème, vous pouvez facilement annuler vos modifications. Il est également possible de rétrograder WordPress à l'aide de sauvegardes. Plus loin dans ce guide, nous expliquerons comment cela fonctionne.
Remarque : si vous rencontrez des difficultés pour accéder à votre site Web, vous pouvez engager un professionnel pour vous aider à dépanner votre site. C'est beaucoup plus sûr que de rétrograder votre site Web.
Utilisation d'un plugin de rétrogradation WordPress
Les utilisateurs qui ne sont pas férus de technologie peuvent apporter des modifications à leurs sites Web en utilisant les plugins WordPress. Il existe de nombreux plugins que vous pouvez utiliser à cette fin. Cependant, nous utiliserons le plugin WP Downgrade pour rétrograder notre version de WordPress.
Pour installer ce plugin, connectez-vous à votre tableau de bord WordPress et accédez à Plugins >> Ajouter un nouveau . Dans le champ de recherche, entrez "wp downgrade".
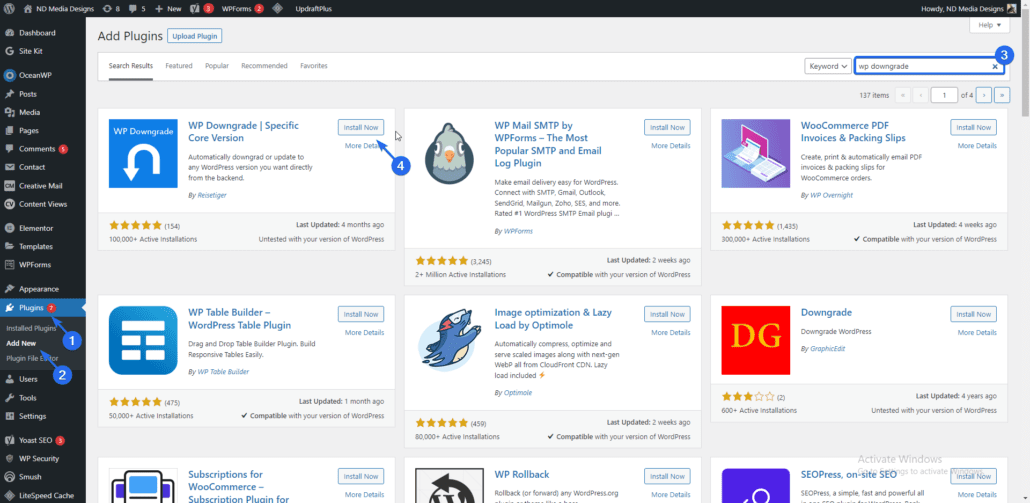
Après cela, cliquez sur le bouton Installer maintenant pour télécharger et installer le plugin. Cliquez sur Activer une fois l'installation terminée.
Pour accéder à la page de configuration des plugins, allez dans Paramètres >> WP Downgrade . Ici, vous devez entrer la version de WordPress vers laquelle vous souhaitez rétrograder. Nous vous recommandons d'en cibler une avant la dernière version, car votre site fonctionnait bien avec cette version.
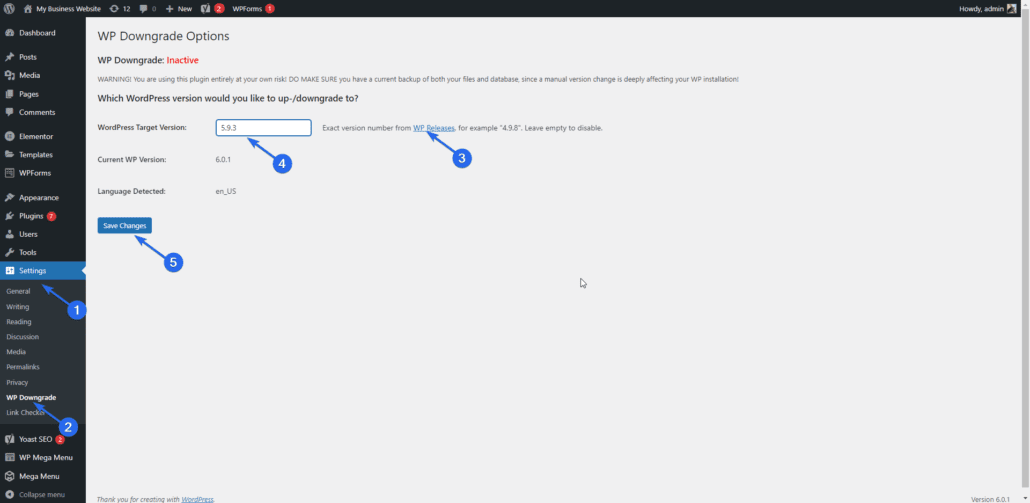
Vous pouvez cliquer sur le lien WP Release si vous souhaitez consulter la liste des versions de WordPress. Après avoir sélectionné la version vers laquelle vous souhaitez rétrograder, cliquez sur le bouton Enregistrer les modifications .
Vous devez maintenant réinstaller cette version de WordPress sur votre site Web pour terminer la rétrogradation. Pour cela, cliquez sur le lien Update Core pour accéder à la page de mise à jour de WordPress.

Sur la page des mises à jour, vous verrez un bouton pour réinstaller la version que vous avez sélectionnée à l'étape précédente. Cliquez sur ce bouton pour télécharger les fichiers nécessaires.
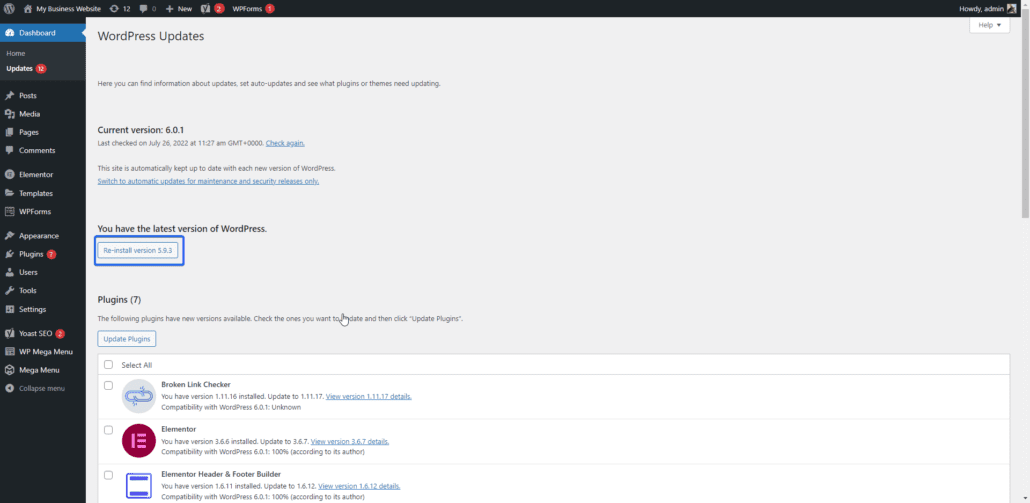
Une fois la rétrogradation terminée, vous verrez l'écran de bienvenue de la version que vous avez sélectionnée.
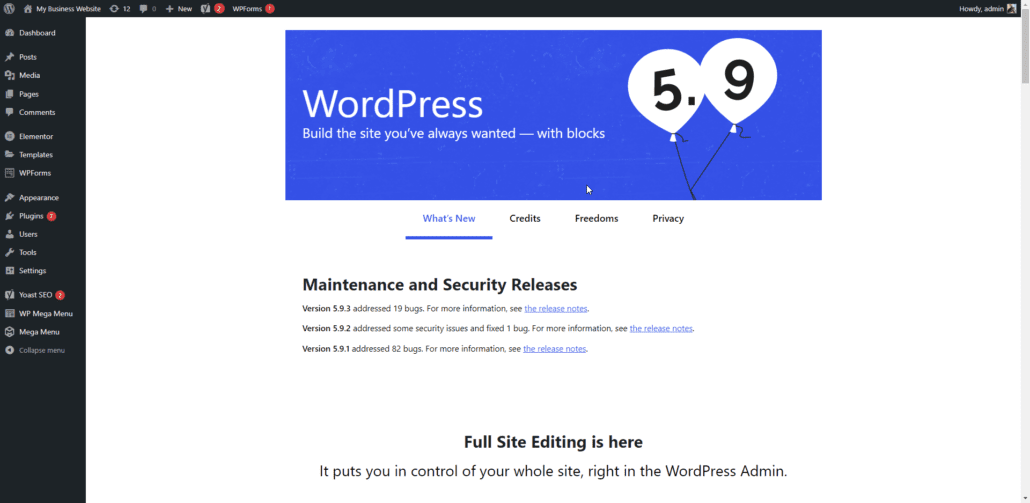
Si vous avez activé les mises à jour automatiques sur votre site Web, vous devez les désactiver pour le moment. Sinon, WordPress installera la dernière version du logiciel sur votre site Web. Nous avons un guide détaillé sur la façon de désactiver la mise à jour automatique dans WordPress.
Comme nous l'avons mentionné, cela devrait être une action temporaire. Dès que vous résolvez le problème qui vous a incité à rétrograder WordPress, vous devez installer la dernière version du logiciel.
Mise à niveau de WordPress Core vers la dernière version
Si vous souhaitez réinstaller la dernière version, rendez-vous simplement sur la page des paramètres des plugins et entrez la dernière version dans la case. Après cela, cliquez sur le bouton Enregistrer les modifications . De même, vous devez vous rendre sur la page des mises à jour et installer la nouvelle version sur votre site Web.
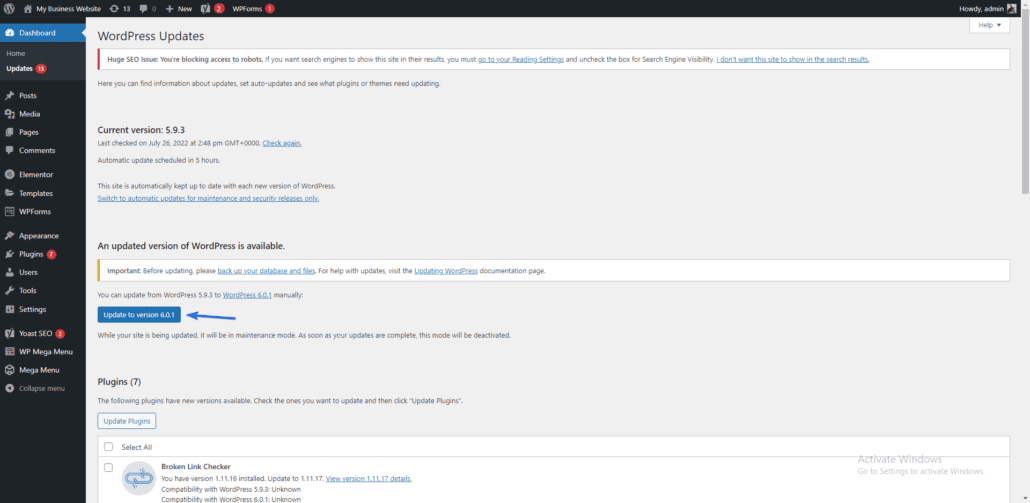
Rétrograder manuellement WordPress
La méthode du plugin est simple et directe, mais elle peut ne pas fonctionner dans tous les cas. Cela peut ne pas fonctionner, surtout si l'erreur vous empêche d'accéder à votre tableau de bord d'administration.
Si tel est le cas, vous pouvez rétrograder manuellement votre version de WordPress à partir de votre serveur Web.
Avant d'utiliser cette méthode, vous devez désactiver tous les plugins de votre site Web.
Désactiver tous les plugins
Si vous pouvez accéder à votre tableau de bord, procédez comme suit :
Connectez-vous à votre tableau de bord d'administration, puis accédez à Plugins >> Plugins installés .
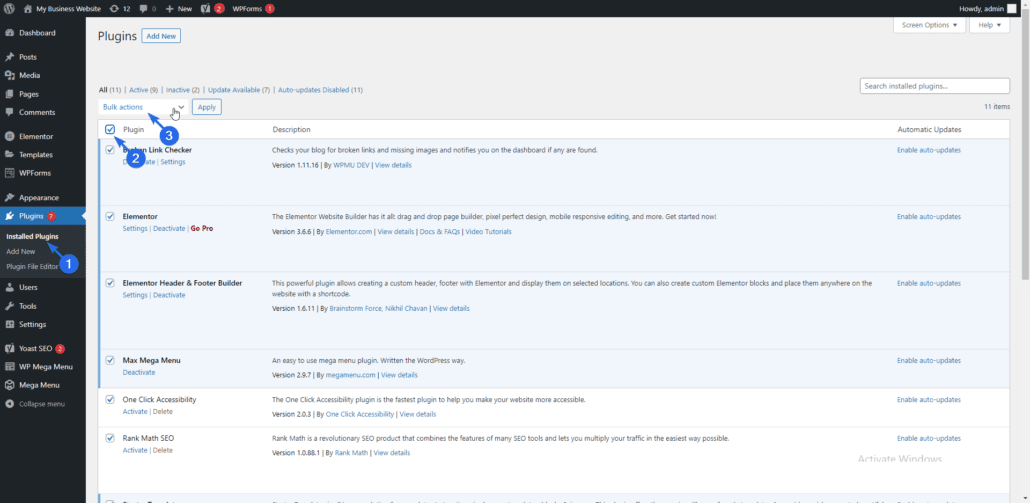
Ici, cochez la case pour sélectionner tous les plugins. Après cela, cliquez sur le menu déroulant Action groupée et sélectionnez Désactiver . Enfin, cliquez sur Appliquer pour désactiver vos plugins.
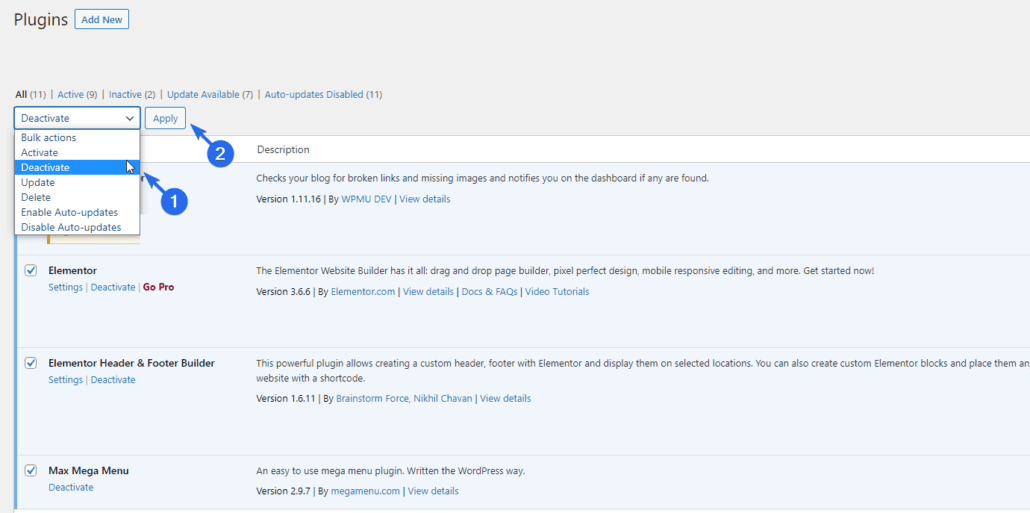
Si vous ne parvenez pas à accéder à votre site WordPress, vous pouvez désactiver vos plugins via FTP à l'aide de ce guide détaillé.
Après avoir désactivé les plugins, nous pouvons procéder à la rétrogradation. Pour rétrograder manuellement vers une version de base spécifique, vous devez télécharger la version que vous avez l'intention d'utiliser, puis remplacer vos fichiers de base existants par celle-ci.
WordPress a une page Release Archive avec des informations sur les versions précédentes du logiciel. Vous pouvez télécharger la version de WordPress dont vous avez besoin à partir de cette page.
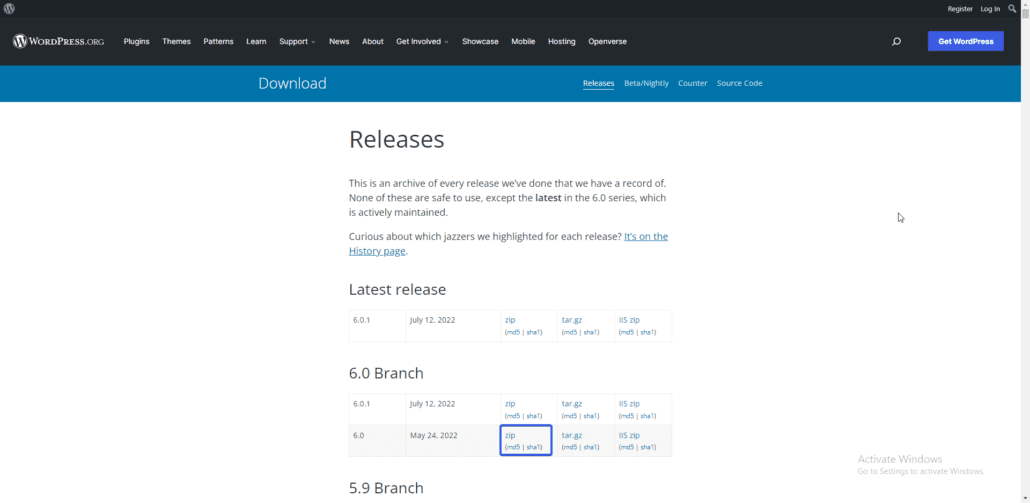
Une fois que vous avez trouvé la version que vous souhaitez installer, cliquez sur le lien zip pour télécharger le logiciel. Après l'avoir téléchargé, extrayez les fichiers du fichier zip sur votre ordinateur.
Les fichiers doivent être téléchargés sur votre compte d'hébergement WordPress. Vous pouvez utiliser cPanel ou FTP pour accéder aux fichiers de votre site et télécharger les fichiers sur votre serveur. Nous utiliserons FTP pour ce guide. Si vous n'êtes pas familier avec FTP, suivez ce lien pour apprendre à utiliser FTP.
Après avoir connecté votre site Web à un client FTP tel que FileZilla, vous verrez les fichiers de votre site Web sur le côté droit de l'application. Sur la gauche, vous verrez les fichiers sur votre ordinateur.
Vous devez accéder au répertoire contenant les fichiers de votre site Web sur le côté droit du client FTP. Il s'agit généralement du dossier public_html.
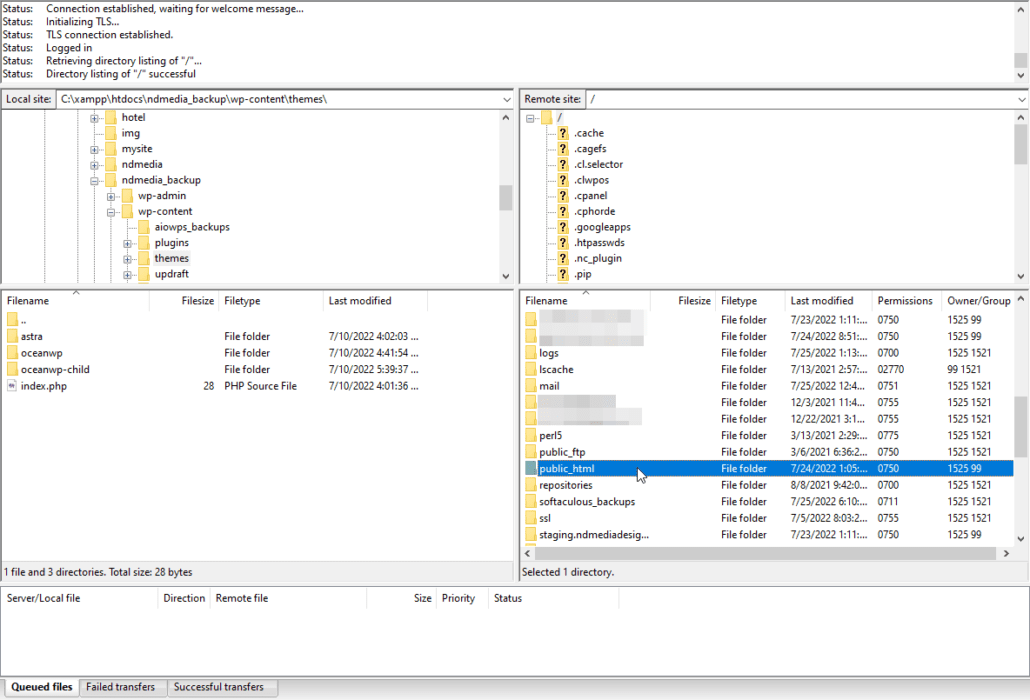
Dans ce répertoire, vous verrez tous les fichiers de votre site WordPress. Assurez-vous d'avoir créé une sauvegarde des fichiers de votre site Web avant de continuer.

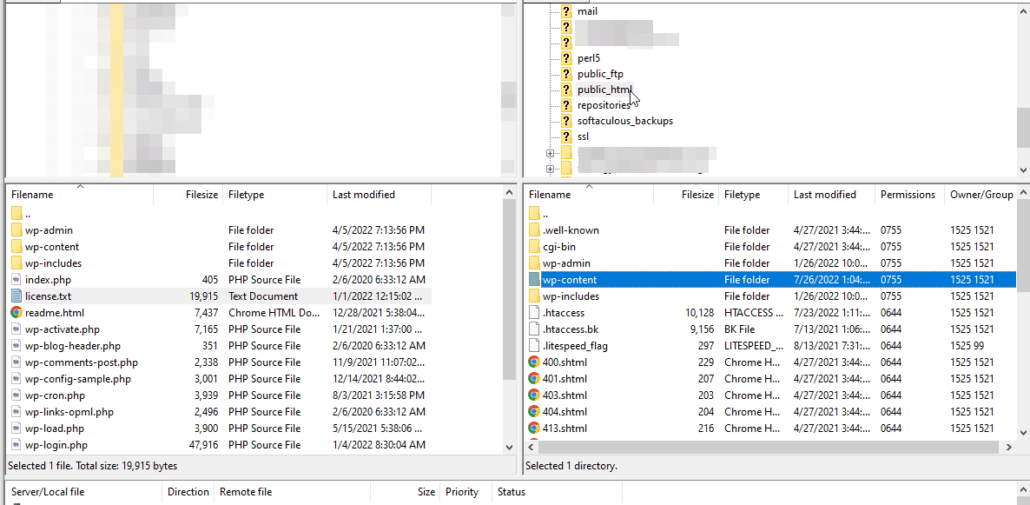
Remplacer les fichiers dans le répertoire
Vous devez maintenant remplacer tous les fichiers de ce répertoire à l'exception du répertoire "wp-content" par la version de WordPress que vous avez téléchargée.
Pour cela, accédez au répertoire contenant les fichiers WordPress extraits sur le côté gauche de FileZilla.
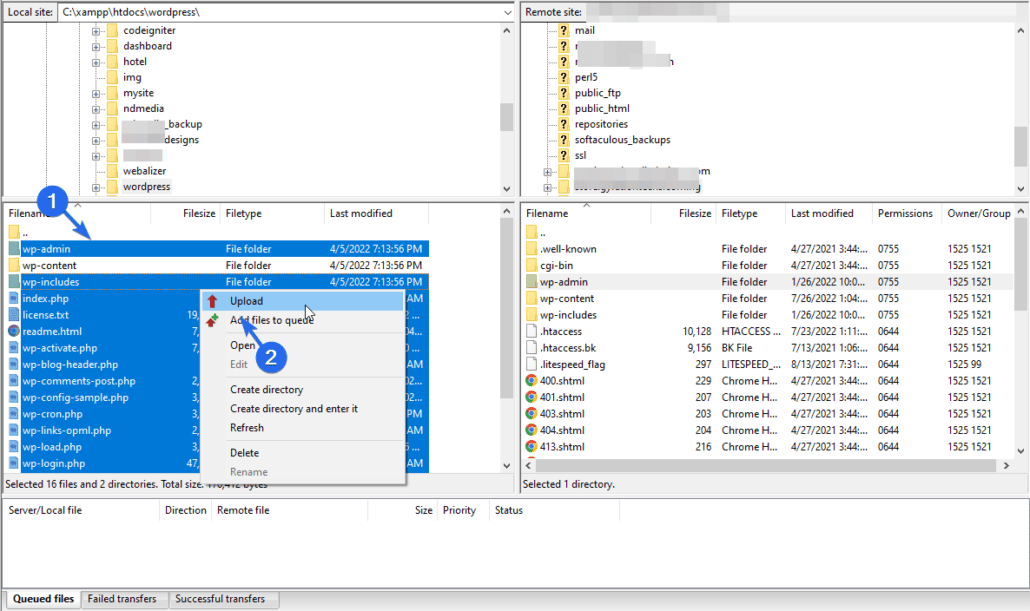
Sélectionnez tous les fichiers et dossiers à l'exception du dossier "wp-content". Après cela, faites un clic droit sur un fichier puis cliquez sur Upload . FileZilla commencera à télécharger les fichiers sur votre serveur WordPress.
Une fenêtre contextuelle apparaîtra vous demandant d'écraser les fichiers existants. Sélectionnez l'option Remplacer et cochez la case "Toujours utiliser cette action". Enfin, cliquez sur OK pour continuer.
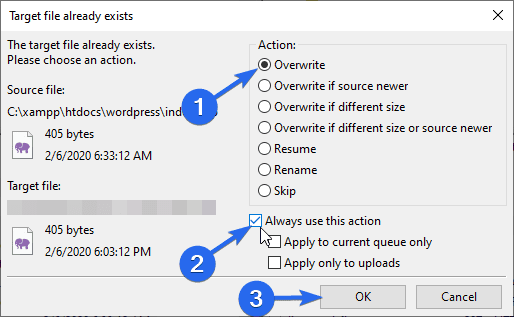
Une fois le téléchargement terminé, connectez-vous à votre tableau de bord d'administration WordPress. Vous pouvez recevoir une invite pour mettre à jour votre base de données WordPress. Cliquez simplement sur le bouton Mettre à jour la base de données WordPress pour continuer.
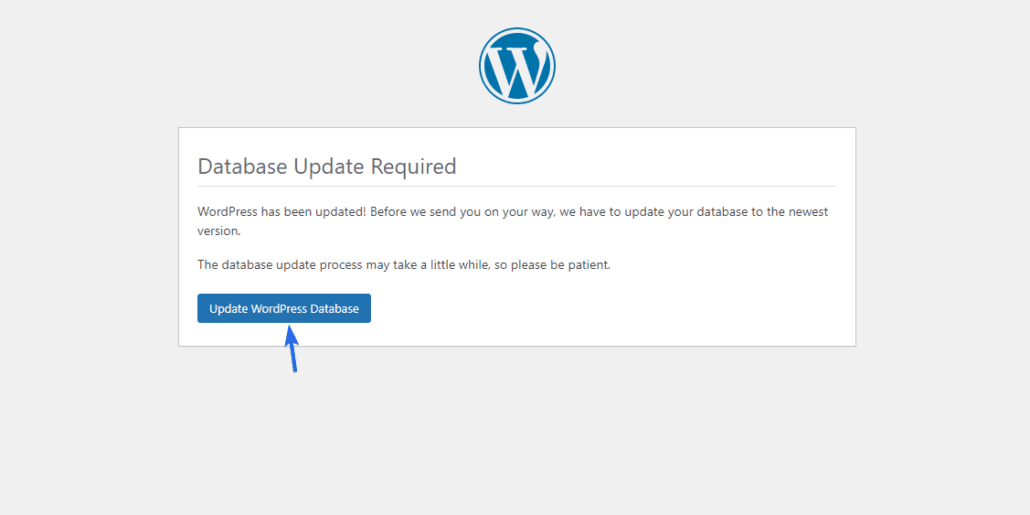
Après cela, cliquez sur Continuer pour accéder à votre tableau de bord d'administration. Votre site utilisera désormais la version de WordPress que vous avez téléchargée via FTP.
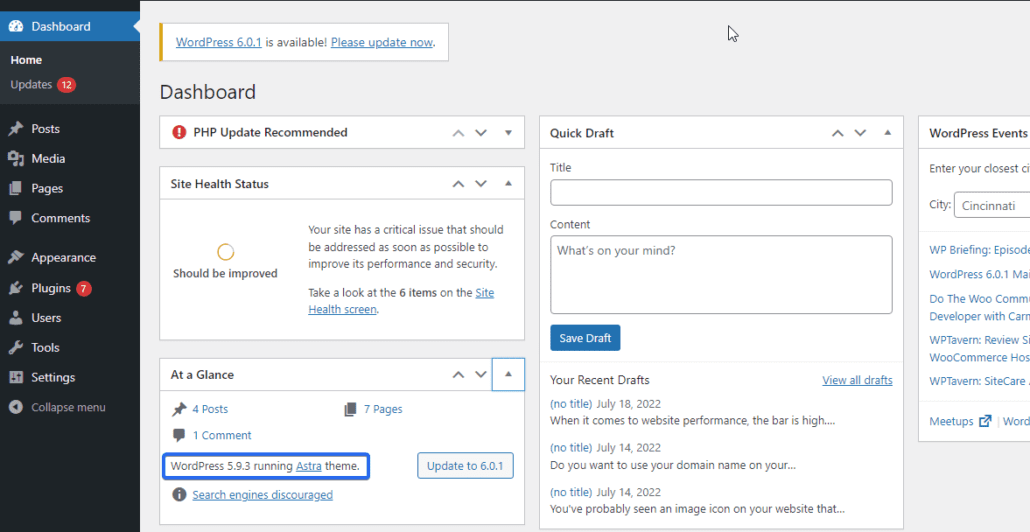
À ce stade, vous devez réactiver vos plugins pendant que vous travaillez pour résoudre le problème sur votre site Web. Vous pouvez le faire en allant dans Plugins >> Plugins installés . Ici, cochez la case pour sélectionner tous les plugins et sélectionnez "Activer" dans la liste déroulante. Enfin, cliquez sur Appliquer .
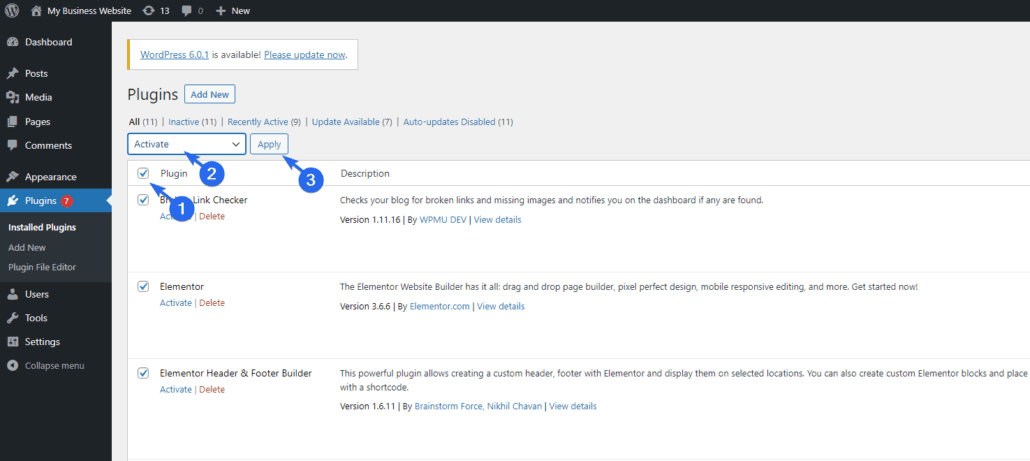
Comme nous l'avons montré précédemment, vous devez également désactiver les mises à jour automatiques lorsque vous utilisez une ancienne version de WordPress. Sinon, WordPress installera automatiquement les mises à jour principales sur votre site Web.
Comment mettre à jour une mise à niveau manuelle de WordPress
Si vous souhaitez mettre à jour votre site Web après avoir résolu le problème de compatibilité, vous devez télécharger la dernière version de WordPress. Pour ce faire, suivez un processus similaire pour télécharger les fichiers sur votre serveur WordPress via FTP.
Alternativement, vous pouvez simplement cliquer sur l'avis Veuillez mettre à jour maintenant que WordPress s'affiche sur votre tableau de bord d'administration.
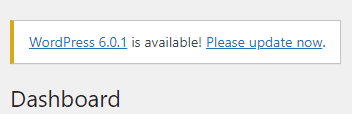
Sur la page des mises à jour ( Dashboard >> Update ), cliquez sur le bouton pour télécharger la dernière version de WordPress.
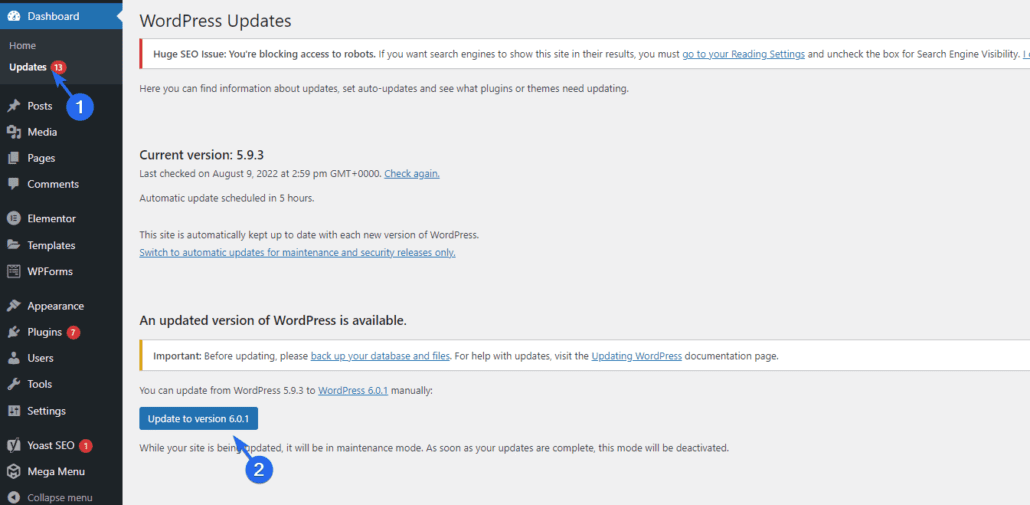
Comment rétrograder WordPress à l'aide de sauvegardes
Si vous effectuez des sauvegardes régulières de votre site Web, vous pouvez restaurer votre site Web à la version où tout fonctionne comme il se doit.
Les sauvegardes que vous effectuez peuvent vous aider à restaurer votre site Web dans un état stable. Donc, si vous avez une sauvegarde précédente de votre site avant le début du problème de compatibilité, vous pouvez restaurer votre site Web sur cette sauvegarde.
Cela restaurera également l'ancienne version du noyau WordPress. Assurez-vous que la sauvegarde que vous restaurez contient tous les fichiers et données de publication nécessaires de votre site Web actuel.
Vous ne voulez pas perdre des publications importantes simplement parce que vous souhaitez rétrograder votre version de WordPress. Cette méthode est idéale pour les sites dont le contenu n'est pas mis à jour régulièrement.
Si vous gérez un site Web dynamique qui se met à jour régulièrement, nous vous recommandons d'utiliser la méthode manuelle ou de plug-in dont nous avons parlé ci-dessus.
Pour en savoir plus sur les sauvegardes, consultez notre guide sur la réalisation de sauvegardes régulières dans WordPress .
Rétrograder les plugins WordPress
Il est possible que le problème que vous rencontrez sur votre site Web soit lié au plugin. Dans ce cas, vous n'avez pas besoin de rétrograder votre logiciel WordPress. Vous pouvez simplement rétrograder le plugin vers une version stable.
Il existe deux façons de rétrograder un plugin ; manuellement ou en utilisant un plugin WordPress. La méthode manuelle fonctionne bien pour les plugins gratuits. Mais si vous souhaitez répéter le processus pour les plugins premium ou votre thème, cela peut être difficile.
Nous allons vous montrer comment rétrograder votre plugin et vos thèmes à l'aide d'un plugin.
Comment rétrograder les plugins et les thèmes
Le plugin que nous allons utiliser est le plugin WP Rollback.
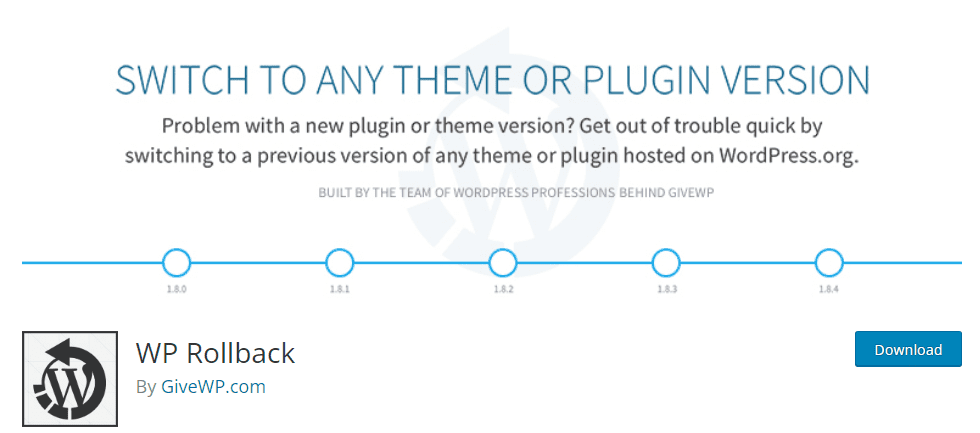
Le plugin fait exactement ce que son nom suggère. Avec lui, vous pouvez facilement annuler les plugins et les thèmes en un clic.
Après avoir installé et activé le plugin, un bouton de retour en arrière sera ajouté aux plugins sur votre page de plugins. Pour rétrograder un plugin, cliquez simplement sur Rollback sous le plugin que vous souhaitez rétrograder.
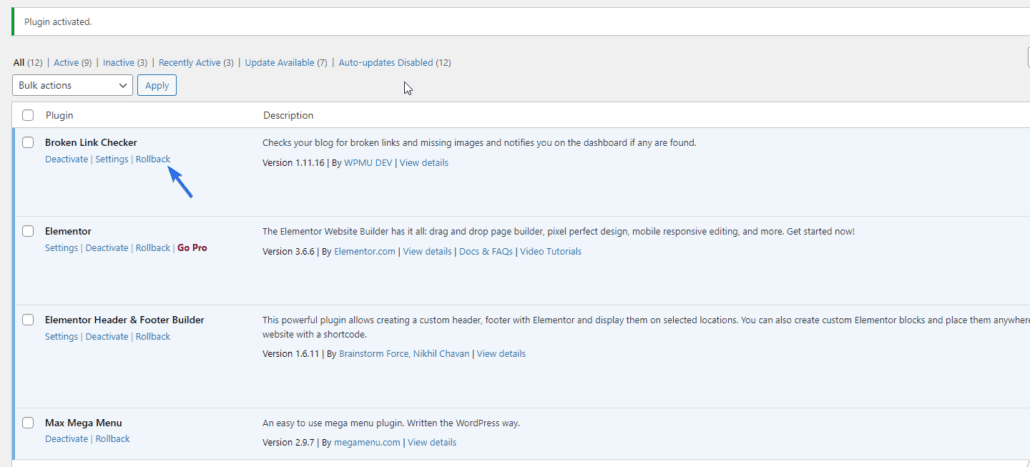
Sur la page suivante, choisissez la version vers laquelle vous souhaitez rétrograder, puis cliquez sur le bouton Rollback pour continuer.
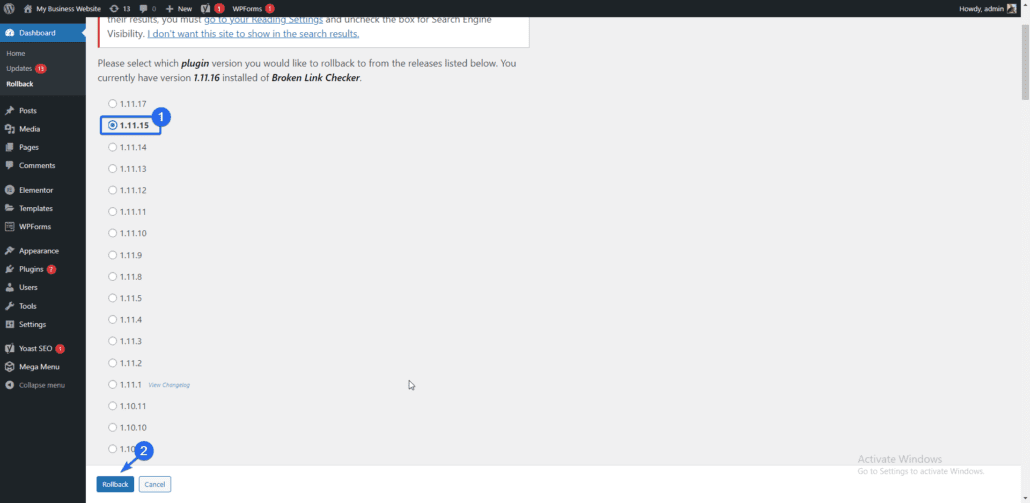
Pour aider à protéger votre site Web, le plug-in vous rappellera de sauvegarder les fichiers et la base de données de votre site Web avant d'effectuer cette modification. Assurez-vous d'avoir une sauvegarde récente de votre site Web.
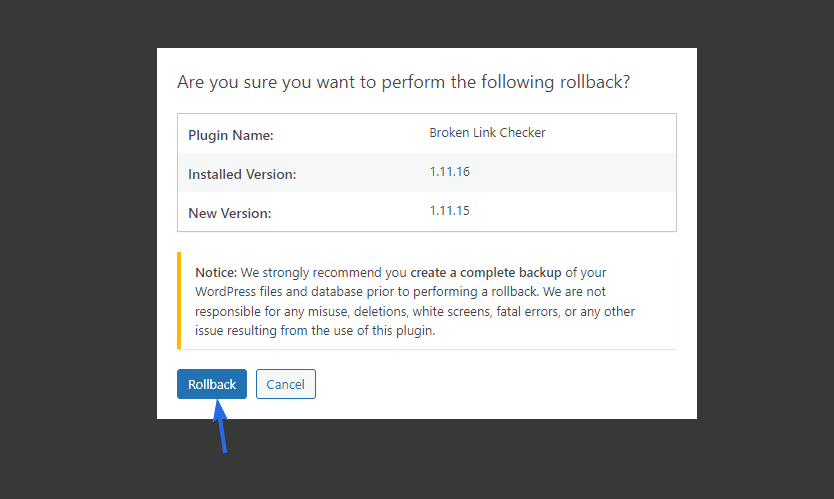
Cliquez sur le bouton Revenir en arrière pour continuer. Le plugin commencera à télécharger les fichiers nécessaires. Une fois le téléchargement terminé, cliquez sur Activer le plugin pour activer cette version du plugin.
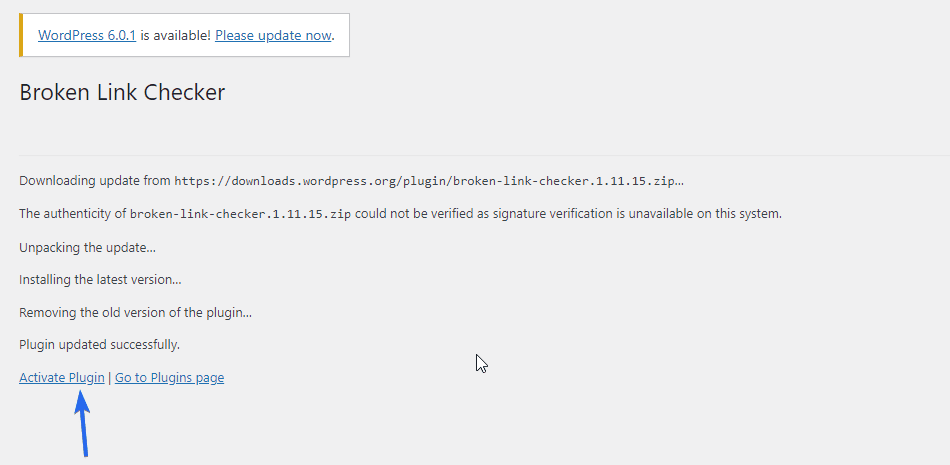
Vous pouvez également annuler les modifications apportées à vos thèmes WordPress, allez simplement dans Apparence >> Thèmes puis sélectionnez Détails du thème.
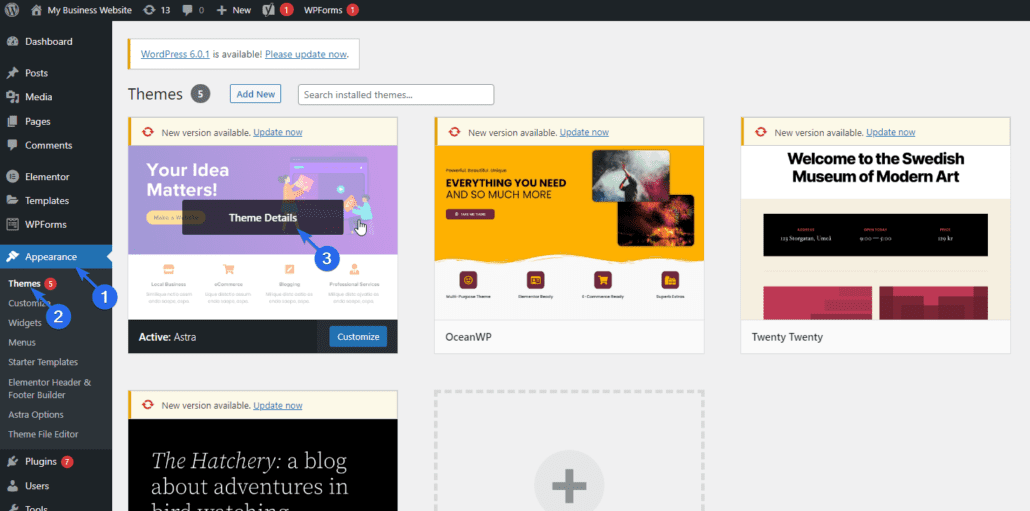
Ensuite, cliquez sur le bouton Rollback et sélectionnez la version que vous souhaitez cibler.

Remarque : les mises à jour des plugins et des thèmes incluent également des correctifs de sécurité pour les vulnérabilités connues. Ainsi, lorsque vous rétrogradez vers une ancienne version d'un plugin, vous exposez votre site Web à ces menaces. Pour cette raison, nous vous déconseillons de rétrograder définitivement vos plugins.
Rétrograder la version de PHP
Si votre version de PHP est en conflit avec certains de vos plugins WordPress, vous pouvez temporairement rétrograder PHP depuis votre compte d'hébergement.
Pour cela, connectez-vous à votre tableau de bord d'hébergement, puis localisez le "Sélecteur de version PHP". Vous pouvez contacter vos hébergeurs si vous ne trouvez pas cette option.
Nous utilisons cPanel, mais la procédure devrait être similaire quel que soit votre hébergeur.
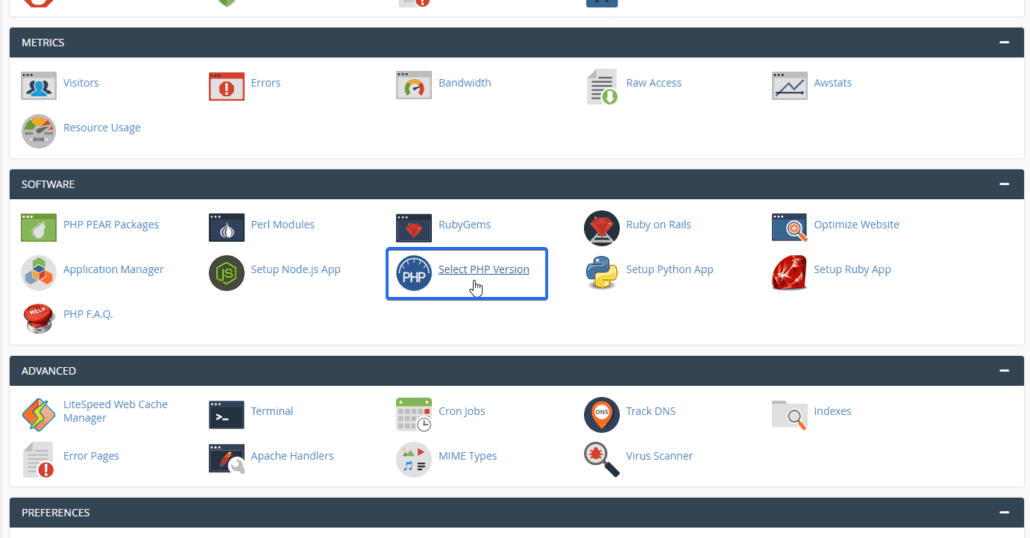
Cliquez sur la liste déroulante des versions pour afficher toutes les versions de PHP prises en charge par votre hébergeur. Dans les options de la liste déroulante, vous pouvez choisir une version inférieure à la version actuelle que vous utilisez.
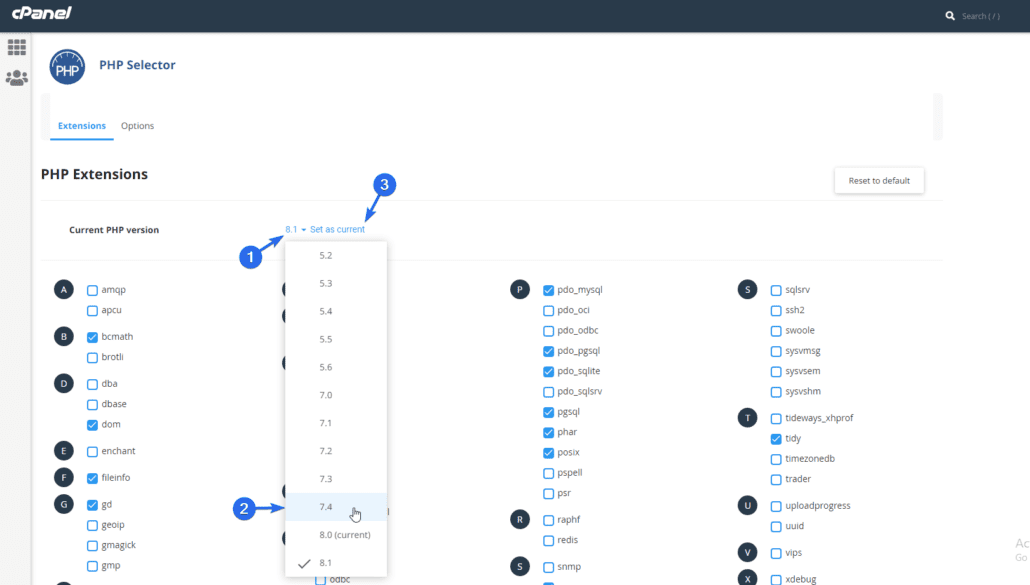
Une fois cela fait, cliquez sur Définir comme courant pour mettre à jour votre paramètre. Cela rétrogradera votre version de PHP vers celle que vous avez sélectionnée.
Conclusion
La rétrogradation de WordPress peut être nécessaire lors du dépannage d'une erreur sur votre site Web. Assurez-vous simplement de mettre à niveau vers la dernière version de WordPress après avoir résolu le problème pour des raisons de sécurité.
Si vous avez besoin de rétrograder votre site Web WordPress, nous vous avons montré comment le faire manuellement et en utilisant un plugin de rétrogradation.
Pour protéger votre site Web contre les problèmes de compatibilité, vous pouvez créer un environnement intermédiaire pour tester les mises à jour principales avant de les transférer sur votre site en ligne.
Si vous rencontrez des problèmes lors de la rétrogradation de votre site Web, veuillez contacter notre équipe pour obtenir des conseils supplémentaires.
