Comment télécharger l'intégralité de votre bibliothèque multimédia WordPress (3 façons)
Publié: 2023-03-18Voulez-vous télécharger toutes les images et tous les fichiers multimédias de votre site Web WordPress ?
En téléchargeant votre médiathèque, vous pouvez facilement stocker une sauvegarde de vos fichiers multimédias sur votre ordinateur ou, si vous avez créé un autre site WordPress, vous pouvez également transférer ces images d'un site à un autre.
Dans cet article, nous allons vous montrer comment télécharger facilement l'intégralité de votre médiathèque WordPress, étape par étape.
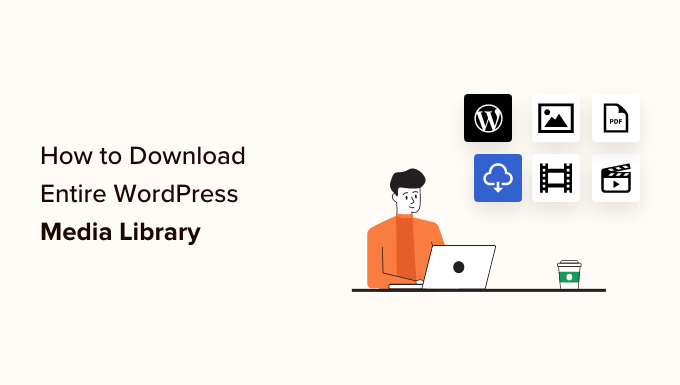
Pourquoi voudriez-vous télécharger la médiathèque ?
La médiathèque WordPress stocke tous les fichiers multimédias que vous avez téléchargés sur votre site. Si vous souhaitez créer une sauvegarde de ces fichiers multimédias, vous pouvez facilement le faire en téléchargeant une copie de la bibliothèque multimédia et en la stockant sur votre ordinateur.
Vous pouvez toujours utiliser une solution de sauvegarde WordPress entièrement automatisée pour sauvegarder l'intégralité de votre site WordPress (y compris les plugins, les thèmes, les publications et la médiathèque).
Cependant, la plupart des plugins de sauvegarde n'offrent pas un moyen simple de simplement télécharger et télécharger votre bibliothèque multimédia.
Vous pouvez également utiliser votre gestionnaire de fichiers de compte d'hébergement WordPress ou FTP pour télécharger la médiathèque, mais ces méthodes sont un peu compliquées et déroutantes pour les débutants.
Cela étant dit, nous allons vous montrer quelques moyens simples de télécharger facilement l'intégralité de votre bibliothèque multimédia dans WordPress.
- Méthode 1. Télécharger la bibliothèque multimédia à l'aide du plug-in d'exportation de la bibliothèque multimédia
- Méthode 2. Télécharger l'intégralité de la sauvegarde WordPress, y compris les fichiers multimédias
- Méthode 3. Télécharger la médiathèque à l'aide des paramètres de WordPress
Méthode 1. Télécharger la bibliothèque multimédia à l'aide du plug-in d'exportation de la bibliothèque multimédia
Pour cette méthode, nous utiliserons un plugin pour télécharger les fichiers multimédias.
Tout d'abord, vous devez installer et activer le plug-in Export Media Library. Pour plus de détails, consultez notre guide sur la façon d'installer un plugin WordPress.
Lors de l'activation, rendez-vous sur la page Médias » Exporter depuis votre espace admin.
Une fois que vous êtes sur la page "Exporter la bibliothèque multimédia", choisissez simplement l'option "Dossier unique avec tous les fichiers" dans le menu déroulant à côté de l'option "Structure des dossiers".
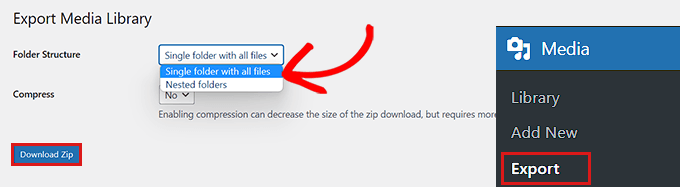
Maintenant, tous vos médias seront téléchargés dans un seul dossier. Ils seront téléchargés en tant que types de fichiers d'origine, tels que JPG, PNG ou SVG.
Si vous souhaitez que vos médias soient placés dans des dossiers séparés en fonction de l'heure du téléchargement, choisissez l'option "Dossier imbriqué" dans le menu déroulant.
Après cela, cliquez simplement sur le bouton "Télécharger Zip", et toute votre bibliothèque multimédia sera téléchargée dans un fichier zip sur votre ordinateur.
Méthode 2. Télécharger l'intégralité de la sauvegarde WordPress, y compris les fichiers multimédias
Si vous souhaitez créer une sauvegarde pour l'ensemble de votre site Web WordPress, y compris la médiathèque, cette méthode est faite pour vous.
Nous utiliserons le plugin Duplicator qui est le meilleur plugin de sauvegarde WordPress sur le marché et vous permet de créer une sauvegarde complète de votre site WordPress.
Tout d'abord, vous devrez installer et activer le plugin Duplicator. Pour plus de détails, consultez notre guide sur la façon d'installer un plugin WordPress.
Lors de l'activation, vous devez visiter la page Duplicator »Packages à partir de la barre latérale d'administration et cliquer sur le bouton "Créer un nouveau".
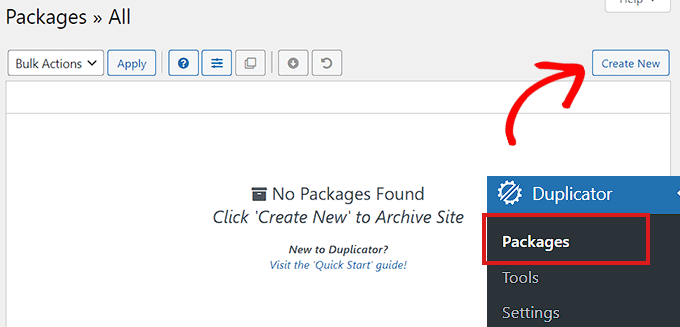
Ensuite, vous devez choisir un nom pour votre sauvegarde WordPress.
Il peut s'agir de tout ce qui vous aidera à identifier la sauvegarde une fois téléchargée sur votre ordinateur.

Après cela, cliquez sur le bouton 'Suivant' pour continuer.
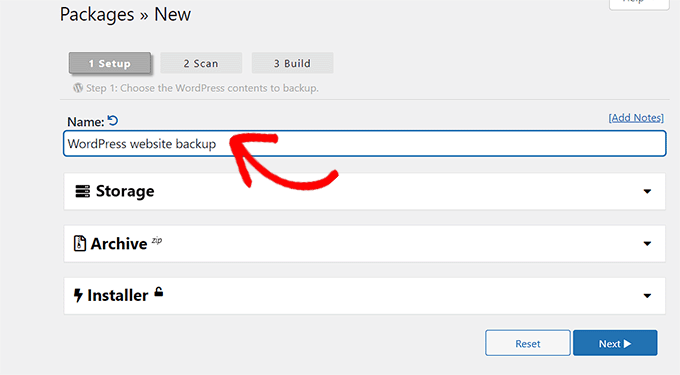
À l'étape suivante, votre site Web sera analysé à la recherche d'erreurs potentielles.
Une fois l'analyse terminée, cliquez simplement sur le bouton "construire" pour créer votre package.
Remarque : Si une erreur est mise en évidence par Duplicator lors de l'analyse, vous devrez résoudre cette erreur avant de réanalyser et de créer votre package.
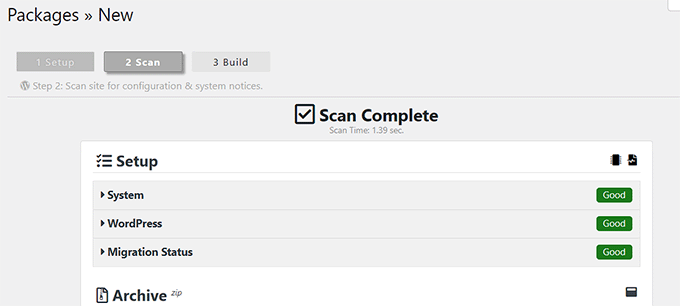
Une fois le package créé, vous devez cliquer sur le bouton "Télécharger les deux fichiers".
Maintenant, vos fichiers d'installation et d'archive seront téléchargés simultanément.
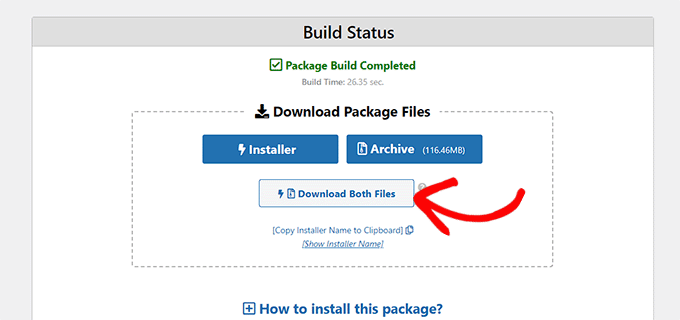
La sauvegarde de votre site Web WordPress, y compris les fichiers multimédias, sera maintenant téléchargée et stockée sur votre ordinateur.
Si vous souhaitez restaurer une sauvegarde WordPress, vous pouvez également consulter notre guide sur la façon de restaurer WordPress à partir d'une sauvegarde.
Méthode 3. Télécharger la médiathèque à l'aide des paramètres de WordPress
Dans cette méthode, nous vous montrerons comment télécharger l'intégralité de votre bibliothèque multimédia à partir de votre backend WordPress et l'importer sur un autre site Web WordPress.
Remarque : Cette méthode vous permet de télécharger la médiathèque sans utiliser de plugins. Cependant, nous vous déconseillons cette méthode car elle exporte votre média sous forme de fichier XML.
Cette méthode peut être utile si vous souhaitez importer votre médiathèque WordPress sur l'un de vos autres sites Web.
Pour cela, rendez-vous sur la page Outils »Exporter du tableau de bord d'administration de WordPress.
Maintenant que vous êtes sur la page "Exporter", cochez simplement la case à côté de l'option "Média".
Si vous ne souhaitez pas télécharger l'intégralité de votre bibliothèque, vous pouvez également sélectionner une plage de dates pour une période spécifique. Avec cette fonctionnalité, seules les images téléchargées pendant la période choisie seront téléchargées.
Enfin, cliquez sur le bouton "Télécharger le fichier d'exportation".
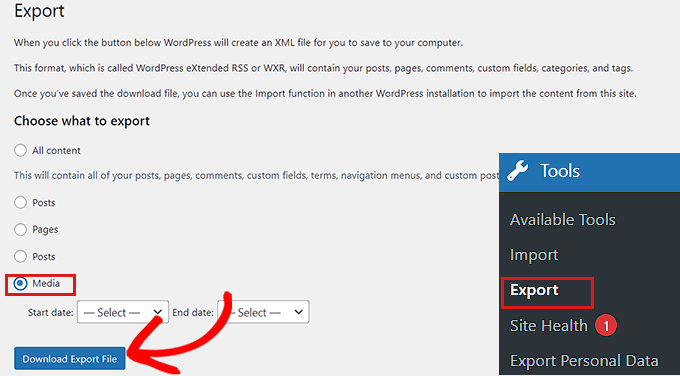
Maintenant, votre médiathèque WordPress sera enregistrée sur votre ordinateur sous forme de fichier XML.
Ensuite, vous devez installer et activer le plugin WordPress Importer. Pour plus d'instructions, veuillez consulter notre guide sur l'installation d'un plugin WordPress.
Ce plugin vous permettra d'importer votre fichier XML sur un autre site WordPress.
Tout d'abord, vous devez visiter la page Outils »Importer à partir de la barre latérale d'administration.
Ensuite, vous pouvez simplement cliquer sur le lien "Exécuter l'importateur" sous l'option "WordPress".
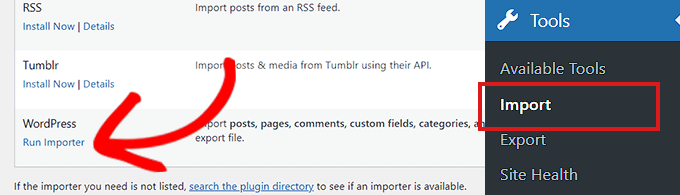
Cela vous amènera à la page "Importer WordPress" où vous devrez cliquer sur le bouton "Choisir un fichier".
Maintenant, vous pouvez télécharger votre fichier XML de bibliothèque multimédia à partir de l'ordinateur.
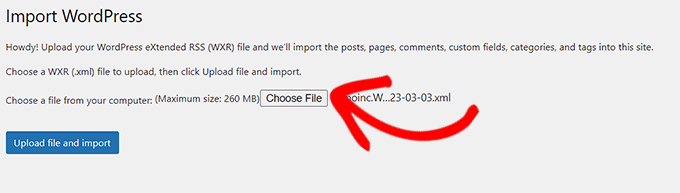
Une fois que vous avez terminé, n'oubliez pas de cliquer sur le bouton "Télécharger le fichier et importer" pour télécharger la médiathèque.
Nous espérons que cet article vous a aidé à télécharger votre médiathèque WordPress. Vous pouvez également consulter notre didacticiel sur la façon d'accélérer votre site Web WordPress et notre comparaison des meilleurs plugins Instagram pour WordPress.
Si vous avez aimé cet article, veuillez vous abonner à notre chaîne YouTube pour les didacticiels vidéo WordPress. Vous pouvez également nous retrouver sur Twitter et Facebook.
