Comment dupliquer une page dans WordPress [Easy Ways]
Publié: 2023-06-19Vous cherchez un moyen simple de dupliquer une page ou un article dans WordPress ?
Dans le monde du développement de sites Web et de la gestion de contenu, WordPress se démarque comme une plateforme puissante et conviviale. Il offre un certain nombre de fonctionnalités qui simplifient le processus de gestion et d'organisation des pages de votre site Web. L'une de ces fonctionnalités est la possibilité de dupliquer une page, ce qui peut vous faire gagner du temps et des efforts lors de la création de contenu similaire ou connexe.
Dans cet article, nous expliquerons pourquoi vous pourriez avoir besoin de dupliquer une page dans WordPress. Nous verrons ensuite comment le faire avec et sans plugin.
Plongeons-nous !
Pourquoi cloner ou dupliquer une page dans WordPress ?
La duplication d'une page dans WordPress offre plusieurs avantages et sert à diverses fins. Voici quelques raisons impérieuses pour lesquelles vous pourriez vouloir copier une page dans WordPress :
- Cohérence et efficacité : si vous souhaitez reproduire une mise en page, une conception ou une structure de page spécifique sur plusieurs pages, la duplication d'une page vous évite de recréer toute la structure à partir de zéro. Il assure la cohérence de votre site Web, en maintenant une apparence et une convivialité cohérentes.
- Gain de temps : la duplication d'une page peut réduire considérablement votre charge de travail, en particulier lorsque vous devez créer un contenu similaire. Au lieu de partir de zéro et de recréer la page entière, vous pouvez dupliquer une page existante et apporter les modifications nécessaires, ce qui vous fait gagner du temps et des efforts.
- Test A/B : la duplication d'une page est utile pour effectuer des tests A/B ou des tests fractionnés. En créant plusieurs versions d'une page avec de légères variations, vous pouvez analyser quelle version est la plus performante en termes d'engagement des utilisateurs, de conversions ou d'autres mesures souhaitées. Cela vous permet d'affiner votre stratégie de contenu basée sur des données en temps réel et d'optimiser les performances de votre site Web.
- Sauvegarde et récupération : la duplication de pages peut servir de mécanisme de sauvegarde. Si vous apportez des modifications importantes à une page et que vous souhaitez conserver la version précédente, la duplication garantit que vous disposez d'une copie de sauvegarde facilement disponible. En cas de problème ou de modification involontaire, vous pouvez revenir à la version dupliquée et restaurer votre contenu sans repartir de zéro.
Comment dupliquer une page sur WordPress
Il existe trois façons simples de dupliquer une page WordPress, une publication ou tout autre type de publication personnalisée :
- Plugin - Le moyen le plus simple de copier un article ou une page consiste à utiliser l'un des nombreux plugins dédiés (dont la plupart sont gratuits).
- Éditeur – Si vous ne dupliquez que le contenu et la conception.
- Code manuel – Pour les bricoleurs, ajoutez simplement un code personnalisé au fichier functions.php de votre thème.
Parcourons-les.
Dupliquer une page WordPress à l'aide d'un plugin
Il existe un certain nombre de plugins WordPress disponibles que vous pouvez utiliser pour dupliquer des pages sur WordPress. Pour cet article, nous utiliserons Yoast Duplicate Post.
Ce plugin est idéal si vous voulez juste un moyen rapide et facile de cloner des pages, des publications ou tout autre type de publication personnalisé.
Pour commencer, installez et activez le plugin Yoast Duplicate Post. Pour en savoir plus, consultez notre guide sur l'installation des plugins WordPress.
Lors de l'activation, accédez à la zone Pages ou Articles de votre tableau de bord WordPress.
Que vous travailliez avec des pages ou des publications, le plugin Duplicate Post ajoute par défaut trois liens sous chaque titre :

- Clone : Duplique votre page ou publication WordPress sans ouvrir l'éditeur pour le contenu cloné.
- Nouveau brouillon : clonez le contenu et ouvrez l'éditeur, ce qui vous permet de vous mettre immédiatement au travail.
- Réécrire et republier : la meilleure option pour mettre à jour le contenu. Il fait une copie de la version en direct de votre contenu que vous pouvez modifier. Une fois que vous avez terminé la modification, republiez vers l'URL d'origine pour écraser le contenu existant en un seul clic.
Cependant, il existe des cas où vous souhaitez copier toutes les métadonnées ou même limiter l'utilisateur qui y a accès. Heureusement, vous pouvez faire tout cela (et plus) en utilisant les paramètres de publication en double.
Personnalisation des paramètres du plugin de publication en double
Le plugin de publication en double fonctionne immédiatement et prend en charge les publications et les pages par défaut.
Cependant, vous pouvez également configurer le plug-in pour prendre en charge les types de publication personnalisés, limiter les rôles des utilisateurs et choisir ce qu'il faut copier lors de la création d'un doublon.
Examinons chacune de ces options.
Accédez à Paramètres » Duplicate Post page pour configurer les paramètres du plug-in.
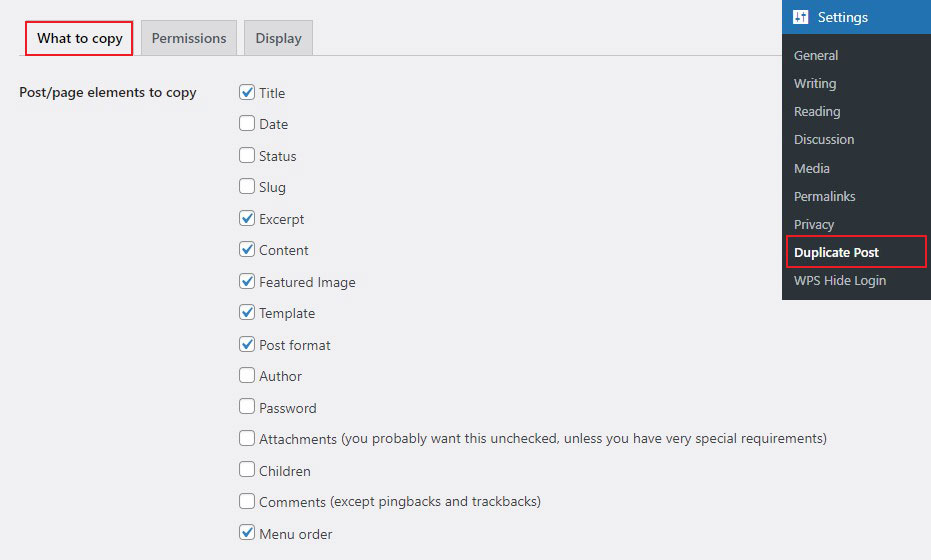
La page des paramètres est séparée en trois onglets. L'onglet Quoi copier vous permet de choisir quoi copier lors de la création d'un doublon.
Les paramètres par défaut devraient suffire pour la plupart des sites Web. Vous pouvez cependant cocher les éléments que vous souhaitez dupliquer et décocher ceux que vous ne souhaitez pas copier.
Ensuite, allez dans l'onglet Autorisations .
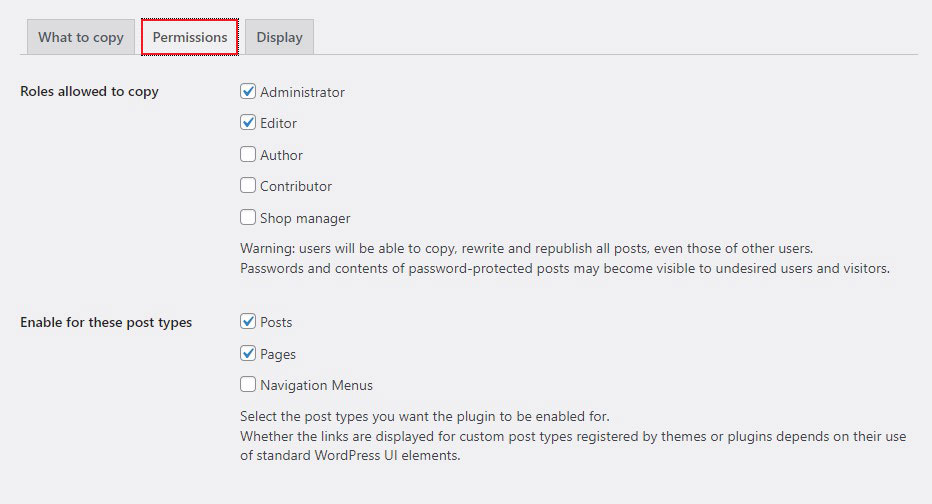
Par défaut, le plugin permet aux administrateurs et aux éditeurs de créer des publications en double.

Il permet également la fonctionnalité de publication en double pour les publications et les types de publication de page.
Si vous utilisez des types de publication personnalisés sur votre site Web, ils s'afficheront ici. Vous pouvez également choisir d'autoriser l'option de publication en double pour le type de publication personnalisé.
Enfin, accédez à l'onglet Affichage et sélectionnez l'endroit où vous souhaitez que les liens de publication de clonage apparaissent. Par défaut, le plugin les affiche sur la liste des publications, l'écran d'édition et la barre d'administration.
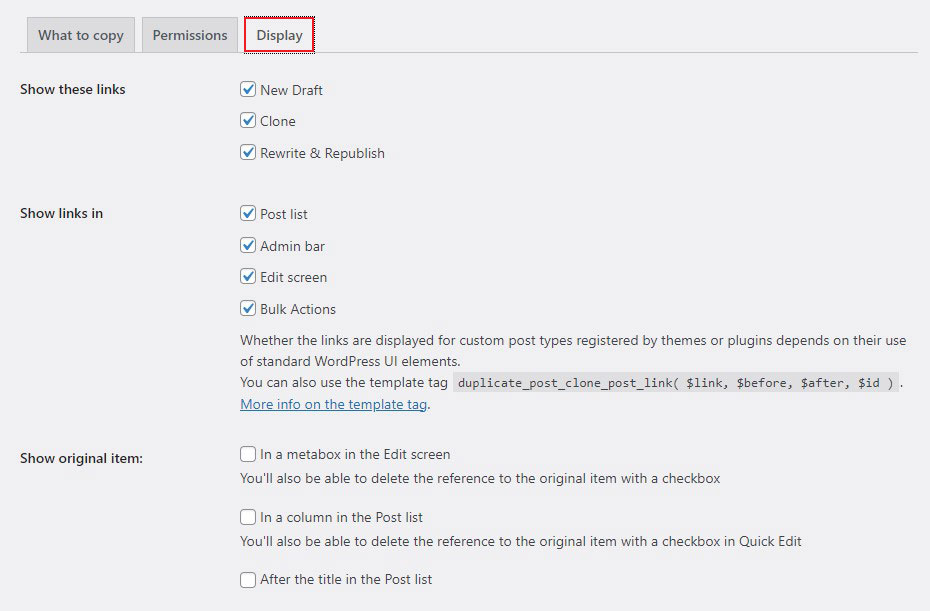
Une fois que vous avez terminé avec vos paramètres, cliquez sur le bouton Enregistrer les modifications pour enregistrer vos paramètres.
Quelques autres plugins WordPress pour le clonage/copie de page
- Dupliquer la page et la publication
- Page dupliquée
- Duplicateur de poste
Dupliquer une page WordPress à l'aide de l'éditeur
Cette méthode utilise la fonctionnalité de duplication intégrée qui est disponible par défaut dans l'éditeur de blocs WordPress (Gutenberg).
Allez simplement dans Pages » Toutes les pages et cliquez sur la page que vous souhaitez copier.
Une fois ouvert, cliquez sur le menu à trois points dans le coin supérieur droit de l'écran. Maintenant, sélectionnez l'option Copier tous les blocs :
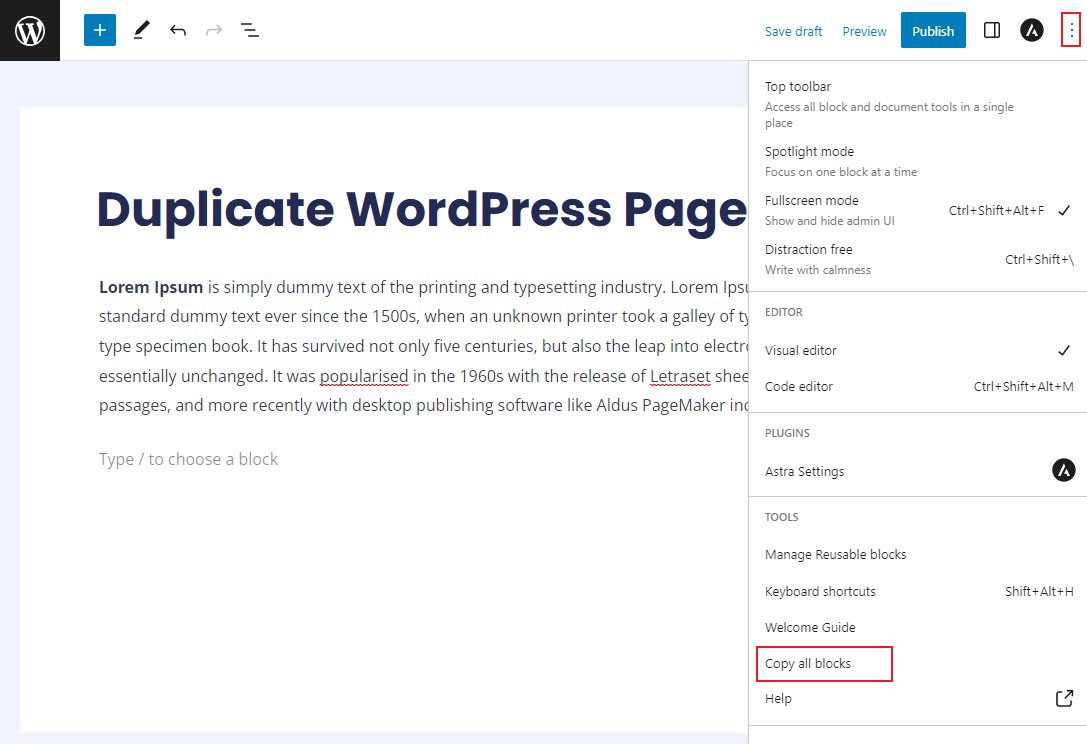
Ensuite, revenez en arrière et créez une nouvelle page et collez-y le contenu copié.
Après avoir collé le contenu, votre page dupliquée sera prête à être publiée.
Notez que cette méthode ne copie pas les métadonnées telles que le titre de la publication, les taxonomies (catégories et balises), etc. Cependant, si vous créez simplement des modèles pour le contenu futur, cela peut très bien fonctionner.
Dupliquer une page WordPress manuellement
Si vous préférez une approche de bricolage, vous pouvez également écrire votre propre fonction de page en double à l'aide d'un code personnalisé. Cette approche n'a aucun avantage sur la route du plugin autre que d'éviter d'avoir à installer un autre plugin sur votre site.
Pour utiliser ce code, ajoutez-le au fichier functions.php de votre thème ou à un plugin de gestion de code comme Code Snippets. Si vous l'ajoutez au fichier functions.php, assurez-vous d'utiliser un thème enfant.
$current_user = wp_get_current_user(); $new_post_author = $current_user->ID; /* * if post data exists, create the post duplicate */ if (isset( $post ) && $post != null) { /* * new post data array */ $args = array( 'comment_status' => $post->comment_status, 'ping_status' => $post->ping_status, 'post_author' => $new_post_author, 'post_content' => $post->post_content, 'post_excerpt' => $post->post_excerpt, 'post_name' => $post->post_name, 'post_parent' => $post->post_parent, 'post_password' => $post->post_password, 'post_status' => 'draft', 'post_title' => $post->post_title, 'post_type' => $post->post_type, 'to_ping' => $post->to_ping, 'menu_order' => $post->menu_order ); /* * insert the post by wp_insert_post() function */ $new_post_id = wp_insert_post( $args ); /* * get all current post terms ad set them to the new post draft */ $taxonomies = get_object_taxonomies($post->post_type); // returns array of taxonomy names for post type, ex array("category", "post_tag"); foreach ($taxonomies as $taxonomy) { $post_terms = wp_get_object_terms($post_id, $taxonomy, array('fields' => 'slugs')); wp_set_object_terms($new_post_id, $post_terms, $taxonomy, false); } /* * duplicate all post meta just in two SQL queries */ $post_meta_infos = $wpdb->get_results("SELECT meta_key, meta_value FROM $wpdb->postmeta WHERE post_id=$post_id"); if (count($post_meta_infos)!=0) { $sql_query = "INSERT INTO $wpdb->postmeta (post_id, meta_key, meta_value) "; foreach ($post_meta_infos as $meta_info) { $meta_key = $meta_info->meta_key; if( $meta_key == '_wp_old_slug' ) continue; $meta_value = addslashes($meta_info->meta_value); $sql_query_sel[]= "SELECT $new_post_id, '$meta_key', '$meta_value'"; } $sql_query.= implode(" UNION ALL ", $sql_query_sel); $wpdb->query($sql_query); } /* * finally, redirect to the edit post screen for the new draft */ wp_redirect( admin_url( 'post.php?action=edit&post=' . $new_post_id ) ); exit; } else { wp_die('Post creation failed, could not find original post: ' . $post_id); } } add_action( 'admin_action_rd_duplicate_post_as_draft', 'rd_duplicate_post_as_draft' ); /* * Add the duplicate link to action list for post_row_actions */ function rd_duplicate_post_link( $actions, $post ) { if (current_user_can('edit_posts')) { $actions['duplicate'] = ' ID, basename(__FILE__), 'duplicate_nonce' ) . '" title="Duplicate this item" rel="permalink">Duplicate '; } return $actions; } add_filter( 'post_row_actions', 'rd_duplicate_post_link', 10, 2 ); add_filter( 'page_row_actions', 'rd_duplicate_post_link', 10, 2 );Par défaut, l'extrait de code autorise la duplication pour les publications et les pages. Si vous souhaitez simplement l'activer pour l'un des deux, supprimez le filtre page_row_actions ou post_row_actions en bas de la ligne de code.
C'est tout!
Nous espérons que cet article vous a aidé à apprendre à dupliquer facilement une page WordPress.
Pour en savoir plus, consultez ces autres ressources utiles :
- Comment désinstaller et supprimer le thème WordPress
- URL de connexion WordPress : comment la trouver et la gérer
Enfin, si cet article vous a plu, suivez-nous sur Facebook et Twitter.
