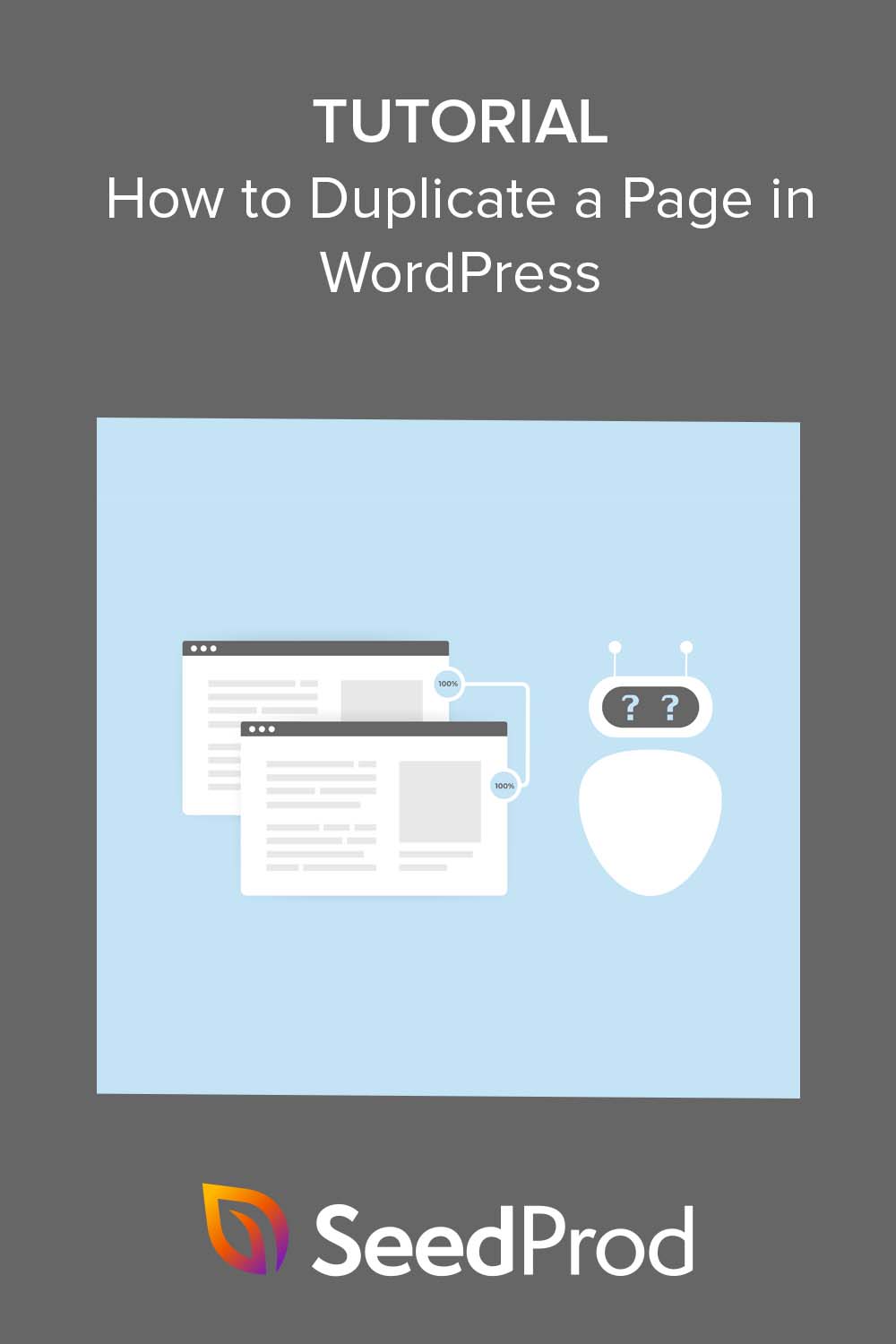Comment dupliquer une page dans WordPress (+ articles et sections)
Publié: 2023-02-02Vous souhaitez apprendre à dupliquer une page dans WordPress ?
La duplication de publications et de pages sur votre site WordPress vous permet de travailler dessus sans modifier le contenu d'origine. Cela signifie également que vous pouvez rapidement recréer des mises en page existantes pour les réutiliser sur d'autres pages et sites Web.
Dans cet article, nous allons vous montrer comment dupliquer une page ou un article dans WordPress étape par étape, en utilisant plusieurs méthodes différentes.
Pourquoi cloner ou dupliquer des pages et des publications WordPress ?
Le clonage ou la duplication de pages et de publications dans WordPress est utile pour les raisons suivantes :
- Gagnez du temps : le clonage d'une page ou d'un article peut vous faire gagner beaucoup de temps, car il vous permet de créer rapidement une nouvelle page ou un article avec un contenu similaire sans le recréer manuellement.
- Apporter des modifications à une conception : en clonant une page ou une section, vous pouvez apporter des modifications à la conception ou à la mise en page tout en conservant la page d'origine intacte.
- Créer un contenu similaire : si vous avez une page ou une publication performante, vous souhaiterez peut-être créer un contenu similaire pour atteindre un public plus large.
- Tester les variantes d'une page : Cloner une page et apporter des modifications mineures à la conception ou au contenu peut être un excellent moyen de tester différentes variantes et de voir laquelle fonctionne le mieux.
- Créer un modèle pour une utilisation future : vous pouvez cloner des sections de page et des pages entières pour créer un modèle de base que vous pouvez utiliser et personnaliser pour d'autres pages et projets de conception Web.
Pour résumer, le clonage des articles et des pages vous permet de répliquer rapidement le même contenu. De cette façon, vous pouvez apporter des modifications et des personnalisations sans affecter la publication ou la page d'origine.
Il existe plusieurs façons de répliquer le même contenu dans WordPress. Vous pouvez utiliser l'éditeur WordPress par défaut, un plugin WordPress ou un plugin de création de page.
Ci-dessous, nous expliquerons comment dupliquer une page dans WordPress de 3 manières simples.
- Comment dupliquer une page dans WordPress avec SeedProd
- Comment dupliquer une page ou une publication WordPress sans plugin
- Comment copier des articles et des pages WordPress avec le plugin Duplicate Post
Plongeons dedans.
Comment dupliquer une page dans WordPress avec SeedProd
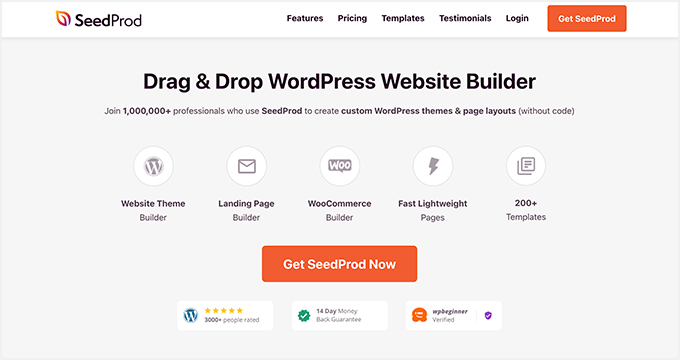
Tout d'abord, nous allons vous montrer comment dupliquer une page avec SeedProd, le meilleur constructeur de page par glisser-déposer pour WordPress. Avec SeedProd, vous pouvez créer et personnaliser n'importe quelle mise en page WordPress sans code.
Ce plugin puissant a une interface conviviale pour les débutants, d'innombrables modèles de page et des options de personnalisation qui facilitent le perfectionnement de votre site WordPress.
Il est également très facile de dupliquer du contenu avec SeedProd, y compris des pages, des thèmes WordPress et des sections d'une page WordPress à une autre. Vous pouvez même copier des sections de page d'un site WordPress à un autre en quelques clics.
SeedProd comprend également les fonctionnalités suivantes :
- Prochainement et mode maintenance
- Générateur de thème WordPress facile
- Modèles personnalisables et options de conception
- Prise en charge des sites Web WooCommerce
- Modes 404 et page de connexion
- Prise en charge des plug-ins de référencement
- Intégration Google Analytics
- Prise en charge de diverses plateformes de marketing par e-mail
- Possibilité d'ajouter des CSS, HTML et Javascript personnalisés
Tout d'abord, vous devrez télécharger le plugin SeedProd, l'installer et l'activer sur votre site WordPress. Si vous avez besoin d'aide, vous pouvez consulter notre documentation sur l'installation du plugin SeedProd.
Vous devrez ensuite créer une page de destination ou un thème WordPress.
Avec le constructeur de pages de destination de SeedProd, vous pouvez créer une page de destination qui fonctionne avec votre thème WordPress existant. Par exemple, vous pouvez personnaliser votre page de connexion WordPress ou créer une page de vente pour différentes campagnes publicitaires.
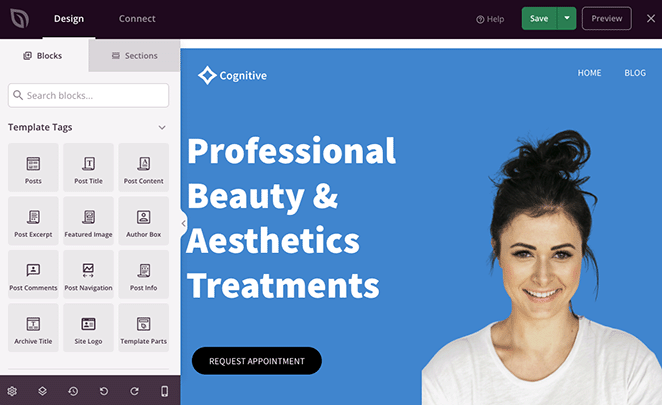
Alternativement, en utilisant WordPress Theme Builder, vous pouvez remplacer votre thème actuel par un design personnalisé. Après avoir choisi un kit de site Web, vous pourrez personnaliser chaque partie de votre thème, y compris l'en-tête, le pied de page, la barre latérale, les pages, etc.
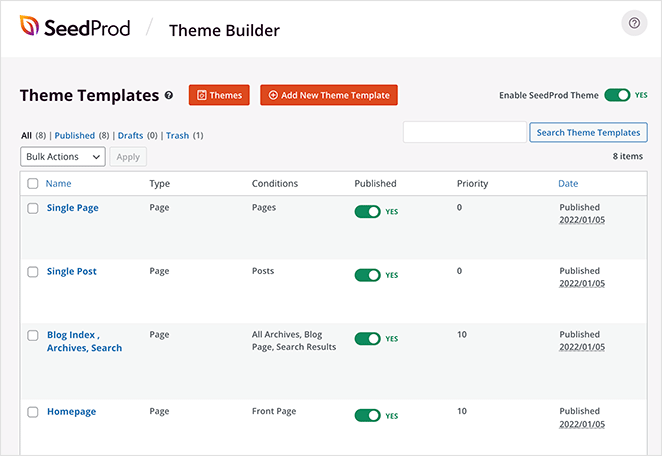
Heureusement, nous avons des guides étape par étape auxquels vous pouvez vous référer pour chaque option. Consultez ce guide pour créer une page de destination dans WordPress ou suivez ces étapes pour créer un thème WordPress personnalisé.
Une fois que vous avez quelques conceptions que vous aimez, vous pouvez commencer à les dupliquer pour les modifier et les réutiliser ailleurs.
Dupliquer une page avec SeedProd
Dupliquer une page SeedProd est facile et ne prend que quelques clics. Accédez simplement à SeedProd »Pages de destination et faites défiler jusqu'à votre liste de pages de destination. Maintenant, survolez la page que vous avez choisie et cliquez sur le lien Dupliquer .
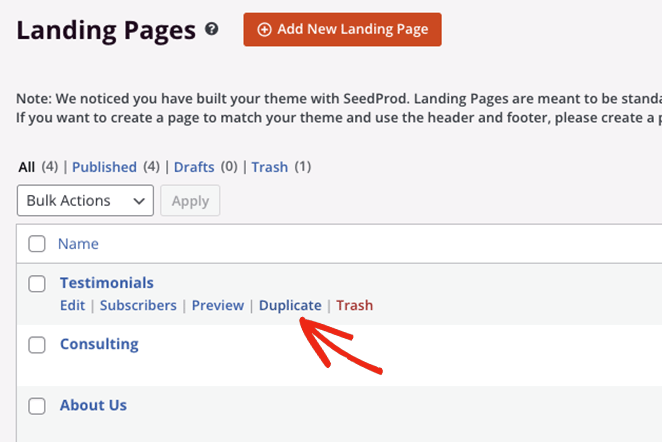
La page dupliquée apparaîtra en haut de votre liste en tant que nouveau brouillon.
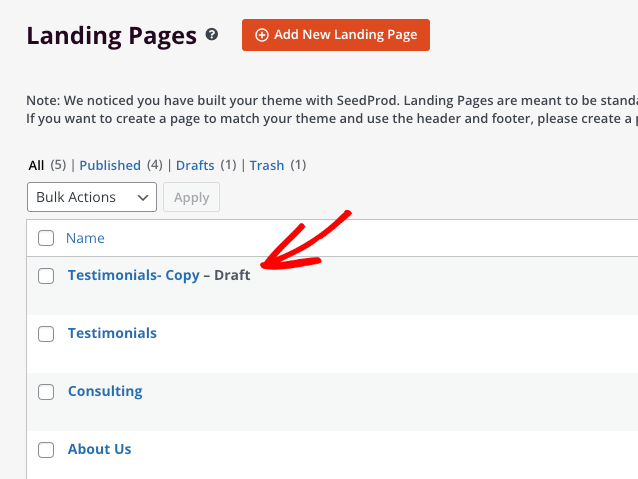
Dupliquer des modèles de thème
Vous pouvez suivre un processus similaire pour dupliquer différentes parties de votre thème WordPress avec SeedProd. Par exemple, vous pouvez créer une version différente de votre barre latérale WordPress et l'afficher uniquement sur votre page de blog.
Pour ce faire, accédez à SeedProd » Theme Builder depuis votre tableau de bord WordPress. Trouvez maintenant le modèle de thème que vous souhaitez copier et cliquez sur le lien Dupliquer .
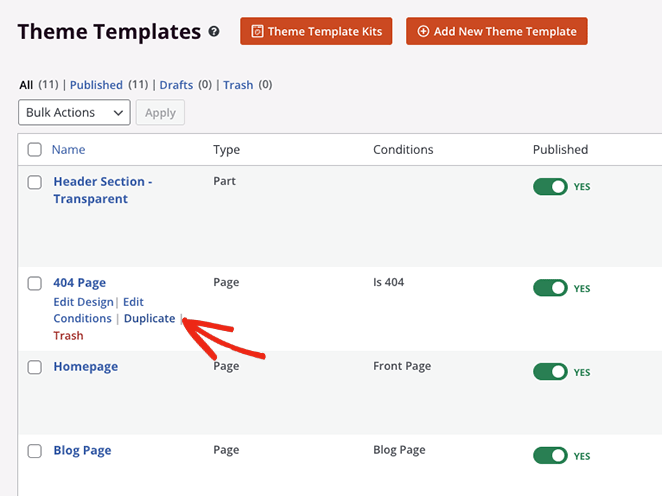
Le nouveau modèle apparaîtra sous forme de brouillon avec le suffixe "Copier" en haut de la liste.
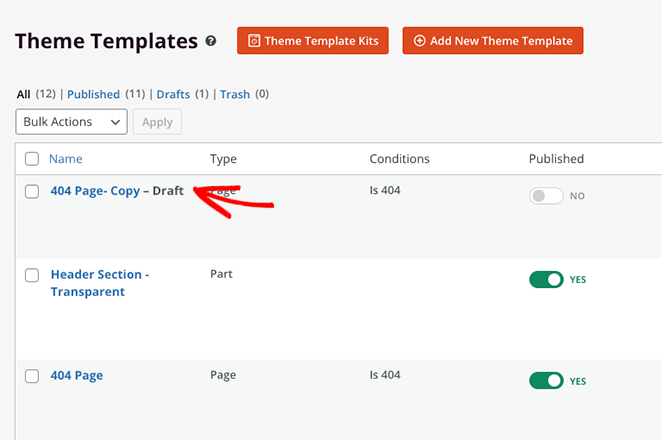
Duplication de blocs et de sections
SeedProd utilise des blocs, des lignes et des sections dans son générateur de pages par glisser-déposer pour vous aider à créer vos mises en page. Ils sont comme des blocs de construction, vous permettant d'ajouter et de supprimer du contenu personnalisé pour créer le design parfait pour votre site Web.
De plus, vous pouvez dupliquer n'importe lequel de ces éléments pour les réutiliser sur la même page. Par exemple, vous pouvez copier un bouton d'appel à l'action personnalisé pour éviter de le recréer pour différentes parties de votre page de destination.
Pour dupliquer un bloc dans SeedProd, survolez-le jusqu'à ce qu'il ait un contour orange, puis cliquez sur l'icône Dupliquer le bloc .
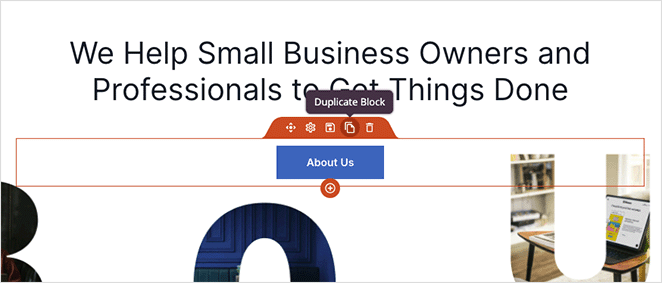
Une copie exacte du bloc apparaîtra sous l'original.
De même, vous pouvez dupliquer des lignes en survolant une ligne jusqu'à ce qu'elle ait un contour bleu et en cliquant sur l'icône Dupliquer cette ligne .
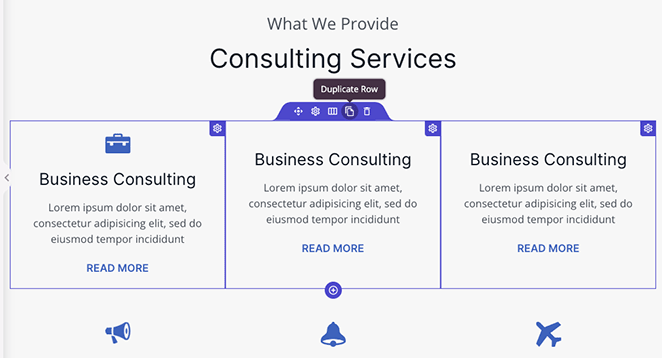
Vous pouvez faire la même chose pour des sections de page entières en attendant le contour violet et en cliquant sur l'icône Dupliquer la section .
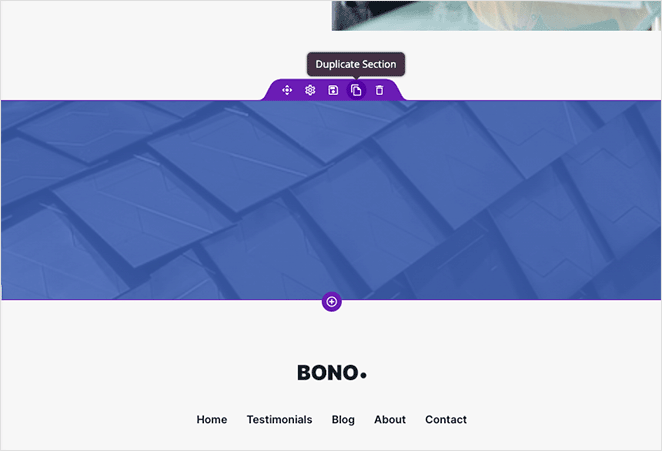
Copier des sections d'une page à une autre
Imaginez maintenant que vous avez créé une excellente conception de section qui, selon vous, fonctionnerait sur une autre page de votre site Web. En règle générale, vous devez le recréer à partir de zéro sur cette nouvelle page, ce qui peut prendre du temps et être fastidieux.

Étape dans SeedProd. Au lieu de perdre du temps, vous pouvez utiliser sa fonction copier-coller pour copier une section d'une page et la coller sur une autre page.
Vous pouvez le faire en ouvrant le panneau de navigation de la mise en page , en trouvant la section que vous souhaitez copier et en cliquant sur les 3 points pour voir plus d'options. À partir de là, vous pouvez cliquer sur l'option Copier la section pour enregistrer cette section de page dans votre presse-papiers.
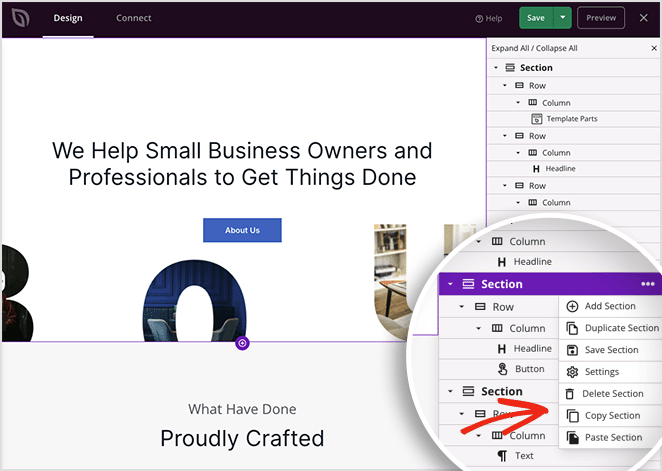
Créez maintenant une nouvelle page ou modifiez une page SeedProd existante et répétez les étapes ci-dessus. Sauf que cette fois, vous voudrez cliquer sur l'option Coller la section .
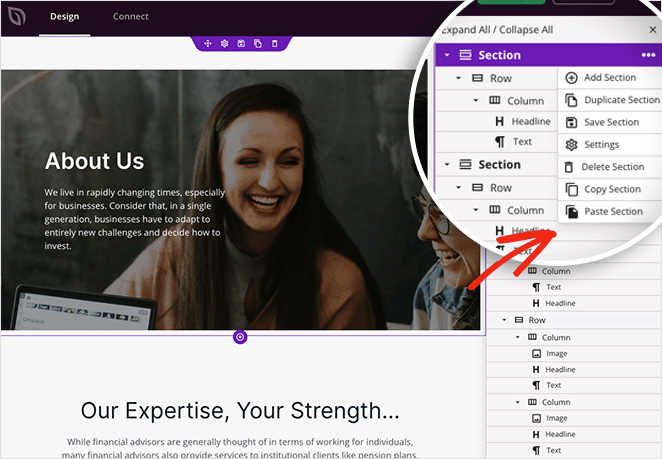
Votre section d'origine apparaîtra maintenant sur votre nouvelle page. Il copiera tout le contenu, les styles et les personnalisations de l'original sans le recréer à partir de zéro.
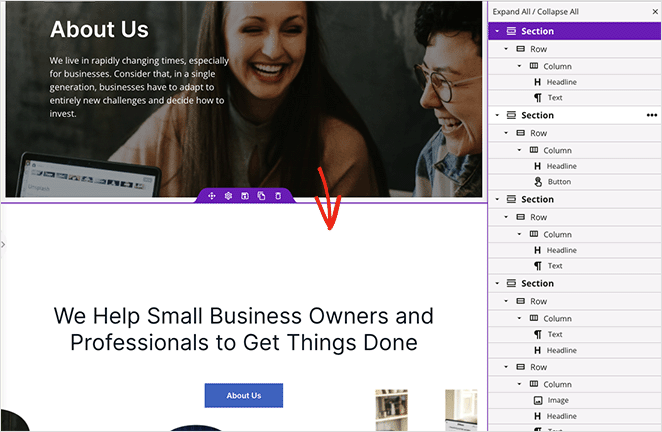
Copier des sections spécifiques d'un site WordPress à un autre
Et si on vous disait que vous pouviez copier des sections SeedProd d'un site WordPress à un autre ? C'est vrai!
En suivant les mêmes étapes que précédemment, vous pouvez cloner des sections et les utiliser sur d'autres sites.
Par exemple, vous pouvez prendre une section de page d'accueil que vous utilisez sur un projet, la copier et la coller sur un autre site Web à l'aide de SeedProd. De cette façon, vous pouvez conserver la même mise en page et personnaliser le contenu et le style en fonction des besoins de votre client.
Vous souhaitez copier plus d'une section vers un autre site ? Dans ce cas, vous pouvez utiliser la fonction Importer/Exporter de SeedProd pour enregistrer votre page en tant que modèle et l'utiliser sur plusieurs projets.
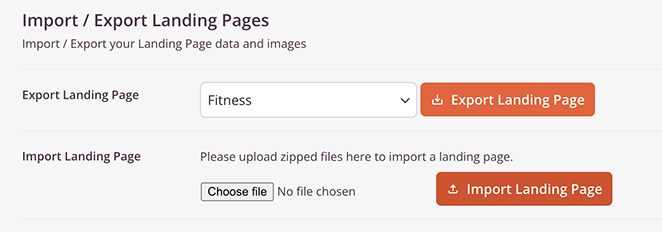
Voici un guide pratique sur l'exportation de modèles vers un autre site WordPress.
Comment dupliquer une page ou une publication WordPress sans plugin
Si vous êtes propriétaire d'un site Web et que vous souhaitez éviter d'installer des plugins supplémentaires, vous pouvez vous sentir perdu. Comment pouvez-vous copier et coller d'une page WordPress à une autre sans plugin ?
La réponse est d'utiliser l'éditeur de blocs WordPress par défaut (Gutenberg). Bien que cette méthode ne copie pas les métadonnées, les catégories, les balises, les taxonomies ou les images en vedette, il est facile de dupliquer le contenu sur votre site WordPress sans plugin.
Pour cela, allez dans Pages » Toutes les pages depuis votre tableau de bord WordPress et ouvrez votre page dans l'éditeur WordPress. Vous verrez trois points verticaux dans le coin supérieur droit qui révèlent plus d'options.
Cliquez sur les points et cliquez sur Copier tous les blocs pour enregistrer tout votre contenu dans votre presse-papiers.
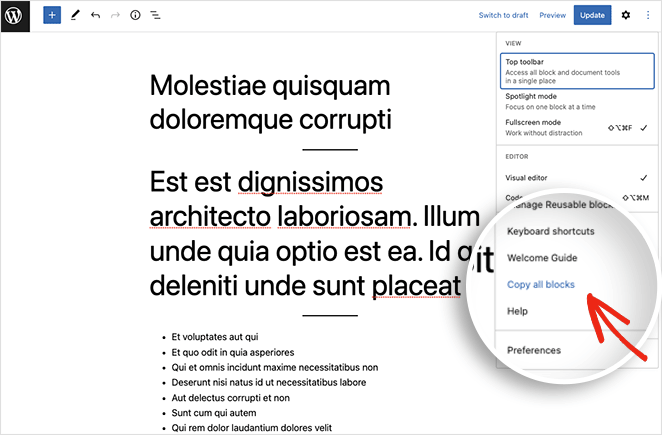
Retournez maintenant à Pages » Toutes les pages et cliquez sur Ajouter nouveau pour créer une nouvelle page. À partir de là, cliquez dans l'éditeur de blocs et tapez CTRL + V (CMD + V pour Mac) pour coller le contenu de la page d'origine dans la nouvelle page.
Après avoir collé le contenu, votre page dupliquée sera prête à être publiée.
Vous pouvez répéter ces étapes pour dupliquer les publications et les types de publication personnalisés. Copiez simplement tout le contenu de la publication comme ci-dessus et collez-le dans une nouvelle publication.
Comment copier des articles et des pages WordPress avec le plugin Duplicate Post
La dernière méthode vous montrera comment dupliquer un article ou une page WordPress avec un simple plugin WordPress. Pour cela, nous utiliserons le plugin Duplicate Post de Yoast, alors allez-y et téléchargez le plugin de WordPress.org et installez-le et activez-le sur votre site WordPress.
Après avoir activé le plug-in, rendez-vous sur la page Messages » Tous les messages et vous verrez 3 nouveaux liens sous chaque titre de message appelés Clone, New Draft et Rewrite & Republish.
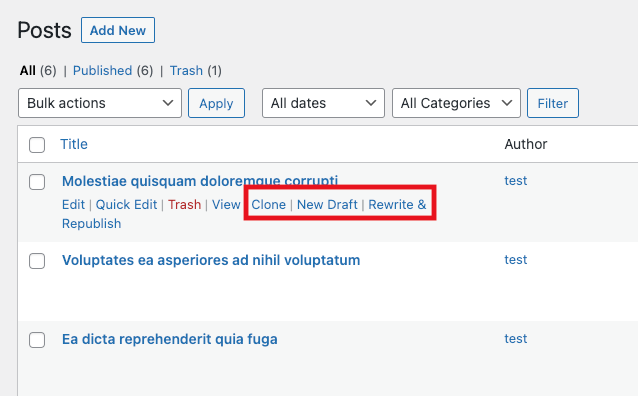
Cliquer sur le lien "Cloner" créera une publication en double mais n'ouvrira pas la publication dans l'éditeur.
Le lien "Nouveau brouillon" duplique la publication et l'ouvre dans l'éditeur de publication WordPress, afin que vous puissiez y travailler immédiatement.
Alternativement, le lien "Réécrire et republier" créera un doublon qui s'ouvrira dans l'éditeur WordPress. Après avoir travaillé sur la version dupliquée, vous pouvez fusionner la publication dupliquée dans l'original avec les nouvelles modifications.
Par exemple, vous pouvez utiliser cette option pour réécrire et mettre à jour un article de blog existant tout en conservant l'original intact pour que les visiteurs puissent le lire pendant que vous y travaillez. Vous pouvez également comparer les deux versions avant de republier l'article.
Enfin, vous pouvez dupliquer en masse des publications ou des pages en sélectionnant toutes les publications et en choisissant l'option Cloner dans le menu déroulant Actions en masse .
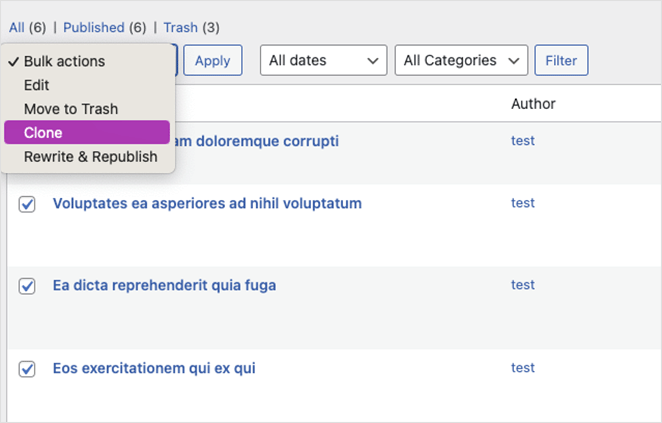
Vous trouverez également des options similaires pour dupliquer des pages avec ce plugin.
Personnalisation des paramètres du plugin de publication en double
Bien que ce plugin fonctionne sans aucune configuration, vous pouvez le personnaliser pour activer la prise en charge des rôles d'utilisateur et des types de publication personnalisés et pour choisir exactement ce que le plugin doit copier.
Pour voir ces options, rendez-vous dans Paramètres » Dupliquer la publication .
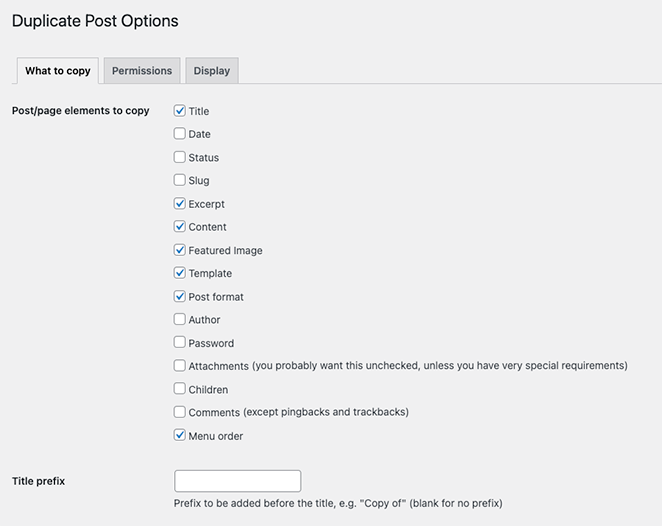
Comme vous pouvez le voir, vous pouvez autoriser le plugin à copier les éléments suivants :
- Titre
- Date
- Statut
- Limace
- Extrait
- Contenu
- L'image sélectionnée
- Modèle
- Format de publication
- Auteur
- Mot de passe
- Pièces jointes
- Enfants
- commentaires
- Ordre des menus
Vous pouvez également saisir un préfixe de titre, un suffixe et une liste de champs personnalisés que le plug-in ne doit pas copier.
Dans l'onglet Autorisation , le plug-in permet aux rôles d'administrateur et d'éditeur de créer des publications en double par défaut. Ces autorisations sont également activées pour les types de publication et de page.
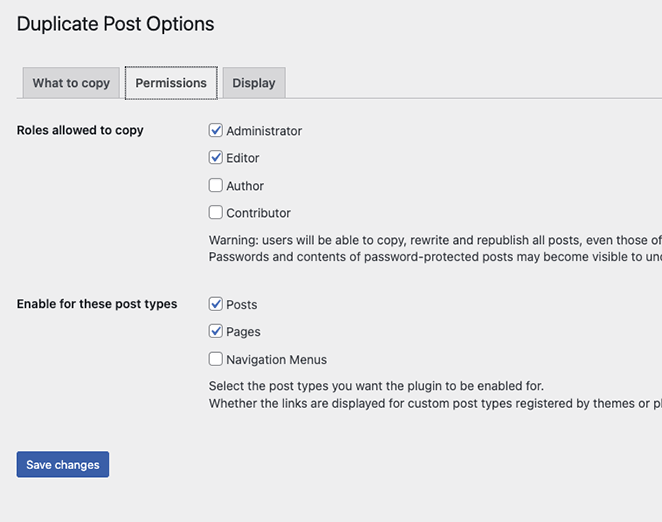
Si vous utilisez des types de publication personnalisés sur votre site, ils apparaîtront sur cette page. Vous pouvez ensuite activer la fonction de publication en double pour ces types de publication.
Enfin, l'onglet Affichage vous permet de choisir où afficher les liens de publication de clonage. Par défaut, ils apparaîtront sur la liste des publications, l'écran d'édition et la barre d'administration.
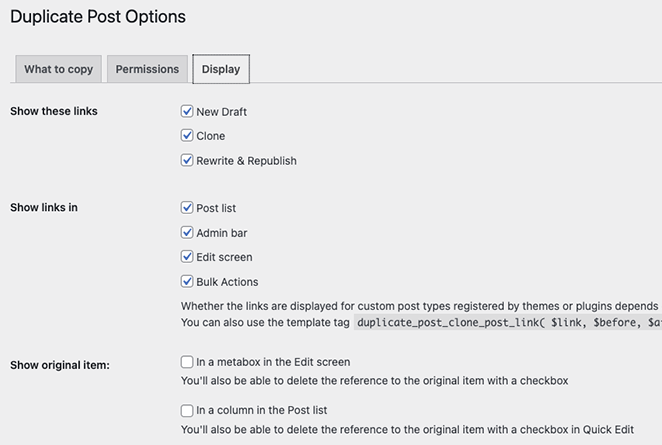
N'oubliez pas de cliquer sur le bouton Enregistrer les modifications pour enregistrer vos paramètres.
Voilà!
Nous espérons que vous avez apprécié ce tutoriel et qu'il vous a aidé à apprendre à dupliquer une page dans WordPress. Vous devez également connaître les étapes de copie de sections et de styles spécifiques sur les pages WordPress afin de pouvoir les réutiliser sans repartir de zéro.
Avant de partir, vous aimerez peut-être aussi ces guides sur les meilleures solutions d'hébergement WordPress et les meilleurs plugins de commerce électronique pour les téléchargements numériques.
Merci d'avoir lu. Veuillez nous suivre sur YouTube, Twitter et Facebook pour plus de contenu utile pour développer votre entreprise.