Comment créer facilement un quiz dans WordPress
Publié: 2022-11-04Vous souhaitez créer un quiz sur WordPress ?
Que vous testiez des connaissances ou que vous créiez du contenu viral comme Buzzfeed, les quiz peuvent susciter plus d'engagement sur votre site. Vous pouvez même les utiliser pour recueillir les commentaires et les idées de vos clients, afin d'améliorer leur expérience.
Dans cet article, nous allons vous montrer comment créer facilement un quiz dans WordPress.
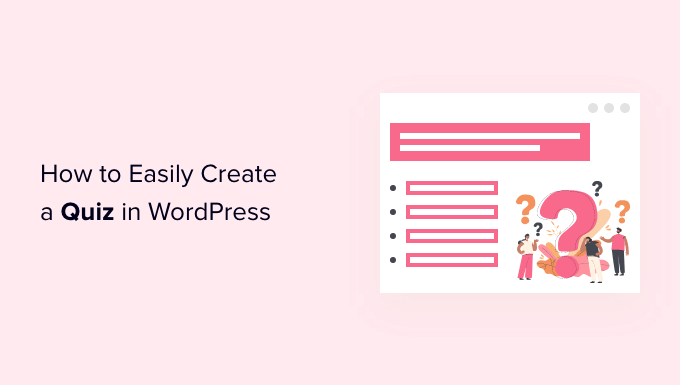
Pourquoi ajouter des quiz à votre site WordPress ?
Les quiz sont amusants et engageants. Comme ils sont si interactifs, les utilisateurs les trouvent plus gratifiants que d'autres types de formulaires.
Les spécialistes du marketing utilisent des quiz pour générer des prospects depuis les tout premiers jours d'Internet. Par exemple, vous pouvez demander l'adresse e-mail du visiteur afin de pouvoir lui envoyer les résultats de son quiz ou lui demander de s'inscrire à votre newsletter par e-mail.
Ils sont également un excellent moyen d'obtenir plus de partages sociaux en encourageant les visiteurs à publier leurs résultats.
BuzzFeed est probablement l'exemple le plus populaire de quiz viraux .
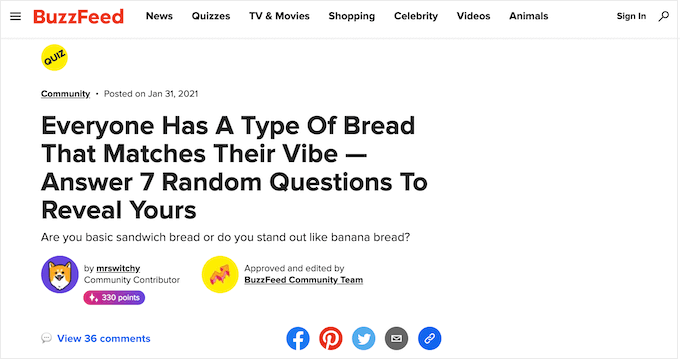
Si vous vendez des cours en ligne, les quiz sont un moyen important de tester les connaissances de l'étudiant et de renforcer l'apprentissage. Étant donné que ces questionnaires sont automatisés, ils constituent également un moyen simple d'améliorer l'expérience des étudiants.
Si vous gérez une boutique en ligne, vous pouvez même créer un court questionnaire qui demande à l'acheteur des informations, puis suggère un produit ou un service en fonction de ses réponses.
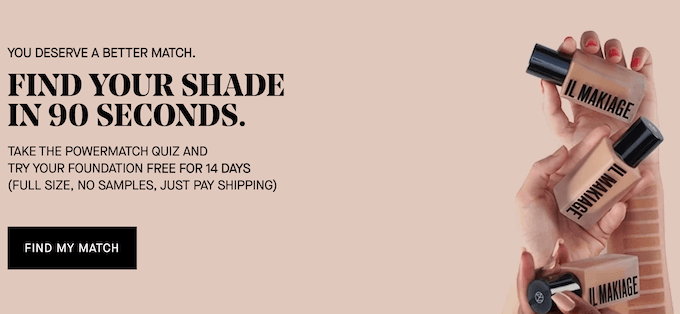
C'est beaucoup plus engageant que de leur demander de lire les descriptions de produits et cela pourrait vous rapporter des ventes supplémentaires.
Cela dit, allons-y et voyons comment créer facilement un quiz dans WordPress.
Créer un quiz WordPress avec des formulaires formidables
Pour ce guide, nous utiliserons le plugin Formidable Forms. C'est l'un des meilleurs plugins de quiz WordPress sur le marché et vous permet de créer des quiz avancés à l'aide d'un simple générateur de glisser-déposer.
Formidable Forms est également l'un des meilleurs plugins de création de formulaires WordPress. Cela signifie qu'une fois qu'il est configuré sur votre site Web, vous pouvez l'utiliser pour créer toutes sortes de formulaires, y compris des formulaires de contact, des formulaires d'inscription, des formulaires de réservation, etc.
Cela étant dit, voyons comment vous pouvez créer un quiz WordPress à l'aide de Formidable Forms.
Étape 1 : Installez le Formidable Forms and Quiz Maker Addon
Pour créer un quiz, vous devrez utiliser le plan Formidable Forms Business, car il inclut l'addon Quiz Maker.
La première chose que vous devez faire est d'installer et d'activer le plugin Formidable Forms. Pour des instructions détaillées, consultez notre guide sur la façon d'installer un plugin WordPress.
Lors de l'activation, vous devrez également installer Formidable Forms Lite. Ce plugin gratuit fournit la base de base des fonctionnalités plus avancées du plugin premium.
Une fois que vous avez fait cela, accédez à la page Formidable Forms » Paramètres globaux de votre tableau de bord et sélectionnez "Cliquez pour entrer une clé de licence manuellement".
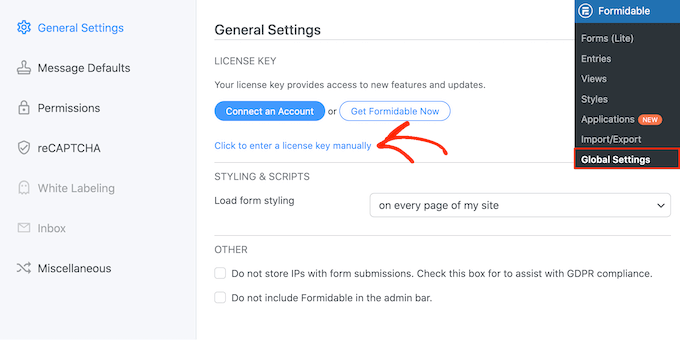
Vous pouvez trouver la clé de licence sous votre compte sur le site Web de Formidable Forms. Après avoir entré ces informations, continuez et cliquez sur le bouton "Enregistrer la licence".
Ensuite, vous devrez installer l'addon Quiz Maker en allant sur Formidable » Add-Ons . Sur cet écran, recherchez l'addon Quiz Maker et cliquez sur son bouton Installer .
Après quelques instants, Formidable Forms marquera l'addon Quiz comme "Actif".
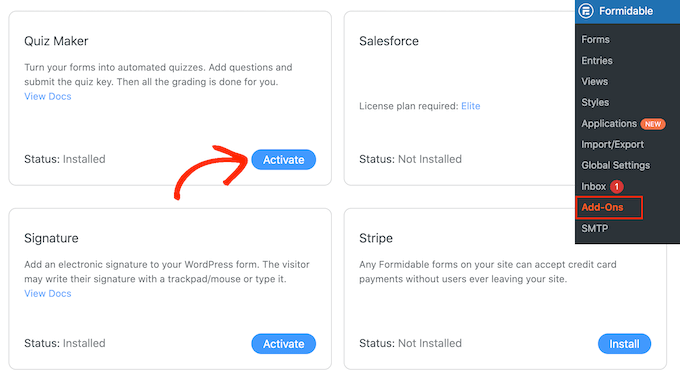
Étape 2 : Créez un quiz WordPress avec Formidable Quiz Maker
Maintenant que vous avez installé le Formidable Forms Quiz Maker, vous êtes prêt à créer votre premier quiz WordPress.
Pour commencer, allez dans Formidable » Formulaires , puis cliquez sur le bouton « Ajouter un nouveau ».
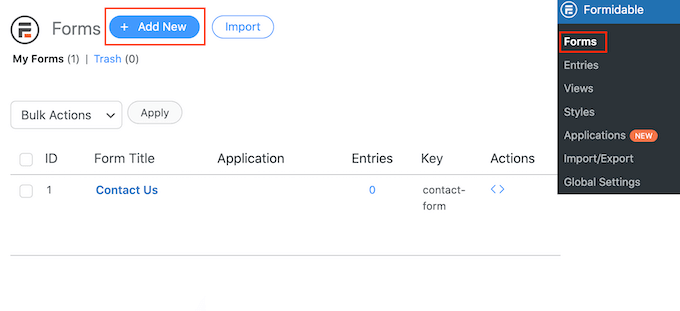
Cela ouvre une fenêtre contextuelle affichant tous les modèles prêts à l'emploi du plug-in, y compris les modèles que vous pouvez utiliser pour créer un calculateur d'hypothèque et un formulaire de réservation.
Dans ce guide, nous allons partir de zéro, alors cliquez sur le "Formulaire vierge".
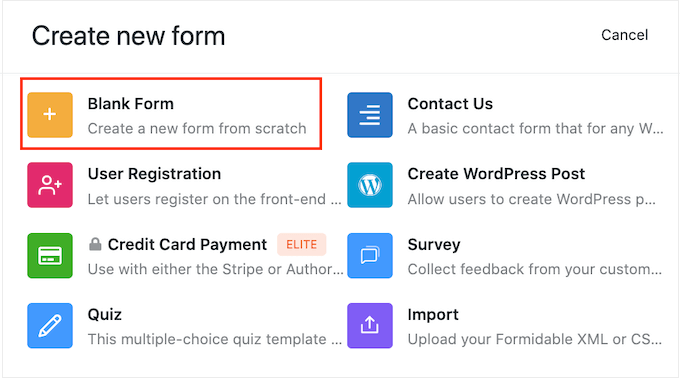
Une fois que vous avez fait cela, tapez un titre dans le champ "Nom du formulaire" et entrez une description facultative. Cette information est juste pour votre référence afin que vous puissiez utiliser tout ce que vous voulez.
Ensuite, cliquez simplement sur le bouton 'Créer'.
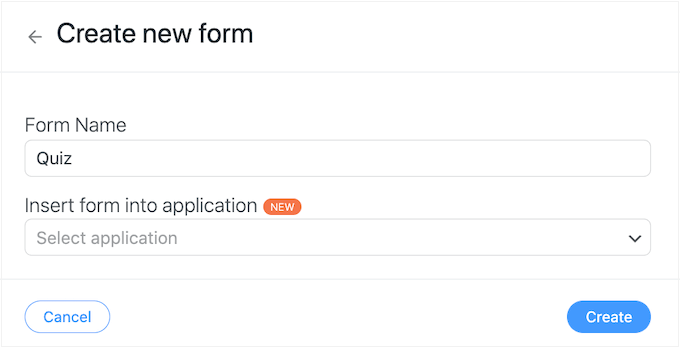
Cela ouvrira le modèle dans l'éditeur Formidable Forms.
À droite se trouve un aperçu en direct et à gauche se trouve un menu avec tous les champs que vous pouvez faire glisser et déposer dans votre quiz.
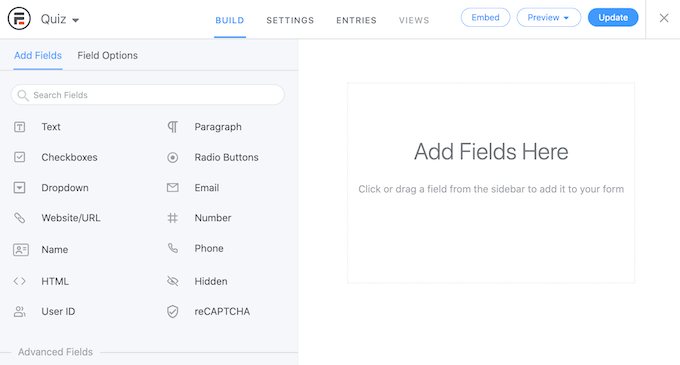
Vous pouvez créer des quiz à de nombreuses fins différentes, notamment obtenir les commentaires des clients, effectuer des études de marché sur votre blog WordPress, tester les connaissances, etc.
Vous aurez peut-être besoin de différents types de champs selon le type de questionnaire que vous créez. À titre d'exemple, nous allons vous montrer comment créer un quiz simple qui teste les connaissances du visiteur. Nous allons créer différents types de questions, y compris des questions à choix multiples.
Pour ajouter un champ à votre quiz, faites-le simplement glisser depuis le menu de gauche, puis déposez-le sur l'aperçu en direct. Commençons par ajouter un champ 'Texte'.
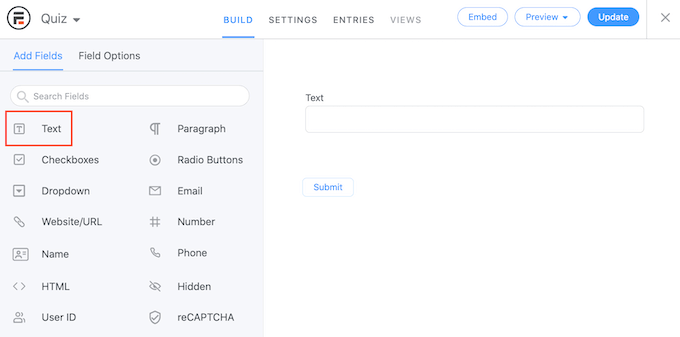
Après cela, cliquez pour sélectionner votre nouveau champ "Texte" dans l'éditeur en direct.
Vous pouvez ensuite continuer et saisir votre question dans le champ "Libellé du champ".
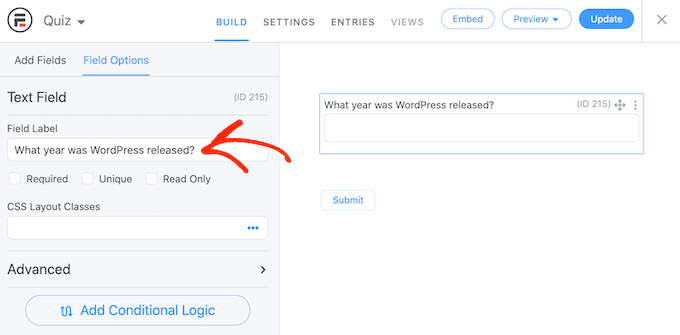
Ensuite, nous allons créer une question à choix multiples.
Faites simplement glisser un champ "Liste déroulante" sur le formulaire.
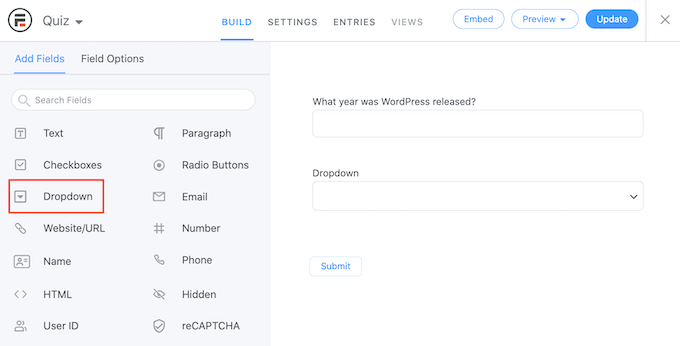
Encore une fois, cliquez sur le champ "Liste déroulante" dans l'aperçu à droite, puis saisissez votre question dans le "Libellé du champ".
Vous pouvez maintenant saisir les réponses possibles dans la section "Options déroulantes".
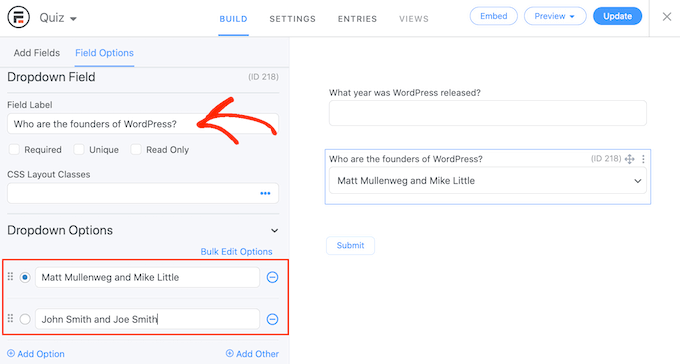
Pour ajouter plus de réponses à votre question à choix multiples, cliquez simplement sur le bouton "Ajouter une option". Vous pouvez répéter ces étapes pour ajouter d'autres questions à votre quiz.
Lorsque vous êtes satisfait de l'apparence du quiz, il est temps de configurer les bonnes réponses et comment afficher le score de l'utilisateur.
Pour ce faire, cliquez sur l'onglet "Paramètres", puis sélectionnez "Actions et notifications". Vous pouvez maintenant cliquer sur "Quiz noté".

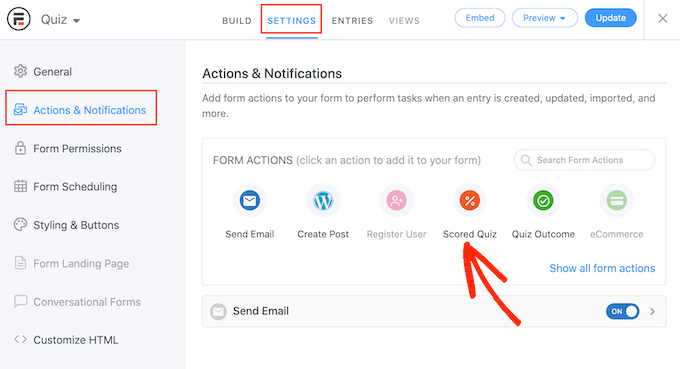
Si vous faites défiler jusqu'à la nouvelle section "Quiz noté", vous verrez que cette action a déjà certains paramètres par défaut.
Formidable Forms peut randomiser les questions et les réponses, ce qui rendra plus difficile la tricherie.
Par défaut, ces paramètres sont désactivés, mais vous pouvez les activer en cliquant sur les bascules "Randomize questions" et "Randomize options".
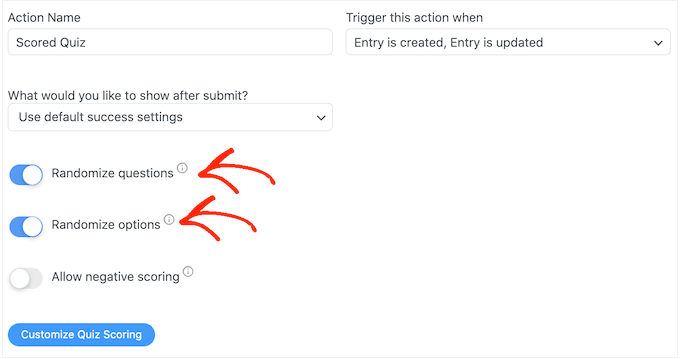
Formidable Forms attribue un point pour chaque bonne réponse. Cependant, si vous activez la notation avancée, vous pouvez retirer des points pour les mauvaises réponses.
Nous aborderons bientôt la notation avancée, mais si vous envisagez de déduire des points, vous pouvez cliquer pour activer la bascule "Autoriser la notation négative".
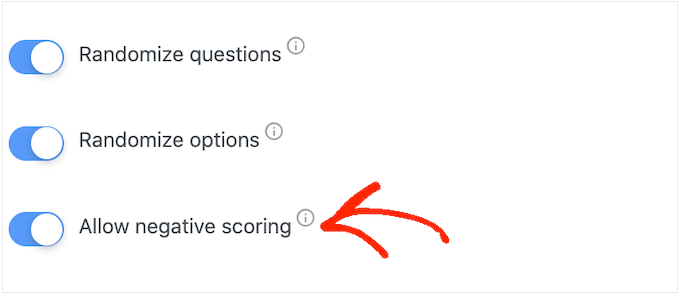
Ensuite, définissons les bonnes réponses afin que Formidable Forms puisse noter automatiquement les visiteurs.
Pour ce faire, allez-y et cliquez sur le bouton "Personnaliser la notation du quiz".
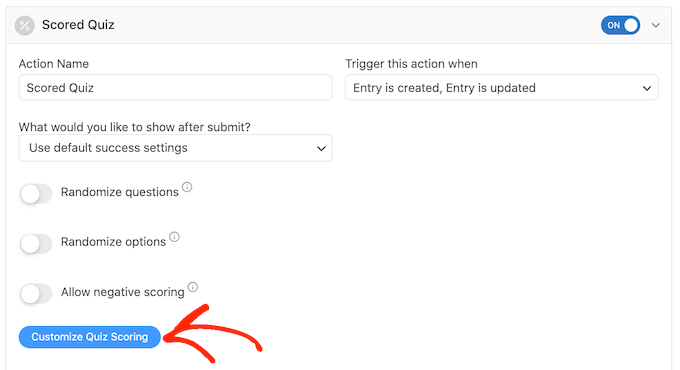
Pour ajouter la bonne réponse, cliquez simplement sur la bascule à côté de chaque question.
Pour les questions textuelles, tapez simplement la bonne réponse dans le champ. Vous pouvez également utiliser la liste déroulante pour spécifier si la réponse de l'utilisateur doit inclure ce texte exact, une partie du texte ou aucun texte.
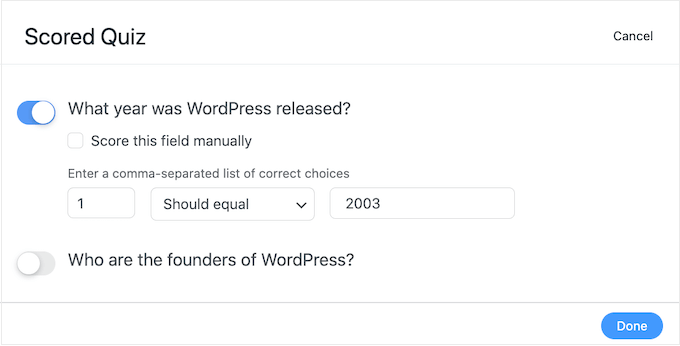
Pour les questions à choix multiples, cliquez sur "Ajouter des réponses correctes" pour ouvrir un menu affichant toutes les options possibles.
Vous pouvez maintenant cocher la case à côté de chaque bonne réponse.
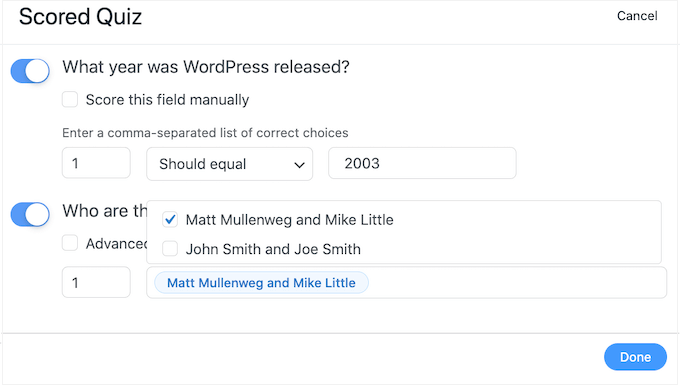
Par défaut, chaque bonne réponse vaut 1 point. Pour attribuer plus de points, tapez simplement un nombre différent dans la case "Score max".
Parfois, vous souhaiterez peut-être attribuer un score unique aux différentes réponses d'une question à choix multiples.
Pour ce faire, sélectionnez "Score avancé", puis saisissez le score de chaque réponse.
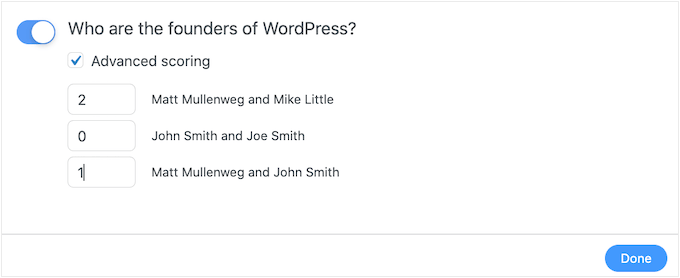
Une fois que vous avez défini toutes les bonnes réponses, cliquez sur "Terminé" pour enregistrer vos modifications.
Après cela, vous pouvez définir l'action que Formidable Forms effectuera chaque fois que quelqu'un soumet un quiz. Ouvrez simplement le menu déroulant suivant pour voir les différentes options : "Que souhaitez-vous faire après l'envoi ?"
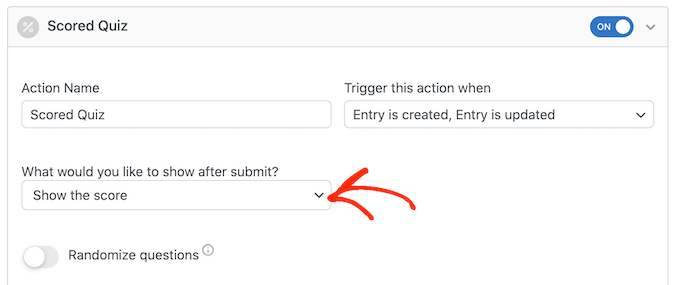
Si vous choisissez "Afficher le score", Formidable Forms affichera un message standard avec le score du visiteur.
Vous pouvez en voir un exemple dans l'image suivante.
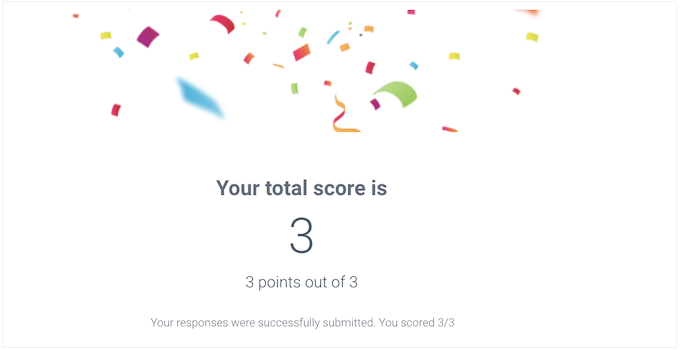
Si vous sélectionnez "Afficher les réponses de l'utilisateur", Formidable Forms affichera le score de l'utilisateur ainsi que ses réponses.
Cela peut aider à renforcer l'apprentissage en encourageant les visiteurs à revoir leurs réponses et à réfléchir à celles auxquelles ils ont peut-être mal répondu.
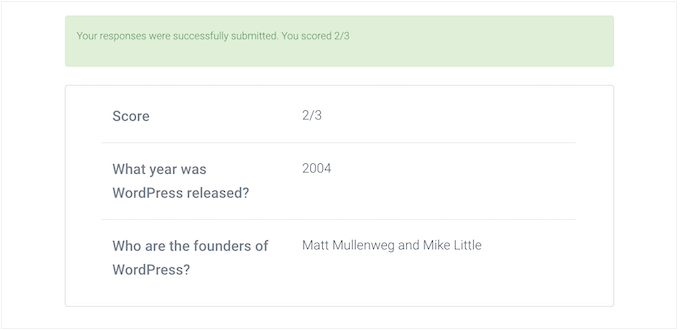
Il y a aussi "Afficher les réponses correctes" qui montre aux utilisateurs les bonnes questions.
S'ils se sont trompés sur une question, Formidable Forms affichera la bonne réponse. Cela peut aider les élèves à apprendre de leurs erreurs.
Cependant, ce n'est pas une bonne option si les apprenants ont la possibilité de reprendre le quiz car cela pourrait conduire à la triche.
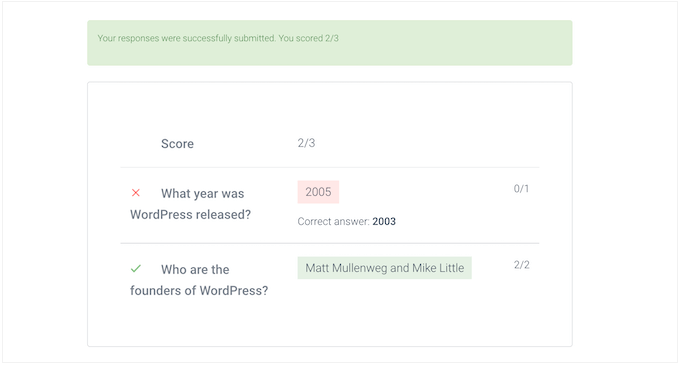
La dernière option est "Utiliser les paramètres de réussite par défaut", qui affiche un message indiquant "Vos réponses ont été soumises avec succès". Merci!'
Vous souhaiterez généralement modifier ce message pour inclure le score de l'utilisateur. Pour cela, cliquez sur 'Général' et personnalisez le message dans la case 'On Submit'.
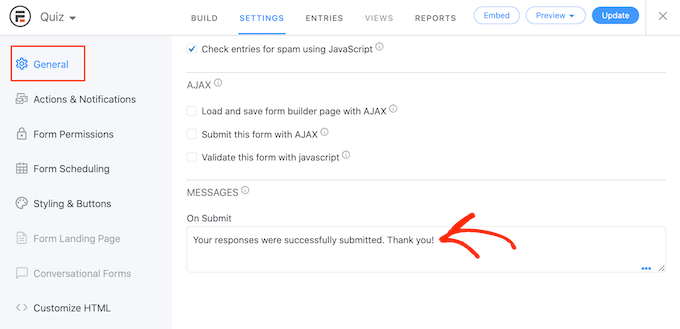
Pour afficher le score de l'utilisateur, ajoutez simplement la touche [219]. Une 'clé' est une valeur dynamique que vous pouvez utiliser pour personnaliser les messages à chaque utilisateur.
Par exemple, vous pouvez saisir : 'Vos réponses ont été envoyées avec succès. Vous avez marqué [219].' Le [219] sera automatiquement remplacé par leur score.
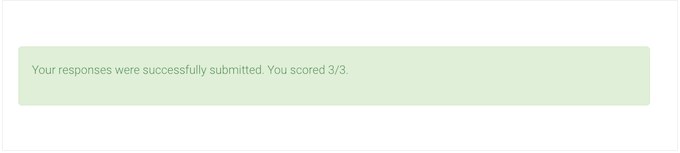
Il existe d'autres touches qui peuvent vous aider à créer un message plus personnalisé.
Pour jeter un œil aux différentes clés, cliquez simplement sur l'onglet "Clés" dans la petite fenêtre contextuelle.
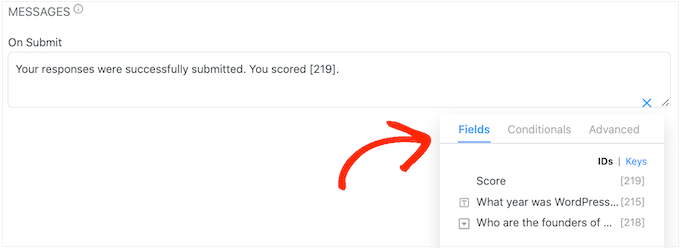
Après cela, cliquez sur le bouton "Mettre à jour" pour enregistrer vos modifications. Vous avez maintenant créé avec succès votre premier quiz.
Étape 3 : Ajouter votre quiz à votre site WordPress
Vous pouvez maintenant ajouter votre quiz à n'importe quel article ou page, ou à n'importe quelle zone prête pour les widgets de votre thème WordPress. Dans notre exemple, nous ajouterons le quiz à une page, mais les étapes seront similaires lors de l'ajout du quiz à d'autres zones de votre site WordPress.
Pour commencer, allez dans Pages » Ajouter un nouveau dans votre zone d'administration WordPress. Une fois dans l'éditeur de contenu, cliquez sur le bouton '+' pour ajouter un nouveau bloc.
Dans la fenêtre contextuelle qui apparaît, tapez "Formidable Forms" pour trouver le bon, puis ajoutez le bloc à votre message.
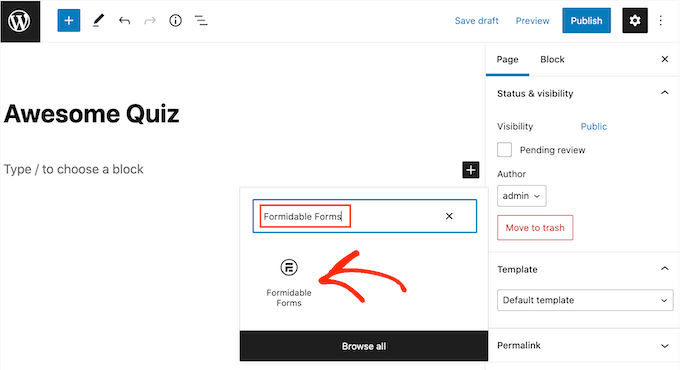
Après cela, ouvrez simplement le menu déroulant "Sélectionner un formulaire".
Ensuite, choisissez le quiz que vous avez déjà créé, et maintenant WordPress chargera le quiz automatiquement.
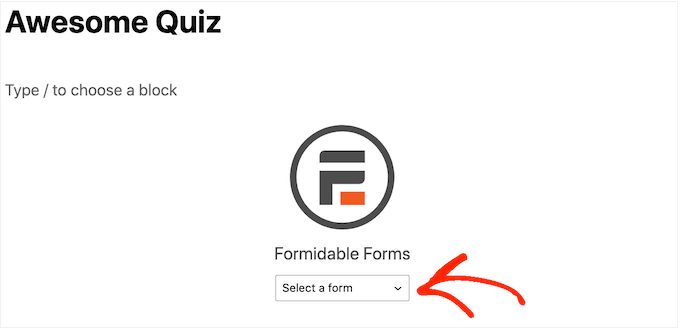
Vous pouvez maintenant ajouter tout autre contenu à la page, y compris les catégories et les balises ou les permaliens personnalisés que vous souhaitez utiliser.
Lorsque vous êtes prêt, publiez ou mettez à jour la page. Votre quiz WordPress est maintenant en ligne et les utilisateurs peuvent commencer à répondre aux questions.
Nous espérons que cet article vous a aidé à ajouter un quiz à votre site WordPress. Vous pouvez également consulter notre guide sur la façon d'exécuter un cadeau dans WordPress et notre sélection d'experts des meilleurs plugins LMS.
Si vous avez aimé cet article, veuillez vous abonner à notre chaîne YouTube pour les didacticiels vidéo WordPress. Vous pouvez également nous retrouver sur Twitter et Facebook.
