Comment réparer facilement l'erreur Ce site ne peut pas être atteint dans WordPress (8 façons)
Publié: 2022-10-10Cherchez-vous le moyen le plus simple de corriger l'erreur "Ce site est inaccessible" dans WordPress ?
Vous pouvez obtenir cette erreur sur n'importe quel site Web, y compris les sites tiers et votre propre blog WordPress. Si cette erreur apparaît sur votre propre site, c'est un gros problème car elle peut vous empêcher d'accéder à la zone d'administration.
Dans cet article, nous allons vous montrer comment corriger facilement l'erreur "Ce site est inaccessible".
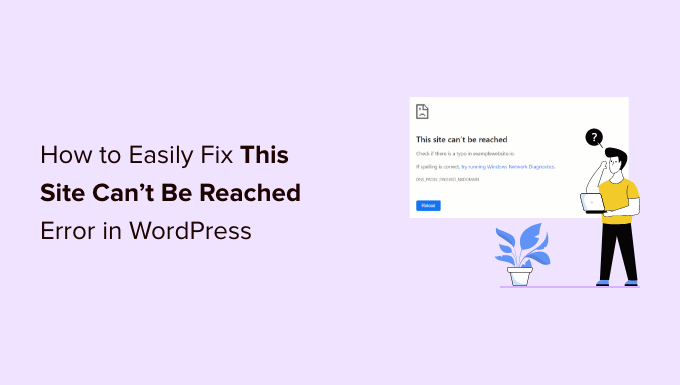
Qu'est-ce que l'erreur "Ce site ne peut pas être atteint" dans WordPress ?
Il existe de nombreuses erreurs WordPress courantes, mais "ce site est inaccessible" est particulièrement frustrant car le message est vague et ne vous dit pas quoi faire ensuite.
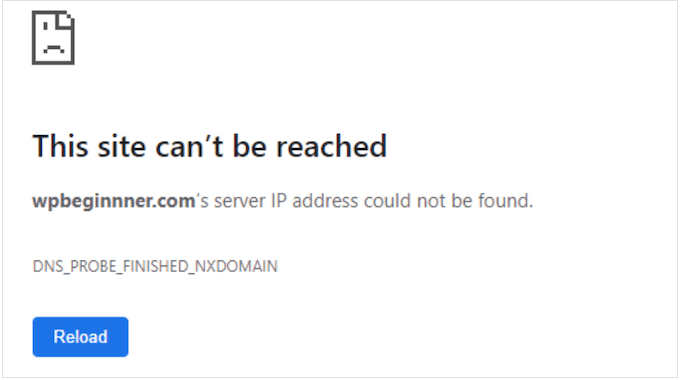
Dans le pire des cas, cette erreur peut vous empêcher de visiter votre propre site Web. Il sera alors difficile de tester votre site WordPress, d'ajouter du nouveau contenu, d'installer des mises à jour de sécurité et d'apporter d'autres modifications importantes.
Habituellement, l'erreur signifie que quelque chose empêche le navigateur d'accéder au site Web de destination. Il peut s'agir d'une panne Internet, d'un réseau mal configuré ou même d'un problème avec vos paramètres DNS.
Dans ce guide, nous examinerons de plus près pourquoi vous pouvez rencontrer cette erreur, notamment en explorant les différents codes d'erreur. Lorsque vous rencontrez un problème, vous souhaiterez généralement le résoudre le plus rapidement possible.
Cela étant dit, nous avons 8 façons de résoudre cette erreur WordPress, afin que vous puissiez résoudre rapidement le problème « site inaccessible ».
Si vous n'êtes pas sûr de la cause du problème, nous vous recommandons de commencer par la première étape, car c'est la plus simple. Toutefois, si vous préférez passer directement à une étape particulière, vous pouvez utiliser les liens rapides ci-dessous.
- 1. Vérifiez votre connexion Internet
- 2. Effacer le cache du navigateur
- 3. Désactivez votre pare-feu ou votre logiciel antivirus
- 4. Réinitialisez votre réseau privé virtuel
- 5. Désactivez votre serveur proxy
- 6. Videz votre cache DNS
- 7. Changez votre serveur DNS
- 8. Réinitialisez les paramètres TCP/IP
- Qu'est-ce qui cause l'erreur "Ce site ne peut pas être atteint" dans WordPress ?
1. Vérifiez votre connexion Internet
Lors du dépannage d'une erreur, il est judicieux d'essayer d'abord la solution la plus simple. Pour commencer, vérifiez que vous êtes actuellement connecté à Internet.
S'il n'y a pas de problème évident avec la connexion, l'étape suivante consiste à redémarrer votre connexion Internet. Comme pour éteindre et rallumer votre ordinateur, la réinitialisation complète de votre connexion peut résoudre toutes sortes de petits problèmes et vous remettre sur la bonne voie.
Nous vous conseillons de débrancher votre routeur de son alimentation puis d'attendre au moins 1 minute avant de le rebrancher. Vous pouvez ensuite essayer de visiter à nouveau le site Web pour voir si cela a supprimé le message d'erreur.
2. Effacer le cache du navigateur
Le téléchargement de fichiers depuis un serveur d'hébergement WordPress situé loin peut prendre beaucoup de temps.
Pour résoudre ce problème, la plupart des navigateurs Web modernes stockent des fichiers, des données et d'autres contenus des sites Web que vous visitez. Le navigateur peut alors simplement charger ce contenu mis en cache à partir de l'ordinateur local, plutôt que de le retélécharger à partir d'un serveur distant.
Cela aide les sites Web à se charger plus rapidement, mais cela peut parfois causer des problèmes. Par exemple, le contenu mis en cache peut devenir obsolète ou être corrompu au fil du temps.
Heureusement, il est facile de vider le cache du navigateur. Si vous utilisez Google Chrome, cliquez simplement sur l'icône à trois points dans le coin supérieur droit.
Ensuite, sélectionnez "Plus d'outils", suivi de "Effacer les données de navigation…".
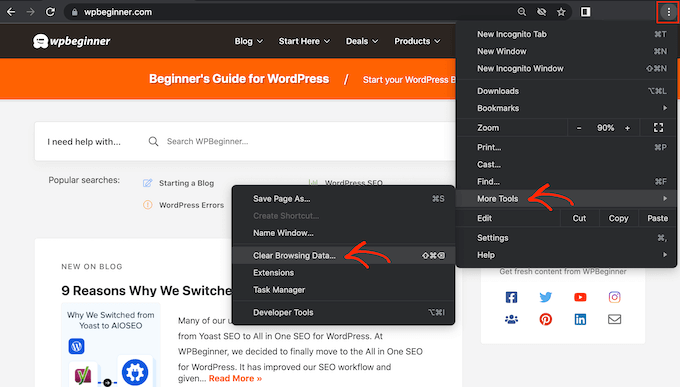
Dans la fenêtre contextuelle qui s'affiche, cochez la case à côté de "Images et fichiers mis en cache".
Google Chrome effacera l'intégralité du cache par défaut. Une autre option consiste à ouvrir la liste déroulante "Plage de temps" et à dire à Chrome de n'effacer que le contenu qui a été mis en cache pendant une période donnée.
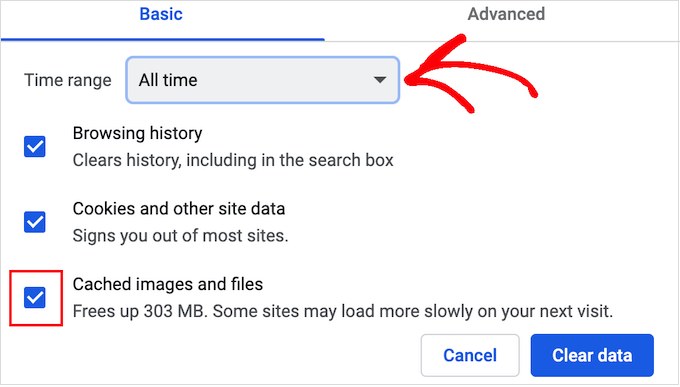
Une fois que vous avez fait cela, vous pouvez cocher ou décocher l'une des autres options. Par exemple, la case "Historique de navigation" est cochée par défaut, mais vous pouvez décocher cette case si vous souhaitez conserver votre historique de navigation.
Lorsque vous êtes prêt, cliquez sur "Effacer les données".
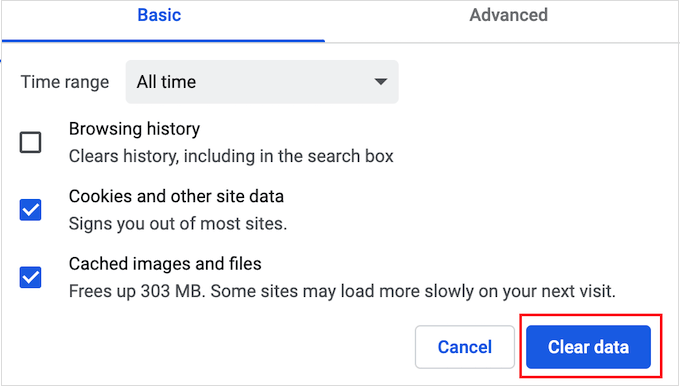
Google Chrome va maintenant vider le cache du navigateur. Une fois terminé, essayez de revisiter le site Web pour vérifier si vous obtenez toujours l'erreur "Ce site est inaccessible".
Pour tous les autres navigateurs, consultez notre guide du débutant sur la façon de vider le cache du navigateur dans n'importe quel navigateur.
3. Désactivez votre pare-feu ou votre logiciel antivirus
Les plugins antivirus et pare-feu peuvent vous protéger, mais ils peuvent également bloquer les sites Web parfaitement fiables.
Cela peut être un problème avec la configuration de vos plugins et logiciels de sécurité. Par exemple, vos paramètres peuvent être trop stricts.
D'autres fois, le site Web peut être configuré de manière à déclencher votre logiciel de sécurité même si ce site Web ne représente pas une menace réelle.
Par exemple, si vous êtes encore en train de créer votre site Web WordPress, vous n'avez peut-être pas encore de certificat SSL. De nombreux pare-feu vous empêcheront de visiter un site qui n'a pas de certificat valide, ce qui peut déclencher l'erreur.
Pour tester si un pare-feu ou un programme antivirus bloque la connexion, désactivez simplement ce logiciel. Ensuite, visitez le site Web qui affichait l'erreur "Ce site est inaccessible".
Si le site se charge sans problème, vous saurez que le programme antivirus ou le pare-feu est à blâmer.
Si tel est le cas, nous vous déconseillons de le désactiver complètement.
Au lieu de cela, il est judicieux de vérifier les paramètres du logiciel pour voir si vous pouvez ajouter un site Web particulier à la liste blanche. De cette façon, vous pouvez accéder au site tout en vous protégeant contre les pirates, les virus et autres menaces numériques.
Si vous ne savez pas où trouver ces paramètres, essayez de consulter la documentation officielle du logiciel, les forums ou les pages de médias sociaux pour plus d'informations. Selon la licence de votre logiciel, vous pouvez également contacter le support client ou le développeur pour obtenir de l'aide.
Pour plus de conseils sur la protection contre les pirates sans déclencher l'erreur "Ce site est inaccessible", veuillez consulter notre guide de sécurité WordPress ultime.
4. Réinitialisez votre réseau privé virtuel
Un réseau privé virtuel (VPN) peut protéger votre vie privée, sécuriser vos informations et vous permettre de visiter des sites bloqués ou censurés dans votre région.
Cependant, si vous utilisez un VPN, votre connexion peut être interrompue ou le VPN peut ne pas reconnaître l'adresse IP que vous utilisez. Certains VPN se reconnecteront automatiquement s'ils rencontrent un problème, mais vous devrez peut-être vous reconnecter manuellement.
Si vous obtenez l'erreur « Site inaccessible » lors de l'utilisation d'un VPN, nous vous recommandons de consulter le site Web ou la documentation de votre fournisseur pour obtenir des instructions sur la façon de réinitialiser votre VPN.
5. Désactivez votre serveur proxy
Un serveur proxy se situe entre vous et les sites Web que vous essayez de visiter. De nombreuses personnes utilisent ces serveurs «intermédiaires» comme couche de sécurité supplémentaire ou pour mettre en cache des données.
Si votre serveur proxy ne peut pas se connecter à un site Web, vous verrez l'erreur « le site ne peut pas être atteint ». Vous pouvez également obtenir cette erreur si vous ne pouvez pas vous connecter au serveur proxy en premier lieu.

Dans ce cas, la solution la plus simple consiste simplement à désactiver le serveur proxy. Si vous êtes sur un Mac, allez-y et cliquez sur l'icône "Apple" dans la barre d'outils.
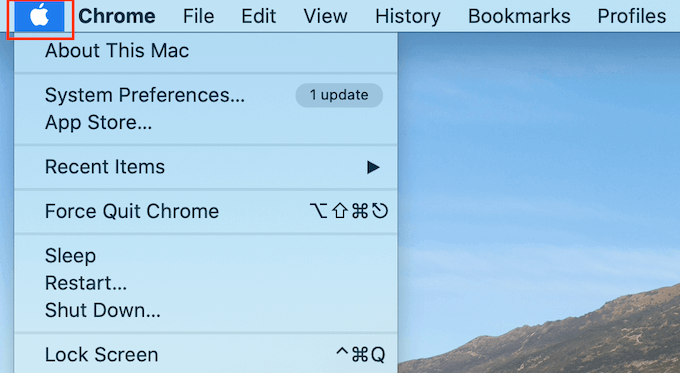
Ensuite, sélectionnez 'Préférences système…'
Dans la fenêtre contextuelle qui apparaît, cliquez sur "Réseau".
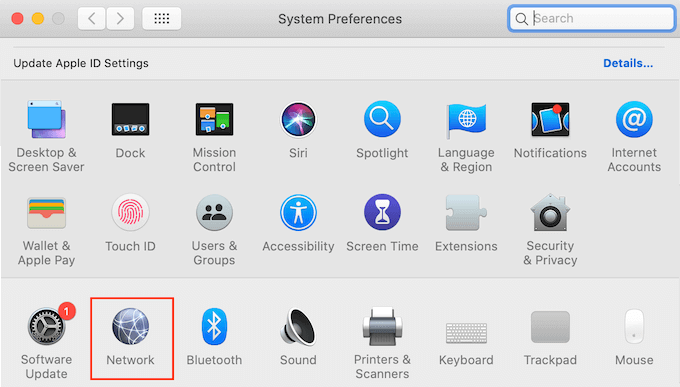
Dans le menu de gauche, sélectionnez le réseau sur lequel vous souhaitez désactiver les paramètres proxy.
Une fois que vous avez fait cela, cliquez sur le bouton 'Avancé…'.
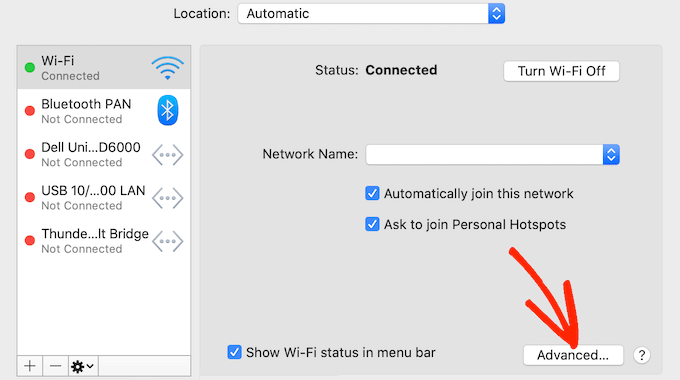
Dans la fenêtre contextuelle, sélectionnez simplement l'onglet "Proxies".
Vous pouvez désormais décocher tous les protocoles répertoriés sous "Sélectionner un protocole à configurer".
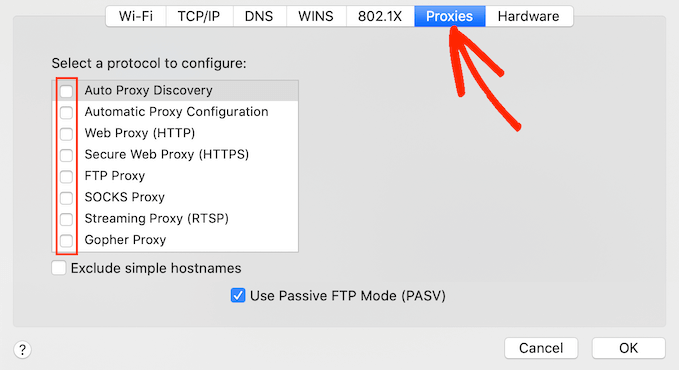
Enfin, cliquez sur le bouton 'OK' pour enregistrer vos modifications. Vous pouvez maintenant essayer de visiter le site Web pour voir si vous pouvez y accéder sans aucun problème.
6. Videz votre cache DNS
Semblable au cache du navigateur, votre ordinateur stocke les adresses IP de tous les sites Web que vous visitez. Cela signifie que le navigateur n'a pas besoin de rechercher plusieurs fois la même adresse IP.
Cela aide les sites Web à se charger plus rapidement, mais les informations DNS mises en cache peuvent devenir obsolètes. Cela peut déclencher une erreur « site inaccessible », en particulier si le site a été déplacé vers un nouveau nom de domaine ou si vous avez déplacé WordPress vers un nouvel hôte.
En vidant votre cache DNS, vous obtiendrez les toutes dernières informations sur un site Web, y compris son nouveau nom de domaine ou sa nouvelle adresse.
Pour vous aider, nous avons créé un guide complet sur la façon de vider votre cache DNS pour Mac, Windows et Google Chrome.
7. Changez votre serveur DNS
Le DNS est comme l'annuaire téléphonique d'Internet. Au lieu de répertorier les noms et numéros de téléphone des personnes, le DNS répertorie les noms de domaine et leurs adresses IP correspondantes.
Votre fournisseur d'accès Internet vous attribue automatiquement un serveur DNS. Cependant, parfois ce serveur peut être indisponible, ou il peut avoir des informations erronées.
Si votre navigateur n'a pas l'adresse correcte d'un site, vous obtiendrez une erreur "Ce site est inaccessible".
Vous pouvez résoudre ce problème en basculant vers un autre serveur DNS public, tel que Google Public DNS. Vous pouvez utiliser n'importe quel serveur public de votre choix, mais sachez simplement que le fournisseur DNS pourra voir tous les sites Web que vous visitez.
De nombreux fournisseurs collectent également des informations personnelles, telles que votre adresse e-mail professionnelle, votre nom et votre numéro de téléphone.
Cela étant dit, il est judicieux de rechercher attentivement votre fournisseur DNS.
Une fois que vous avez trouvé un serveur DNS que vous souhaitez utiliser, il est temps de passer à ce serveur. Sur Mac, cela signifie sélectionner l'icône 'Apple' dans la barre d'outils puis cliquer sur l'option 'Préférences système…'.
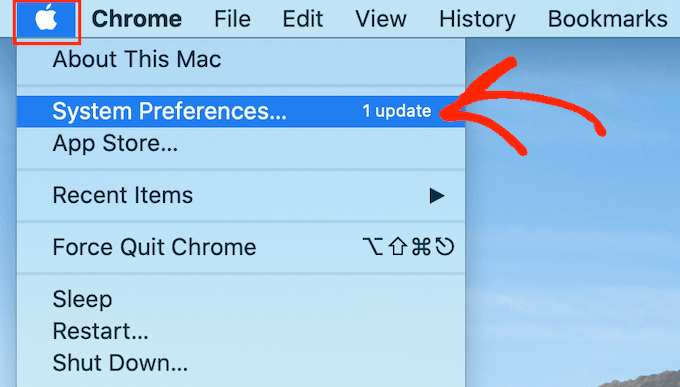
Dans la fenêtre contextuelle qui apparaît, sélectionnez 'Réseau' puis cliquez sur le bouton 'Avancé…'.
Une fois que vous avez fait cela, ouvrez l'onglet 'DNS'.
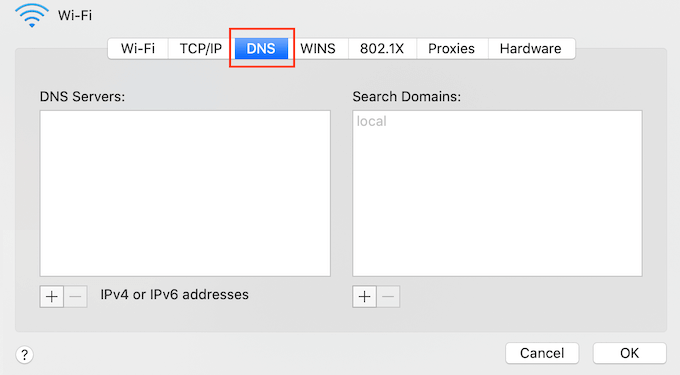
Dans le coin inférieur gauche, cliquez sur le bouton '+'.
Cela ajoute un nouveau serveur DNS avec l'adresse 0.0.0.0.
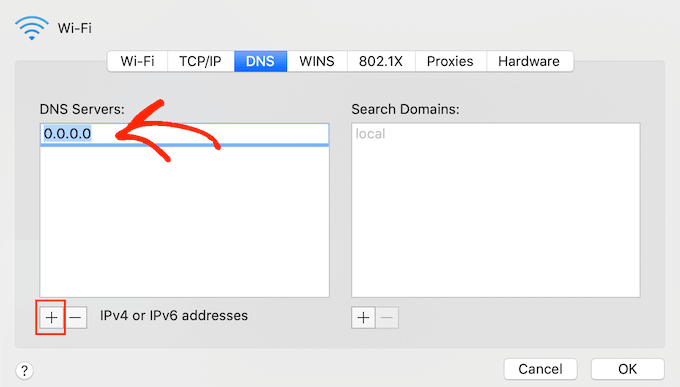
Vous pouvez maintenant continuer et saisir les numéros du serveur public que vous souhaitez utiliser.
Après cela, cliquez simplement sur le bouton 'OK' pour enregistrer vos modifications.
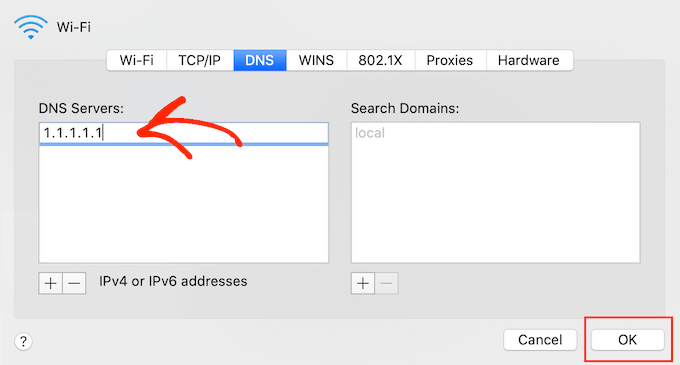
Cela vous ramène à la fenêtre contextuelle précédente.
Pour commencer à utiliser votre nouveau serveur DNS, cliquez sur le bouton 'Appliquer'.
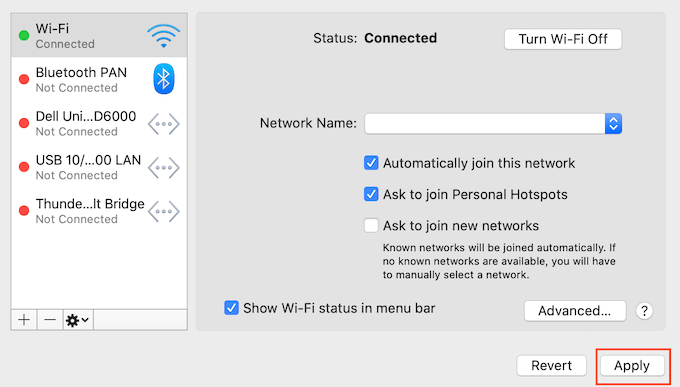
Enfin, vous êtes prêt à visiter le site Web pour voir si cela a supprimé le message d'erreur.
8. Réinitialisez les paramètres TCP/IP
Transmission Control Protocol/Internet Protocol (TCP/IP) est un ensemble de protocoles qui contrôlent la façon dont les données sont envoyées et reçues sur Internet.
S'il y a un problème avec la configuration de votre connexion Internet, le renouvellement de votre protocole TCP et IP rétablira la connexion à ses paramètres par défaut, ce qui peut résoudre le problème.
Pour réinitialiser les paramètres TCP/IP sur Mac, sélectionnez l'icône 'Apple' dans la barre d'outils puis cliquez sur 'Préférences système…'
Dans la fenêtre contextuelle qui apparaît, sélectionnez 'Réseau' puis cliquez sur le bouton 'Avancé…'. Une fois que vous avez fait cela, ouvrez l'onglet 'TCP/IP'.
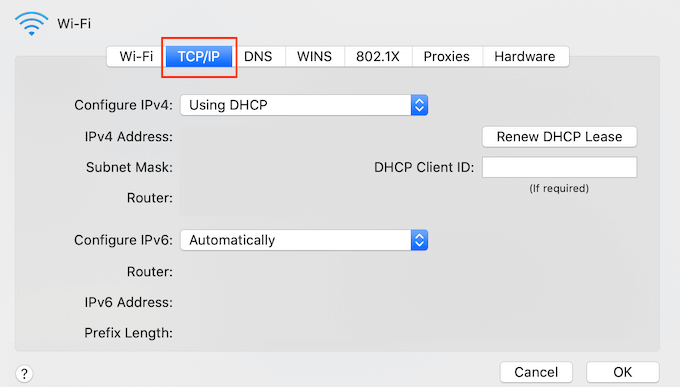
Sur cet écran, allez-y et cliquez sur le bouton "Renouveler le bail DHCP".
C'est ça. Vous pouvez maintenant essayer de visiter le site Web ou le blog, pour vérifier si vous obtenez toujours la même erreur « site inaccessible ».
Qu'est-ce qui cause l'erreur "Ce site ne peut pas être atteint" dans WordPress ?
Il existe plusieurs raisons pour lesquelles vous pouvez recevoir ce message d'erreur, mais le code qui apparaît à côté du message peut vous aider à identifier la cause.
Examinons de plus près ces codes et ce qu'ils signifient pour votre blog WordPress.
- ERR_CONNECTION_RESET
Parfois, vous verrez un code ERR_CONNECTION_RESET à côté de l'erreur « site inaccessible ». La plupart du temps, cela signifie qu'il y a un problème avec votre connexion Internet.
Le problème le plus évident est une panne d'Internet, mais il existe également des logiciels et des paramètres qui peuvent interférer avec la connexion et déclencher un ERR_CONNECTION_RESET. Par exemple, les VPN et les serveurs proxy peuvent parfois provoquer ce code d'erreur.
- DNS_PROBE_FINISHED_NXDOMAIN
Le système de noms de domaine (DNS) vous permet de vous connecter à des sites Web en faisant correspondre un nom de domaine convivial tel que www.wpbeginner.com, avec l'ID du serveur sur lequel ce site Web est stocké.
Vous obtiendrez ce code d'erreur si Google Chrome ne peut pas résoudre le nom de domaine ou l'adresse du site Web auquel vous essayez d'accéder.
Comme il ne peut pas se connecter, le navigateur suppose que le nom de domaine n'existe pas. Il affiche ensuite un code d'erreur DNS_PROBE_FINISHED_NXDOMAIN, où la partie NXDOMAIN de l'erreur signifie "domaine inexistant". '
Si vous voyez ce code d'erreur à côté du message "Le site est inaccessible", cela signifie généralement qu'il y a un problème avec la configuration de vos paramètres DNS.
Pour en savoir plus sur ce code d'erreur, veuillez consulter notre guide sur la façon de corriger facilement l'erreur DNS_PROBE_FINISHED_NXDOMAIN.
Nous espérons que cet article vous a aidé à apprendre à corriger facilement l'erreur « ce site est inaccessible » dans WordPress. Vous pouvez également consulter notre guide sur la différence entre le nom de domaine et l'hébergement Web et le meilleur marketing par e-mail pour les petites entreprises.
Si vous avez aimé cet article, veuillez vous abonner à notre chaîne YouTube pour les didacticiels vidéo WordPress. Vous pouvez également nous retrouver sur Twitter et Facebook.
