Comment importer facilement Google Docs vers WordPress (4 façons)
Publié: 2023-03-27Vous cherchez un moyen d'importer facilement Google Docs dans WordPress ?
Vous préférerez peut-être écrire vos messages dans Google Drive, mais importer ce contenu dans WordPress n'est pas simple. Si vous essayez de copier et coller un Google Doc dans WordPress, vous risquez d'obtenir de nombreuses balises HTML indésirables, et parfois même de perdre toute la mise en forme d'origine.
Dans cet article, nous allons vous montrer comment vous pouvez facilement ajouter des documents Google Drive à votre site WordPress.
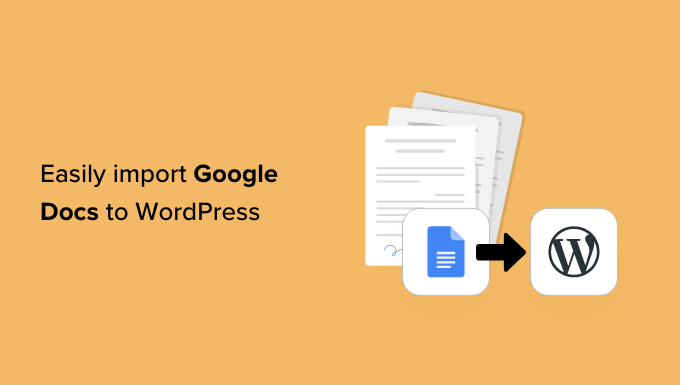
Pourquoi importer Google Docs dans WordPress ?
Vous préférerez peut-être écrire des blogs dans Google Docs plutôt que dans l'éditeur de publication WordPress.
Si vous acceptez les publications d'invités dans WordPress, vous pouvez même demander aux auteurs d'envoyer leur travail sous forme de document Google, plutôt que de leur donner accès au tableau de bord en autorisant l'enregistrement des utilisateurs dans WordPress.
Cependant, lorsqu'il est temps d'importer le document de Google Drive vers WordPress, vous pouvez rencontrer des problèmes. Si vous copiez/collez le texte de Google Doc directement dans l'éditeur WordPress, il peut ajouter des balises supplémentaires, en particulier les balises <span> et <font tags> .
Vous pouvez également obtenir des sauts de ligne indésirables et perdre une partie de la mise en forme originale de Google Doc. Cela signifie que vous devrez parcourir manuellement chaque message et résoudre ces problèmes, ce qui peut prendre beaucoup de temps et d'efforts.
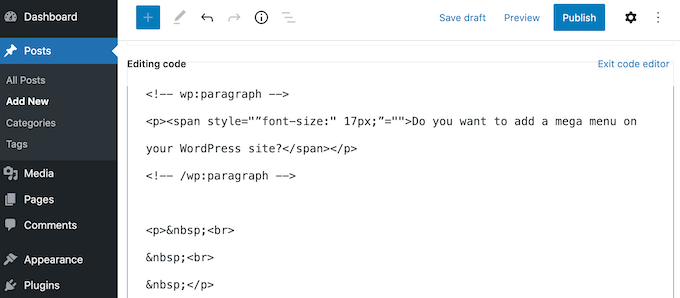
Cela étant dit, voyons comment vous pouvez facilement importer Google Docs dans WordPress sans aucun problème de formatage ni code supplémentaire.
Suivez simplement les liens rapides ci-dessous pour accéder directement à la méthode que vous souhaitez utiliser.
- Méthode 1. Utilisation de la méthode copier/coller (rapide et facile)
- Méthode 2. Télécharger le document Google en tant que page Web (importe du texte et des images)
- Méthode 3. Utilisation du plug-in Mammoth .docx Converter (recommandé)
- Méthode 4. Utilisation de Wordable (importer Google Docs en un seul clic)
Méthode 1. Utilisation de la méthode copier/coller (rapide et facile)
Si vous importez régulièrement Google Docs sur WordPress, nous vous recommandons de prendre le temps de configurer un plugin WordPress mentionné dans nos autres méthodes.
Toutefois, si vous souhaitez simplement importer un seul document, vous pouvez toujours utiliser un autre outil Web pour vous assurer que le document est propre et prêt à être utilisé.
Cela implique généralement de copier le texte de votre document Google dans une application ou un service en ligne tiers. Souvent, cela supprime les balises indésirables et les erreurs de formatage.
Vous pouvez ensuite continuer et copier le texte de l'application intermédiaire ou du service en ligne, et le coller dans l'éditeur de blocs WordPress.
Il s'agit d'une solution de contournement plutôt que d'un correctif, et les résultats peuvent parfois être imprévisibles. Il y a toujours une chance que l'intermédiaire que vous avez choisi supprime certaines erreurs et pas d'autres. Il peut également ajouter son propre code, ce qui peut provoquer des erreurs WordPress courantes.
Cependant, vous n'aurez pas besoin de configurer un nouveau plugin ou service. Dans cet esprit, c'est une bonne option si vous souhaitez simplement importer un petit nombre de Google Docs dans WordPress.
Il existe de nombreux services différents que vous pouvez utiliser, mais nous vous recommandons d'utiliser Grammarly.
Grammarly fait un excellent travail en préservant la mise en forme de Google Docs, tout en supprimant les balises HTML indésirables. C'est aussi un service en ligne, vous pouvez donc y accéder depuis n'importe quel endroit disposant d'une connexion Internet.
En prime, Grammarly mettra en évidence les fautes d'orthographe, les fautes de frappe et les erreurs de ponctuation. Il peut également suggérer des moyens d'améliorer votre écriture en changeant le ton, en clarifiant un texte confus, et bien plus encore.
De cette façon, vous pouvez améliorer la qualité de votre écriture avant de l'importer dans votre site WordPress. Sachez simplement que Grammarly ne prend pas en charge les images, vous devrez donc télécharger tous les fichiers image séparément à l'aide de la médiathèque WordPress.
Si vous n'avez pas encore de compte Grammarly, vous pouvez vous rendre sur le site Web et cliquer sur le bouton "Get Grammarly It's Free".
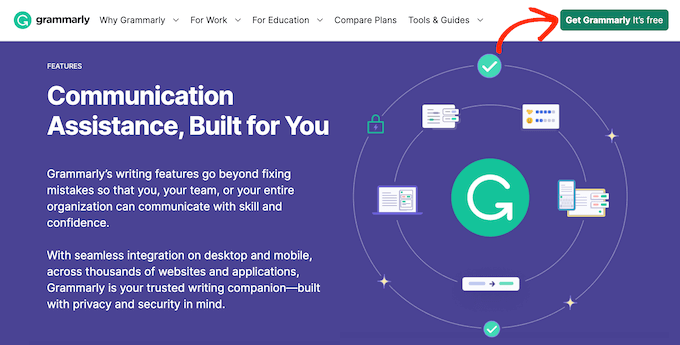
Vous pouvez ensuite vous inscrire à Grammarly en utilisant un compte Google, Facebook ou Apple existant. Une autre option consiste à saisir votre adresse e-mail, puis à créer un mot de passe et un nom d'utilisateur.
Après avoir créé un compte, vous serez redirigé vers le tableau de bord Grammarly. Pour importer un document Google, allez-y et cliquez sur "Nouveau".
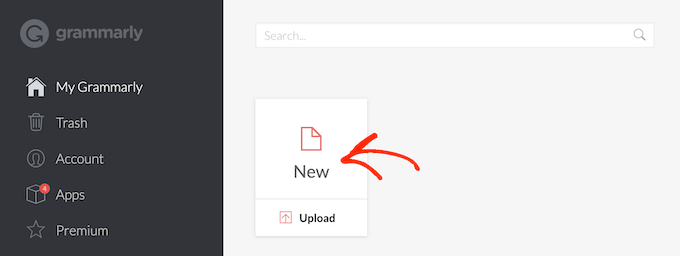
Cela ouvre l'éditeur de grammaire.
Dans un nouvel onglet, ouvrez le Google Doc que vous souhaitez importer dans WordPress et copiez tout son texte. Vous pouvez ensuite coller ce contenu dans l'éditeur de grammaire.
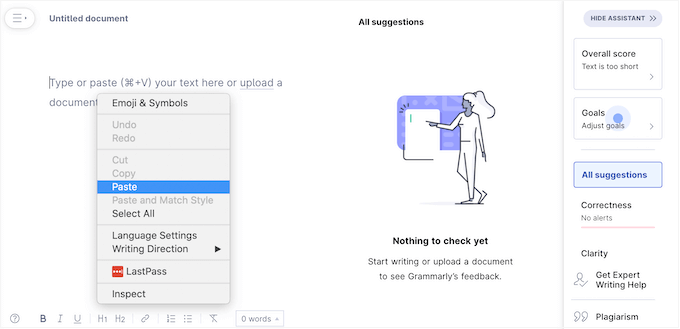
Grammarly mettra en évidence tous les problèmes avec votre texte et affichera ses recommandations dans le menu de droite. C'est une bonne idée de lire ces commentaires et d'optimiser votre message avant de passer à l'étape suivante.
Lorsque vous êtes prêt à importer le Google Doc dans WordPress, continuez et copiez le texte dans l'éditeur de grammaire.
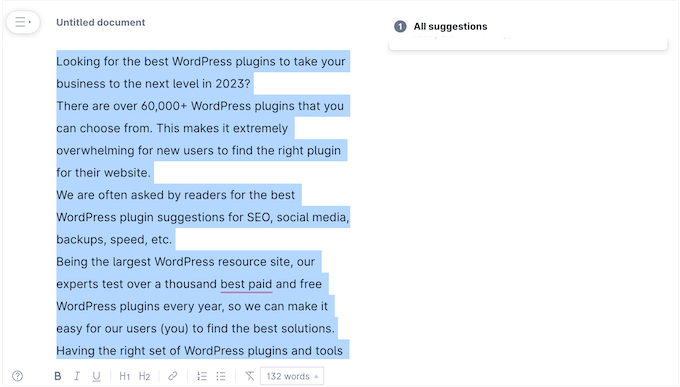
Maintenant, passez au tableau de bord WordPress et ouvrez la publication ou la page dans laquelle vous souhaitez importer le Google Doc.
Après cela, continuez simplement et collez le contenu dans l'éditeur de contenu.
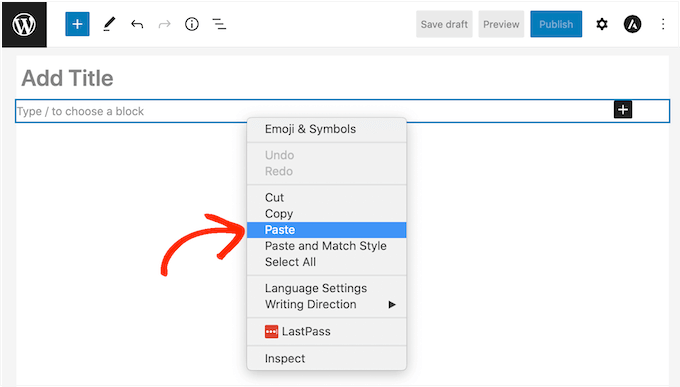
Grammarly fait un bon travail en supprimant les balises HTML indésirables tout en préservant le formatage de Google Drive. Cependant, nous vous recommandons toujours de parcourir le code de la page pour vous assurer qu'il n'y a pas de problèmes.
C'est très facile à faire en utilisant l'éditeur de code WordPress, qui est intégré directement à Gutenberg.
Pour y accéder, cliquez simplement sur l'icône à trois points dans le coin supérieur droit de l'écran, puis sélectionnez "Éditeur de code".
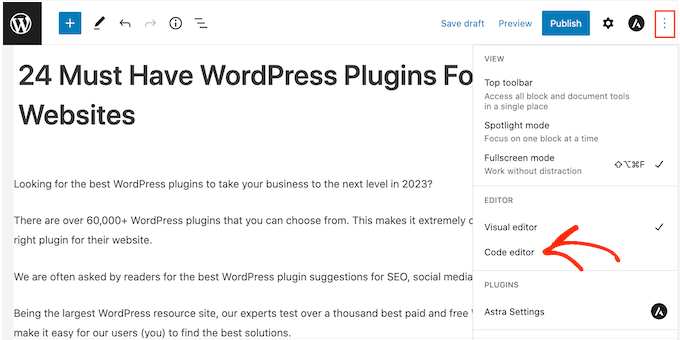
Vous pouvez maintenant supprimer toutes les balises HTML ou erreurs indésirables de la publication.
Lorsque vous êtes satisfait de l'apparence de la page, continuez et cliquez sur le bouton "Mettre à jour" ou "Publier" pour mettre le contenu en ligne.
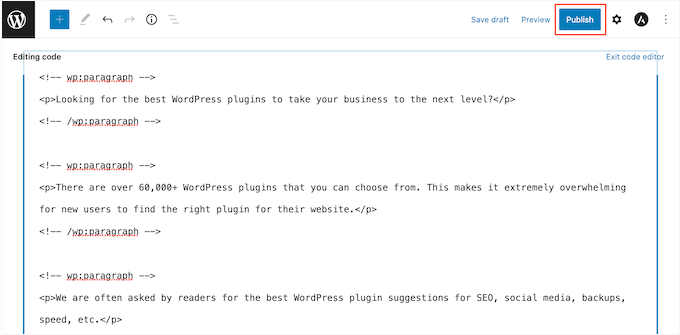
Il existe d'autres outils que vous pouvez utiliser pour cela, tels que StripHTML, mais cet outil et bien d'autres que vous pouvez trouver en ligne supprimeront tout le code et renverront du texte brut.
C'est pourquoi nous vous recommandons d'utiliser Grammarly pour obtenir les meilleurs résultats en matière de préservation d'une mise en forme riche.
Méthode 2. Télécharger le document Google en tant que page Web (importe du texte et des images)
Copier et coller des documents Google Drive dans un service intermédiaire comme Grammarly est rapide, mais cela peut donner des résultats imprévisibles. Une autre option consiste à télécharger Google Doc en tant que page Web, puis à importer le fichier dans WordPress.
Cela a tendance à être plus prévisible et, encore une fois, vous n'avez pas besoin de configurer un plugin ou un service séparé.
Cette méthode colle également toutes les images du document Google d'origine dans la page ou la publication, ainsi que le texte.
Cependant, nous vous recommandons d'ignorer cette fonctionnalité et d'ajouter à la place des fichiers image séparément à l'aide de la bibliothèque multimédia WordPress. Cela vous permet de définir la légende de l'image et le texte alternatif de l'image pour chaque fichier, ce qui facilite la réutilisation des images sur votre site Web.
Pour télécharger un document Google Doc en tant que page Web, ouvrez le document dans votre compte Google Drive. Cliquez ensuite sur "Fichier" dans la barre d'outils, puis sur "Télécharger" et "Page Web".
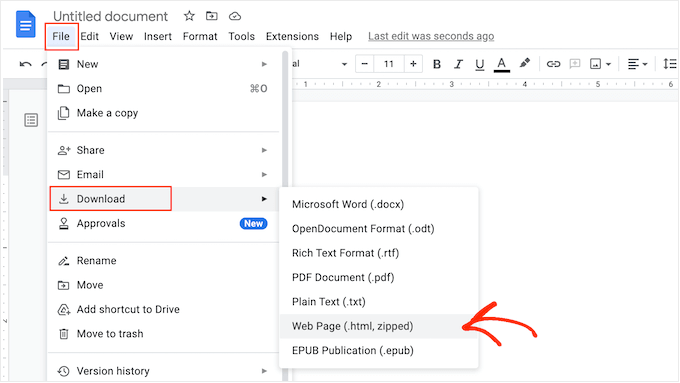
Cela enregistrera le document Google en tant qu'archive zip. Le document lui-même sera un fichier HTML et chaque image sera incluse dans son propre fichier.
Si vous êtes un utilisateur Mac, recherchez simplement le fichier sur votre ordinateur, puis cliquez dessus avec le bouton droit de la souris ou cliquez dessus. Dans le menu qui s'affiche, sélectionnez "Ouvrir avec", puis "Google Chrome".
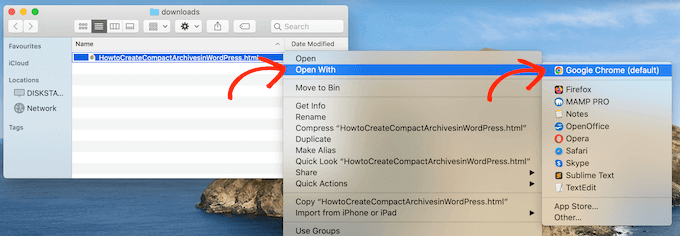
Si vous ne voyez pas "Google Chrome" comme option, cliquez sur "Autre…" puis choisissez Google Chrome dans la fenêtre contextuelle qui apparaît.
Si vous êtes sur un ordinateur Windows, cliquez avec le bouton droit sur le dossier et sélectionnez "Extraire tout". Vous pouvez ensuite cliquer avec le bouton droit sur le fichier .html et sélectionner "Ouvrir", suivi de "Google Chrome".
Cela ouvrira une version HTML de votre Google Doc dans un nouvel onglet, avec tout le formatage et les images corrects. Vous pouvez maintenant continuer et copier ce contenu.
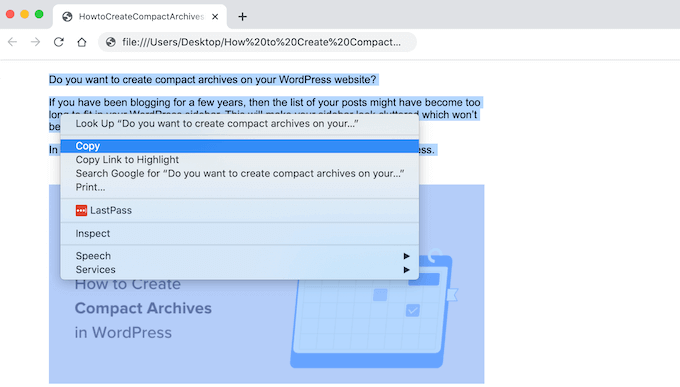
Cela fait, accédez au tableau de bord WordPress et ouvrez la page ou le message où vous souhaitez ajouter le contenu.
Vous êtes maintenant prêt à coller le Google Doc dans WordPress.
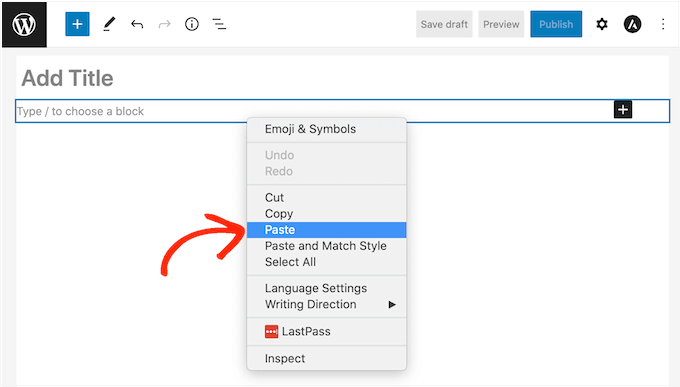
La plupart du temps, cela devrait garder tout le formatage en place, mais c'est toujours une bonne idée de regarder dans le code de la publication pour toute erreur. Vous pouvez ouvrir l'éditeur de code WordPress en suivant le même processus décrit ci-dessus.
Si vous souhaitez utiliser des images dans la page ou la publication, vous pouvez maintenant les ajouter manuellement à l'aide de la médiathèque WordPress. Pour des instructions étape par étape, veuillez consulter notre guide sur la façon d'ajouter des images dans l'éditeur de blocs WordPress.
Lorsque vous êtes prêt à publier le document sur votre blog WordPress, cliquez simplement sur le bouton « Mettre à jour » ou « Publier ».
Méthode 3. Utilisation du plug-in Mammoth .docx Converter (recommandé)
Si vous avez besoin d'importer beaucoup de Google Docs dans WordPress, cela vaut la peine d'installer un plugin séparé.
Nous recommandons le convertisseur Mammoth .docx car il prend tout le formatage et les images d'un Google Doc et le convertit en code HTML sans erreur.
Si Google Doc contient des images, alors Mammoth les importera automatiquement dans WordPress, c'est donc également un excellent choix si vous souhaitez transférer des images.
Sachez simplement que Mammoth utilise le nom de fichier d'origine de l'image, vous pouvez donc renommer les images avant de les ajouter au Google Doc et de commencer l'importation.
Cela fait, vous devrez installer et activer le plugin Mammoth. Si vous avez besoin d'aide, veuillez consulter notre guide sur la façon d'installer un plugin WordPress.
Pour importer un document avec Mammoth, commencez par l'ouvrir dans votre Google Drive. Dans la barre d'outils, sélectionnez "Fichier".
Dans le menu déroulant qui apparaît, cliquez sur "Télécharger" puis sur "Microsoft Word (.docx)". Vous n'aurez pas besoin d'ouvrir ce document, vous n'avez donc pas besoin de Microsoft Word.
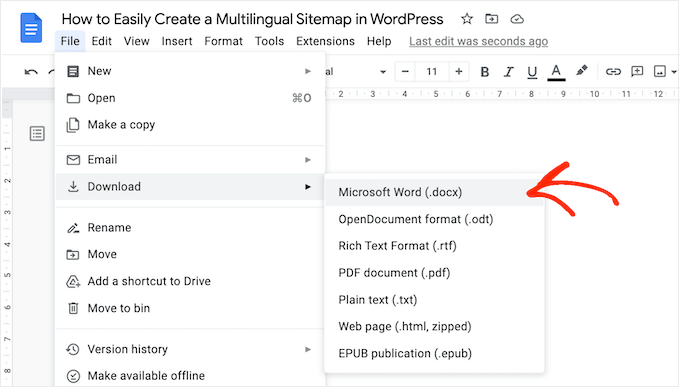
Google va maintenant télécharger le fichier sur votre ordinateur en tant que fichier .docx.
Dans le tableau de bord WordPress, ouvrez la page ou la publication où vous souhaitez importer le Google Doc. Directement sous l'éditeur, vous verrez une nouvelle section de convertisseur Mammoth .docx.
Vous pouvez maintenant continuer et cliquer sur le bouton "Choisir un fichier".
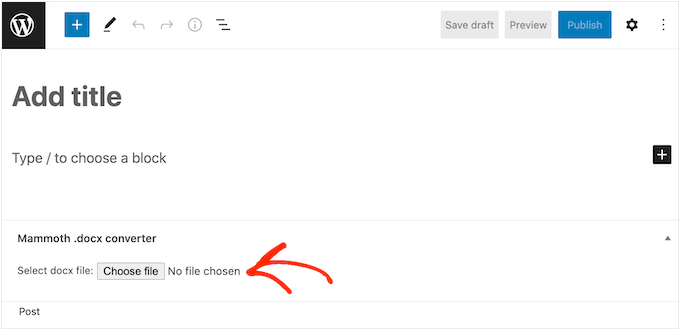
Dans la fenêtre contextuelle, sélectionnez votre fichier .docx, puis cliquez sur "Ouvrir".
Mammoth va maintenant importer tout le contenu de Google Doc. Par défaut, Mammoth affichera ce contenu dans sa vue "Visuel", qui est similaire à son apparence sur votre site Web.
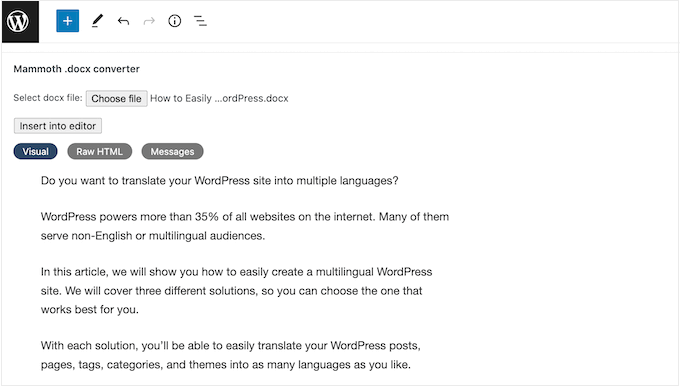
Si vous souhaitez vérifier le code pour les erreurs, cliquez simplement sur le bouton 'Raw HTML'.
Vous pouvez maintenant apporter des modifications au code HTML de la publication.
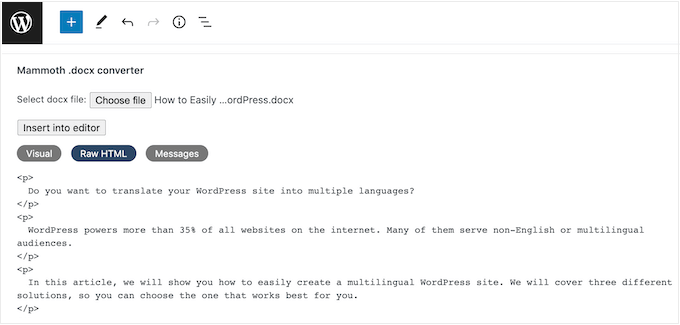
Lorsque vous êtes satisfait de l'apparence du contenu, vous pouvez l'ajouter à la page ou le publier en cliquant sur le bouton "Insérer dans l'éditeur".
Mammoth va maintenant continuer et ajouter le contenu à l'éditeur de publication principal. Si vous êtes satisfait de son apparence, cliquez sur « Publier » ou « Mettre à jour » pour mettre le contenu en ligne sur votre site Web.
Méthode 4. Utilisation de Wordable (importer Google Docs en un seul clic)
Voulez-vous importer de nombreux Google Docs dans WordPress ?

Vous pouvez avoir une équipe de rédacteurs qui utilisent tous Google Drive ou accepter les publications de blogueurs invités. Vous pourriez même avoir un catalogue complet de Google Docs que vous souhaitez importer dans un nouveau site Web WordPress.
Si vous avez besoin de transférer des dizaines voire des centaines de documents, vous pouvez utiliser Wordable. Ce service vous permet d'affiner la façon dont Wordable importe le texte, les images, les vidéos, etc. de Google Doc.
Après avoir créé la première importation, vous pouvez enregistrer vos paramètres en tant que modèle. Cela vous permet de transférer n'importe quel futur Google Docs en un seul clic, ce qui vous fera gagner beaucoup de temps.
Vous pouvez importer 5 documents par mois en utilisant le plan Wordable gratuit, vous pouvez donc essayer le service avant d'acheter. Si vous avez besoin de déplacer plus de documents, vous pouvez passer à l'un des plans Wordable premium.
Connectez Wordable à votre site WordPress
Le moyen le plus simple de connecter Wordable à votre site Web WordPress consiste à installer et à activer le plugin Wordable. Si vous avez besoin d'aide, veuillez consulter notre guide sur la façon d'installer un plugin WordPress.
Lors de l'activation, accédez à Paramètres » Wordable dans le tableau de bord WordPress.
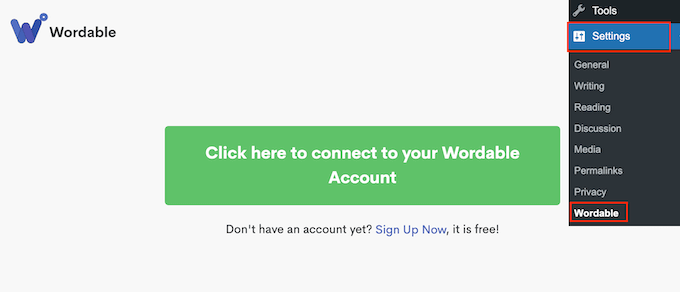
Si vous avez déjà un compte Wordable, vous pouvez continuer et sélectionner "Cliquez ici pour vous connecter à votre compte Wordable". Cela ouvre une fenêtre contextuelle dans laquelle vous pouvez saisir votre adresse e-mail Wordable et votre mot de passe.
Si vous n'avez pas de compte Wordable, cliquez plutôt sur le lien "Inscrivez-vous maintenant". Cela ouvre un nouvel onglet de navigateur dans lequel vous pouvez sélectionner "S'inscrire avec Google Drive".
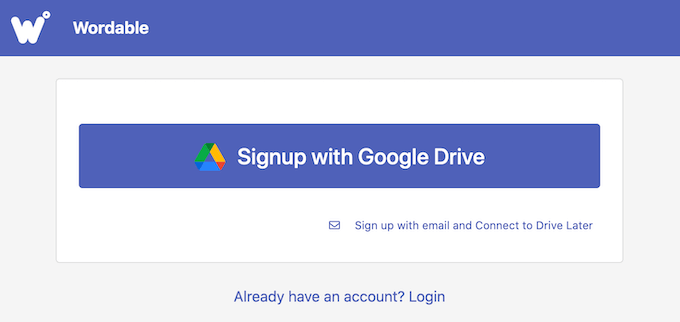
Wordable a besoin d'une autorisation pour voir, modifier, créer, supprimer et télécharger vos fichiers Google Drive. Pour accorder ces autorisations, cochez simplement toutes les cases de la page "Wordable veut accéder à votre compte Google".
Après cela, cliquez sur le bouton 'Continuer'.
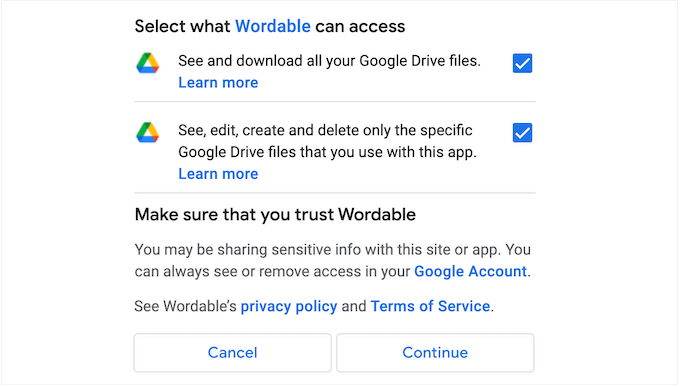
Après avoir créé un compte, Wordable enverra un e-mail à votre adresse Google.
Ouvrez l'e-mail, puis cliquez sur le lien suivant : "Veuillez confirmer l'e-mail de votre compte maintenant pour commencer."
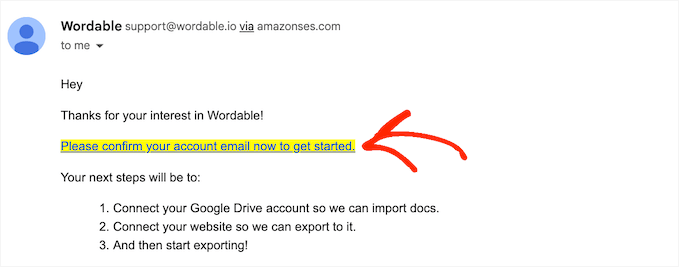
Après cela, allez dans Paramètres » Wordable dans le tableau de bord WordPress et sélectionnez "Cliquez ici pour vous connecter à votre compte Wordable".
Ensuite, actualisez simplement votre tableau de bord WordPress. Vous devriez maintenant voir un bouton "Exporter votre premier document", ce qui signifie que WordPress est connecté à votre compte Wordable.
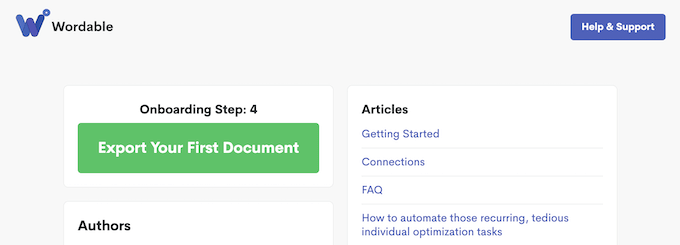
Sélectionnez un document ou un dossier Google Drive
Pour importer un document, allez-y et cliquez sur le bouton "Exporter votre premier document". Cela ouvre votre compte Wordable dans un nouvel onglet du navigateur.
Votre tâche suivante consiste à trouver le document ou le dossier que vous souhaitez importer.
Si vous sélectionnez un dossier, vous pouvez toujours choisir exactement les documents Google à transférer et ceux à ignorer, de sorte que vous ne serez pas obligé d'importer l'intégralité du dossier.
Si vous souhaitez rechercher un dossier, ouvrez simplement le menu déroulant à côté de votre adresse e-mail et sélectionnez "Dossiers".
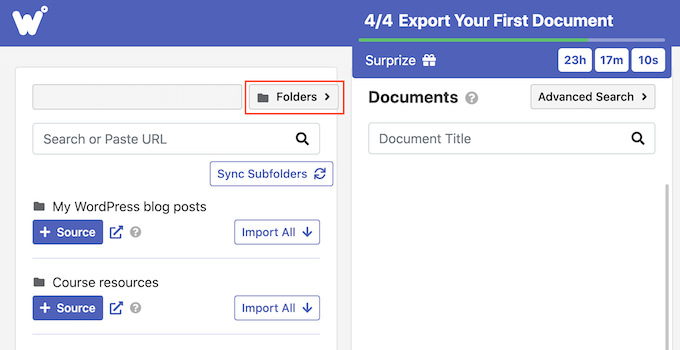
Après cela, tapez le nom du fichier ou du dossier dans le champ "Rechercher". Une autre option consiste à coller le lien de l'élément directement dans le champ "Rechercher".
Pour ajouter un document à la file d'attente d'importation, continuez et cliquez sur son bouton "Importer".
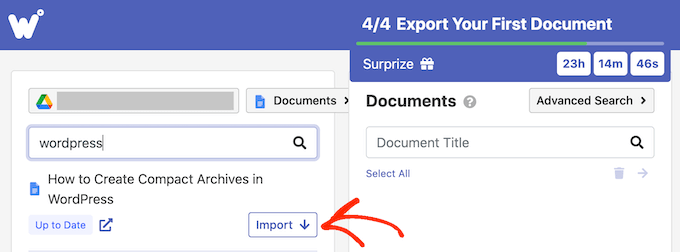
Après quelques instants, le fichier apparaîtra dans la section "Documents". Pour ajouter plus de documents à la file d'attente, répétez simplement le même processus décrit ci-dessus.
Si vous souhaitez ajouter un dossier à la file d'attente d'importation, cliquez sur son bouton '+ Source'.
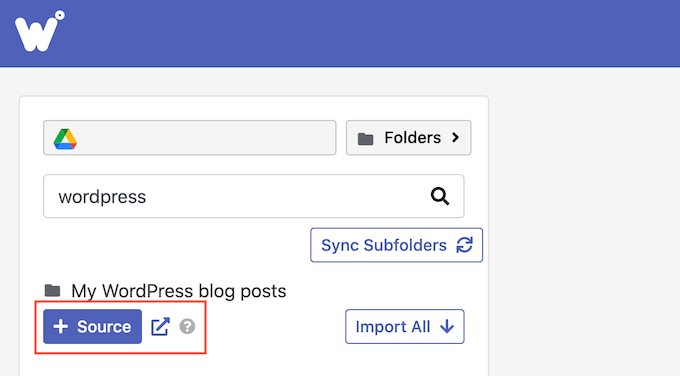
Vous verrez maintenant tous les documents Google qui se trouvent dans ce dossier.
Après cela, il est temps de choisir exactement les fichiers que vous souhaitez exporter depuis votre compte Google Drive. Pour chaque fichier, cliquez simplement sur son bouton "Exporter", ce qui ajoute le document à la file d'attente d'exportation.
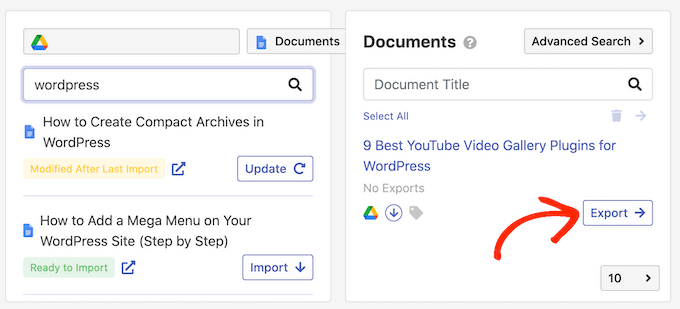
Configurer l'exportation Google Doc
Lorsque vous êtes satisfait de la file d'attente d'exportation, il est temps de configurer votre exportation. Par exemple, Wordable peut transformer les liens YouTube en vidéos intégrées, optimiser les images, ajouter des attributs nofollow aux liens de Google Doc, etc.
Pour commencer, cliquez sur le bouton "Options d'exportation".
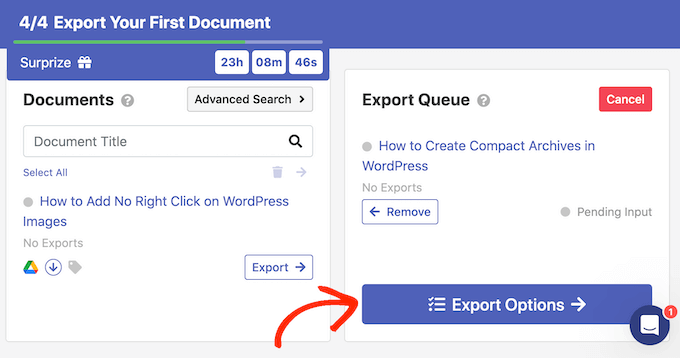
Wordable fait un bon travail d'importation de Google Docs dans WordPress, mais il est toujours judicieux de vérifier manuellement le contenu importé avant de le publier.
Cela étant dit, nous vous recommandons de définir le "statut de publication" sur "enregistrer en tant que brouillon".
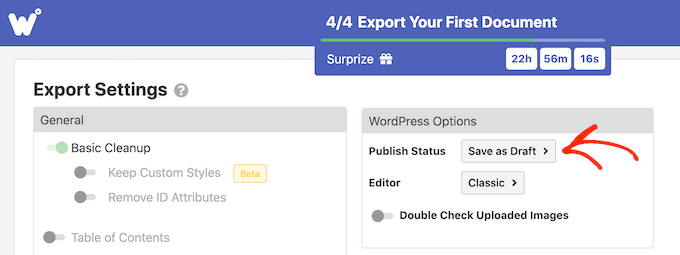
Le plugin utilise l'éditeur WordPress classique par défaut.
Cependant, nous vous recommandons d'utiliser plutôt l'éditeur moderne basé sur des blocs, alors ouvrez le menu déroulant "Éditeur" et choisissez "Gutenberg".
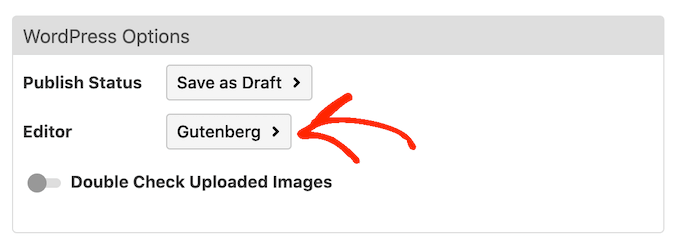
Remarque : Si vous laissez cet ensemble sur "Classique", Wordable importera le document dans un nouveau bloc Classique dans l'éditeur de blocs, à moins que vous ne le désactiviez complètement. Pour plus d'informations à ce sujet, veuillez consulter notre guide sur la façon de conserver l'éditeur classique.
Par défaut, Wordable effectue un nettoyage de base, qui supprime généralement la plupart des balises HTML et des erreurs. Cependant, il existe de nombreuses autres options que vous pouvez personnaliser.
Dans ce guide, nous couvrirons certains des principaux paramètres, mais vous pouvez en savoir plus sur n'importe quel paramètre en passant votre souris dessus, puis en lisant l'info-bulle qui apparaît.
Si vous rédigez des documents plus longs avec de nombreux titres, vous pouvez commencer par activer le curseur "Table des matières". Cela crée une table des matières en utilisant les titres du Google Doc.
Après avoir activé ce curseur, vous pouvez choisir les titres que Wordable ajoutera à sa table des matières, en utilisant le menu déroulant "Profondeur". Vous pouvez également choisir entre les styles de liste numérotée et à puces à l'aide de la liste déroulante "Style de liste".
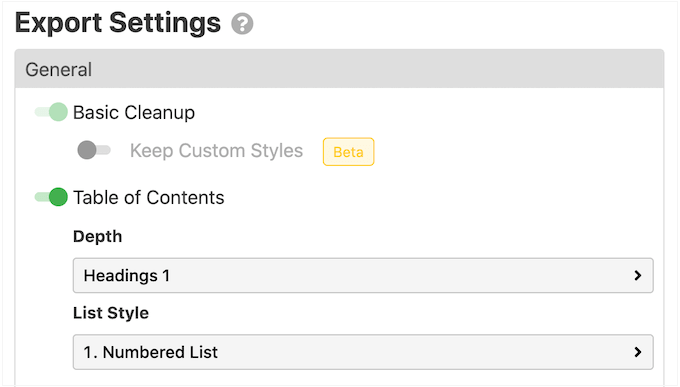
Si vous gérez un site Web de marketing d'affiliation ou créez régulièrement des liens vers des sites Web externes, il est généralement judicieux de marquer ces liens comme non suivis. Un lien nofollow indique aux moteurs de recherche de ne transmettre aucune autorité de lien au site Web vers lequel vous créez un lien.
Pour marquer tous les liens Google Doc comme non suivis, activez le curseur suivant : "Appliquer l'attribut nofollow à tous les liens". Vous pouvez également activer le curseur "Ouvrir les liens dans un nouvel onglet", car cela aidera à garder les visiteurs sur votre site Web.
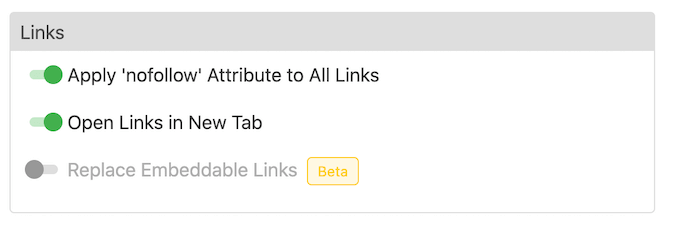
Si votre document contient des liens vers du contenu Instagram ou YouTube, Wordable peut essayer de convertir ce contenu en média intégré.
Pour utiliser cette fonctionnalité, activez le curseur "Remplacer les liens intégrables".
Si votre document Google contient des images, nous vous recommandons de faire défiler jusqu'à la section "Images". Ici, vous pouvez modifier la façon dont Wordable affiche ces images.
Par exemple, vous pouvez ouvrir la liste déroulante "Alignement d'image par défaut" et modifier la façon dont Wordable aligne les images dans l'éditeur de blocs WordPress.
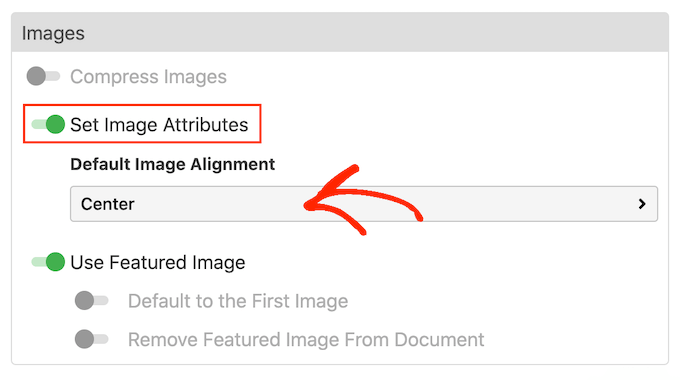
Wordable peut également utiliser la première image de la publication comme image vedette, qui est le graphique principal de la publication. Les images présentées apparaissent souvent à côté du titre de votre page d'accueil et peuvent également apparaître sur les réseaux sociaux.
Les thèmes WordPress les plus populaires sont livrés avec un support intégré pour les images en vedette, c'est donc une bonne idée d'activer le curseur "Utiliser l'image en vedette" et "Par défaut sur la première image".
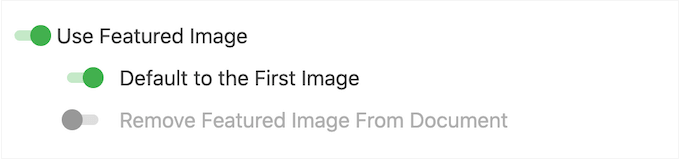
Si vous préférez définir l'image sélectionnée manuellement, vous pouvez désactiver le curseur "Utiliser l'image sélectionnée" à la place.
Les grandes images peuvent ralentir votre site Web, ce qui aura un effet négatif sur l'expérience du visiteur et peut même nuire à votre classement dans les moteurs de recherche. Dans cet esprit, il est déconseillé d'importer des images de Google Drive sans les optimiser.
Pour de meilleurs résultats, nous vous recommandons d'optimiser vos images avant de les ajouter à vos documents Google. Cela vous donne un contrôle total sur le processus, de sorte que vous pouvez réduire la taille de vos images sans perte de qualité.
Pour plus d'informations, veuillez consulter notre guide sur l'optimisation des images pour les performances Web.
Si vous préférez, Wordable peut optimiser vos images pendant le processus d'importation. Si vous voulez essayer cette optimisation automatique, cliquez pour activer le curseur "Compresser les images".
Vous pouvez ensuite choisir si Wordable doit effectuer une compression sans perte ou avec perte. Lossless est un meilleur choix si vous souhaitez préserver la qualité de l'image, tandis que lossy vous fera économiser plus d'espace mais peut perdre de la qualité.
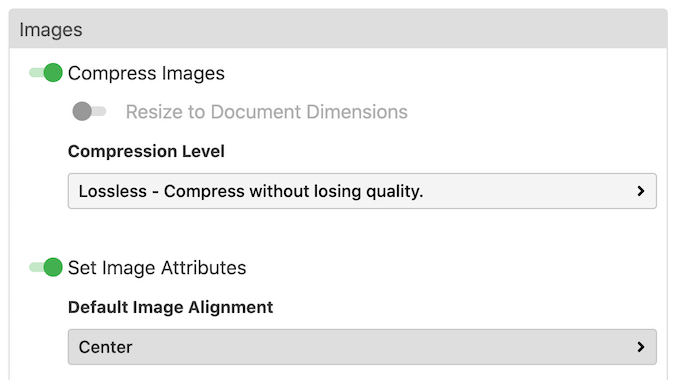
Vous pouvez consulter d'autres paramètres, mais cela devrait suffire à configurer l'importation.
Lorsque vous êtes satisfait des modifications que vous avez apportées, continuez et cliquez sur "Exporter maintenant".
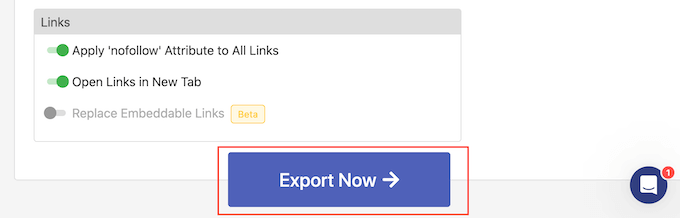
À ce stade, vous pouvez enregistrer les paramètres en tant que modèle que vous pouvez appliquer aux futures importations.
Dans l'image suivante, nous devons simplement cliquer sur "Exportation en un clic" pour appliquer le modèle et importer le document.
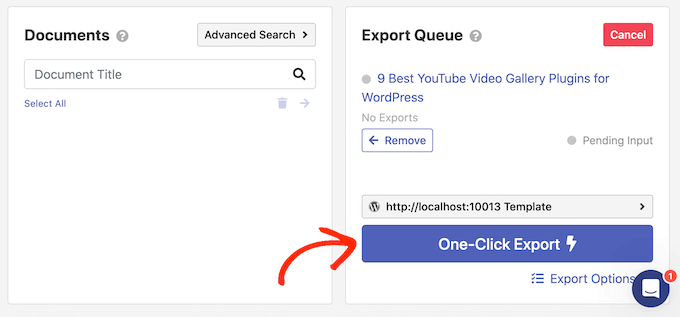
Cela peut vous faire gagner beaucoup de temps, surtout si vous utilisez les mêmes paramètres encore et encore.
Pour créer un modèle, saisissez un titre dans le champ "Nom du modèle", puis cliquez sur le bouton "Activer les exportations en un clic".

Si vous ne souhaitez pas utiliser de modèles, cliquez plutôt sur le lien suivant : "Je préfère voir cet écran à chaque fois."
Peu importe sur quoi vous cliquez, Wordable commencera à exporter le document Google.
Après quelques instants, accédez à Articles » Tous les articles dans le tableau de bord WordPress et vous verrez le document Google comme un nouveau brouillon.
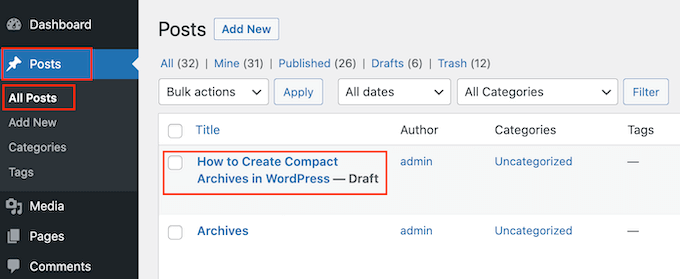
Pour importer plus de documents Google Drive dans WordPress, suivez simplement le même processus décrit ci-dessus.
Nous espérons que cet article vous a aidé à apprendre comment importer facilement Google Docs dans WordPress. Vous pouvez également découvrir comment créer un formulaire de téléchargement de fichiers dans WordPress et notre liste de 24 conseils d'experts pour accélérer les performances de WordPress.
Si vous avez aimé cet article, veuillez vous abonner à notre chaîne YouTube pour les didacticiels vidéo WordPress. Vous pouvez également nous retrouver sur Twitter et Facebook.
