Comment modifier ou créer des pages dans WordPress – Guide complet
Publié: 2022-04-13Vous n'avez pas besoin d'en savoir beaucoup sur WordPress pour éditer des pages. Si vous êtes familier avec les éditeurs de texte, ce sera assez facile. Vous pouvez utiliser l'éditeur WordPress pour modifier à la fois les pages et les publications.
Ces exemples proviennent du site WordPress.org , mais WordPress.com est assez similaire dans la façon dont les pages sont modifiées. Cet article vous aidera à comprendre les différences.

Voyons ce que nous allons apprendre.
Cet article vous apprendra comment éditer et formater des pages dans WordPress.
- La zone d'administration permet l'édition et la sauvegarde.
- Observer les changements en amont.
- Utilisez les outils de mise en forme dans les éditeurs WordPress.
Ce dont vous avez besoin pour éditer des pages dans WordPress
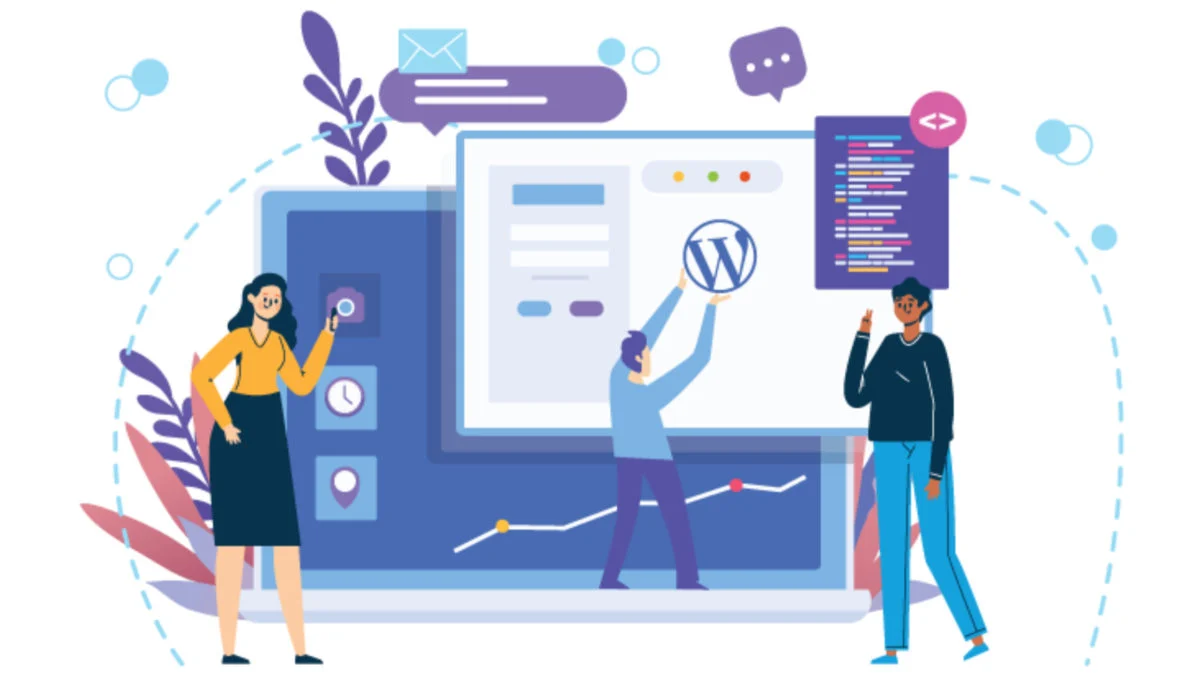
- Votre développeur Web vous fournira un nom d'utilisateur/mot de passe WordPress.
- L'URL de la zone d'administration (également connue sous le nom d'adresse Web ou de lien).
Ce sont les URL vers lesquelles vous devez naviguer. Tapez-le dans votre navigateur.
Entrez votre nom d'utilisateur et votre mot de passe, puis appuyez sur Connexion. Le tableau de bord WordPress apparaîtra.
Ouvrez le site Web WordPress dans le nouvel onglet
Tout d'abord, j'ouvre la section publique du site Web dans un nouvel onglet. La zone d'administration (backend) est visible dans un onglet, et l'espace public (frontend) dans l'autre. Cela me permet de basculer entre eux.
Il est plus simple d'ouvrir votre interface WordPress dans un nouvel onglet.
- Accédez à la zone d'administration et survolez l'icône de la maison en haut à gauche.
- Dans le menu déroulant, cliquez avec le bouton DROIT sur "Visitez le site".
- Cliquez sur "Ouvrir le lien dans un nouvel onglet".
Lisez aussi : Alternatives à Fiverr : comment créer votre propre site Web indépendant pour vendre des services
Vous pouvez maintenant basculer entre deux onglets du navigateur en les ouvrant dans des onglets séparés.
Continuez à modifier la page WordPress en utilisant la zone d'administration. Vous pouvez également afficher le front-end de votre site Web et apporter les modifications souhaitées.
Vous pouvez tabuler sur le front-end du site lorsque vous apportez des modifications, les enregistrer, puis y revenir. Pour actualiser la page, appuyez sur la touche F5. Cela invite le navigateur pour la dernière version.
Édition de pages WordPress
Une fois que vous avez configuré votre espace de travail, passons à la zone d'administration. L'éditeur WordPress se trouve ici.
Cliquez sur PAGES dans le volet de navigation de gauche. Ce sont les pages de votre site. Vous pouvez également survoler le nom de la page pour voir des options supplémentaires.
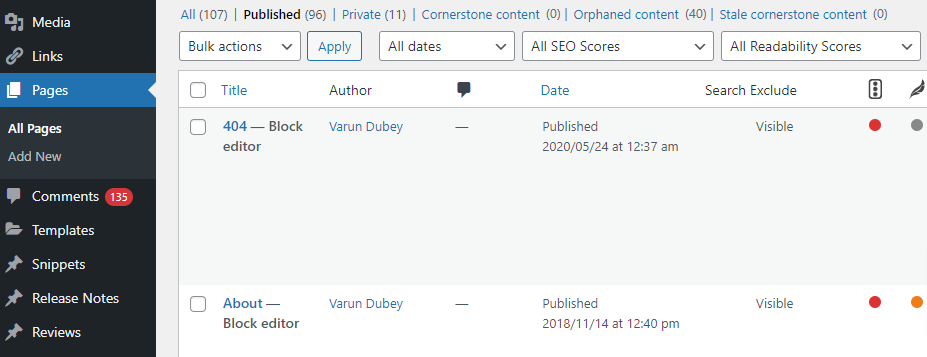
- EDIT vous amènera à l'écran d'édition complet.
- QUICK vous permet de modifier le titre, le slug et la date depuis cet écran.
- BIN mettra la page dans la corbeille. La page sera supprimée du site Web.
- VIEW vous permettra de voir cette page – la partie frontale ou publique.
- Cliquez sur la première option, "MODIFIER", pour modifier une page. Cliquez sur le nom de la page.
L'écran d'édition de la page WordPress apparaîtra.
Tutoriel WordPress : Modifier des pages
Tout d'abord, je souhaite attirer votre attention sur les thèmes et plugins WordPress qui permettent parfois de personnaliser l'écran d'édition de page.
Quelle version utilisez-vous ?
L'éditeur Gutenberg Block est le dernier éditeur WordPress. Si votre page ressemble à l'image ci-dessous, vous utilisez probablement des blocs. S'il vous plaît visitez mon post sur l'éditeur de blocs.
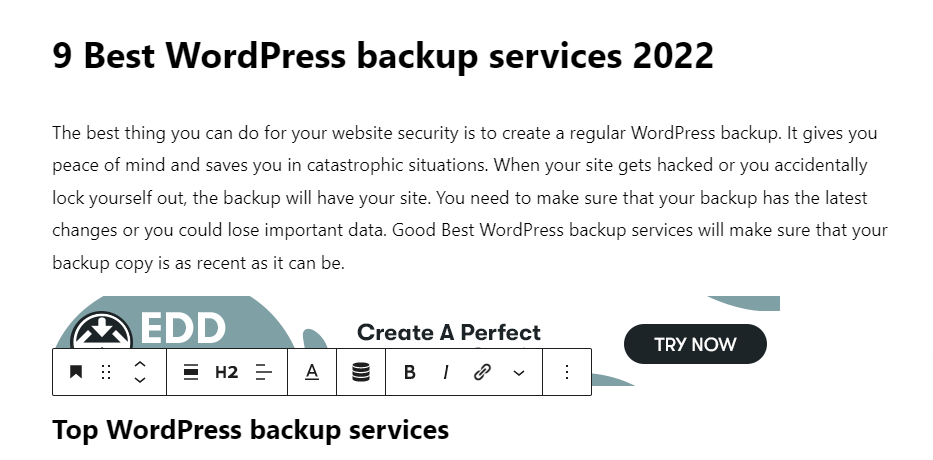
Si votre éditeur WordPress ressemble à l'image ci-dessous, vous utilisez l'éditeur WordPress classique.
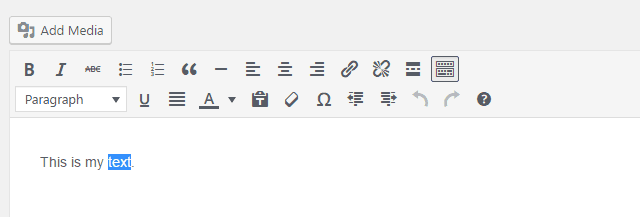
Icônes des boutons de l'éditeur WordPress
L'icône TOOLBAR TOGGLE est la première icône de l'éditeur classique. Il était autrefois connu sous le nom de "l'évier de la cuisine" . Il est activé car il est inversé, comme vous pouvez le voir sur l'image ci-dessus.

Cette icône de bouton affiche ou masque les options de formatage supplémentaires. Il doit toujours être activé.
Formater du texte dans WordPress
Vous pouvez surligner du texte et le formater, comme la plupart des éditeurs WordPress.
Voici les liens vers le panneau d'édition principal :
- B – Rendre le texte plus gras ou plus puissant en cliquant sur ce bouton.
- I – Surlignez le texte et mettez-le en italique.
ABC-Cela ajoutera un barré à votre texte comme s'il devait être barré. Ceci est utile pour vendre des objets.
Dans Web Talk, l'icône du bouton correspond à une liste ordonnée. Cependant, WordPress l'appelle une liste d'affichage. Voici comment créer des listes.
Cliquez sur retour ou entrez à la fin de chaque ligne si vous avez besoin d'une nouvelle puce.
Lisez aussi : Formation en ligne pour les entreprises étendues avec un budget serré
WordPress : Aligner les paragraphes
Les paragraphes et les titres sont généralement définis dans une feuille de style. Cela fait que ces boutons agissent de manière quelque peu erratique.
Alors que je préfère laisser la feuille de style dicter mes paragraphes, j'ajoute des images à l'éditeur WordPress.
Cliquez sur une ligne de texte, puis cliquez sur l'outil d'alignement. L'alignement s'appliquera à un paragraphe. L'alignement des paragraphes ci-dessous sera souvent suivi du suivant. Cela se produit souvent lorsqu'un saut de ligne est utilisé à la place des balises "paragraphe" . Il est facile de le réparer.
- Placez le curseur à la fin du premier paragraphe.
- Pour faire apparaître le deuxième paragraphe, appuyez sur SUPPRIMER (retour arrière).
- Pour terminer un paragraphe, appuyez sur ENTREE et commencez un nouveau.
- Deux peuvent être alignés séparément.
WordPress : édition et création de liens
L'icône de lien peut renvoyer à la fois aux images et aux pages de texte. Liez le texte dans WordPress en le mettant d'abord en surbrillance. Cliquez sur l'icône de lien.
Commencez à saisir le titre si vous souhaitez créer un lien vers une page/un article de votre site. Cliquez sur la flèche bleue "retour" à son extrémité pour appliquer la page. Avant de cliquer, postulez, cliquez sur l'icône en forme de rouage à la fin du champ pour personnaliser le lien.
L'icône de la roue dentée ouvre une boîte de dialogue contenant les OPTIONS DE LIEN - choisissez la page que vous souhaitez lier.
Bien que non recommandés, les liens peuvent ouvrir de nouvelles fenêtres (ou onglets) dans un nouveau navigateur. Vous pouvez vérifier l'écran des options de lien pour "Ouvrir le lien dans un nouvel onglet". Google pénalisera les liens qui ouvrent une nouvelle fenêtre. Les utilisateurs doivent pouvoir prendre cette décision.
Des étapes similaires sont utilisées pour lier des images dans WordPress. Cliquez sur l'icône de lien, puis sélectionnez l'image. Suivez les instructions ci-dessus.
Lisez aussi: Comment créer un marché de services indépendants
Comment modifier un lien WordPress
Suivez des étapes similaires pour modifier les liens.
Mettez en surbrillance le texte ou choisissez l'image. Vous pouvez soit utiliser l'icône ou changer le lien vers l'autre. Vous pouvez également cliquer sur l'icône du crayon.
Comment supprimer un lien WordPress
Cette icône supprimera le lien. Cliquez n'importe où sur le texte ou sélectionnez une image pour activer ce bouton.
L'icône en savoir plus n'est pas celle que j'utilise. WordPress vous permet de mettre du texte dans une balise READ MORE. Cela le cache de l'utilisateur jusqu'à ce qu'il clique pour en savoir plus. Google n'apprécie pas le contenu caché. Les moteurs de recherche peuvent toujours explorer le texte.
Enregistrer une page WordPress
Après avoir apporté des modifications importantes à votre article ou à votre page WordPress, cliquez sur le bouton METTRE À JOUR pour enregistrer une page. Ceci met à jour la page publique. Pour vous assurer que votre travail s'affiche correctement, actualisez la page chaque fois que vous apportez des modifications au frontal.
WordPress vous permet de sauvegarder et de réviser automatiquement.
WordPress enregistre souvent automatiquement les brouillons de pages. Vous pouvez rappeler les révisions de votre page en cliquant sur le lien des révisions. Il peut être trouvé dans les paramètres POST. Pour ouvrir les paramètres du port, cliquez sur le rouage en haut à droite. Ensuite, cliquez sur l'onglet Page (ou sur l'onglet Publication selon ce que vous modifiez).
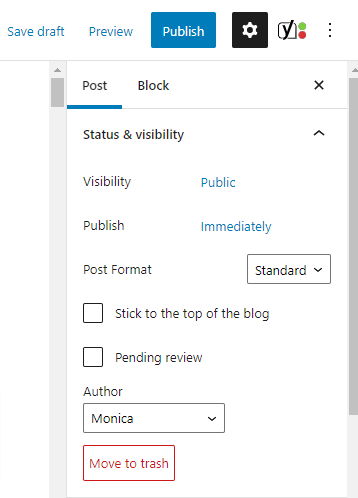
- Pour afficher les révisions et les brouillons stockés pendant la durée de vie du document, cliquez sur le lien « Révisions ».
- L'écran « Comparer les réveils » apparaîtra.
- La barre de chronologie est située en haut de l'écran. Il représente la vie de la page. Plus les révisions de la page seront anciennes, plus vous déplacerez le curseur vers la gauche.
- WordPress met en évidence toutes les modifications apportées et compare la publication la plus récente avec une publication que vous sélectionnez dans la chronologie.
- Déplacez le curseur vers la droite pour récupérer la dernière version.
Permaliens d'édition WordPress
Les permaliens, également appelés « slugs », sont utilisés pour créer l'URL d'une page Web WordPress. Soyez prudent lorsque vous modifiez une URL.
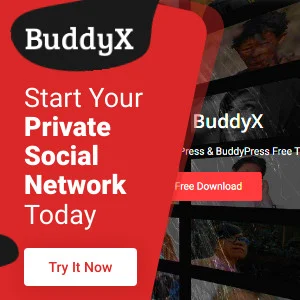
Conclusion
J'espère que vous avez apprécié cet article. WordPress peut être déroutant si vous ne savez pas ce que vous faites. Ces instructions, ainsi que d'autres tutoriels WordPress, vous seront utiles.
Lecture intéressante :
11 meilleurs choix parmi les sites Web indépendants pour la recherche d'emploi
Principaux avantages de l'utilisation du référencement pour le marketing de votre cabinet d'avocats
15 meilleurs créateurs de logo en ligne
