Comment intégrer un flux YouTube en direct dans WordPress
Publié: 2023-04-24Voulez-vous intégrer un flux en direct YouTube sur votre site Web WordPress ?
L'intégration de flux en direct YouTube sur votre site WordPress peut augmenter l'engagement en permettant aux visiteurs d'interagir avec vous et votre contenu en temps réel.
Dans cet article, nous allons vous montrer comment intégrer facilement un flux en direct YouTube dans WordPress.
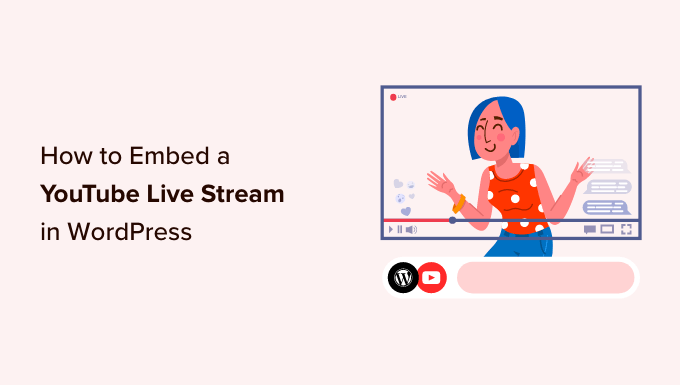
Pourquoi intégrer YouTube Live Streams dans WordPress
La diffusion en direct vous permet de diffuser du contenu vidéo ou audio en direct sur Internet, permettant aux utilisateurs de regarder la vidéo en temps réel.
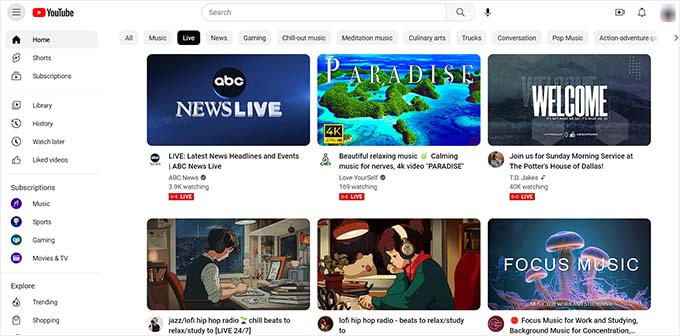
L'intégration d'un flux en direct YouTube sur votre site Web WordPress est un excellent moyen de se connecter avec votre public et d'atteindre plus d'utilisateurs.
Il peut également augmenter l'engagement des utilisateurs en vous permettant d'interagir avec les visiteurs du site.
Un flux en direct YouTube peut également aider à stimuler le référencement du site Web et à attirer plus de trafic. Des recherches ont montré que les articles de blog avec au moins une vidéo attirent environ 83% de visiteurs en plus que le contenu sans vidéo.
Cela étant dit, voyons comment vous pouvez facilement intégrer un flux en direct YouTube dans WordPress.
Comment intégrer un flux YouTube en direct dans WordPress
Le moyen le plus simple d'intégrer un flux en direct YouTube consiste à utiliser le plug-in YouTube Feed Pro de Smash Balloon.
C'est le meilleur plugin de flux YouTube WordPress qui vous permet d'intégrer des vidéos YouTube et des flux en direct sur votre site Web.
Tout d'abord, vous devez installer et activer le plugin YouTube Feed Pro. Pour plus d'instructions, veuillez consulter notre guide du débutant sur l'installation d'un plugin WordPress.
Remarque : YouTube Feed a également une version gratuite. Cependant, il ne prend pas en charge la fonction Live Stream.
Une fois le plugin activé, vous devez visiter la page Youtube Feed »Paramètres à partir de la barre latérale d'administration. Ici, vous devez entrer la clé de licence et cliquer sur le bouton "Activer".
Vous pouvez obtenir la clé de licence à partir de votre page Comptes sur le site Web de Smash Balloon.
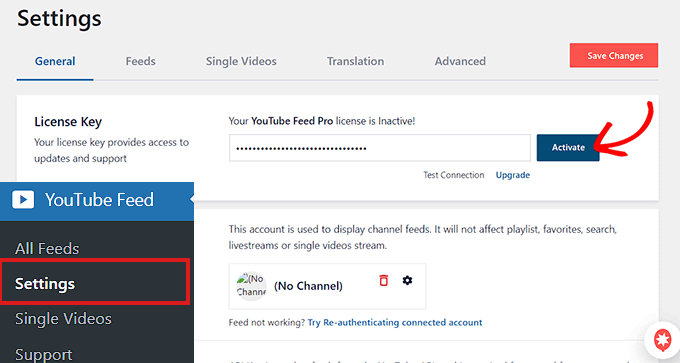
Ensuite, vous devez visiter la page Flux YouTube »Tous les flux dans la barre latérale d'administration de WordPress.
À partir de là, cliquez simplement sur le bouton "Ajouter un nouveau" en haut.
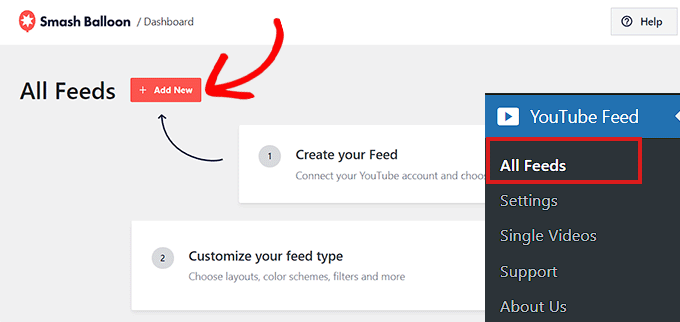
Cela ouvrira l'invite "Sélectionner le type de flux".
Maintenant, vous devez choisir l'option "Diffusions en direct", puis cliquer sur le bouton "Suivant" pour continuer.
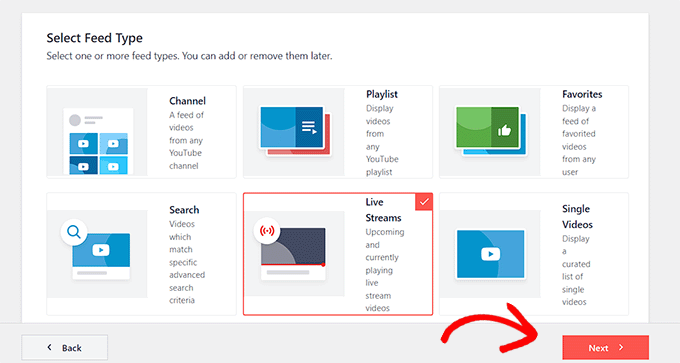
À l'étape suivante, vous devez connecter YouTube Feed Pro à votre compte Youtube. Il vous sera demandé de fournir votre clé API YouTube.
Si vous avez déjà une clé API, copiez-la et collez-la simplement dans la case "Entrer la clé API" et cliquez sur le bouton "Ajouter".

Créer une clé API YouTube
Si vous n'avez pas encore de clé API, vous devez vous rendre sur Google Cloud Console et vous connecter à l'aide de votre compte Google.
Une fois connecté, cliquez sur le bouton "Sélectionner un projet" en haut.
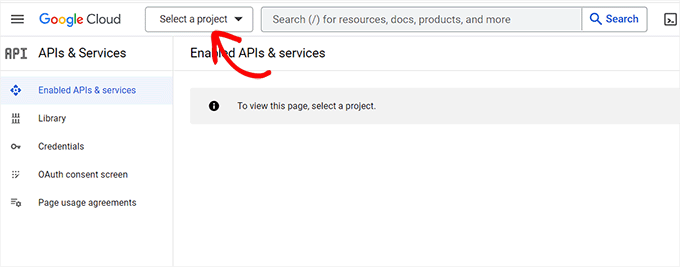
Cela ouvrira une fenêtre contextuelle qui affichera tous les projets que vous avez créés.
Ensuite, cliquez simplement sur le bouton "Nouveau projet" en haut.
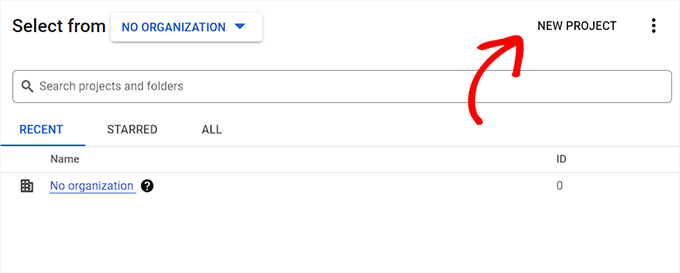
Cela vous amènera à la page « Nouveau projet », où vous pourrez commencer par saisir un nom pour votre projet. Cela peut être tout ce qui vous aidera à l'identifier facilement.
Ensuite, vous devez également sélectionner une 'Organisation' et son emplacement dans le menu déroulant. Vous pouvez sélectionner « Aucune organisation » et cliquer sur le bouton « Créer » pour continuer.
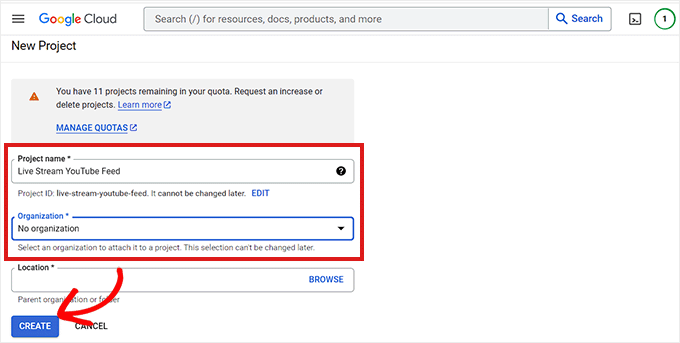
Une fois le projet créé, vous serez redirigé vers le tableau de bord du projet.
À partir de là, vous devez cliquer sur le bouton "+ Activer les API et les services" dans le menu supérieur.
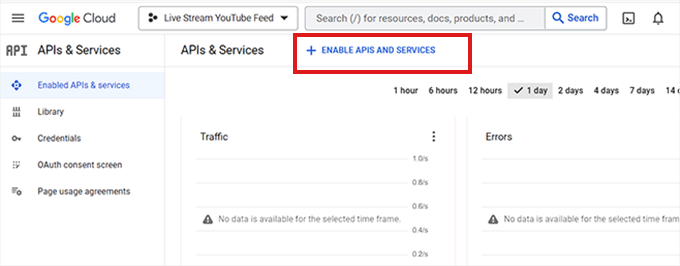
Cela vous mènera à la page de la bibliothèque d'API. Il montre les différents services Google pour lesquels vous pouvez créer des API et les utiliser dans vos projets.
Maintenant, allez-y et recherchez "YouTube Data API v3" dans le champ de recherche.
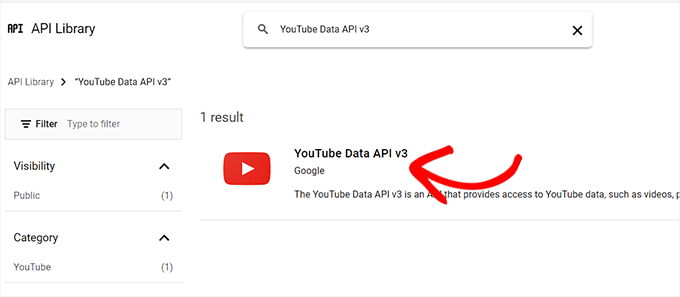
Une fois que le résultat "YouTube Data API v3" s'affiche, cliquez simplement dessus.
Cela vous amènera à une nouvelle page où vous devrez cliquer sur le bouton "Activer" pour activer la clé API YouTube.
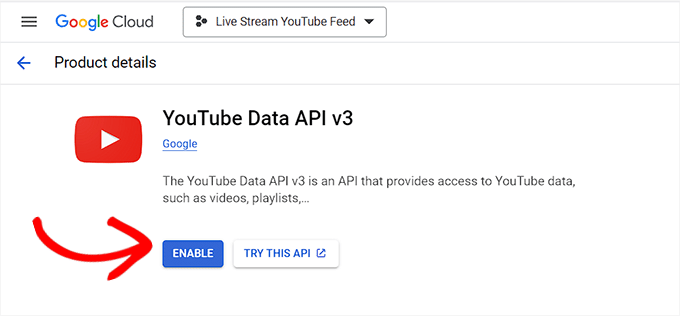
Vous serez maintenant redirigé vers la page "API/Service Details".
À partir de là, cliquez simplement sur le bouton "Créer des informations d'identification" en haut.
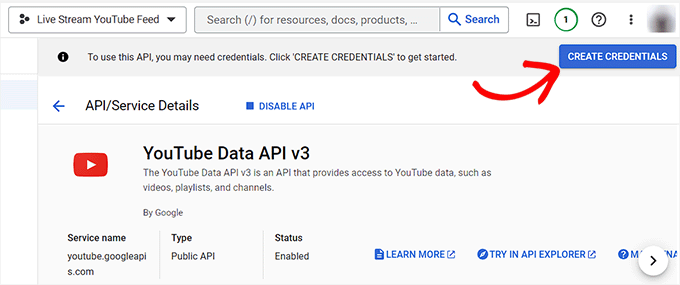
Ensuite, vous serez dirigé vers une nouvelle page où vous devrez cocher la case à côté de l'option "Données publiques".
Après cela, cliquez sur le bouton "Suivant" pour créer votre API.
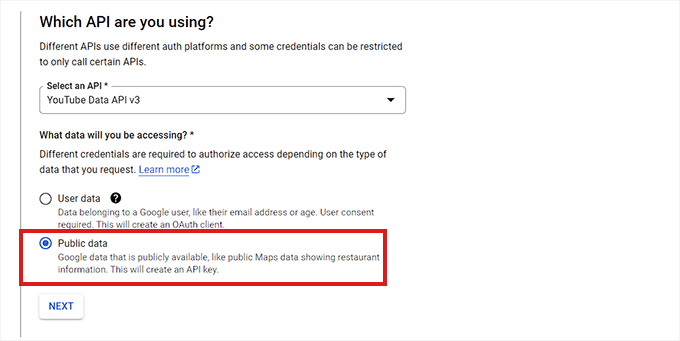
Votre clé API va maintenant être créée et affichée sur la page.
Copiez simplement la clé API et cliquez sur le bouton "Terminé".
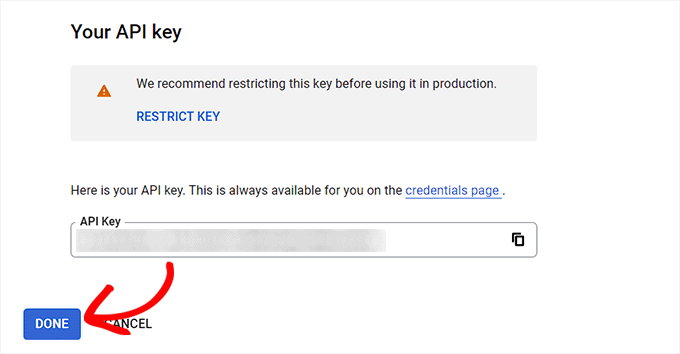
Ensuite, il est temps de revenir au tableau de bord WordPress.
Allez-y et collez la clé API dans la case Clé API requise. Ensuite, cliquez sur le bouton 'Ajouter' pour continuer.

Ajoutez le flux en direct YouTube à votre site Web WordPress
Une fois que vous avez ajouté votre clé API YouTube, vous serez redirigé vers la page "Sélectionner le type de flux".
À partir de là, vous devez cliquer à nouveau sur l'option "Diffusion en direct", puis sur le bouton "Suivant".
Cela ouvrira la page "Ajouter un ID de chaîne pour la diffusion en direct".
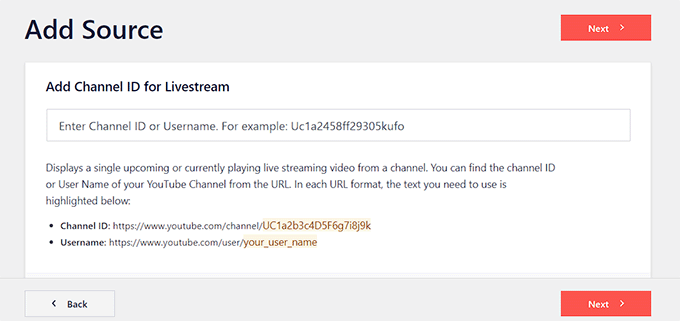
Maintenant, vous devez visiter la chaîne YouTube qui contient vos vidéos en direct.
À partir de là, continuez et copiez le texte qui vient après '/channel/' ou '/user/' dans l'URL en haut.
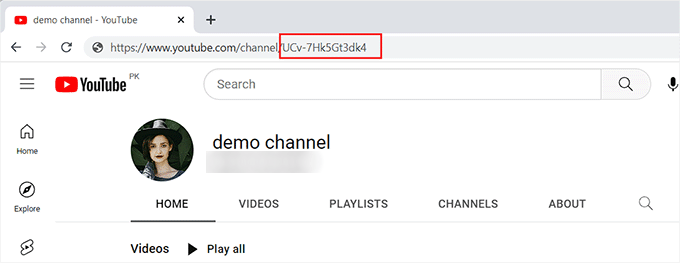
Ensuite, revenez au tableau de bord WordPress et collez le code dans la case "Ajouter un ID de chaîne pour Livestream".
Après cela, cliquez sur le bouton "Connecter" pour connecter votre chaîne YouTube à WordPress.
Une fois le canal connecté, vous devez cliquer sur le bouton 'Suivant' pour continuer.
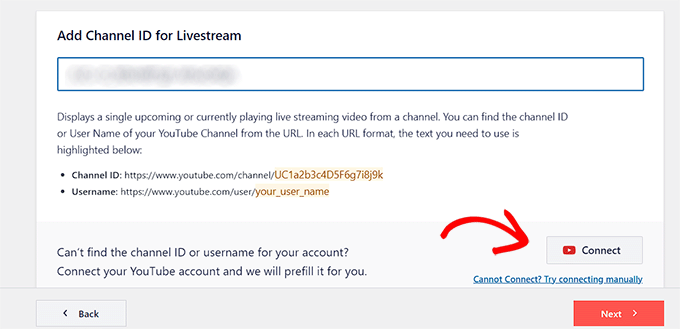
Personnalisez votre flux YouTube
Maintenant que votre flux de diffusion en direct YouTube a été créé, vous pouvez le personnaliser. YouTube Feed Pro de Smash Balloon offre de nombreuses options d'affichage différentes.
Tout d'abord, vous devrez choisir un modèle sur la page "Commencer avec un modèle". Vous pouvez choisir parmi les mises en page par défaut, carrousel, cartes, liste, galerie et grille.
Une fois que vous avez fait votre choix, cliquez simplement sur le bouton 'Suivant'.
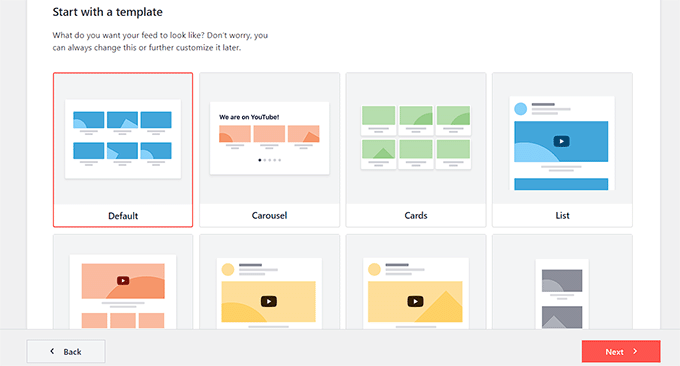
Après avoir choisi un modèle, un écran d'édition s'ouvrira et affichera un aperçu de votre flux YouTube à droite et des paramètres de personnalisation dans la colonne de menu de gauche.

Ici, vous pouvez commencer par développer le panneau "Mise en page du flux".
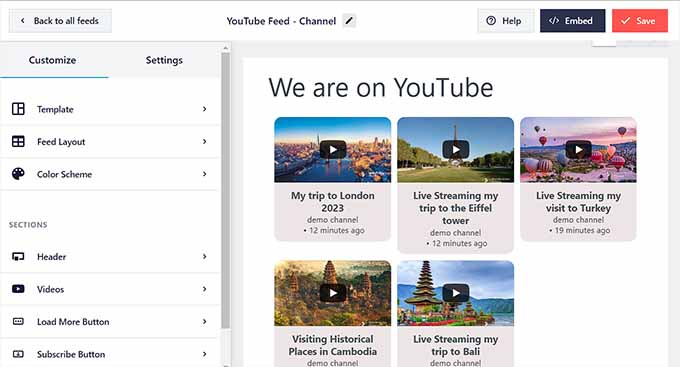
Sur cet écran, vous pouvez basculer entre les mises en page.
Vous pouvez également être en mesure de configurer des paramètres supplémentaires en fonction de la mise en page choisie.
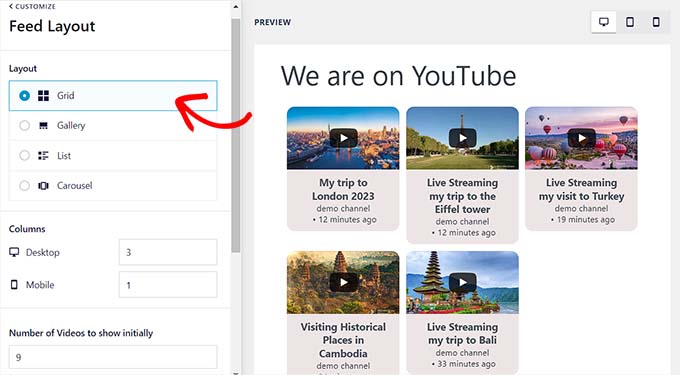
Ensuite, vous devez cliquer sur le panneau "Schéma de couleurs".
Par défaut, YouTube Feed Pro utilise le même jeu de couleurs que votre thème WordPress. Cependant, vous pouvez également utiliser un jeu de couleurs "clair" ou "foncé" pour le flux vidéo.
Vous pouvez également concevoir votre propre palette de couleurs en cliquant sur l'option "Personnaliser", puis en utilisant des commandes pour modifier les couleurs d'arrière-plan, de texte et de lien.
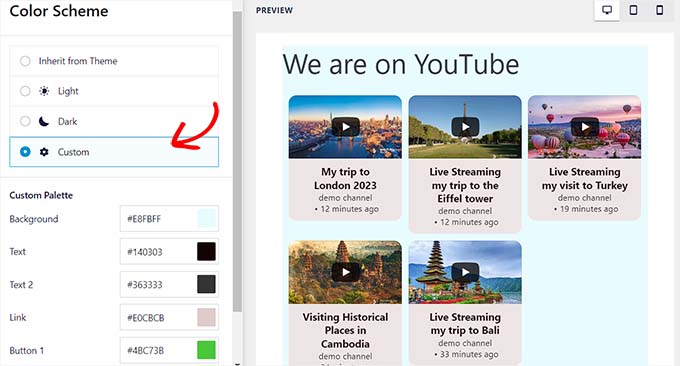
Pour ajouter un en-tête à votre flux YouTube, vous devez visiter le panneau "En-tête". À partir de là, basculez simplement le commutateur "Activer" pour activer l'en-tête.
Vous pouvez également utiliser les commandes pour basculer entre les styles d'en-tête standard et de texte. Choisir l'option 'Texte' vous permettra de modifier la taille et la couleur du texte.
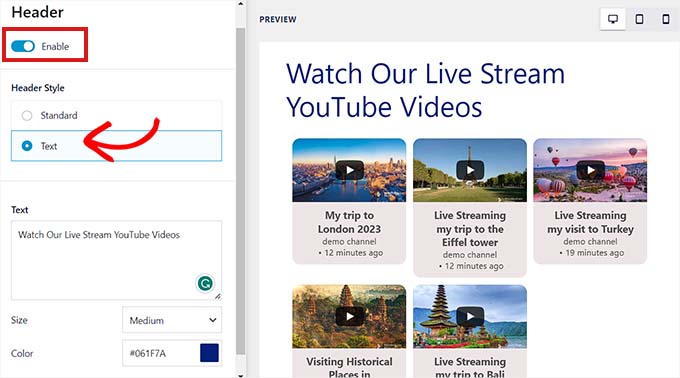
Vous pouvez également personnaliser l'apparence du lecteur vidéo en accédant au panneau "Vidéos".
Ici, vous verrez une liste d'options.
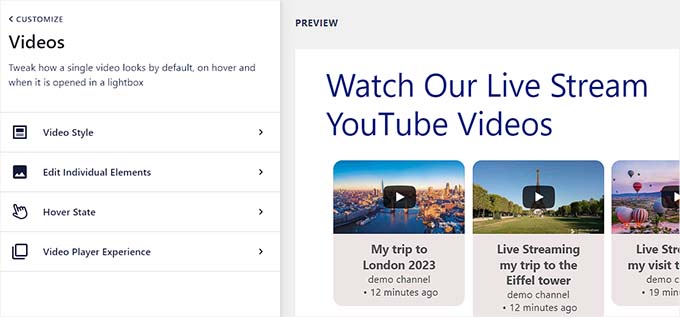
Pour personnaliser la disposition de la vidéo et les propriétés individuelles, vous devez visiter le panneau des paramètres "Style vidéo".
Ici, vous pouvez sélectionner la disposition de la vidéo, la couleur d'arrière-plan et la bordure.
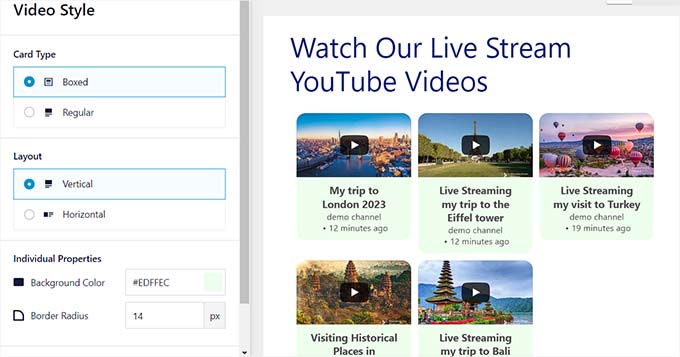
Après cela, ouvrez le panneau "Modifier les éléments individuels". Ici, cochez simplement les cases à côté des éléments que vous souhaitez afficher avec les vidéos YouTube en direct.
Vous pouvez afficher ou masquer l'icône de lecture, le titre de la vidéo, le compte à rebours de la diffusion en direct, les descriptions, etc.
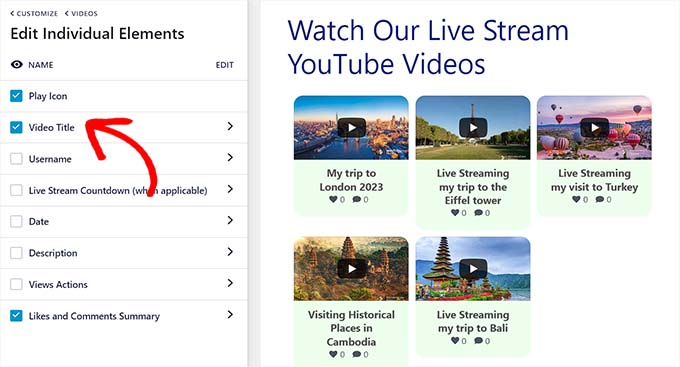
Ensuite, vous devez vous diriger vers le paramètre "Hover State". Ici, vous pouvez choisir les éléments individuels qui s'afficheront lorsque l'utilisateur passera sa souris sur la vidéo YouTube.
Vous pouvez choisir de nombreux éléments, notamment le titre de la vidéo, la description, la date, les vues, etc.
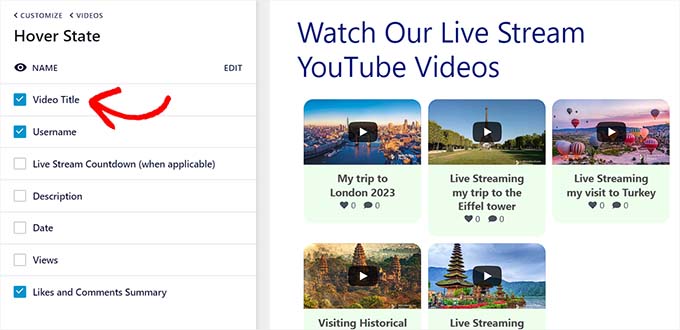
Après cela, vous devez visiter le panneau "Vidéo Player Experience".
À partir de là, vous pouvez modifier le format d'image du lecteur vidéo. Vous pouvez également choisir si la vidéo commencera à jouer automatiquement ou attendra que le visiteur clique sur le bouton de lecture.
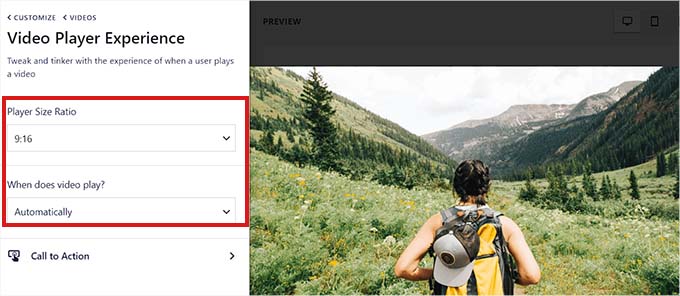
Après avoir personnalisé les éléments vidéo individuels, passez au panneau "Load More Button".
Ici, sous le paramètre "Charger plus de boutons", vous pouvez basculer la bascule sur "Activer". Cela affichera plus de suggestions de vidéos après la diffusion en direct.
Vous pouvez également choisir la couleur d'arrière-plan, l'état de survol et le texte dans les paramètres du panneau de gauche.
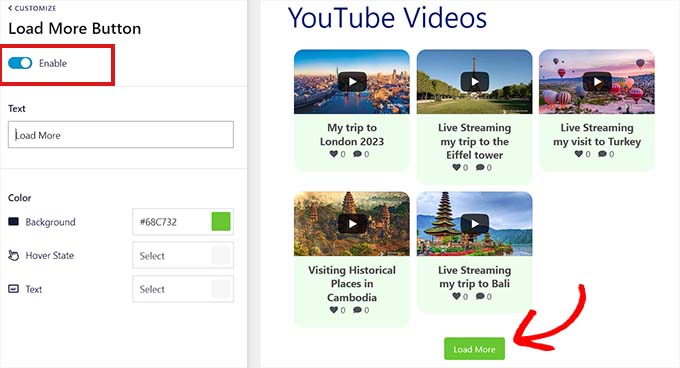
Après cela, passez au panneau "Bouton d'abonnement" et basculez le commutateur sur "Activer" si vous souhaitez activer le bouton d'abonnement YouTube.
Vous pouvez également modifier la couleur, le texte et l'état de survol du bouton dans les paramètres.
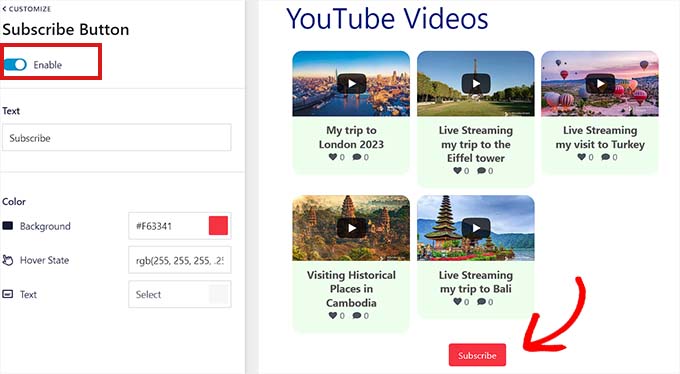
Une fois que vous avez personnalisé le flux en direct YouTube, vous pouvez prévisualiser son apparence sur les ordinateurs de bureau, les tablettes et les smartphones. Cliquez simplement sur les différents boutons dans le coin supérieur droit pour prévisualiser le flux sur différents appareils.
Enfin, n'oubliez pas de cliquer sur le bouton "Enregistrer" en haut pour enregistrer vos modifications.
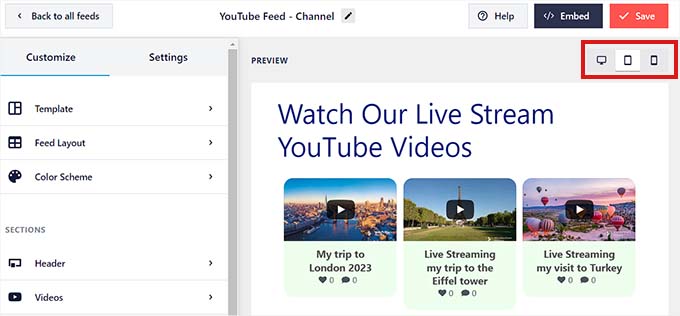
Intégrer le flux en direct YouTube sur une page WordPress
L'étape suivante consiste à intégrer votre flux en direct YouTube sur une page WordPress. Pour ce faire, vous devez d'abord cliquer sur le bouton 'Intégrer' en haut.
Cela ouvrira l'invite "Intégrer le flux". Ici, cliquez sur le bouton "Ajouter à une page" pour continuer.
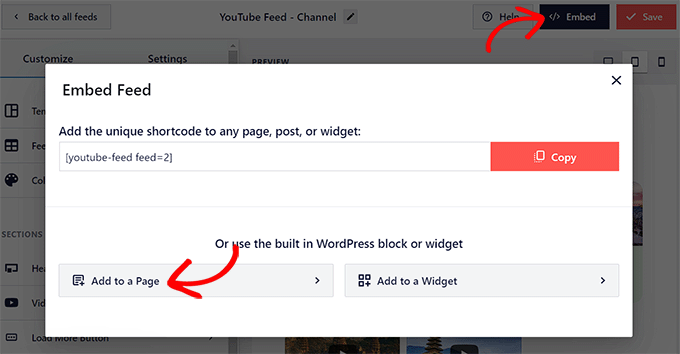
La fenêtre contextuelle affichera maintenant une liste de toutes les pages WordPress de votre site Web.
Choisissez simplement la page sur laquelle vous souhaitez intégrer le flux en direct YouTube et cliquez sur le bouton "Ajouter".
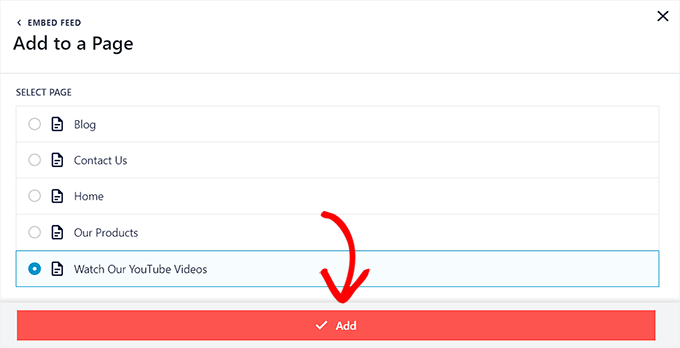
La page que vous avez sélectionnée s'ouvrira maintenant dans l'éditeur de blocs.
À partir de là, vous devez cliquer sur le bouton "Ajouter un bloc" (+) dans le coin supérieur gauche et rechercher le bloc "Flux pour YouTube".
Une fois que vous l'avez trouvé, ajoutez le bloc à votre page en cliquant dessus.
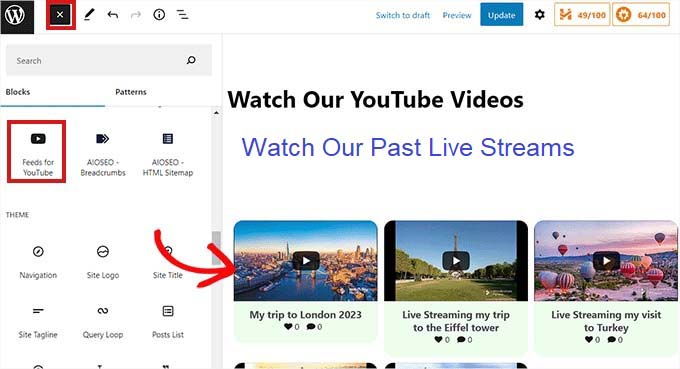
N'oubliez pas de cliquer sur le bouton 'Mettre à jour' ou 'Publier' pour enregistrer vos modifications ou les mettre en ligne.
Voici à quoi ressemble le flux en direct YouTube sur notre site Web de démonstration.
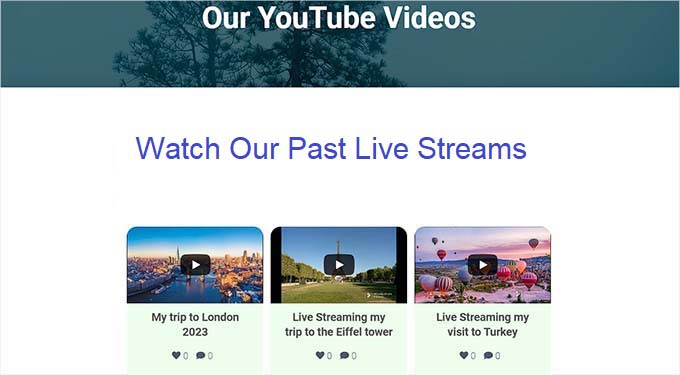
Ajouter un flux YouTube en direct en tant que widget
Vous pouvez également ajouter un flux en direct YouTube à la barre latérale WordPress en tant que widget.
Tout d'abord, vous devrez visiter la page Apparence »Widgets à partir de la barre latérale d'administration.
À partir de là, cliquez sur le bouton "Ajouter un bloc" (+) dans le coin supérieur gauche de l'écran et localisez le bloc "Flux pour YouTube".
Ensuite, cliquez sur le bloc pour l'ajouter à la zone du widget.
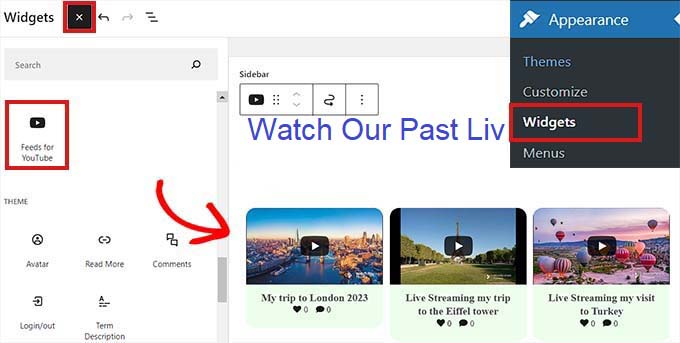
N'oubliez pas de cliquer sur le bouton 'Mettre à jour' pour enregistrer vos modifications.
Voici à quoi ressemble le flux en direct YouTube dans la barre latérale de notre site Web de démonstration.
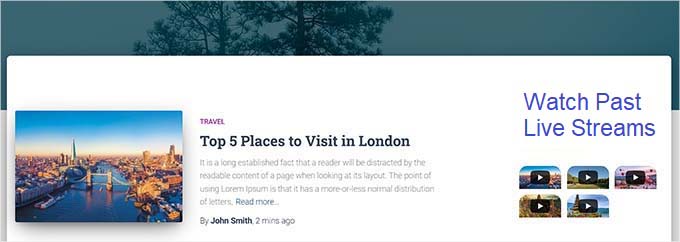
Ajouter un flux YouTube en direct dans l'éditeur de site complet
Si vous utilisez un thème basé sur des blocs, cette méthode est faite pour vous.
Tout d'abord, accédez à la page Apparence »Éditeur de la barre latérale d'administration pour lancer l'éditeur de site.
À partir de là, cliquez sur le bouton "Ajouter un bloc (+)" en haut et recherchez le bloc "Flux pour YouTube".
Ensuite, vous pouvez faire glisser et déposer le bloc à l'endroit où vous souhaitez afficher le flux YouTube sur votre page.
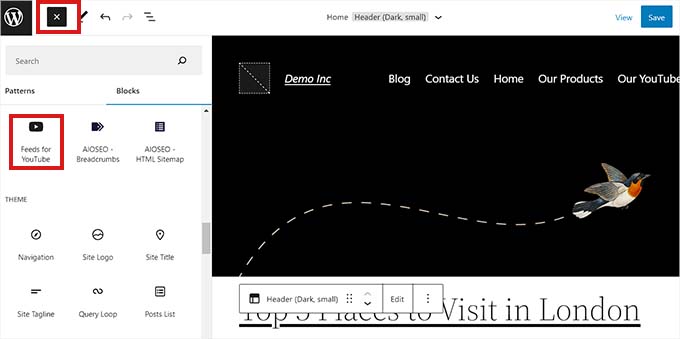
Une fois que vous avez terminé, n'oubliez pas de cliquer sur le bouton "Enregistrer" pour appliquer les modifications.
Voici un aperçu des diffusions en direct sur notre site Web de démonstration.
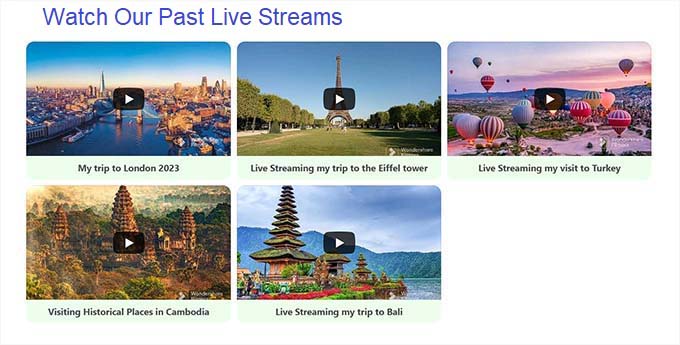
Nous espérons que cet article vous a aidé à apprendre à intégrer des flux en direct YouTube dans WordPress. Vous pouvez également lire notre guide SEO WordPress ultime ou consulter nos meilleurs choix pour les meilleurs plugins de médias sociaux pour développer votre site.
Si vous avez aimé cet article, veuillez vous abonner à notre chaîne YouTube pour les didacticiels vidéo WordPress. Vous pouvez également nous retrouver sur Twitter et Facebook.
