Comment intégrer une liste de lecture YouTube dans WordPress
Publié: 2023-04-24L'intégration de la liste de lecture YouTube dans WordPress est un moyen d'ajouter une liste de vidéos YouTube à votre site WordPress. Cela peut vous aider à rendre votre contenu plus attrayant, à booster votre référencement et à promouvoir votre chaîne YouTube.
Il existe différentes méthodes pour intégrer une liste de lecture YouTube dans WordPress, mais le moyen le plus simple et le meilleur consiste à utiliser un plugin comme YouTube Feed Pro de SmashBalloon, qui vous permet de créer des flux YouTube personnalisés pour votre site Web et offre de nombreuses fonctionnalités de personnalisation.
Table des matières
Importance d'ajouter des listes de lecture à votre site Web
L'ajout de listes de lecture à votre site Web peut présenter de nombreux avantages, tels que :
- Cela peut rendre votre site Web plus attrayant et intéressant pour vos visiteurs.
- Il peut booster votre référencement en augmentant votre temps de visionnage et en envoyant des signaux positifs aux moteurs de recherche.
- Il peut promouvoir votre chaîne YouTube et vous aider à obtenir plus d'abonnés.
- Il peut apporter de la valeur et de la commodité à vos visiteurs en leur permettant de lire en boucle ou de mélanger des vidéos dans une liste de lecture.
- Il peut présenter votre contenu de manière thématique et organisée.
Création d'une liste de lecture YouTube
Étapes pour créer une liste de lecture YouTube
Voici les étapes pour créer une playlist YouTube :
- Trouvez une vidéo que vous souhaitez ajouter à votre liste de lecture et cliquez ou appuyez sur le bouton Enregistrer en dessous.
- Sélectionnez Créer une nouvelle liste de lecture et entrez un nom pour votre liste de lecture.
- Choisissez le paramètre de confidentialité pour votre liste de lecture. Vous pouvez le rendre public, non répertorié ou privé.
- Cliquez ou appuyez sur Créer pour enregistrer votre liste de lecture et y ajouter la vidéo.
- Pour ajouter d'autres vidéos à votre playlist, vous pouvez répéter les étapes ci-dessus ou accéder à votre playlist dans YouTube Studio et cliquer sur Ajouter des vidéos.
Comment ajouter des vidéos à la playlist
Il existe différentes façons d'ajouter des vidéos à votre liste de lecture YouTube, selon que vous utilisez un ordinateur ou un appareil mobile. Voici quelques méthodes :
- Sur un ordinateur, accédez à la vidéo sur le site YouTube, cliquez sur le bouton Ajouter à l'icône et sélectionnez votre liste de lecture. Si vous créez une nouvelle liste de lecture, cliquez sur Créer une nouvelle liste de lecture, donnez-lui un nom et définissez-la sur privée ou publique.
- Sur un appareil mobile, ouvrez l'application YouTube, accédez à la vidéo et appuyez sur Ajouter à votre liste de lecture. Vous pouvez également le faire pour plusieurs vidéos en sélectionnant l'icône Ajouter à la liste de lecture en haut de votre écran et en choisissant vos vidéos.
- Vous pouvez également ajouter des vidéos à votre liste de lecture à partir de YouTube Studio. Accédez à votre liste de lecture dans YouTube Studio et cliquez sur Ajouter des vidéos. Vous pouvez ensuite rechercher des vidéos par URL, titre ou mot-clé, ou choisir parmi vos propres téléchargements.
Intégrer une liste de lecture YouTube dans WordPress
Guide étape par étape sur l'intégration de la liste de lecture
Voici un guide étape par étape sur l'intégration d'une playlist YouTube dans votre site Web :
- Sur un ordinateur, accédez à la vidéo ou à la liste de lecture YouTube que vous souhaitez intégrer.
- Cliquez sur Partager, puis sur Intégrer dans la liste des options de partage.
- Dans la boîte qui apparaît, copiez le code HTML. Vous pouvez également personnaliser certaines options d'intégration, telles que le mode de confidentialité renforcée, la lecture automatique, l'heure de début et les sous-titres.
- Collez le code dans le code HTML de votre site Web à l'endroit où vous souhaitez que la liste de lecture apparaisse.
- Enregistrez et publiez votre site Web pour voir la liste de lecture intégrée.
Différentes méthodes pour intégrer la playlist
Utilisation du bloc Gutenberg
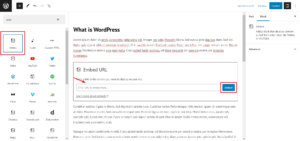
Voici un guide étape par étape sur l'intégration d'une liste de lecture YouTube à l'aide du bloc Gutenberg dans WordPress :
- Sur un ordinateur, accédez à la liste de lecture YouTube que vous souhaitez intégrer et copiez l'URL de la barre d'adresse.
- Dans votre tableau de bord WordPress, créez ou modifiez une publication ou une page dans laquelle vous souhaitez intégrer la liste de lecture.
- Cliquez sur le signe + pour la liste des éditeurs de blocs et sélectionnez le bloc EmbedPress dans la catégorie Embeds. Si vous n'avez pas installé le plug-in EmbedPress, vous pouvez le rechercher et l'installer à partir du référentiel WordPress.
- Collez l'URL de votre liste de lecture YouTube dans le champ de saisie et cliquez sur le bouton Intégrer. Votre liste de lecture YouTube sera intégrée instantanément avec des vignettes et des commandes.
- Vous pouvez également personnaliser votre liste de lecture YouTube en cliquant sur l'icône Paramètres dans le coin supérieur droit du bloc. Vous pouvez modifier la mise en page, le style, l'en-tête, les contrôles, etc.
Utilisation de l'éditeur classique
Voici un guide étape par étape sur l'intégration d'une liste de lecture YouTube à l'aide de l'éditeur classique dans WordPress :
- Sur un ordinateur, accédez à la liste de lecture YouTube que vous souhaitez intégrer et copiez l'URL de la barre d'adresse.
- Dans votre tableau de bord WordPress, créez ou modifiez une publication ou une page où vous souhaitez intégrer la playlist et passez en mode éditeur classique.
- Collez l'URL de la playlist YouTube dans l'onglet visuel de l'éditeur classique. WordPress intégrera automatiquement la liste de lecture pour vous.
- Vous pouvez également personnaliser certaines options d'intégration en cliquant sur le bouton Modifier dans le coin supérieur droit de la liste de lecture. Vous pouvez modifier l'alignement, la taille, la légende, etc.
- Enregistrez et publiez votre article ou votre page pour voir la liste de lecture intégrée.
Utiliser un code court
Voici un guide étape par étape sur l'intégration d'une liste de lecture YouTube à l'aide d'un shortcode dans WordPress :

- Sur un ordinateur, accédez à la liste de lecture YouTube que vous souhaitez intégrer et copiez l'URL de la barre d'adresse.
- Dans votre tableau de bord WordPress, installez et activez un plug-in capable de générer des codes courts pour les listes de lecture YouTube, tels que YouTube Feed Pro de SmashBalloon ou ELEX WordPress Embed YouTube Video Gallery.
- Accédez aux paramètres du plug-in et créez un nouveau flux YouTube. Collez l'URL de votre liste de lecture YouTube dans le champ de saisie et personnalisez vos options de flux, telles que la mise en page, le style, l'en-tête, les contrôles, etc.
- Copiez le shortcode généré par le plugin pour votre flux YouTube.
- Collez le shortcode dans n'importe quelle page, publication ou widget où vous souhaitez intégrer la liste de lecture YouTube. Vous pouvez également utiliser le bloc ou le widget WordPress intégré si le plugin le prend en charge.
- Enregistrez et publiez votre page, publication ou widget pour voir la liste de lecture intégrée.
Personnalisation de votre liste de lecture YouTube dans WordPress
Modification de la taille du lecteur
Il existe différentes manières de modifier la taille du lecteur YouTube dans WordPress, selon la manière dont vous intégrez la vidéo ou la liste de lecture. Voici quelques méthodes :
-Si vous utilisez un plug-in capable de générer des codes abrégés pour les vidéos ou les listes de lecture YouTube, tels que YouTube Feed Pro de SmashBalloon ou ELEX WordPress Embed YouTube Video Gallery , vous pouvez modifier la taille du lecteur en ajustant les paramètres du plug-in. Vous pouvez choisir parmi différentes options de mise en page, telles que la grille, la liste, la galerie ou le carrousel. Vous pouvez également spécifier la largeur et la hauteur du lecteur en pixels ou en pourcentage.
-Si vous utilisez la méthode WordPress Embed par défaut, où vous collez l'URL YouTube dans l'onglet visuel de l'éditeur classique ou utilisez le bloc YouTube dans l'éditeur de blocs, vous pouvez modifier la taille du lecteur en modifiant l'URL ou en utilisant personnalisé CSS. Pour modifier l'URL, vous pouvez ajouter des paramètres tels que la largeur et la hauteur à la fin de l'URL, par exemple : https://www.youtube.com/watch?v=example&width=640&height=360. Pour utiliser le CSS personnalisé, vous pouvez ajouter des styles à l'élément iframe qui contient la vidéo YouTube, par exemple : iframe { width: 50% !important; hauteur : 50 % !important ; }.
-Si vous utilisez la méthode iframe, où vous collez le code HTML des options de partage de YouTube dans l'onglet texte de l'éditeur classique ou utilisez le bloc HTML personnalisé dans l'éditeur de blocs, vous pouvez modifier la taille du lecteur en modifiant le code . Vous pouvez modifier les attributs width et height de l'élément iframe selon les valeurs souhaitées, par exemple : <iframe width="640" height="360" src="https://www.youtube.com/embed/example" frameborder ="0" autorisépleinécran></iframe>.
Personnaliser la couleur du lecteur
La personnalisation de la couleur du lecteur YouTube dans WordPress peut se faire de différentes manières, selon la façon dont vous intégrez la vidéo ou la liste de lecture et le plugin ou la méthode que vous utilisez. Voici quelques méthodes :
– Si vous utilisez un plug-in capable de générer des codes abrégés pour les vidéos ou les listes de lecture YouTube, tels que YouTube Feed Pro de SmashBalloon ou ELEX WordPress Embed YouTube Video Gallery, vous pouvez personnaliser la couleur du lecteur en ajustant les paramètres du plug-in. Vous pouvez choisir parmi différentes skins et options de couleur pour votre lecteur, telles que clair, foncé, rouge, vert, bleu, etc.
– Si vous utilisez la méthode WordPress oEmbed par défaut, où vous collez l'URL YouTube dans l'onglet visuel de l'éditeur classique ou utilisez le bloc YouTube dans l'éditeur de blocs, vous pouvez personnaliser la couleur du lecteur en modifiant l'URL ou en utilisant la coutume CSS. Pour modifier l'URL, vous pouvez ajouter un paramètre tel que la couleur à la fin de l'URL, par exemple : https://www.youtube.com/watch?v=example&color=red. Cela changera la couleur de la barre de progression en rouge. Pour utiliser le CSS personnalisé, vous pouvez ajouter des styles à l'élément iframe qui contient la vidéo YouTube, par exemple : iframe { border: 5px solid red; } Cela ajoutera une bordure rouge autour du lecteur.
– Si vous utilisez la méthode iframe, où vous collez le code HTML des options de partage de YouTube dans l'onglet texte de l'éditeur classique ou utilisez le bloc HTML personnalisé dans l'éditeur de blocs, vous pouvez personnaliser la couleur du lecteur en modifiant le code . Vous pouvez modifier l'attribut src de l'élément iframe pour inclure un paramètre tel que la couleur.
par exemple : <iframe src="https://www.youtube.com/embed/example?color=red" frameborder="0" allowfullscreen></iframe>. Cela changera la couleur de la barre de progression en rouge. Vous pouvez également ajouter des styles à l'élément iframe pour modifier son apparence, par exemple : <iframe style="border : 5px solid red ;" src="https://www.youtube.com/embed/example" frameborder="0" allowfullscreen></iframe>. Cela ajoutera une bordure rouge autour du lecteur.
Ajouter un titre et une description vidéo dans WordPress
L'ajout d'un titre et d'une description vidéo dans WordPress peut se faire de différentes manières, selon la façon dont vous intégrez la vidéo et le plugin ou la méthode que vous utilisez. Voici quelques méthodes :
– Si vous utilisez la méthode WordPress Embed par défaut, où vous collez l'URL YouTube dans l'onglet visuel de l'éditeur classique ou utilisez le bloc YouTube dans l'éditeur de blocs, vous pouvez ajouter un titre et une description de la vidéo en modifiant la publication ou la page où vous intégrez la vidéo. Vous pouvez utiliser des titres, des paragraphes, des listes ou tout autre élément de texte pour présenter et décrire votre vidéo.
– Si vous utilisez la méthode iframe, où vous collez le code HTML des options de partage de YouTube dans l'onglet texte de l'éditeur classique ou utilisez le bloc HTML personnalisé dans l'éditeur de blocs, vous pouvez ajouter un titre et une description de la vidéo en éditant le message ou la page où vous intégrez la vidéo. Vous pouvez également utiliser des éléments de texte pour présenter et décrire votre vidéo, ou vous pouvez modifier le code iframe pour inclure un attribut de titre pour votre vidéo, par exemple : <iframe title=“Ma vidéo” src=“https://www.youtube .com/embed/example" frameborder="0" allowfullscreen></iframe>.
– Si vous utilisez un plug-in capable de générer des codes abrégés pour les vidéos ou les listes de lecture YouTube, tels que YouTube Feed Pro de SmashBalloon ou ELEX WordPress Embed YouTube Video Gallery , vous pouvez ajouter un titre et une description de la vidéo en ajustant les paramètres du plug-in. Vous pouvez choisir d'afficher le titre et la description d'origine de YouTube, ou saisir votre propre titre et description personnalisés pour chaque vidéo.
Conclusion
Dans cet article, nous vous avons montré comment intégrer une playlist YouTube dans WordPress en utilisant différentes méthodes. Vous pouvez utiliser la méthode WordPress Embed par défaut, la méthode iframe ou un plugin qui peut générer des shortcodes pour les listes de lecture YouTube. Chaque méthode a ses propres avantages et inconvénients, vous pouvez donc choisir celle qui correspond à vos besoins et à vos préférences.
L'intégration de listes de lecture YouTube sur votre site Web peut présenter de nombreux avantages, tels que rendre votre contenu plus attrayant et intéressant, augmenter votre référencement et votre trafic, promouvoir votre chaîne et votre marque YouTube, offrir de la valeur et de la commodité à vos visiteurs, et présenter votre contenu dans une thématique et façon organisée.
Nous espérons que cet article vous a aidé à apprendre comment intégrer des listes de lecture YouTube dans WordPress et pourquoi vous devriez le faire. Si vous avez des questions ou des commentaires, n'hésitez pas à laisser un commentaire ci-dessous. Et si vous cherchez plus de trucs et astuces pour améliorer votre site WordPress, consultez nos autres articles sur ce blog. Merci pour la lecture!
Lectures intéressantes :
Comment les places de marché en ligne perturbent les modèles de vente au détail traditionnels ?
10 meilleurs plugins WordPress de curseur de texte horizontal
Meilleurs plugins pour l'optimisation de la vitesse de WordPress
