Comment intégrer le rapport Google Data Studio dans un site Web WordPress
Publié: 2022-07-14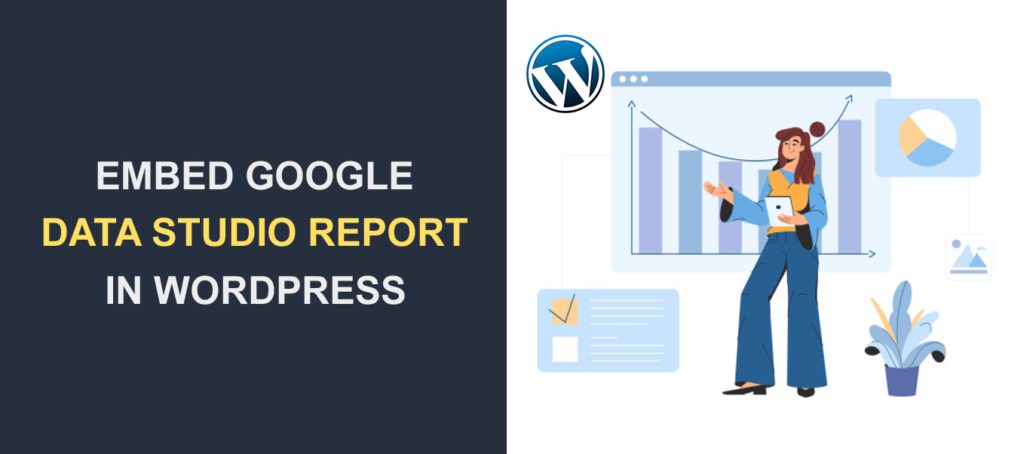
Vous souhaitez intégrer les rapports Google Data Studio sur votre site WordPress ? Le studio de données est un outil Google gratuit permettant de créer des rapports et des tableaux de bord réactifs.
Google dispose d'une option permettant d'activer l'intégration des documents du studio de données. Vous pouvez ajouter le code d'intégration à n'importe quel site Web ou application mobile.
Ce guide vous montrera comment intégrer google data studio dans WordPress à l'aide de l'éditeur de blocs et classique. Avant cela, voici une brève introduction au Data Studio.
Contenu:
- Qu'est-ce que Data Studio ?
- Pouvez-vous intégrer Google Data Studio ?
- Comment intégrer Data Studio dans WordPress
- Éditeur de blocs
- Éditeur classique
- Désactiver l'intégration
- Conclusion
Qu'est-ce que Data Studio ?
Google Data Studio est un logiciel gratuit qui vous permet de créer des rapports visuels réactifs, personnalisables et interactifs .
L'outil transforme les données brutes en informations visuelles interactives pour les entreprises. Il contient des modèles prêts à l'emploi qui facilitent la création rapide de tableaux de bord réactifs.
Data Studio s'intègre également bien avec d'autres logiciels Google tels que Google Ads, Analytics, Sheets, YouTube channel data, etc. C'est un outil pratique pour les spécialistes du marketing numérique et les analystes de données lors de la création de rapports d'analyse numérique.
Pour commencer à utiliser cet outil, rendez-vous sur le site Web de Data Studio, puis connectez-vous à l'aide de votre compte Google.
Si vous êtes un nouvel utilisateur, vous devez fournir des informations de base sur vous-même et sur la marque que vous représentez.
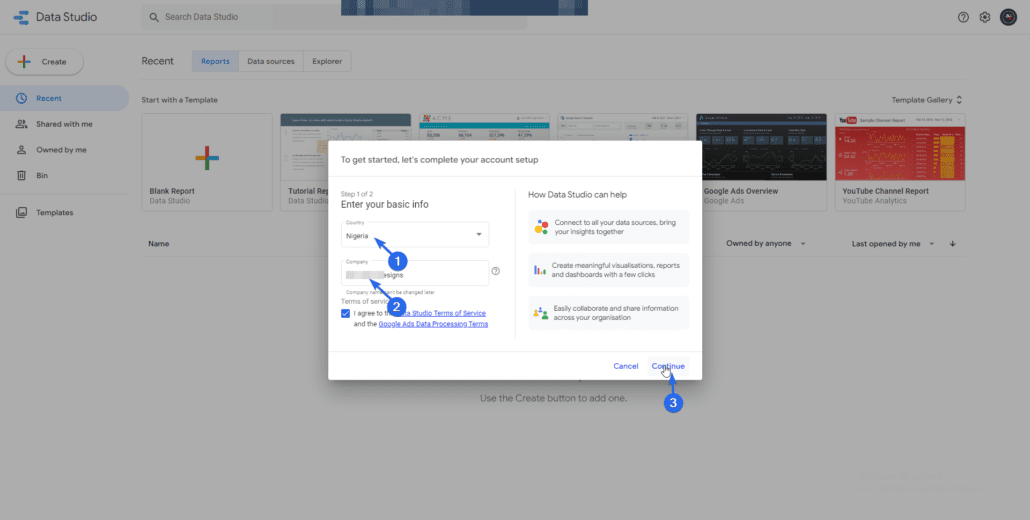
Tout d'abord, sélectionnez le pays dans lequel vous résidez, puis entrez le nom de votre entreprise dans la zone de texte « Société ». Après cela, cliquez sur le bouton Continuer .
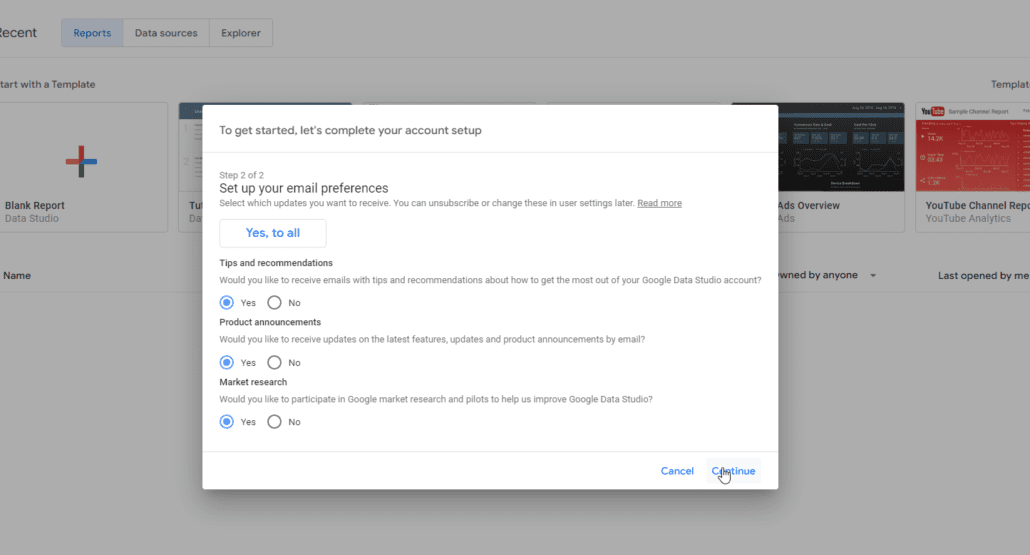
Maintenant, choisissez votre préférence d'e-mail et cliquez sur Continuer . Vous serez redirigé vers le tableau de bord Data Studio.
Vous pouvez choisir parmi les modèles existants en fonction du type de données que vous souhaitez créer. Si vous utilisez un modèle existant, il importera des données dans votre espace de travail. Il vous suffit de mettre à jour les détails en fonction de votre marque.
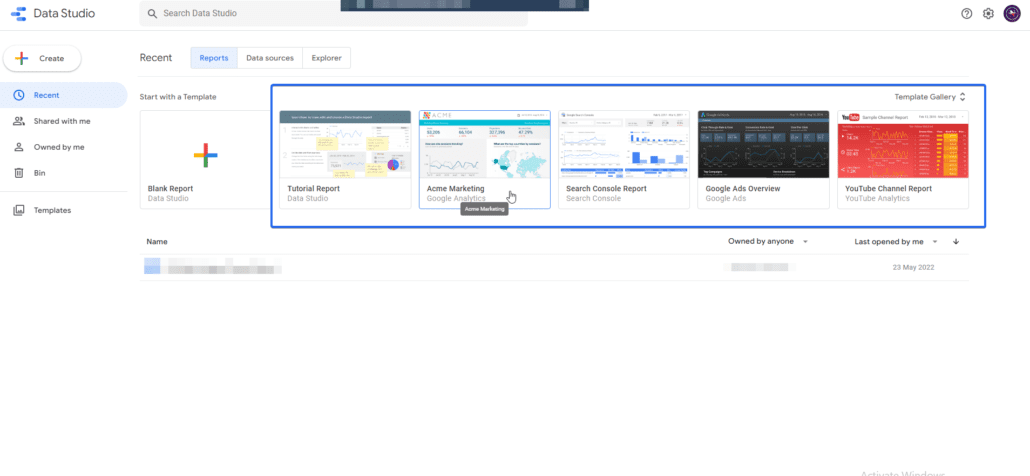
Google Data Studio a également la possibilité de commencer avec un document vierge. À l'aide du document vierge, vous devrez ajouter manuellement les sources de données que vous souhaitez utiliser.
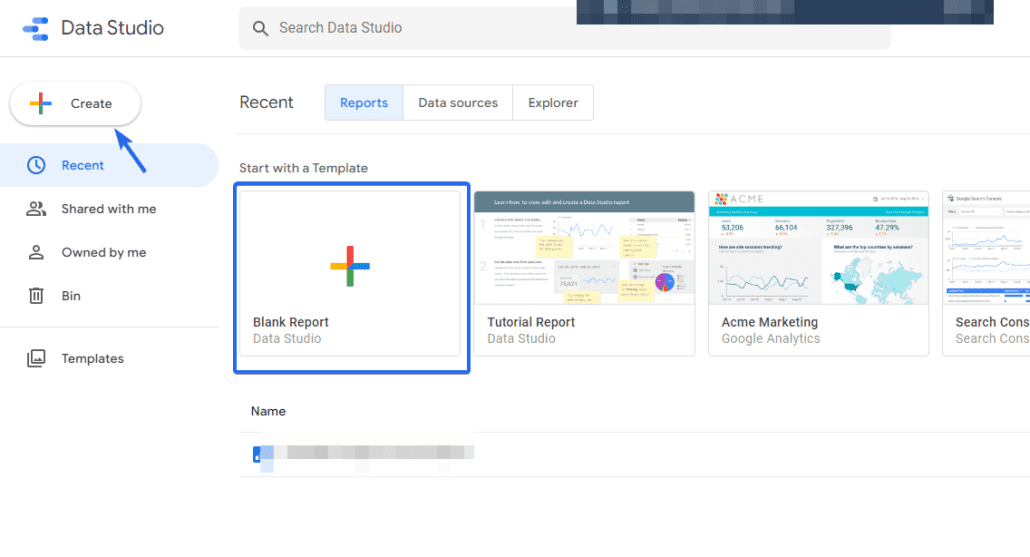
Pouvez-vous intégrer Google Data Studio ?
La réponse simple est oui! Google a la possibilité d'activer l'intégration sur n'importe quel document que vous créez sur la plate-forme Google Data Studio. Lorsqu'elle est activée, vous pouvez soit utiliser l'option iframe embed, soit l'option embed URL. Ainsi, si votre site Web ou votre application prend en charge la balise HTML iframe, vous pouvez y intégrer des données Google.
Comment intégrer Google Data Studio dans WordPress
L'intégration des données du tableau de bord Google Studio est rendue possible grâce à la balise iframe. WordPress prend en charge cette balise par défaut.
Dans cette section, nous vous guiderons à travers les étapes pour intégrer les rapports de données Google dans WordPress en utilisant l'éditeur de blocs ainsi que l'éditeur classique.
Avant d'intégrer des fichiers Data Studio, vous devez mettre à jour les autorisations sur le document pour autoriser toute personne disposant d'un accès par lien au fichier. Si vous ne parvenez pas à mettre à jour l'autorisation, vous obtiendrez une erreur "autorisation non accordée" lorsque vous intégrerez le fichier sur votre site WordPress.
Mise à jour des autorisations de fichiers
Pour cela, ouvrez le fichier data studio que vous souhaitez intégrer puis cliquez sur le bouton Partager . Ensuite, accédez à l'onglet "Gérer l'accès".
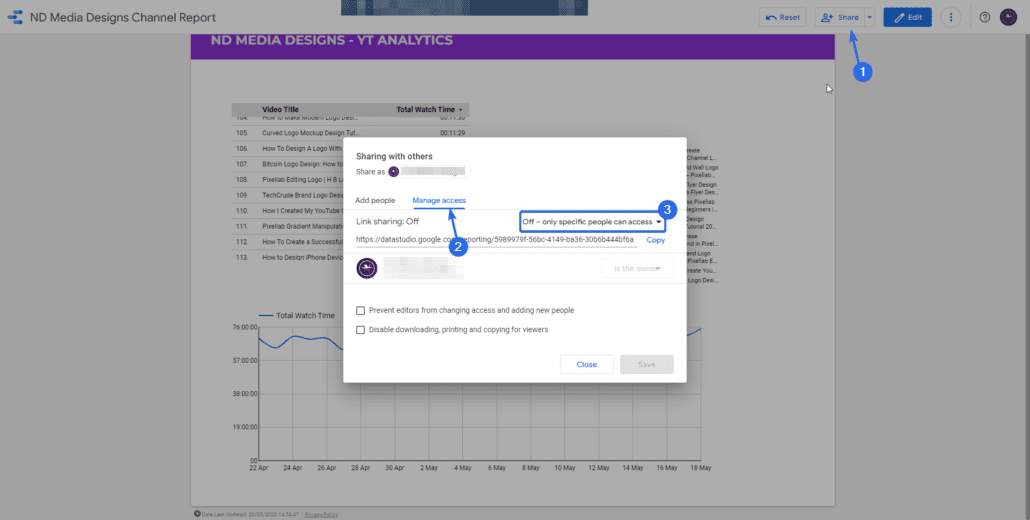
Après cela, cliquez sur le menu déroulant pour modifier l'autorisation en "Toute personne disposant du lien peut voir".
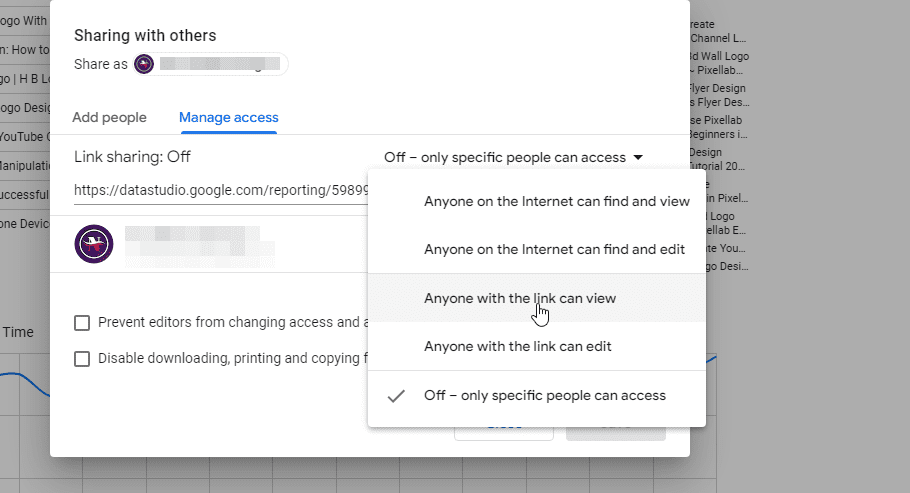
Enfin, cliquez sur le bouton Enregistrer pour mettre à jour l'autorisation.
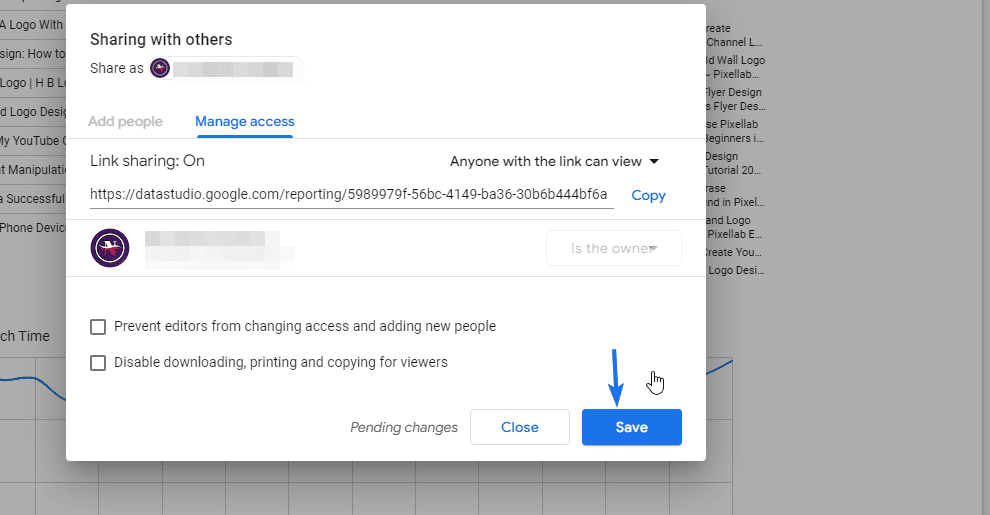
Remarque complémentaire : si vous ne souhaitez pas rendre les données accessibles au public, vous pouvez ajouter des e-mails spécifiques au document. Seules les personnes que vous invitez auront accès au document lorsque vous l'intégrerez sur votre site Web.
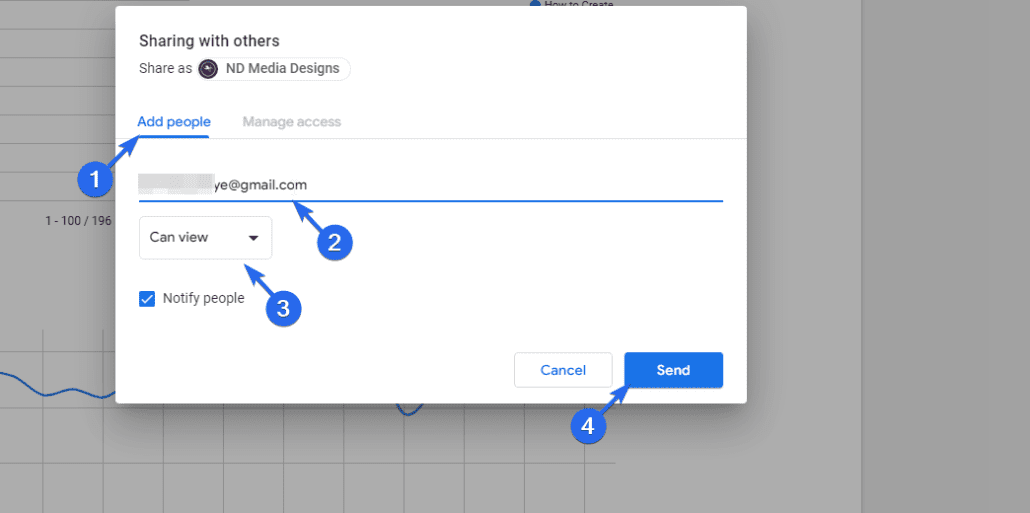
Après avoir mis à jour les paramètres de partage, vous devez modifier les paramètres pour autoriser l'intégration externe. Pour cela, cliquez sur l'onglet Fichier puis sélectionnez Intégrer le rapport .

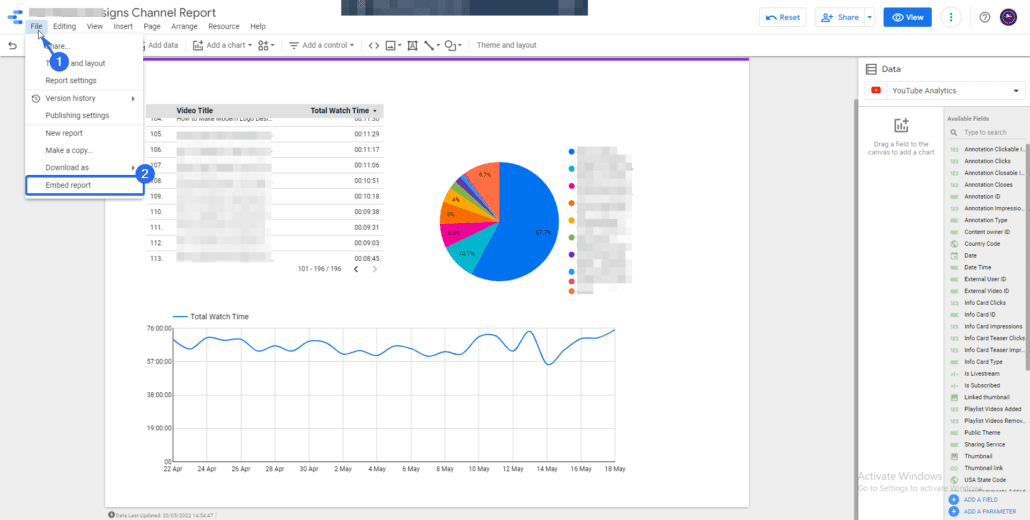
Alternativement, vous pouvez cliquer sur le menu déroulant dans la barre supérieure. Juste à côté du bouton "Partager". Sélectionnez ensuite le bouton Intégrer le rapport .
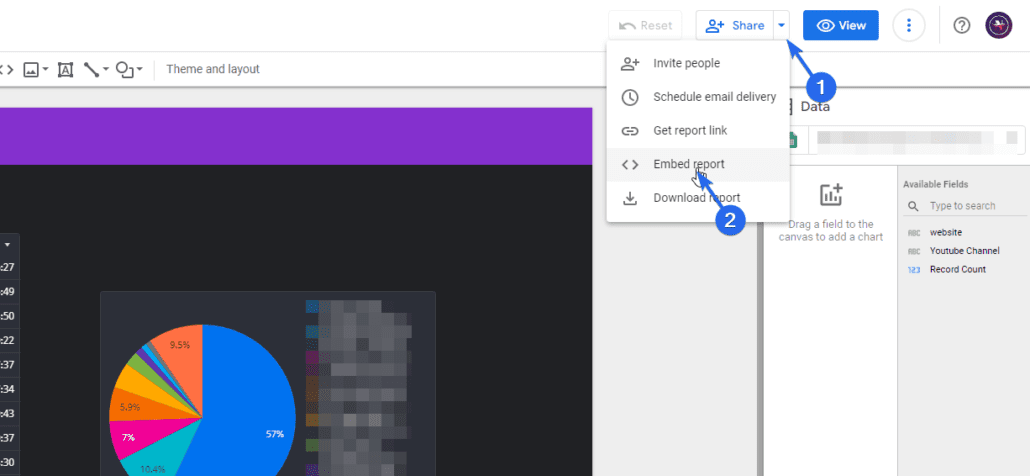
Sur la page suivante, cochez la case Activer l'intégration. Vous pouvez également ajuster la largeur et la hauteur de l'iframe dans la zone des tailles. Après cela, cliquez sur le bouton Copier dans le presse-papiers .
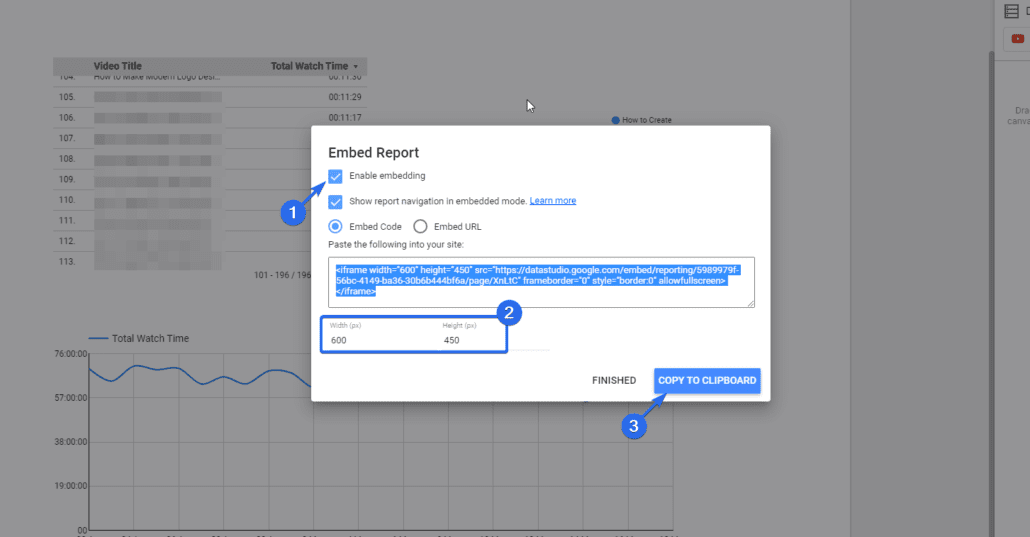
Vous devez maintenant ajouter le code que vous venez de copier dans la publication ou la page WordPress sur laquelle vous souhaitez afficher des données. Nous allons vous montrer comment y parvenir en utilisant l'éditeur Gutenberg et l'éditeur classique.
Utilisation de l'éditeur de blocs Gutenberg
Si vous utilisez l'éditeur de blocs, vous pouvez utiliser un bloc HTML personnalisé pour insérer le code iFrame dans votre publication. Pour cela, suivez les étapes ci-dessous.
Tout d'abord, connectez-vous à votre tableau de bord WordPress, puis accédez à Articles >> Ajouter un nouveau .
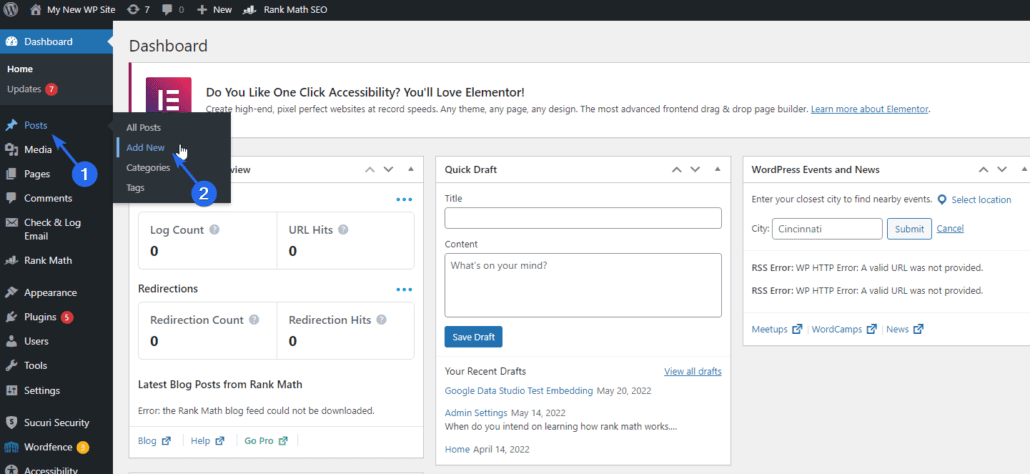
Si vous souhaitez intégrer les données dans un article existant, vous pouvez cliquer sur le bouton Modifier sous le titre de l'article.
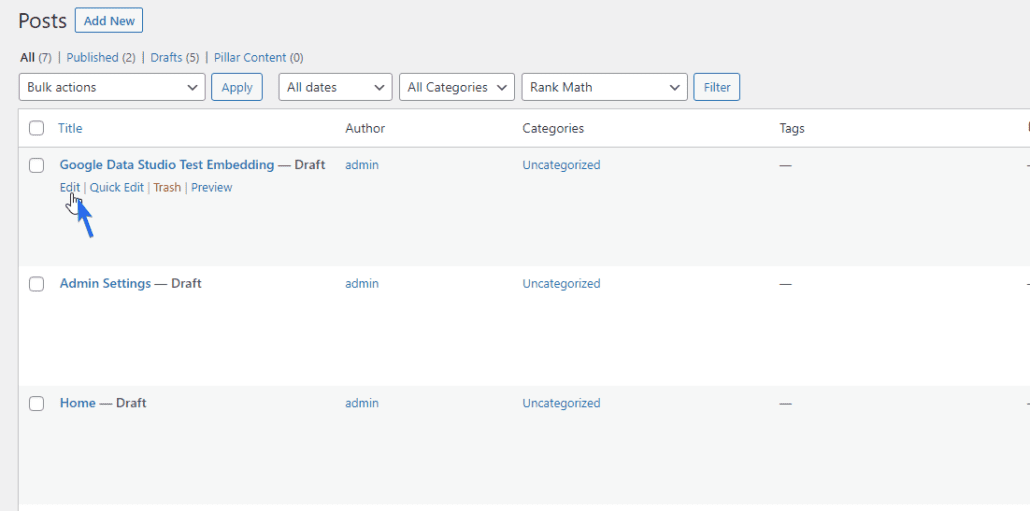
Sur l'écran de l'éditeur de publication, cliquez sur l'icône Ajouter un bloc (+) . Ensuite, recherchez et sélectionnez le bloc HTML personnalisé .
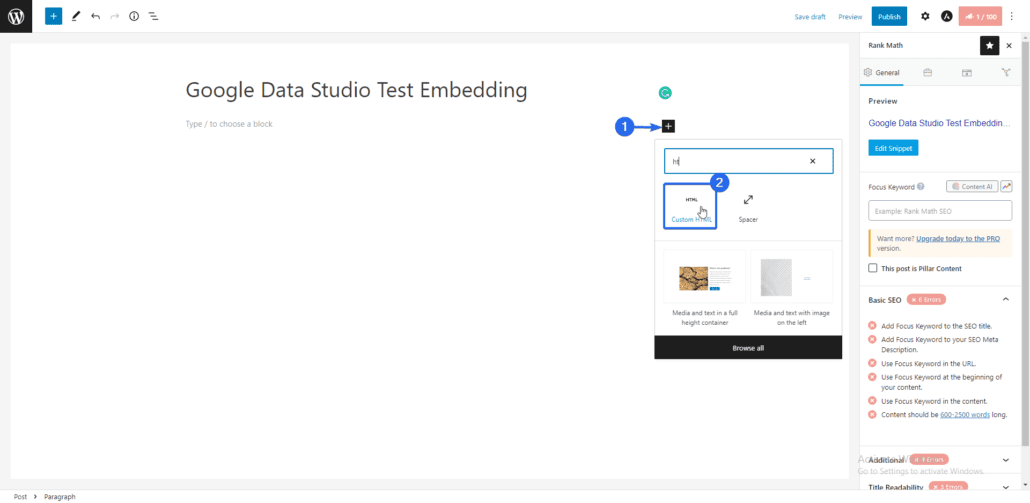
Maintenant, collez le code que vous avez copié du studio de données Google dans le bloc HTML personnalisé. Vous pouvez cliquer sur l'onglet Aperçu pour voir à quoi ressembleront les données sur votre site Web.
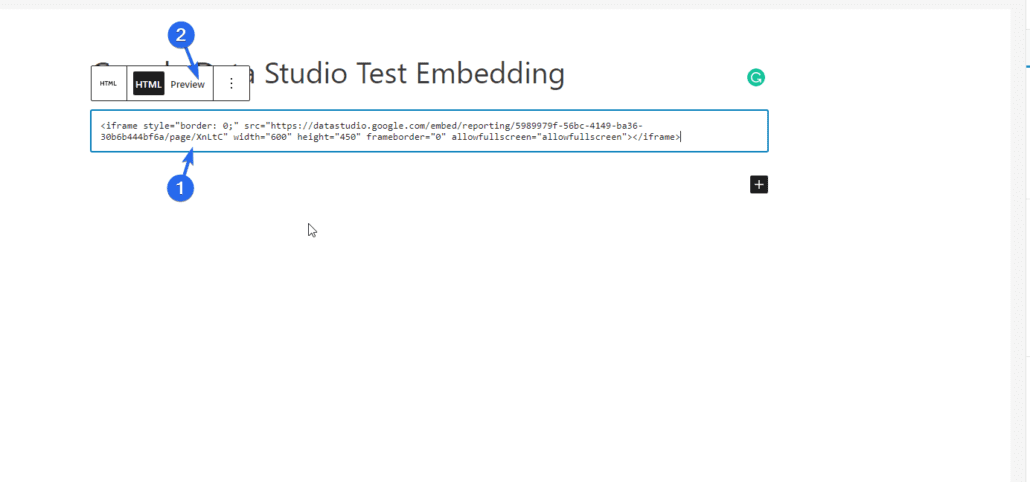
Après avoir modifié le reste de votre page et ajouté d'autres textes et images, cliquez sur le bouton Publier pour enregistrer vos modifications.
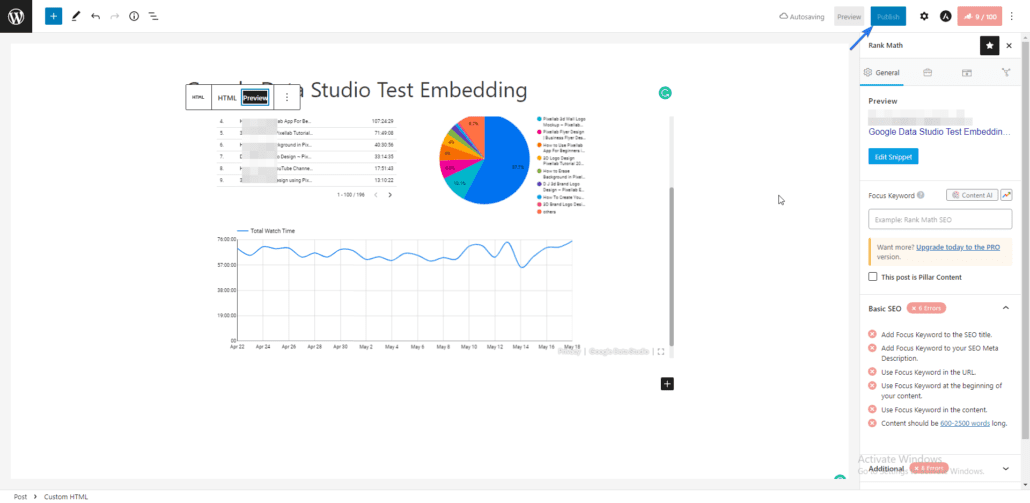
Lorsque vous affichez la publication sur votre site Web, l'iFrame affiche les tableaux de bord de votre studio de données Google. Vous pouvez utiliser l'option Plein écran pour afficher le tableau de bord intégré en détail.
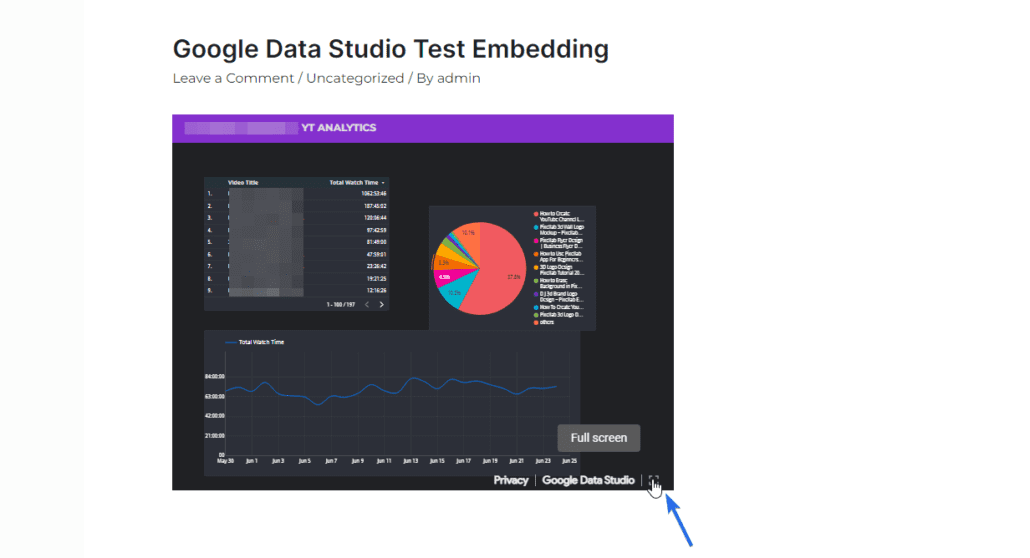
Utilisation de l'éditeur classique
Si vous utilisez l'éditeur classique sur votre site Web, vous pouvez simplement coller le code HTML iframe dans l'onglet texte de l'écran de votre éditeur de publication. Nous allons vous montrer comment l'intégrer dans un article, mais les étapes sont similaires pour les pages.
Pour commencer, allez dans Messages >> Ajouter un nouveau . Après cela, entrez un titre pour le message. Dans l'éditeur de publication, cliquez sur l'onglet Texte , puis collez le code que vous avez copié à partir de l'option d'intégration de Google Data Studio.
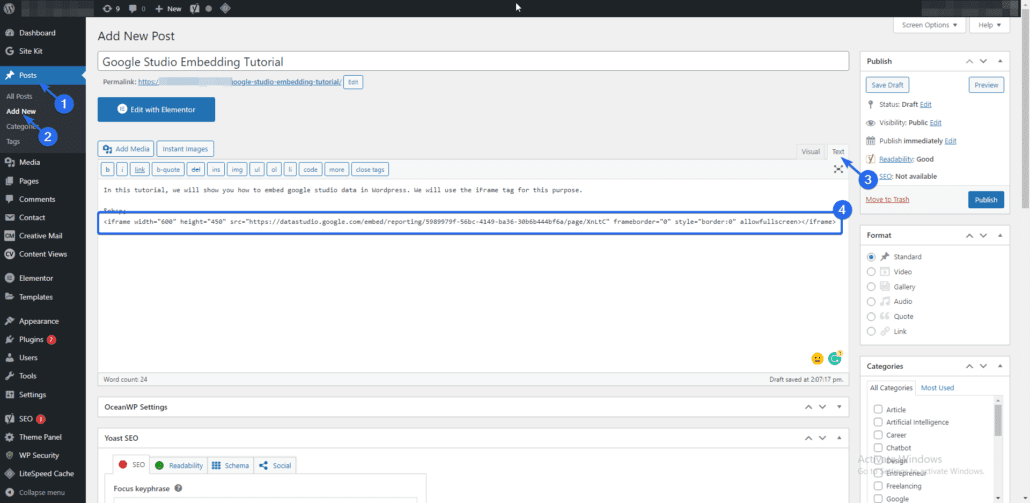
Maintenant, revenez à l'onglet "Visuel". Ici, vous verrez un aperçu de l'extrait de code que vous venez d'ajouter. Allez-y et publiez la page pour enregistrer vos modifications.
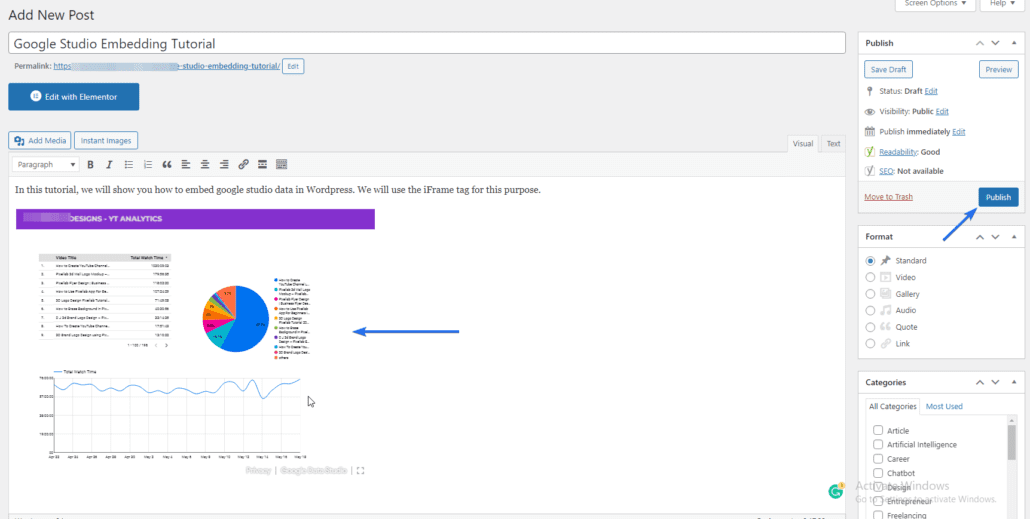
Lorsque vous partagez le lien vers ce message, les utilisateurs verront le rapport Google Data Studio intégré sur la page.
Comment désactiver l'intégration de Data Studio
Si vous souhaitez désactiver l'option d'intégration sur votre rapport, connectez-vous au tableau de bord de votre studio Google, puis accédez à Fichier >> Intégrer le rapport .
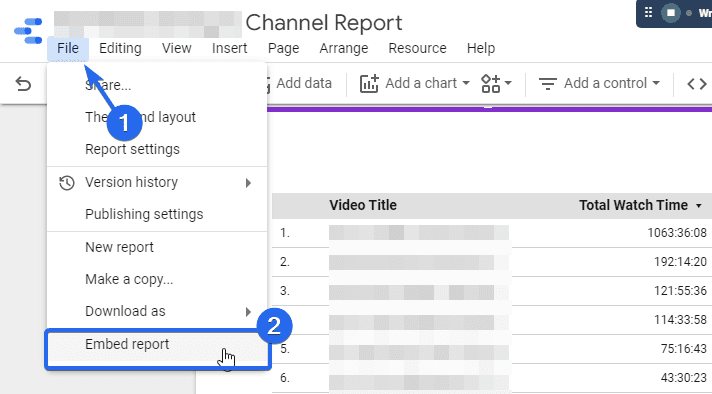
Ici, décochez l'option "Activer l'intégration" puis cliquez sur le bouton Terminé .
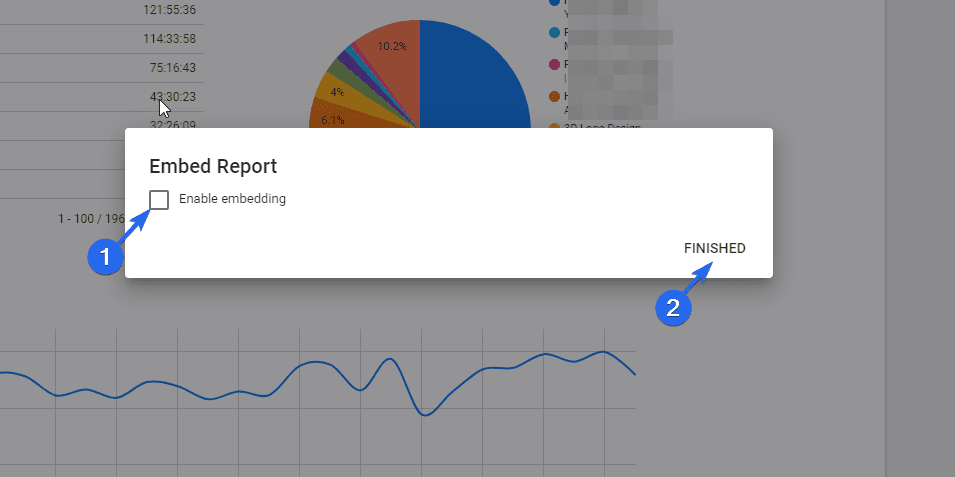
Conclusion – Intégrer Google Data Studio
Si vous souhaitez surveiller et rendre compte des performances de votre entreprise, Google Data Studio peut être un outil pratique pour votre équipe. Avec lui, vous pouvez intégrer l'analyse Web dans votre site WordPress.
Vous savez maintenant comment intégrer Google Data Studio à l'aide de l'éditeur classique et de blocs. Certains fichiers n'ont pas besoin d'un accès public lors de leur intégration dans WordPress. Pour ces fichiers, vous pouvez inviter les utilisateurs qui doivent avoir accès au document avant d'intégrer les données Google.
Pour plus de tutoriels WordPress, vous pouvez consulter notre collège WP. Consultez également ce guide pour savoir comment ajouter Google Analytics à WordPress.
