Comment exporter et importer un site WordPress (3 meilleures méthodes)
Publié: 2022-12-29Vous cherchez à exporter un site WordPress ? Vous souhaitez peut-être créer une sauvegarde complète du site ou déplacer votre contenu vers un nouveau serveur ou hôte Web. Si vous n'êtes pas un développeur expérimenté, ce processus peut sembler difficile.
Heureusement, exporter votre site Web WordPress n'est pas trop compliqué. Les utilisateurs férus de technologie peuvent faire le travail avec le protocole de transfert de fichiers sécurisé (SFTP) et phpMyAdmin. Les débutants, et vraiment tous ceux qui cherchent à économiser du temps et des efforts, peuvent gérer le processus d'exportation et d'importation assez facilement à l'aide d'un outil comme Jetpack VaultPress Backup.
Voyons pourquoi vous pourriez vouloir exporter et importer un site WordPress. Ensuite, nous vous montrerons trois méthodes différentes parmi lesquelles vous pourrez choisir.
Pourquoi vous pourriez vouloir exporter un site WordPress
Il existe de nombreuses raisons pour lesquelles vous pourriez envisager d'exporter un site WordPress. Pour commencer, c'est un excellent moyen de faire une sauvegarde complète de votre site.
Ensuite, vous pouvez stocker votre sauvegarde en toute sécurité dans un emplacement distant distinct du serveur sur lequel vous hébergez votre site. Ici, votre sauvegarde restera en sécurité et intacte même si le serveur est attaqué ou tombe en panne. De plus, vous n'utiliserez plus les ressources de votre serveur. Si vous rencontrez des problèmes avec votre site Web WordPress, vous pourrez restaurer une version fonctionnelle pour que tout continue à fonctionner.
De plus, vous pouvez migrer un site WordPress vers un nouvel hébergeur. Ou, vous voudrez peut-être passer d'un hôte local à un serveur en direct.
C'est toujours une bonne idée de vérifier si votre nouvel hébergeur propose une assistance à la migration dans le cadre de ses services. De cette façon, l'hôte peut s'occuper de l'ensemble du processus et vous pouvez simplement vous connecter à votre nouveau site lorsqu'il est prêt. Sinon, vous devrez effectuer une migration manuelle (nous expliquerons cela plus tard dans le didacticiel).
Quel est le moyen le plus simple d'exporter un site WordPress ?
Dans la section tutoriel de cet article, nous allons discuter de trois façons d'exporter un site WordPress. Tout d'abord, vous pouvez utiliser l'outil d'exportation WordPress intégré. Cette approche est assez simple à utiliser, mais elle ne transfère pas les fichiers de thème, de plug-in ou de base de données.
Vous avez également la possibilité d'exporter votre site manuellement à l'aide de phpMyAdmin . Mais ce n'est pas une méthode adaptée aux débutants, nécessitant au moins quelques connaissances techniques.
Dans l'ensemble, le moyen le plus simple d'exporter un site WordPress consiste à utiliser Jetpack VaultPress Backup. C'est une solution simple et rapide développée par Automattic (les personnes derrière WordPress.com). Puisqu'il est construit sur la même infrastructure que WordPress.com, vous pouvez vous attendre à des performances fluides et fiables sans conflits de plugins ou d'hôtes.
Ce qu'il faut considérer avant d'exporter votre site
Toute modification importante de votre site comporte un léger risque. La préparation du processus d'exportation peut minimiser les risques de problème et mettre votre site Web dans une meilleure position pour récupérer.
Voici quelques facteurs principaux à prendre en compte avant d'exporter votre site WordPress :
- Le type d'exportation. Quelle que soit la méthode que vous choisissez, vous devrez vous assurer qu'elle vous permet d'exporter le contenu dont vous avez besoin. Par exemple, certaines approches ne vous permettent pas d'exporter des fichiers de thème, des fichiers de base de données ou des plugins. Vous pouvez également profiter de cette opportunité pour rationaliser votre site Web en réduisant le nombre de plugins que vous utilisez.
- Le moment de la journée. Il est important de déterminer à quelle heure de la journée vous effectuerez l'exportation. Ceci est particulièrement pertinent pour les sites Web à fort trafic, car vous ne voulez pas perturber vos visiteurs. Par conséquent, c'est une bonne idée d'éviter les pics de trafic et de programmer l'import/export pour une période lente.
- Conflits. La meilleure façon d'éviter les conflits lors de votre exportation est de mettre à niveau vers la dernière version de PHP. L'utilisation d'un plugin de sauvegarde bien codé comme Jetpack pour gérer l'exportation peut également garantir que le logiciel est compatible et éviter les problèmes.
En suivant les conseils ci-dessus, vous pouvez donner à votre site Web WordPress une meilleure chance d'une exportation fluide et réussie.
Comment exporter et importer votre site WordPress (3 méthodes)
Voyons maintenant trois façons différentes d'exporter un site WordPress. Nous commencerons par la solution la plus simple et terminerons par la méthode qui nécessite le plus d'expérience technique.
1. Utilisez un outil comme Jetpack VaultPress Backup
Jetpack VaultPress Backup simplifie les migrations. En tant que solution éprouvée, elle offre des restaurations faciles, un stockage à distance et une assistance exceptionnelle.
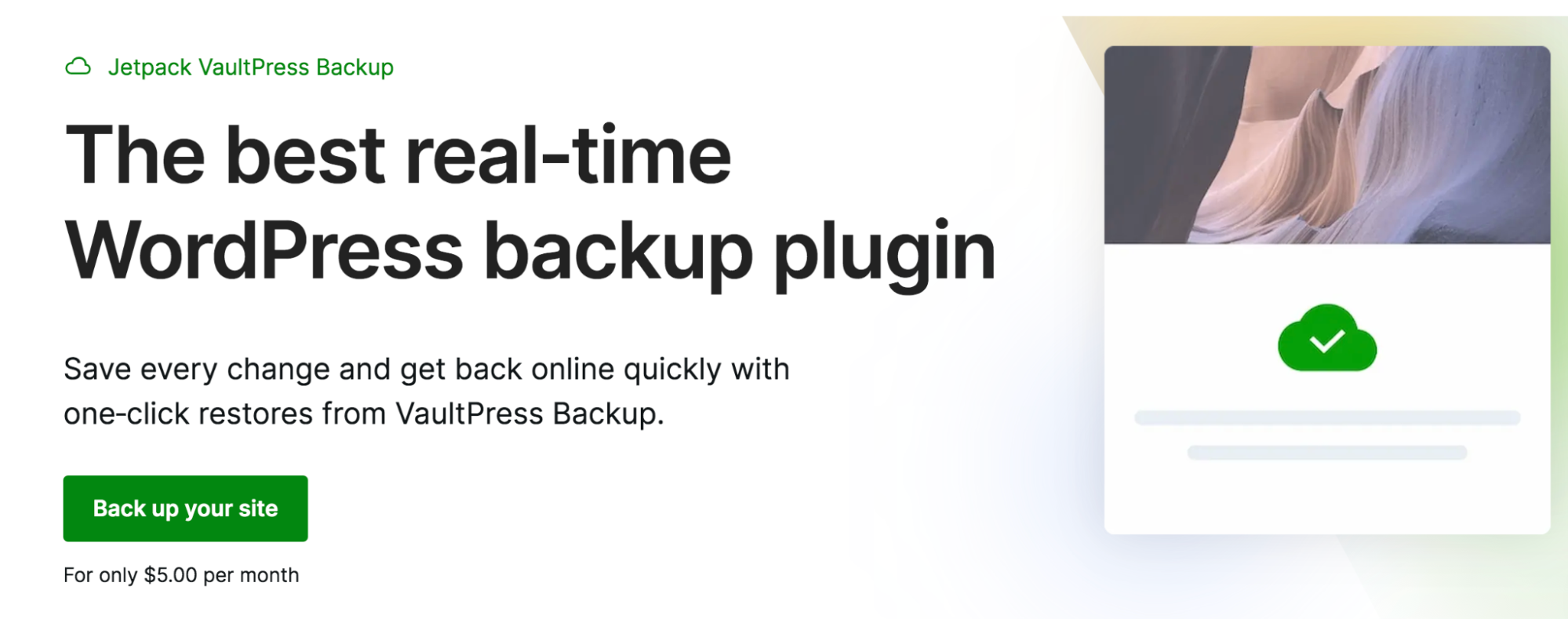
Mieux encore, les sauvegardes peuvent inclure des fichiers de site Web, des tables de base de données et des données sur les clients et les commandes. Cela en fait un excellent choix pour de nombreux types de sites, en particulier les magasins de commerce électronique.
Pour commencer, vous devrez installer et activer le plugin Jetpack dans WordPress. Accédez à Plugins → Ajouter nouveau , puis recherchez « Jetpack ».
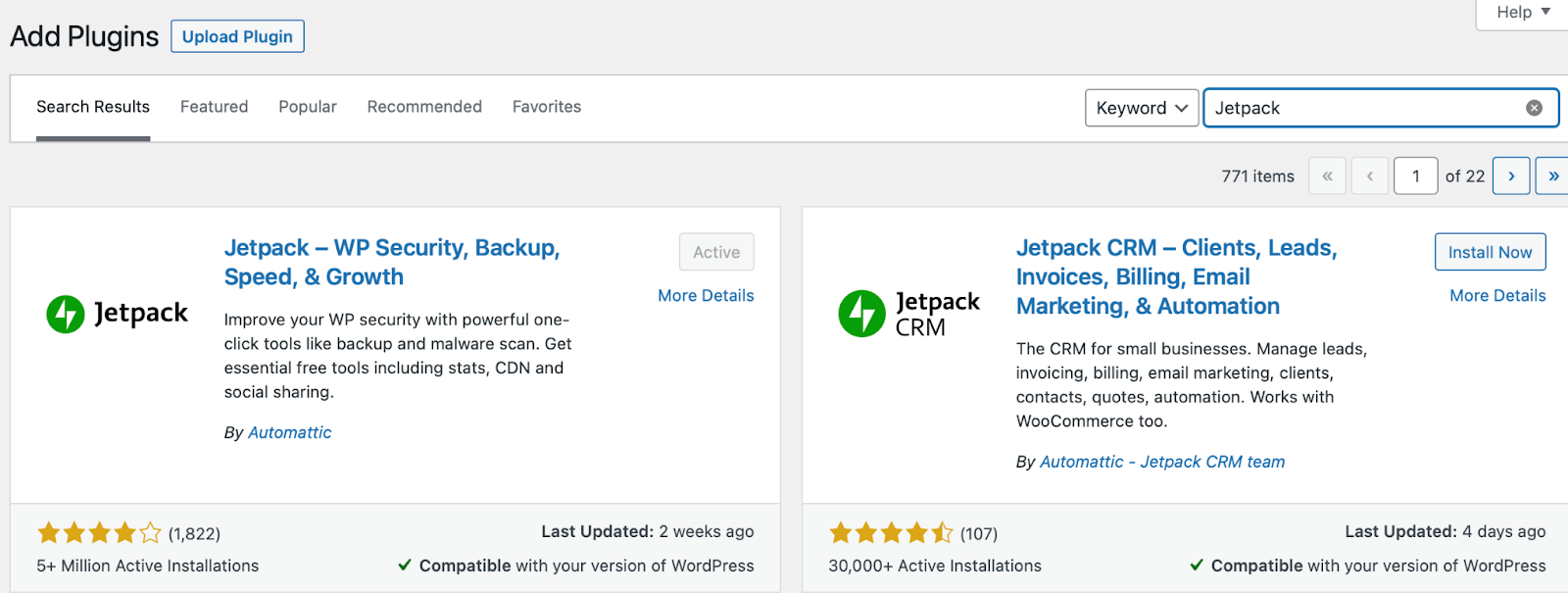
Cette version gratuite de Jetpack fournit un certain nombre de fonctionnalités de sécurité et d'optimisation. Appuyez sur Installer → Activer. Ensuite, vous devrez approuver la connexion à votre site WordPress. Vous pouvez utiliser un compte WordPress.com existant ou en créer un une fois le plugin actif.
Pour obtenir Jetpack VaultPress Backup, vous devrez passer au plan Jetpack qui correspond le mieux à vos besoins. Par exemple, vous pouvez opter pour Jetpack Security ou Jetpack Complete, qui vous donnent accès à une variété d'outils de performance et de sécurité. Mais, pour exporter un site WordPress, vous n'aurez besoin que du plan de sauvegarde VaultPress.
Une fois que vous avez trouvé un plan et activé VaultPress Backup, accédez à Paramètres → Général dans votre compte WordPress.com . Ici, faites défiler vers le bas de la page et sélectionnez Cloner .
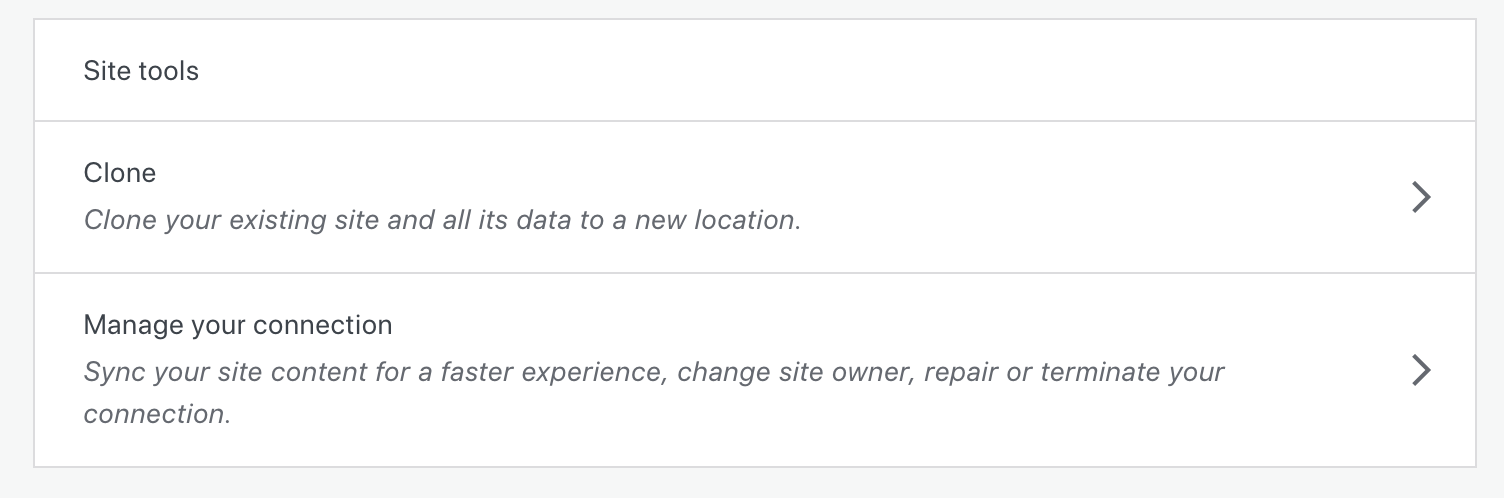
Vérifiez que tous les détails de votre site Web sont corrects. Si c'est le cas, appuyez sur Continuer .
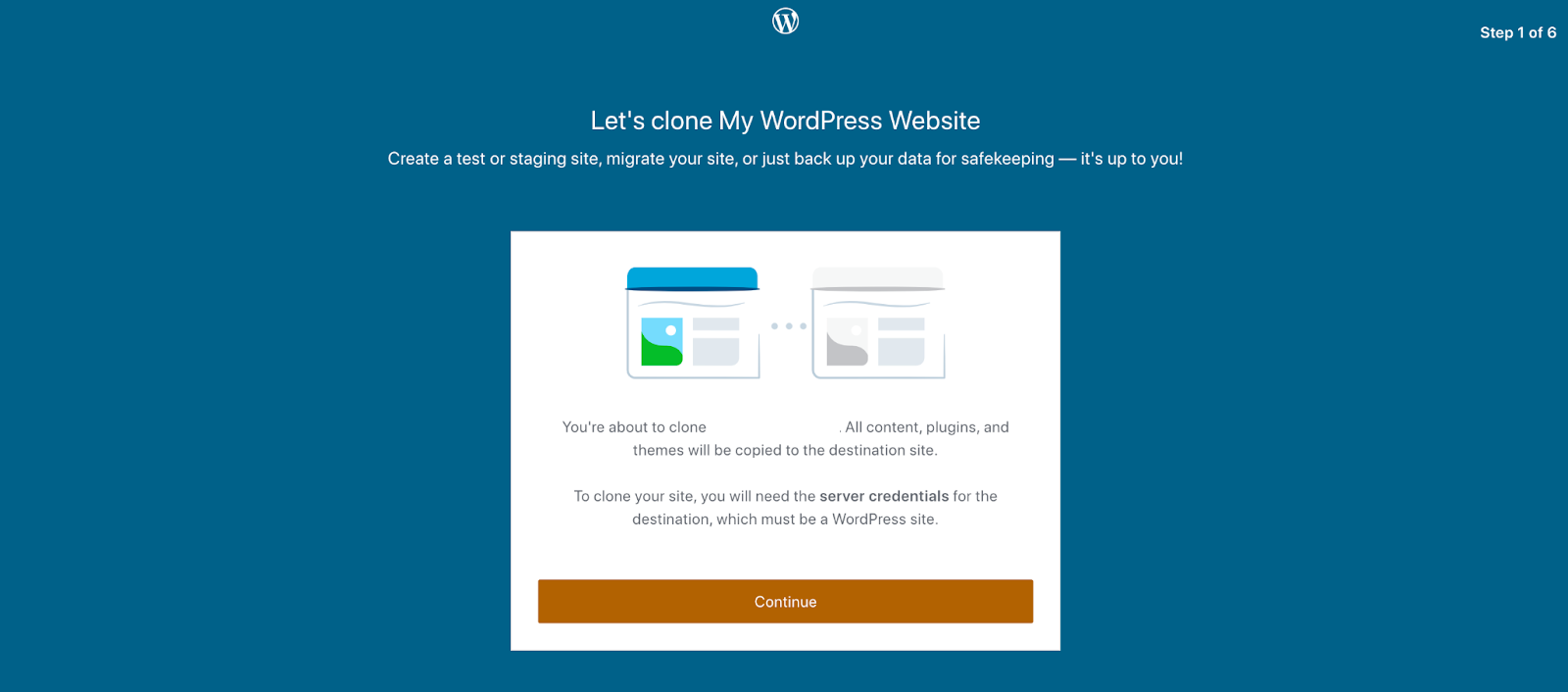
Saisissez le titre et l'URL de votre nouveau site de destination. C'est l'endroit où vous déplacez votre site
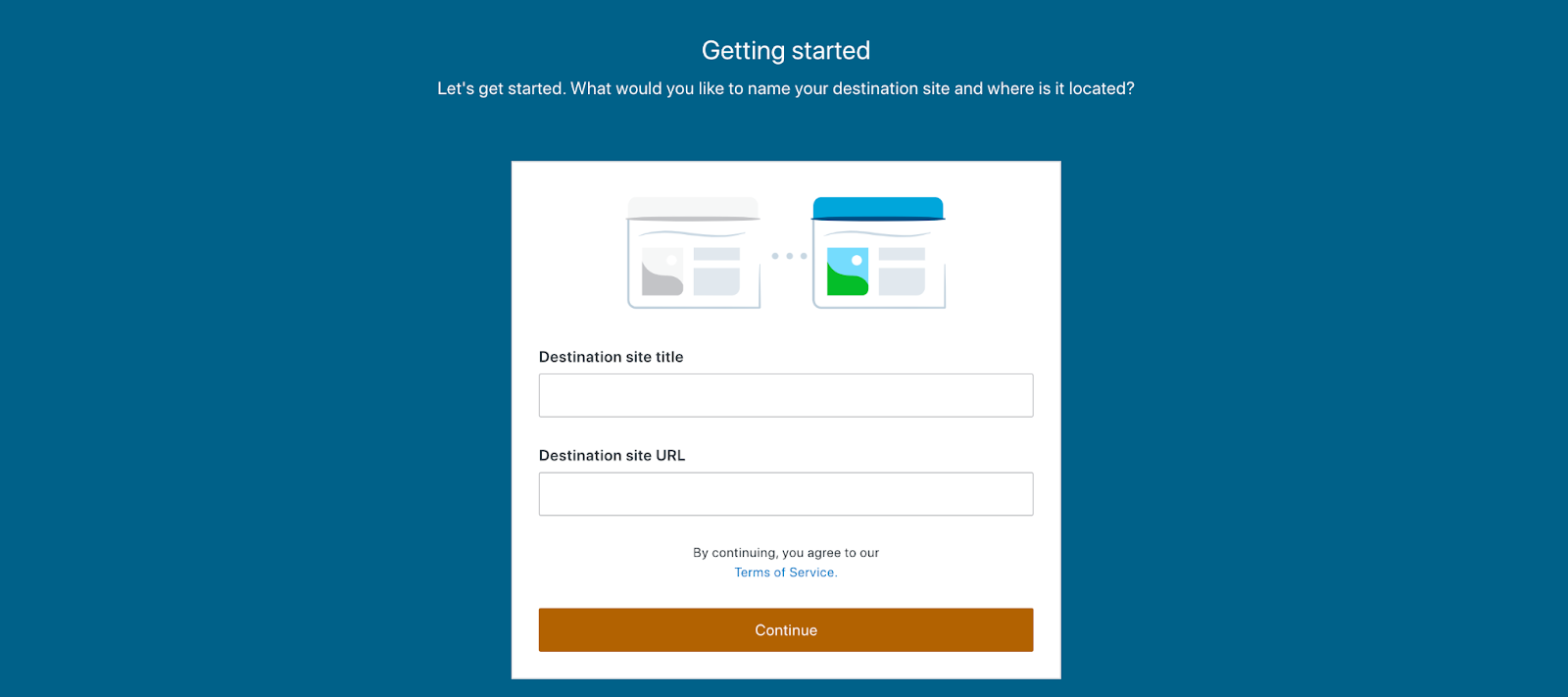
Ensuite, entrez vos nouvelles informations d'identification de serveur. Ceux-ci incluent votre nom d'utilisateur, votre mot de passe et votre port.
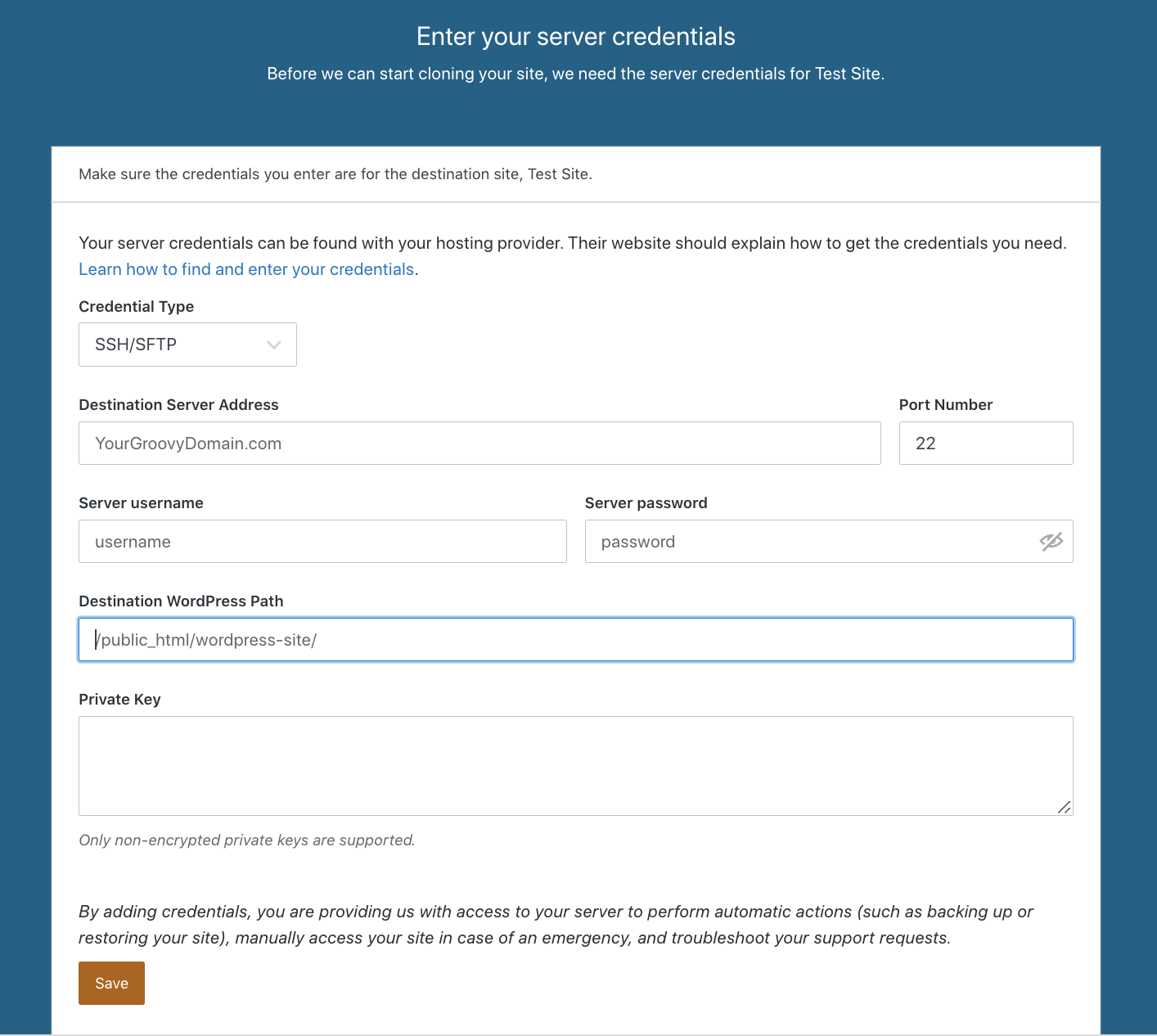
Vous pouvez souvent trouver vous-même ces identifiants de serveur en vous connectant au panneau de configuration de votre hébergeur. Si vous n'êtes pas sûr de ce qu'ils sont, vous pouvez vérifier auprès de votre hébergeur. Nous avons créé un e-mail pré-écrit que vous pouvez partager avec votre hôte pour vous faciliter la tâche.
Maintenant, entrez le chemin WordPress de destination. C'est là que les fichiers de votre site seront stockés. Généralement, cela ressemblera à quelque chose comme public_html. Encore une fois, si vous n'êtes pas sûr, vérifiez auprès de votre nouvel hébergeur.
Ensuite, appuyez sur Enregistrer .
Pour utiliser votre sauvegarde la plus récente, sélectionnez Cloner l'état actuel, ou vous pouvez utiliser une sauvegarde antérieure si vous le souhaitez. Lorsque vous êtes prêt à commencer le processus de clonage, cliquez sur Yep ! Commencez le clonage. Une fois le processus terminé, vous verrez un message de confirmation.

Avant de faire pointer votre nom de domaine vers votre nouvel hébergeur, vous devrez vérifier que le contenu se charge correctement et que toutes les fonctionnalités fonctionnent comme il se doit. Sinon, vous risquez de perdre du trafic et/ou des ventes si votre site présente des bugs ou ne se charge pas.
Pour ce faire, vous devrez modifier votre fichier hosts. Ce processus exact variera en fonction de votre système d'exploitation, mais il vous permettra de tester les fonctionnalités et les éléments de conception avant de faire pointer votre nom de domaine.

Si tout semble comme il se doit, vous pouvez continuer et mettre à jour vos paramètres DNS !
2. Utilisez l'outil d'exportation WordPress intégré
Cette méthode ne nécessite pas l'ajout d'un nouvel outil ou plugin à votre tableau de bord WordPress. Malheureusement, il n'exporte pas les fichiers de thème, les plugins ou les tables de base de données. Par conséquent, ce n'est viable que si vous souhaitez déplacer du contenu vers un autre site WordPress ou sauvegarder vos publications et vos pages.
Pour commencer, accédez à votre zone d'administration WordPress. Une fois ici, sélectionnez Outils → Exporter. Vous serez redirigé vers un nouvel écran qui ressemble à ceci.
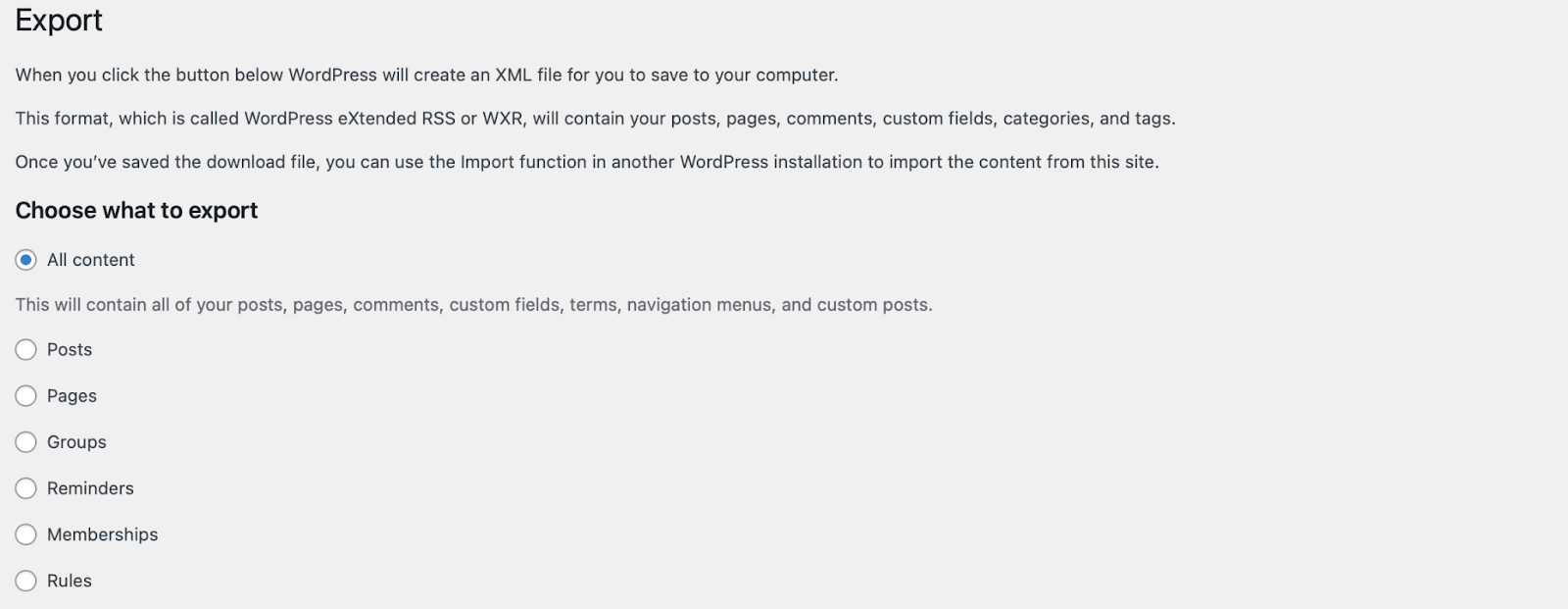
Sélectionnez Tout le contenu pour exporter l'intégralité de votre site Web. Vous pouvez également choisir des types de contenu spécifiques, tels que des pages, des publications, des commentaires ou des menus.
Ensuite, appuyez sur Télécharger le fichier d'exportation vers téléchargez le fichier sur votre ordinateur . Cela crée une copie de votre site sans affecter votre site Web existant.
Ensuite, passez au site WordPress sur lequel vous souhaitez importer votre fichier. Connectez-vous à votre nouveau tableau de bord et accédez à Outils → Importer .
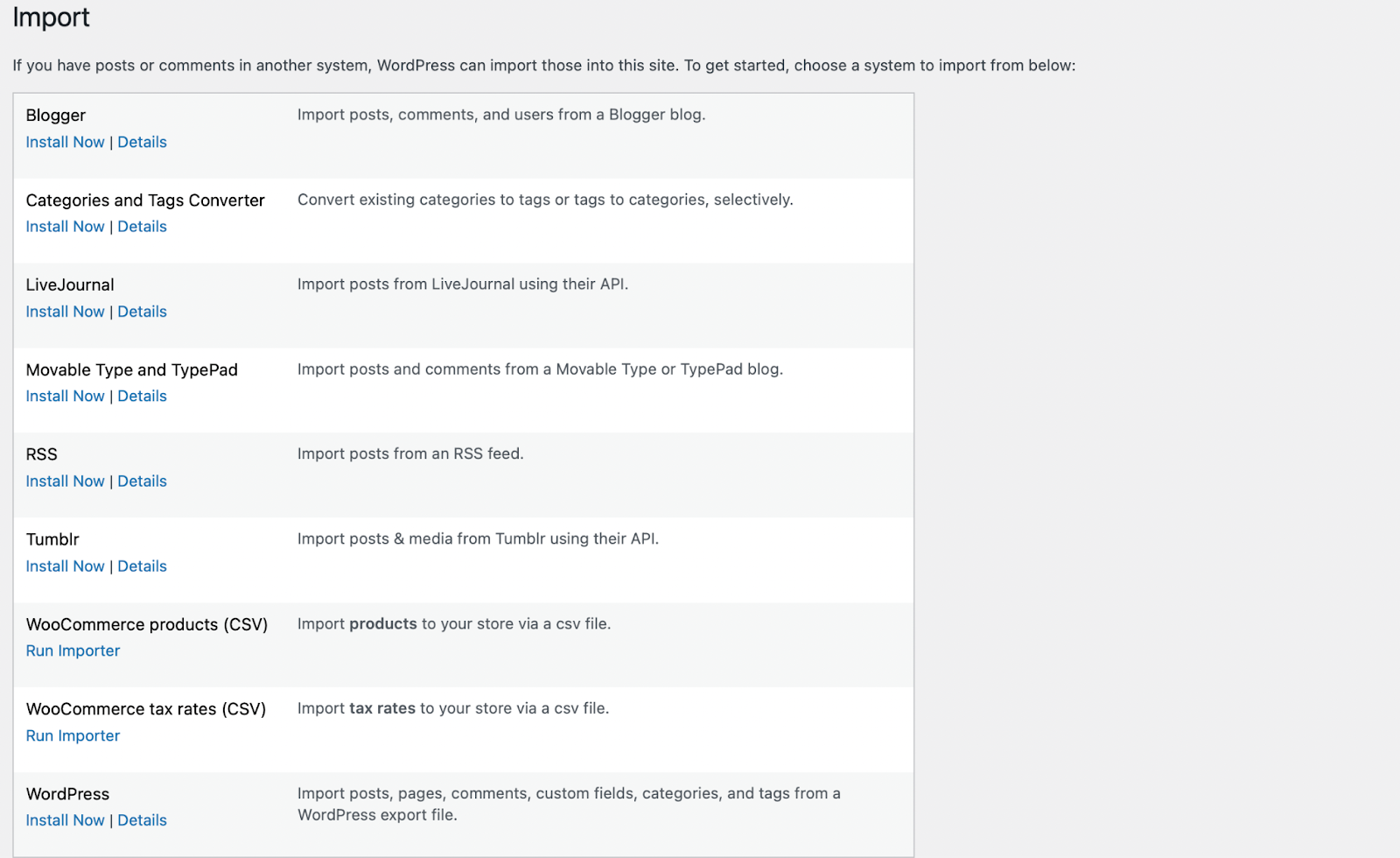
Si votre fichier exporté provient de WordPress, dirigez-vous vers le bas de la page pour trouver la section appropriée. Vous remarquerez que vous pouvez également importer des fichiers à partir d'autres plates-formes telles que LiveJournal, Tumblr et WooCommerce.
Une fois que vous y êtes, cliquez sur Install Now puis sur Run Importer .
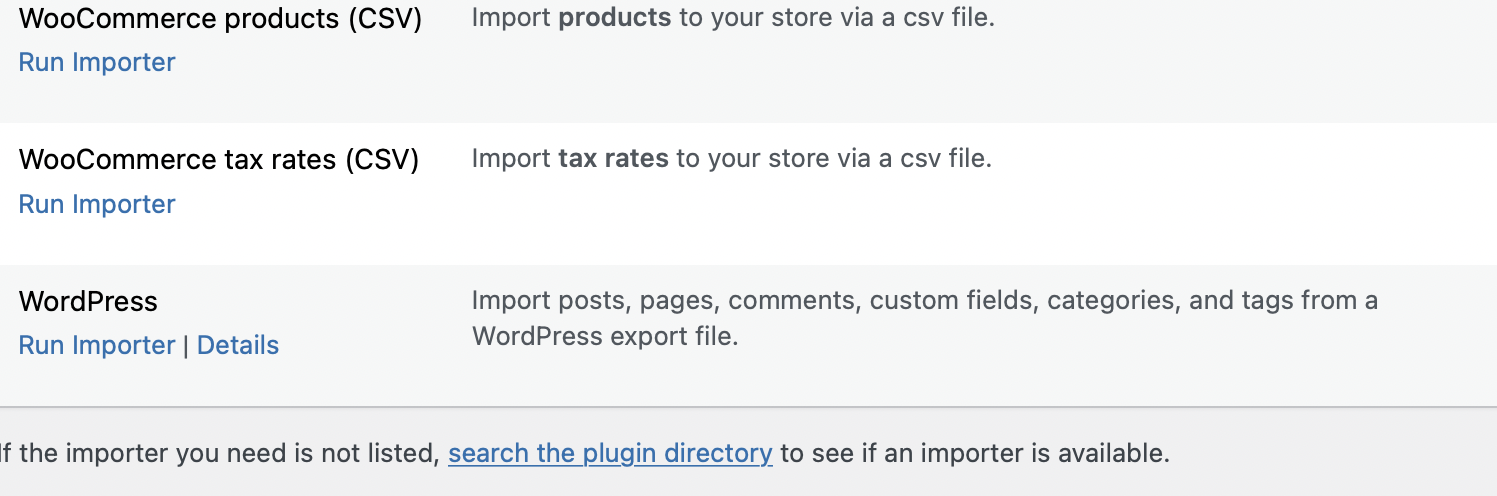
Cela vous amènera à une nouvelle page où vous pourrez télécharger votre fichier exporté.
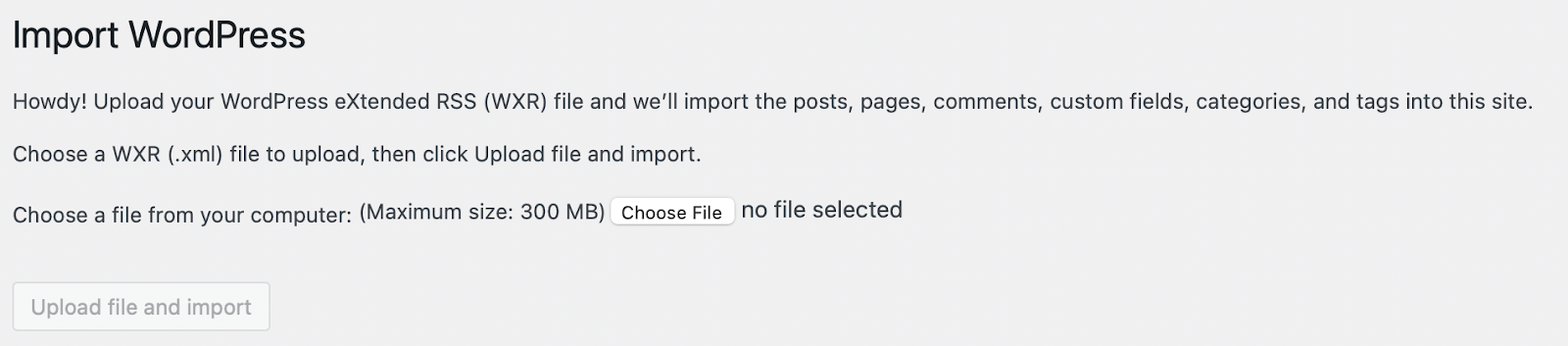
Choisissez le fichier sur votre ordinateur et appuyez sur Télécharger le fichier et importer pour démarrer le processus d'importation. Cela ne devrait prendre que quelques minutes.
3. Utilisez phpMyAdmin et SFTP pour exporter votre site manuellement
C'est la plus difficile des trois méthodes. Par conséquent, il n'est recommandé qu'aux utilisateurs expérimentés de WordPress. Vous pouvez utiliser cette méthode si vous n'avez pas accès à WordPress, dans des circonstances particulières telles que des fichiers stockés en dehors de l'installation standard de WordPress ou si vous rencontrez un problème inattendu avec une autre méthode.
Remarque : Si le plug-in Jetpack est installé sur votre site, vous souhaiterez soit déconnecter Jetpack de votre installation WordPress actuelle, soit exclure les fichiers du plug-in Jetpack lors de la migration. Sinon, vous pourriez vous retrouver avec une crise d'identité . Si vous choisissez la deuxième option, vous voudrez simplement réinstaller et reconnecter Jetpack dans votre tableau de bord WordPress après la migration.
Pour commencer, vous devrez vous connecter à votre compte d'hébergement existant à l'aide d'un client SFTP tel que FileZilla.
Vous aurez besoin de vos informations d'identification SFTP comme votre hôte, votre nom d'utilisateur, votre mot de passe et votre port. Vous devriez pouvoir trouver ces détails dans votre compte d'hébergement.
Une fois que vous êtes connecté à votre site avec SFTP, localisez le dossier racine de votre site Web. En règle générale, cela s'appelle public_html, bien que parfois, il puisse être nommé d'après le domaine de votre site.
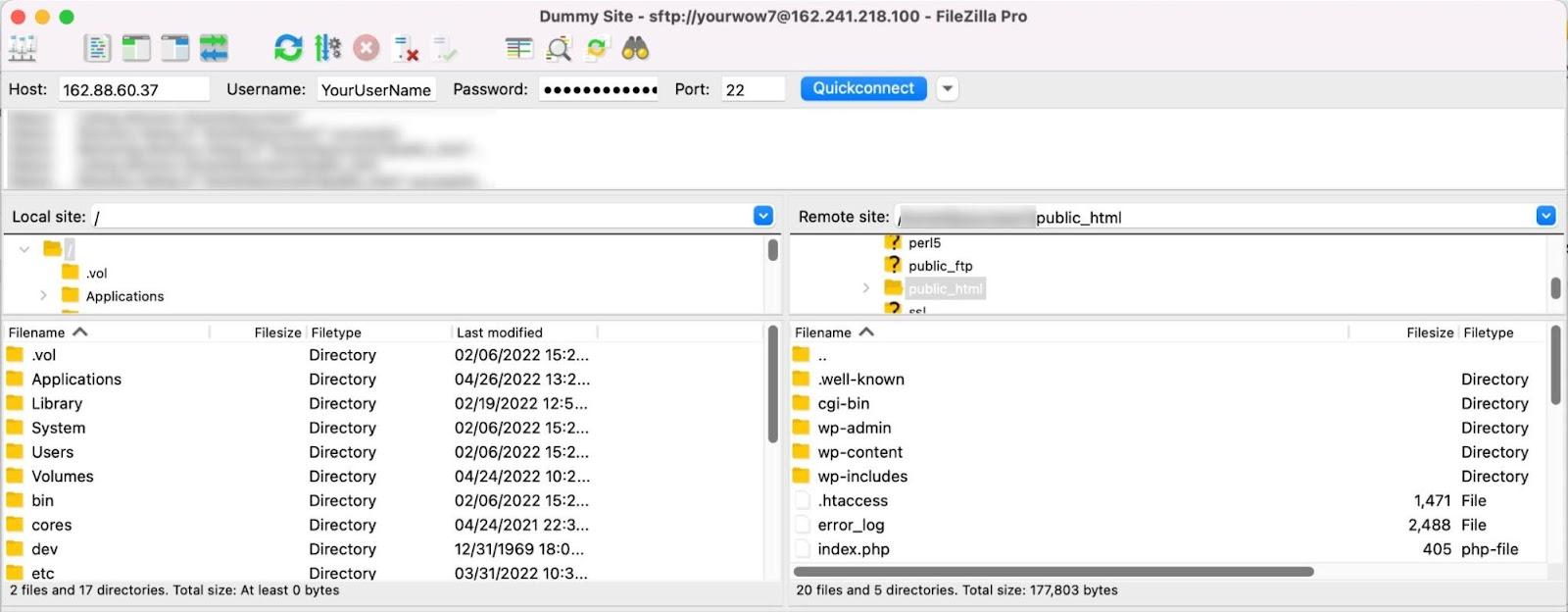
Faites glisser les fichiers de ce dossier du panneau de droite (votre serveur) vers un dossier sélectionné dans le panneau de gauche (votre ordinateur). Cela téléchargera tous les fichiers sur votre appareil et pourrait prendre un peu de temps si votre site Web contient beaucoup de données.
À ce stade, connectez-vous au panneau de configuration de votre hébergeur et accédez à phpMyAdmin. L'interface sera différente selon votre hébergeur, mais elle se trouve généralement sous Bases de données .
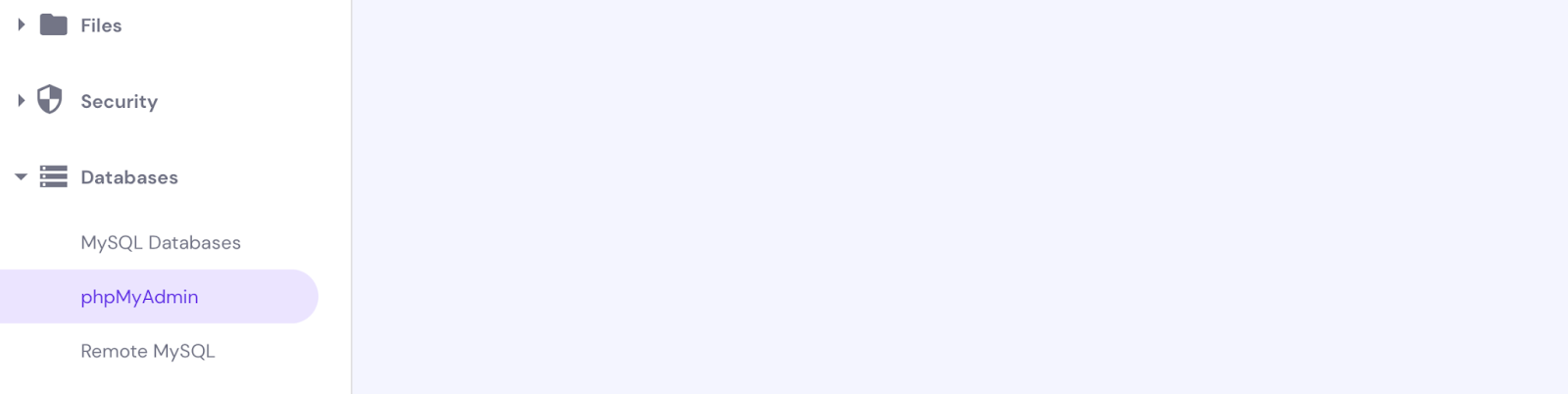
Ensuite, cliquez sur Exporter pour télécharger un fichier sur votre ordinateur. Vous devrez également choisir SQL comme format.
Ensuite, revenez à FileZilla et connectez-vous à votre nouveau serveur en utilisant vos nouvelles informations d'identification SFTP. Encore une fois, vous pouvez les obtenir auprès de votre hôte si vous ne savez pas où les trouver.
Cette fois, vous allez faire glisser les fichiers de votre ordinateur (panneau de gauche) vers le nouveau serveur (panneau de droite). Attendez que le processus de migration de fichiers se termine.
Vous devez maintenant créer une nouvelle base de données vierge. Ce processus peut varier légèrement en fonction de votre fournisseur d'hébergement, mais vous devrez établir un nom de base de données, un nom d'utilisateur et un mot de passe. Assurez-vous de sauvegarder ces informations, car vous en aurez besoin dans une minute.
Accédez à votre base de données dans phpMyAdmin, cliquez sur l'onglet Importer , puis téléchargez le fichier SQL que vous avez téléchargé précédemment.
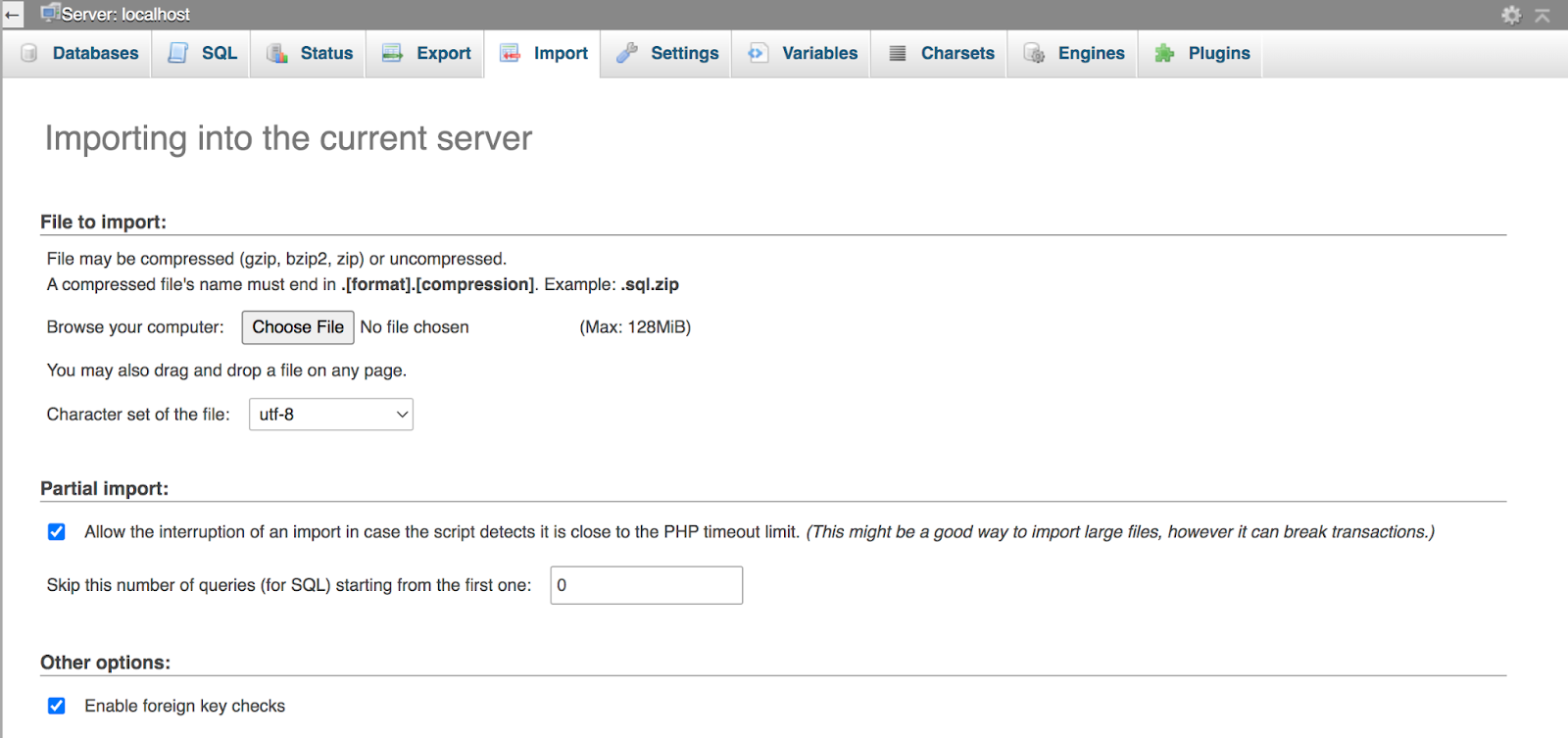
Cliquez sur le bouton Aller . Maintenant, tout ce que vous avez à faire est de dire à votre site WordPress migré comment accéder à la nouvelle base de données. Vous ferez cela via le fichier wp-config.php .
Accédez à ce fichier à l'aide de votre panneau de contrôle d'hébergement ou via FTP, puis recherchez les lignes de code suivantes :
/** The name of the database for WordPress */ define( 'DB_NAME', 'sample1234' ); /** Database username */ define( 'DB_USER', 'user1234' ); /** Database password */ define( 'DB_PASSWORD', 'password1234' );Modifiez les informations pour DB_Name, DB_User et DB_Password en fonction des données que vous avez enregistrées précédemment, puis enregistrez le fichier.
Enfin, faites pointer vos serveurs de noms vers votre nouveau fournisseur d'hébergement. Et tu as fini!!
Questions fréquemment posées
À présent, vous devriez, espérons-le, avoir une bonne compréhension du processus d'exportation et d'importation de WordPress. S'il vous reste des questions, nous les aborderons ici !
Un export WordPress est-il nécessaire lors d'un changement de domaine ?
Non, vous n'aurez généralement pas besoin d'exporter votre site WordPress lors du changement de nom de domaine. Vous n'aurez besoin de le faire que si vous vous déplacez vers un autre hôte ou serveur.
Y a-t-il des étapes supplémentaires lors de l'exportation d'un site WooCommerce ?
Généralement, non. Si vous exportez votre site à l'aide de Jetpack VaultPress Backup ou FTP, toutes les informations WooCommerce seront incluses. Vous pouvez suivre les étapes ci-dessus telles qu'elles sont écrites.
Cependant, si vous utilisez l'outil intégré WordPress, vous verrez des options supplémentaires pour exporter manuellement des produits, des variantes, des commandes, des remboursements et des coupons.
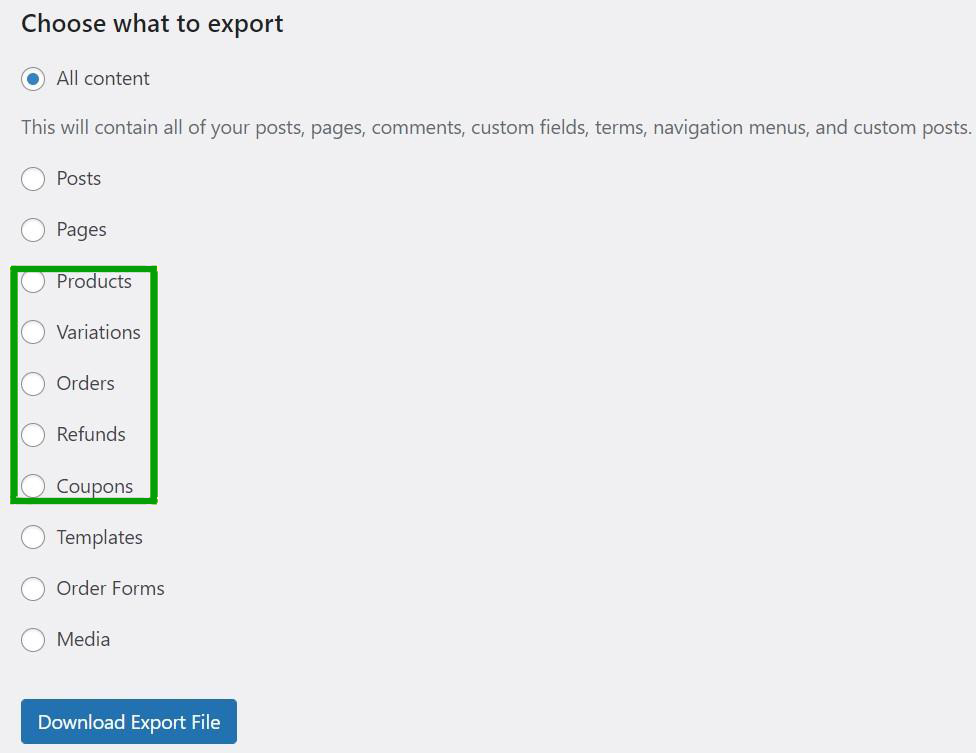
Exportez votre site WordPress rapidement et facilement
L'exportation de votre site WordPress est utile si vous souhaitez le déplacer vers un nouveau serveur ou hébergeur. C'est également utile si vous avez besoin de sauvegarder vos fichiers. Bien que ce processus puisse sembler intimidant, il est beaucoup plus facile d'utiliser un plugin pour s'occuper du processus.
Pour récapituler, voici trois méthodes pour exporter et importer un site WordPress :
- Utilisez un outil comme Jetpack VaultPress Backup.
- Utilisez l'outil d'exportation WordPress intégré.
- Utilisez phpMyAdmin et SFTP pour exporter votre site manuellement.
Jetpack VaultPress Backup créera des sauvegardes en temps réel de votre site Web et vous permettra de les restaurer facilement. Mieux encore, vous pouvez sauvegarder tous les fichiers de votre site, y compris les données clients et les fichiers de base de données. Commencez avec Jetpack dès aujourd'hui !
