Comment exporter des commandes WooCommerce (Guide du débutant)
Publié: 2023-03-20Vous souhaitez exporter les données de votre boutique en ligne ? Consultez ce guide étape par étape pour savoir comment exporter des commandes WooCommerce en toute sécurité.
Heureusement, WooCommerce est livré avec une fonctionnalité par défaut pour exporter les commandes. Mais si vous cherchez un moyen plus avancé, de nombreux plugins WordPress sont disponibles.
Dans ce blog, nous partagerons 2 méthodes pour exporter vos commandes WooCommerce-
- Méthode 01 : Exporter les commandes WooCommerce sans plugin
- Méthode 02 : Exporter les commandes WooCommerce à l'aide d'un plugin
Si vous ne savez pas quelle méthode choisir, asseyez-vous et laissez-nous vous montrer les deux façons. Ensuite, vous déciderez quelle méthode est la mieux adaptée en fonction de vos besoins.
Mais avant cela, expliquons brièvement-
Pourquoi exporter vos commandes WooCommerce ?
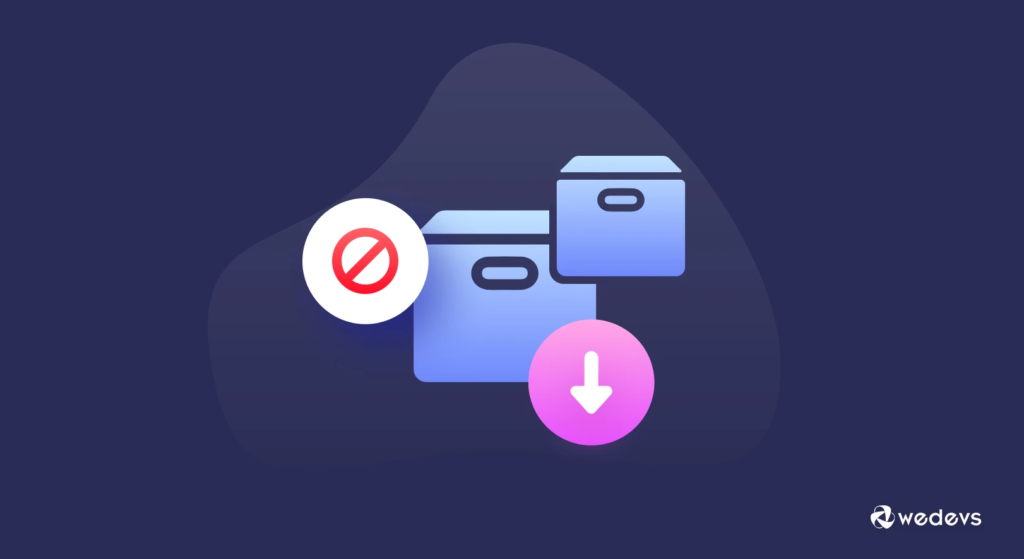
Il peut y avoir plusieurs raisons d'exporter vos commandes WooCommerce. Tel que-
- Objectif financier : L'exportation de commandes WooCommerce est nécessaire à des fins comptables et financières. Il vous permet de suivre vos ventes, vos revenus et vos dépenses, ce qui est essentiel pour la gestion des finances de votre entreprise. En exportant les commandes, vous pouvez créer des rapports et calculer les taxes plus efficacement.
- Gestion des stocks : l'exportation des commandes est importante pour la gestion des stocks. Lorsque vous exportez des commandes, vous obtenez une liste détaillée des produits vendus, ce qui vous aide à suivre vos niveaux de stock. Vous pouvez utiliser ces informations pour réapprovisionner votre inventaire si nécessaire et éviter les ruptures de stock.
- Sauvegarde des données : conserver une sauvegarde de toutes vos données est crucial en cas de panne du système. Garder une exportation quotidienne/mensuelle des données peut vous aider à éviter une situation potentiellement désastreuse.
- Gestion des clients : L'exportation des commandes WooCommerce est utile pour la gestion des clients. Il vous permet de suivre les commandes et les préférences des clients, ce qui peut vous aider à personnaliser vos efforts de marketing et de vente. En sachant ce que vos clients achètent, vous pouvez créer des promotions ciblées et améliorer la satisfaction client.
Lisez aussi : Comment éviter la duplication de produits lors de l'importation dans WooCommerce.
Comment exporter des commandes WooCommerce

Vous pouvez exporter les commandes de votre boutique WooCommerce de deux manières : soit en utilisant un plug-in, soit en utilisant les paramètres par défaut de WooCommerce pour exporter toutes vos données de commande. Nous allons vous montrer les deux façons. Vous devez suivre la voie qui vous semble la plus commode.
Alors, commençons par la première méthode-
Méthode 01 : Exporter les commandes WooCommerce sans plugin
WooCommerce vous permet par défaut d'exporter les données de commande. Vous pouvez exporter des commandes comme-
- Un fichier CSV, ou
- Un fichier XML.
Tout d'abord, nous allons vous montrer comment télécharger vos commandes WooCommerce sous forme de fichier CSV.
a) Comment exporter des commandes WooCommerce sous forme de fichier CSV
Remarque : Avant de commencer à exporter des commandes WooCommerce, assurez-vous qu'il y a des produits et des commandes dans votre boutique WooCommerce.
Pour vérifier s'il y a une commande dans votre boutique, accédez à votre tableau de bord WordPress, puis allez dans WooCommerce -> Commandes .
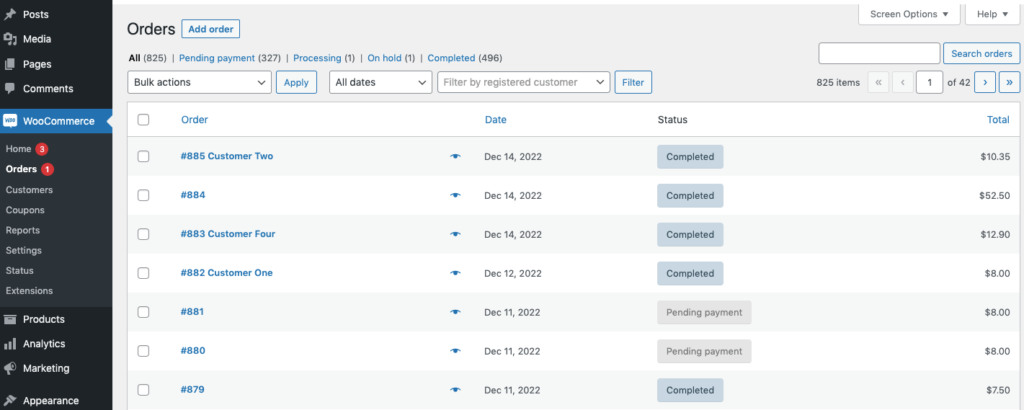
Suivez maintenant les procédures ci-dessous pour enregistrer vos commandes WooCommerce sous forme de fichier CSV :
i) Accédez à la page des rapports
Accédez à WooCommerce -> Rapports.
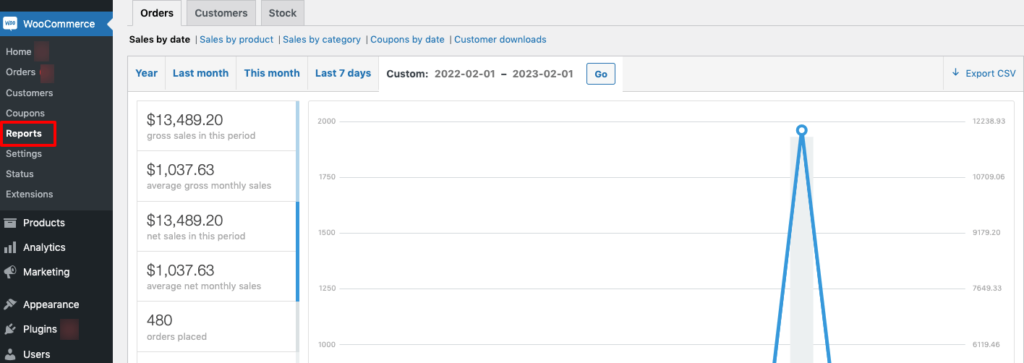
ii) Filtrez vos commandes
Vous pouvez filtrer les données de commande spécifiques à exporter depuis votre boutique WooCommerce. Il existe 5 façons de filtrer les données :
- Année : Vous pouvez filtrer toutes les données de commande qui ont été complétées au cours de cette année en cours.
- Mois dernier : vous obtiendrez ici toutes les données de commande du mois précédent.
- Ce mois-ci : si vous souhaitez télécharger uniquement les commandes du mois en cours, sélectionnez l'option "Ce mois-ci".
- 7 derniers jours : cette option vous permet d'obtenir les données de commande des 7 derniers jours.
- Personnalisé : Si vous souhaitez exporter des commandes en dehors des quatre options mentionnées ci-dessus, vous devez choisir l'option « Personnalisé ». Vous pouvez définir une plage de dates selon vos besoins à partir de cette option.
Une fois que vous avez sélectionné le filtre, appuyez sur le bouton Go .
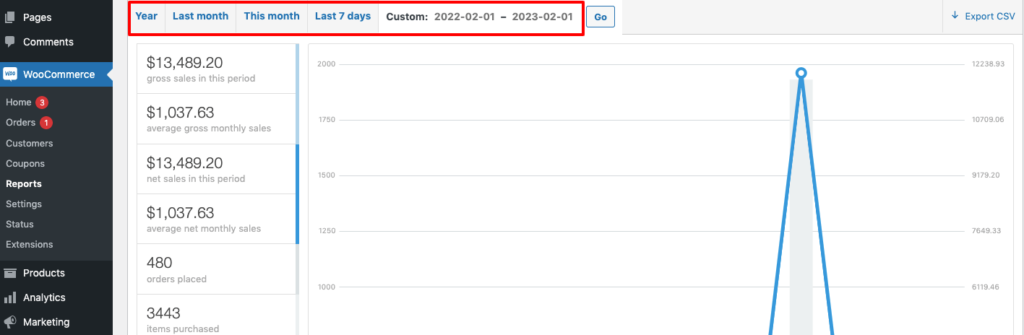
iii) Exporter les commandes
Il est maintenant temps de télécharger vos commandes WooCommerce choisies sous forme de fichier CSV. Trouvez le bouton "Exporter CSV" et cliquez dessus pour télécharger immédiatement le fichier.
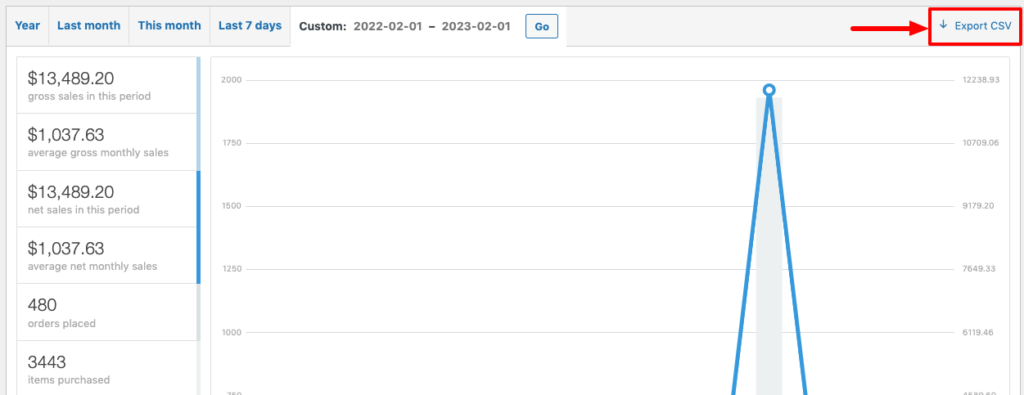
C'est ainsi que vous pouvez télécharger les commandes WooCommerce sous forme de fichier CSV.
b) Comment exporter des commandes WooCommerce sous forme de fichier XML
Maintenant, si vous souhaitez télécharger les commandes WooCommerce sous forme de fichier XML, suivez les procédures ci-dessous :
i) Accéder à l'outil d'exportation WordPress
Accédez à votre tableau de bord WordPress, puis allez dans Outils -> Exporter .
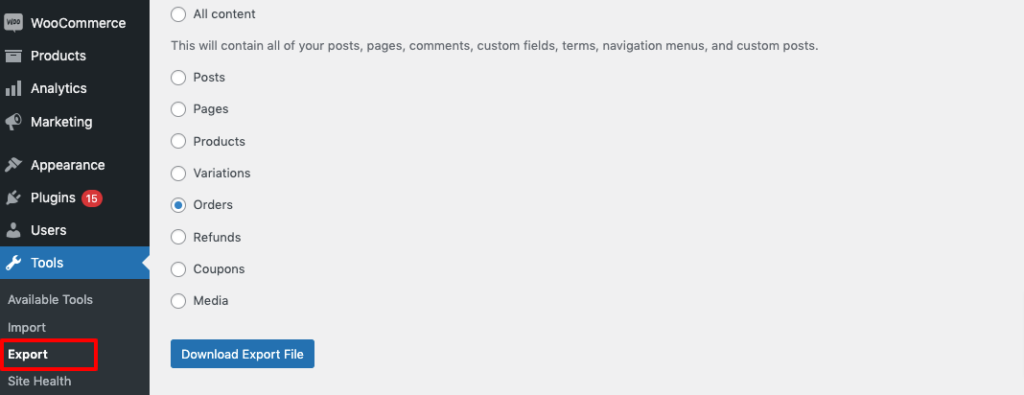
ii) Télécharger les commandes WooCommerce
La page Exporter propose plusieurs options pour exporter du contenu de partout sur votre site Web WordPress. Vous pouvez exporter des publications, des pages, des produits, des variantes, des commandes, des remboursements, des coupons et des médias.

Choisissez maintenant l'option "Commandes", puis cliquez sur "Télécharger le fichier d'exportation" pour exporter les commandes sous forme de fichier XML. Après avoir cliqué sur le bouton de téléchargement, le fichier sera téléchargé immédiatement.
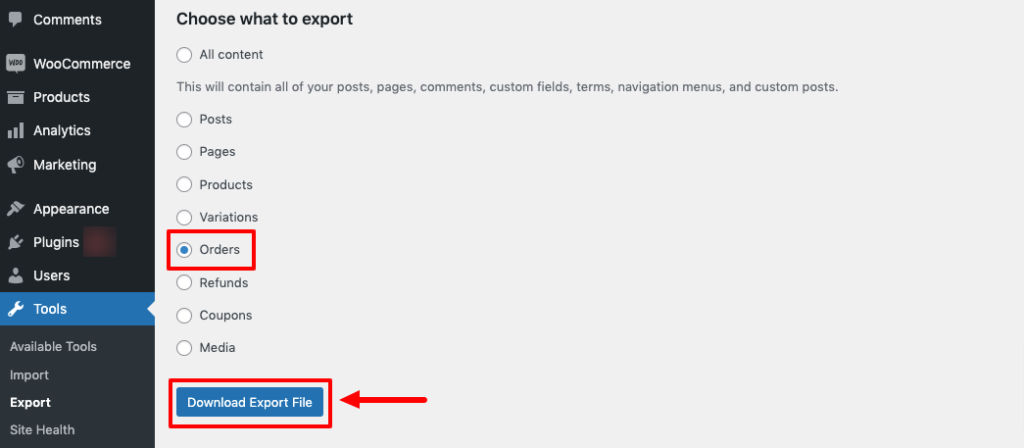
Méthode 02 : Exporter les commandes WooCommerce à l'aide d'un plugin
Comme nous l'avons dit précédemment, vous pouvez exporter des commandes WooCommerce sans utiliser de plugin. Mais il y a quelques lacunes dans l'utilisation de WooCommerce par défaut. Par exemple, vous ne pouvez pas exporter de commandes autres que des fichiers CSV ou XML, vous ne pouvez pas planifier les exportations automatiquement, etc.
Il existe plusieurs plugins pour faire votre travail. Mais ici, nous allons utiliser le plugin Advanced Order Export For WooCommerce pour créer ce tutoriel.
Après avoir installé le plugin sur votre site WordPress, suivez les procédures ci-dessous pour exporter vos données de commande WooCommerce.
i) Accéder à l'option des commandes d'exportation
Après avoir activé le plugin, cliquez sur l'onglet WooCommerce du tableau de bord WP. Vous obtiendrez une option nommée "Exporter les commandes".
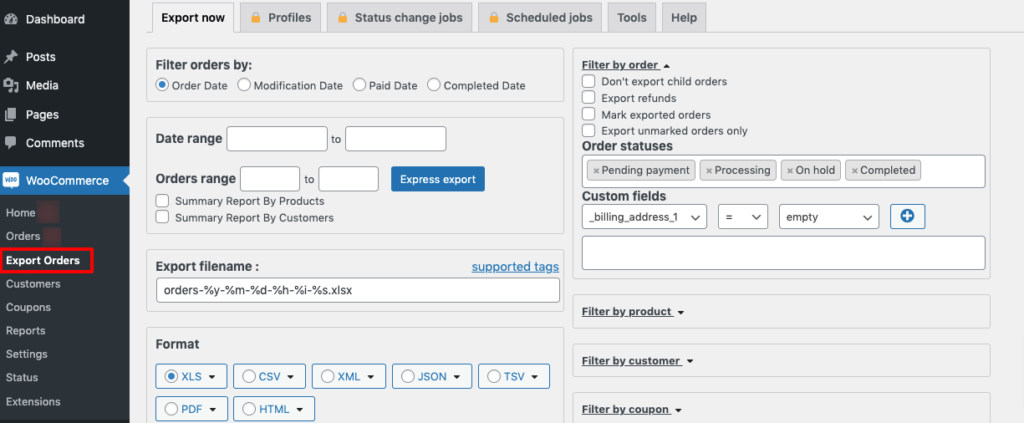
ii) Définir une plage de dates
Ce plugin propose différents filtres de plage de dates afin que vous n'exportiez que les commandes qui sont arrivées pendant certaines périodes. Utilisez la section "Filtrer les commandes par" pour filtrer par date de commande, date de modification, date de paiement ou date de fin.
Après cela, vous pouvez définir une plage de dates pour l'exportation.
Il existe également des paramètres pour recevoir des rapports récapitulatifs, configurer le nom du fichier d'exportation et modifier les statuts de commande qui apparaissent dans l'exportation.
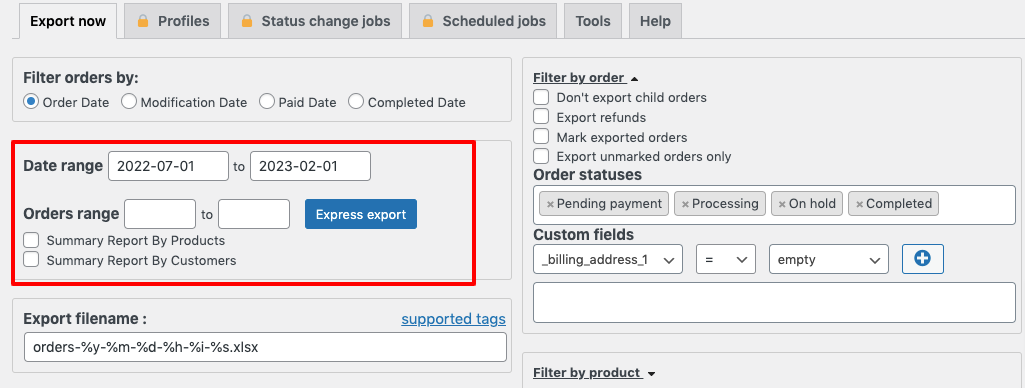
iii) Choisissez un format de fichier
Vous pouvez choisir l'un des formats parmi les options ci-dessous :
- XLS
- CSV
- XML
- JSON
- VST
- HTML
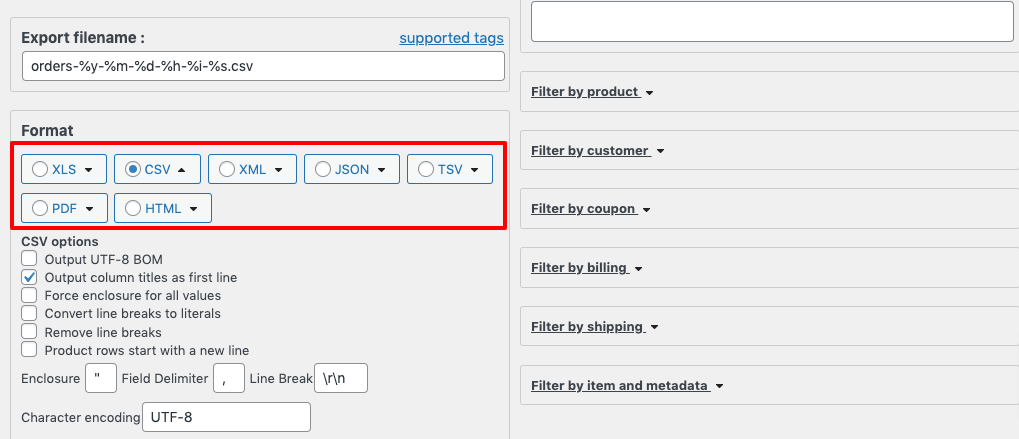
iv) Configurer des paramètres supplémentaires (facultatif)
Si vous souhaitez être encore plus ciblé avec vos filtres d'exportation, le côté droit de l'interface vous permet de filtrer l'exportation selon les détails suivants :
- Produit
- Client
- Coupon
- Facturation
- Expédition
- Élément et métadonnées
Par exemple, si vous souhaitez exporter uniquement les commandes d'un produit spécifique, vous pouvez le faire à partir de l'option "Produit".
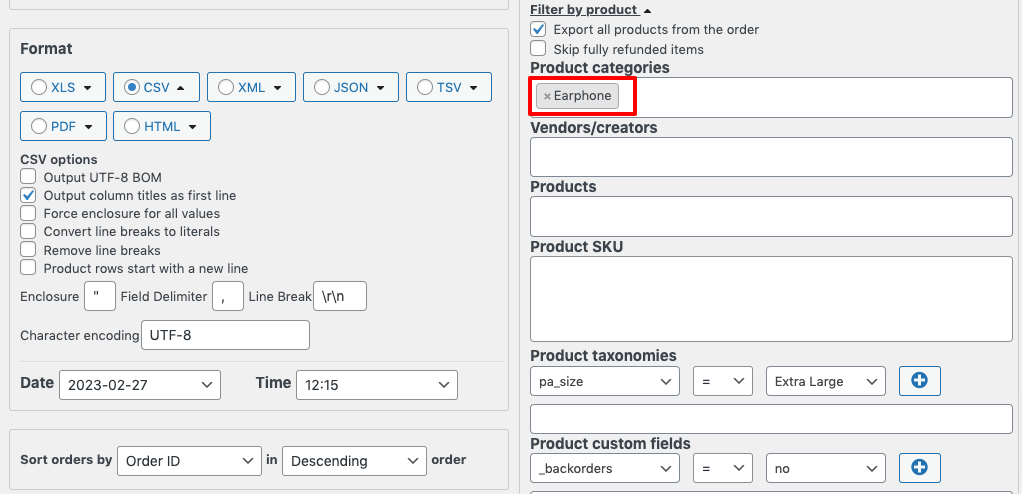
v) Exporter les commandes
Maintenant, après avoir configuré toutes les options, cliquons sur l'option "Exporter" pour télécharger le fichier.
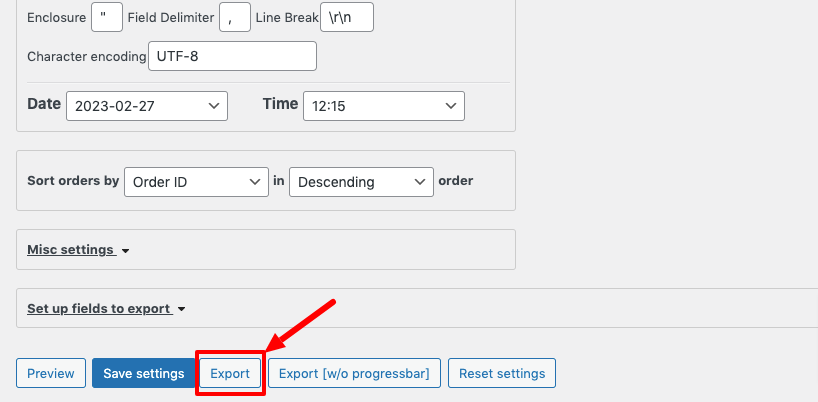
FAQ sur la façon d'exporter des commandes WooCommerce
Pour exporter les commandes WooCommerce vers CSV, vous pouvez suivre ces étapes :
1. Accédez à votre tableau de bord WordPress et cliquez sur WooCommerce > Commandes.
2. Utilisez les filtres pour afficher les commandes que vous souhaitez exporter.
3. Sélectionnez les champs de commande que vous souhaitez exporter.
4. Cliquez sur le bouton Générer CSV pour exporter vos commandes.
Oui, vous pouvez exporter les commandes WooCommerce par plage de dates. Voici comment:
1. Accédez à votre tableau de bord WordPress et cliquez sur WooCommerce > Commandes.
2. Cliquez sur le bouton Filtrer pour afficher les commandes filtrées.
3. Saisissez les dates de début et de fin des commandes que vous souhaitez exporter.
4. Cliquez sur le bouton Exporter et choisissez le format de fichier vers lequel vous souhaitez exporter vos commandes.
Pour exporter les commandes WooCommerce avec les détails du client, vous pouvez suivre ces étapes :
1. Accédez à votre tableau de bord WordPress et cliquez sur WooCommerce > Commandes.
2. Utilisez les filtres pour afficher les commandes que vous souhaitez exporter.
3. Sélectionnez les champs de commande que vous souhaitez exporter, y compris les détails du client.
4. Cliquez sur le bouton Générer CSV pour exporter vos commandes.
Voici la liste des meilleurs plugins WooCommerce pour exporter des commandes :
1. Exportation avancée des commandes pour WooCommerce
2. Exportation de commandes et importation de commandes pour WooCommerce
3. Exportez toutes les données WordPress vers XML/CSV
4. Exportation de commandes pour WooCommerce
Verdict final
L'exportation de commandes WooCommerce est une tâche simple et directe. Vous pouvez le faire ou non en utilisant un plugin WordPress.
Si vous souhaitez exporter des commandes sans utiliser de plugin, vous pouvez le faire en suivant ces 3 étapes :
- Accédez à WooCommerce -> Rapports.
- Filtrez les commandes, et
- Exporter les commandes sous forme de fichier CSV ou XML
Vous pouvez utiliser un plugin pour exporter les commandes WooCommerce. Tel que-
- Exportation de commande avancée pour WooCommerce
- Exportation de commandes et importation de commandes pour WooCommerce
- Exportez toutes les données WordPress vers XML/CSV
C'est ça!
Si vous rencontrez des complications lors de l'exportation de vos commandes WooCommerce, n'hésitez pas à les partager avec nous via la zone de commentaires ci-dessous. Nous apprécierions vos commentaires.
