Comment exporter un site WordPress
Publié: 2021-07-19L'exportation d'un site WordPress est nécessaire lors de la migration de votre site vers un nouveau domaine ou un hôte Web, la création d'une sauvegarde ou l'enregistrement de vos articles de blog sur votre ordinateur. Il existe plusieurs outils d'exportation WordPress qui vous permettent d'exporter les fichiers de votre site Web, la base de données WordPress, les thèmes, les plugins et les médias dans leur ensemble.
Fonctionnalité d'exportation de base de WordPress
Remarque : Cette méthode n'exportera que la base de données WordPress. Tout autre contenu wp tel que les plugins ou les fichiers de thèmes ne sera pas exporté.
Tout d'abord, examinons la manière la plus simple d'exporter les données d'un site. Cet outil d'exportation intégré de WordPress vous permet d'exporter la base de données. Pour continuer avec cette méthode :
- Allez à la Panneau d'administration WordPress.
- Cliquez sur Outils > Exporter.
- Sélectionnez l'option ' Tout le contenu '.
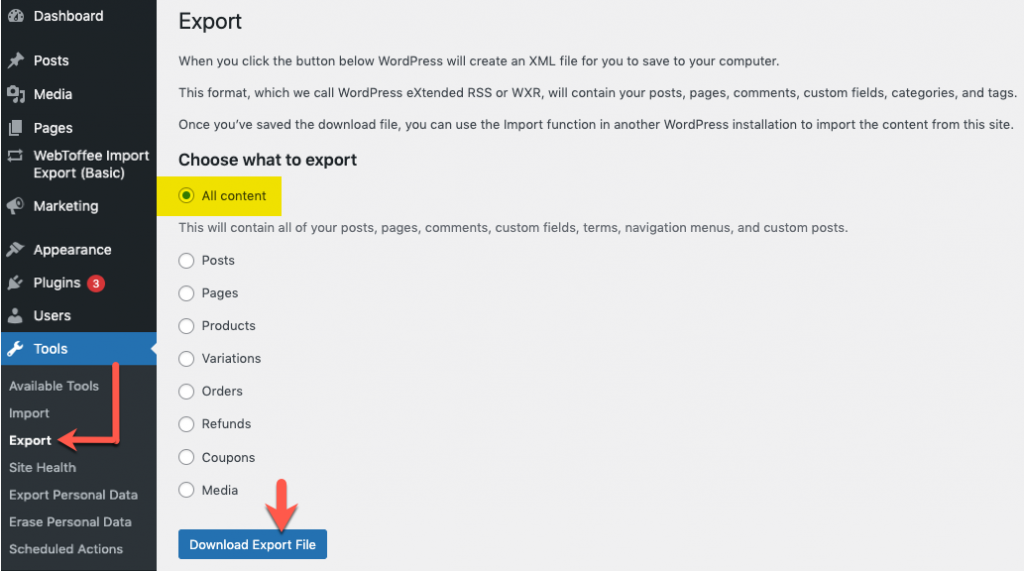
L'option "Tout le contenu" exporte tous les articles, pages, commentaires, champs personnalisés, catégories, balises, menus de navigation et articles personnalisés.
- Cliquez sur Télécharger le fichier d'exportation .
Une copie de votre site est créée au format XML. Une fois le fichier de téléchargement enregistré, utilisez la fonction Importer dans l'autre installation WordPress pour importer le contenu.
Exporter le site WordPress dans son ensemble
Avec la base de données, si vous souhaitez exporter le thème, la médiathèque, les plugins. C'est-à-dire l'ensemble du site WordPress, alors optez pour l'une ou l'autre de ces deux méthodes.
- Méthode 1 : Exporter avec le plugin WordPress migrateur
- Méthode 2 : Exporter manuellement avec FTP et phpMyAdmin
Méthode 1 : Exporter avec le plugin WordPress Migrator
Le plugin de migration WordPress rendra vos opérations d'importation et d'exportation WordPress rapides et faciles. En un seul clic, vous pouvez sauvegarder et migrer les fichiers multimédias, plugins et thèmes du site WordPress, ainsi que la base de données.
Pour exporter à l'aide du plug-in :
- Installez et activez le plugin.
- Dans le panneau d'administration de WordPress, cliquez sur WordPress Migration > Sauvegarde et migration.
Voici une capture d'écran de la fenêtre d'ouverture.
Comme vous pouvez le voir sur la capture d'écran ci-dessus, le plugin prend en charge à la fois l'exportation manuelle en un clic et l'exportation planifiée de votre site WordPress.
Exportation en un clic
En cliquant sur le bouton "Sauvegarder maintenant", tous vos fichiers WordPress et la base de données seront exportés sous forme de zip que vous pourrez télécharger pour les conserver hors ligne. Mais si vous avez besoin d'exporter uniquement le contenu sélectionné et que vous avez besoin d'exporter le contenu vers n'importe quel emplacement de stockage tiers, vous pouvez également le configurer à l'aide du plug-in sous les options de configuration .
Possibilités de configuration
Cette section vous permet de choisir le contenu qui doit être exporté, de choisir un emplacement d'exportation et vous permet d'ajuster la vitesse d'exportation en fonction des performances du serveur.
Découvrons comment chacune de ces sections est configurée en les développant.
Quoi sauvegarder
Les fichiers WordPress et la base de données WordPress seront sélectionnés par défaut pour l'exportation. Si vous souhaitez en exclure certains, vous pouvez le faire en décochant la case à côté d'eux.
De plus, vous avez la possibilité d'exporter les dossiers/fichiers sélectionnés. Sur le côté droit, vous pouvez voir la liste des dossiers de votre site. En cliquant sur le dossier, il se développera et vous pourrez sélectionner des fichiers spécifiques à exporter.
Où sauvegarder
Cette section permet de choisir l'emplacement d'exportation du contenu de votre site Web WordPress. Outre le stockage local, qui est l'emplacement d'exportation par défaut, vous pouvez exporter vers des plates-formes de stockage tierces telles que Google Drive, Amazon S3, FTP/SFTP.

Le contenu sera exporté vers l'emplacement choisi. À des fins d'authentification et de connexion des services tiers, vous pouvez visiter la section des paramètres du plugin à partir de la barre latérale WordPress.
Options avancées
Cette section est destinée aux utilisateurs avancés qui ont connaissance des performances de leur serveur pour ajuster les données traitées lors de chaque requête. Si vous disposez d'un serveur très performant, vous pouvez augmenter la quantité de données et le nombre d'enregistrements de base de données en conséquence. Cela accélérera le processus d'exportation. Si vous ne l'êtes pas, vous pouvez le laisser aux valeurs par défaut.
Une fois que vous avez terminé avec toutes les configurations, vous pouvez cliquer sur le bouton exporter/sauvegarder pour terminer le processus d'exportation.
Pour plus de détails, reportez-vous à WordPress Backup & Migration – User Guide.
Le WordPress Migrator and Duplicator est un plugin gratuit de WebToffee. La version premium du plugin migrateur est en route avec beaucoup plus de fonctionnalités.
Méthode 2 : Exporter manuellement avec FTP et phpMyAdmin
L'exportation via FTP et phpMyAdmin est la dernière option car cela doit être fait manuellement. De plus, de nombreux utilisateurs, en particulier les débutants, peuvent trouver cette approche un peu difficile. Cependant, nous avons expliqué les étapes d'exportation de la manière la plus simple possible pour que votre travail soit effectué en toute simplicité.
Étapes pour se connecter
- Connectez-vous au serveur de votre site existant via FTP. Pour continuer, vous devrez peut-être :
- Client FTP
- Identifiants FTP
Ici, nous utilisons FileZilla comme client FTP. Les informations d'identification FTP incluent l'hôte, le nom d'utilisateur, le mot de passe et le port. Ces détails sont fournis par l'hébergeur et seront répertoriés dans votre compte d'hébergement.
- Entrez les informations d'identification.
- Cliquez sur Connexion rapide .

Une fois la connexion établie, plusieurs dossiers apparaîtront sur le côté droit de l'interface. - Repérez le dossier racine du site. Généralement étiqueté comme public_html (ou comme nom de domaine du site). Tous les fichiers de votre site sont stockés ici.
- Faites glisser et déposez le contenu requis du serveur vers votre ordinateur local sur le côté gauche.
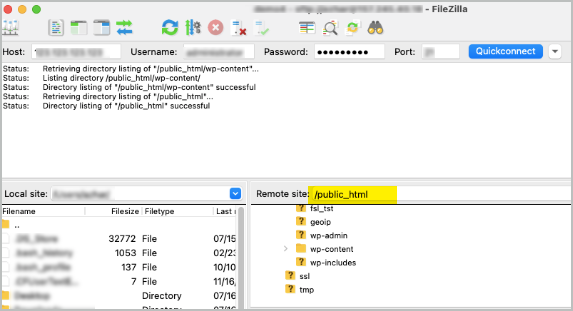
Exportation de plugins WordPress, de thèmes et de fichiers multimédias
Pour exporter, tous vos plugins, thèmes et fichiers multimédia :
- Faites glisser et déposez wp-content. Toutes les données requises seront téléchargées.
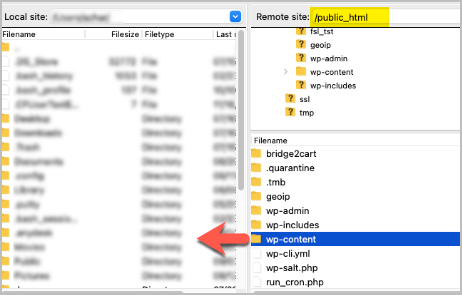
Pour migrer ou sauvegarder l'intégralité du site :
- Mettez tout en surbrillance dans le répertoire public_html.
- Faites-le glisser sur votre ordinateur local.
Tous les fichiers de votre site seront exportés.
Pour exporter la base de données, vous aurez besoin de phpMyAdmin . Vous pouvez y accéder via votre compte d'hébergement et il est disponible dans la section Bases de données de votre panneau de contrôle.
Étapes pour exporter la base de données dans phpMyAdmin
- Cliquez sur l'onglet : Exporter .
- Sélectionnez la méthode d'exportation .
- Sélectionnez le format comme SQL .
- Cliquez sur Aller.
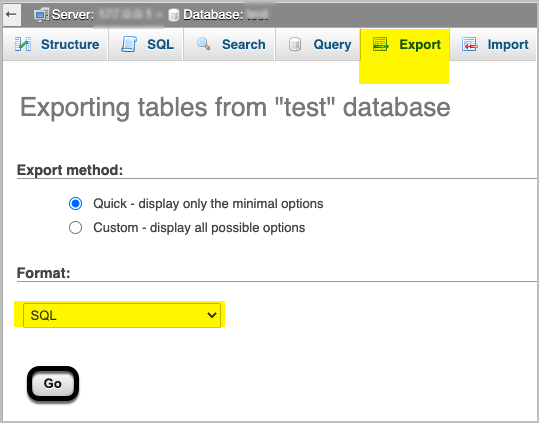
Cela téléchargera la base de données.
Conclure
Avoir une sauvegarde ou exporter le site WordPress est essentiel lorsque vous rencontrez un conflit ou lorsque vous déplacez votre site WordPress vers un nouveau domaine. Quelles que soient vos compétences techniques, la façon la plus intelligente de faire ce travail est de choisir le plugin de migration WordPress. Partagez vos questions dans la section des commentaires. Nous vous répondrons certainement au plus tôt. Avoir une exportation sans problème!
