Comment mettre en vedette ou enterrer des commentaires dans WordPress (2 façons simples)
Publié: 2023-04-22Cherchez-vous un moyen d'afficher les commentaires en vedette sur votre site Web WordPress et de masquer les autres commentaires ?
L'affichage de commentaires encourageants et passionnants en haut de la section des commentaires WordPress peut augmenter l'engagement des utilisateurs. Vous pouvez aussi facilement décourager les commentaires offensants ou non pertinents en les enterrant.
Dans cet article, nous allons vous montrer comment configurer facilement les commentaires en vedette dans WordPress.
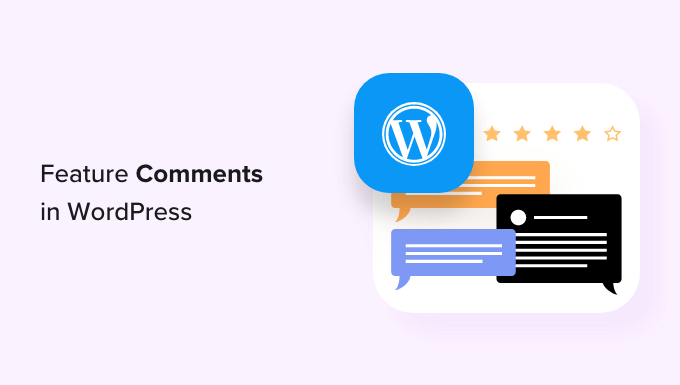
Pourquoi mettre en vedette/enterrer des commentaires dans WordPress ?
Les commentaires WordPress sont un excellent moyen d'augmenter l'engagement des utilisateurs sur votre site Web.
Cependant, favoriser une grande communauté peut être un défi à mesure que votre blog WordPress se développe.
Vous voulez vous assurer que vous récompensez les utilisateurs qui ajoutent le plus de valeur à la discussion tout en décourageant poliment les autres utilisateurs de laisser des commentaires inutiles.
Par exemple, un utilisateur peut avoir publié un commentaire d'auto-promotion contenant un lien vers son blog. Ou plusieurs utilisateurs peuvent avoir posté des commentaires qui n'ajoutent pas de valeur à la discussion.
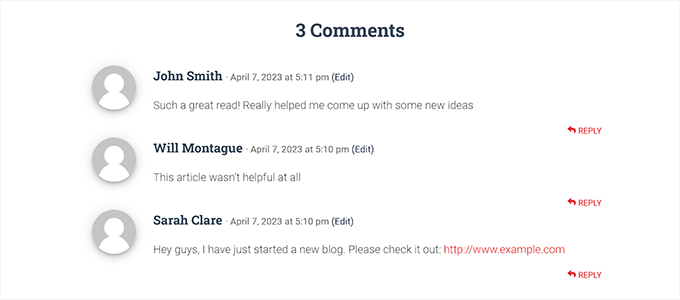
Pour améliorer la qualité des commentaires sur votre site Web, vous pouvez présenter les commentaires qui ajoutent de la valeur au sujet en haut de la discussion et enterrer les commentaires non pertinents en bas.
Vous pouvez également ajouter une fonctionnalité de vote positif / négatif à votre section de commentaires, similaire aux plates-formes de médias sociaux populaires telles que YouTube, pour augmenter l'engagement des utilisateurs.
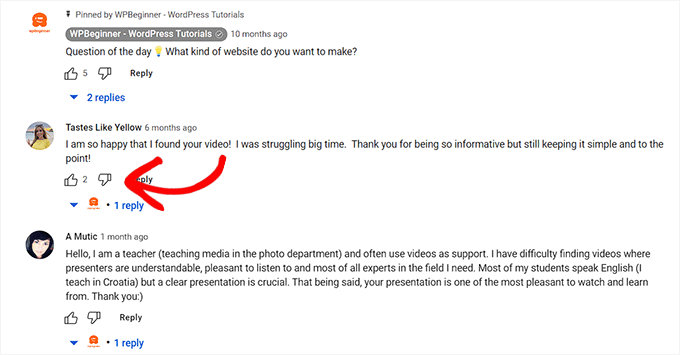
Cela étant dit, voyons comment vous pouvez facilement présenter/enterrer des commentaires dans WordPress.
- Méthode 1 : fonctionnalité/enterrer les commentaires à l'aide du plug-in Thrive Comments (recommandé)
- Méthode 2 : fonctionnalité/enterrer les commentaires à l'aide du plugin Comments-wpDiscuz (gratuit)
Méthode 1 : fonctionnalité/enterrer les commentaires à l'aide du plug-in Thrive Comments (recommandé)
Dans cette méthode, nous montrerons comment enterrer/présenter des commentaires à l'aide du plugin Thrive Comments.
C'est le meilleur plugin de commentaires WordPress sur le marché qui vous aide à créer une communauté engagée et interactive sur votre site Web WordPress. Il vous permet également de présenter/enterrer des commentaires dans votre section de discussion.
Pour commencer, vous devrez visiter le site Web Thrive Comments et créer un compte. Ensuite, dirigez-vous vers votre tableau de bord de membre.
À partir de là, allez-y et cliquez sur le lien "Télécharger et installer le plugin Thrive Product Manager".
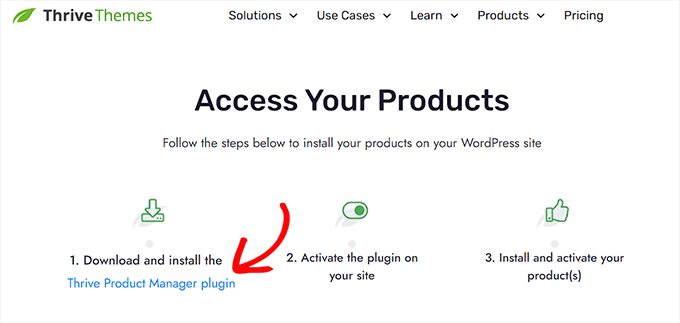
Ensuite, vous devez visiter le tableau de bord de votre site Web WordPress pour installer et activer le plugin Thrive Product Manager. Pour plus d'instructions, veuillez consulter notre guide du débutant sur l'installation d'un plugin WordPress.
Lors de l'activation, rendez-vous sur l'onglet Product Manager du tableau de bord d'administration WordPress. À partir de là, cliquez simplement sur le bouton "Se connecter à mon compte".
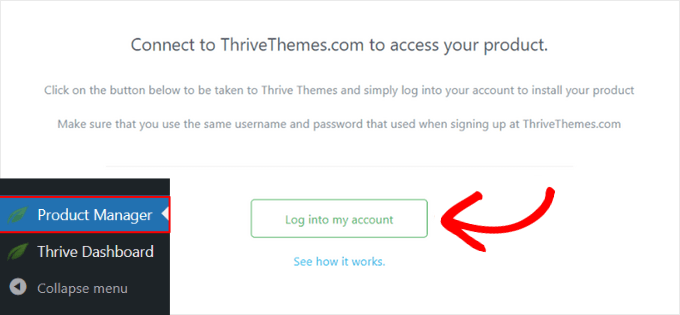
Après avoir entré vos identifiants de connexion, vous pourrez voir votre tableau de bord Thrive Product Manager.
Maintenant, vous pouvez choisir les produits que vous souhaitez installer et autoriser sur votre site. Cliquez simplement sur le plugin 'Thrive Comments' puis cliquez sur le bouton 'Installer les produits sélectionnés'.
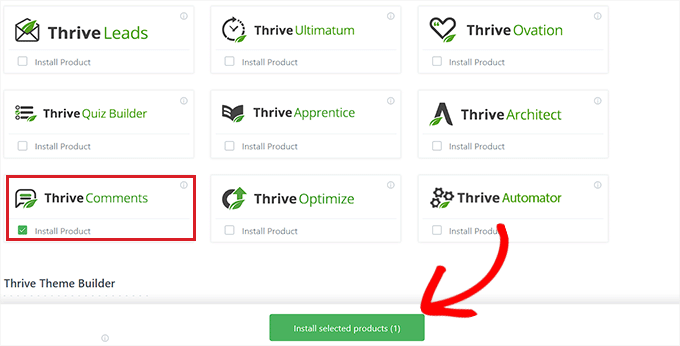
Lorsque le plugin Thrive Comments est prêt à être utilisé, vous verrez un message de réussite affiché à l'écran.
Pour présenter/enterrer des commentaires, rendez-vous sur la page Commentaires »Thrive Comments Modération de la barre latérale d'administration de WordPress.
Une fois que vous y êtes, vous verrez un certain nombre d'options sous chaque commentaire. Passez simplement votre souris sur l'option "Plus" pour ouvrir un menu déroulant.
À partir de là, vous pouvez sélectionner l'option "Fonctionnalité" pour afficher un commentaire en haut de votre flux.
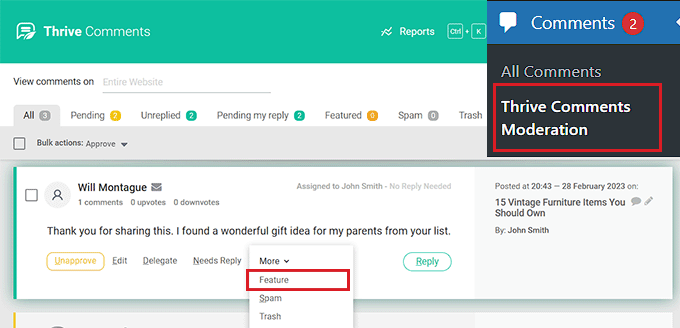
En utilisant le paramètre "Fonctionnalité" pour certains commentaires, les commentaires non pertinents seront automatiquement enterrés au bas de la section de discussion.

Vous pouvez également approuver, modifier ou supprimer un commentaire si nécessaire.
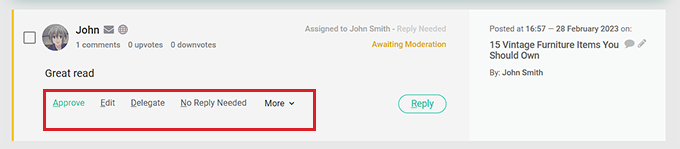
Maintenant, visitez votre site Web WordPress pour voir les commentaires en vedette en haut de la section de discussion.
Vous remarquerez également que tous les commentaires présentés ont un badge dans le coin supérieur gauche pour signifier leur importance.
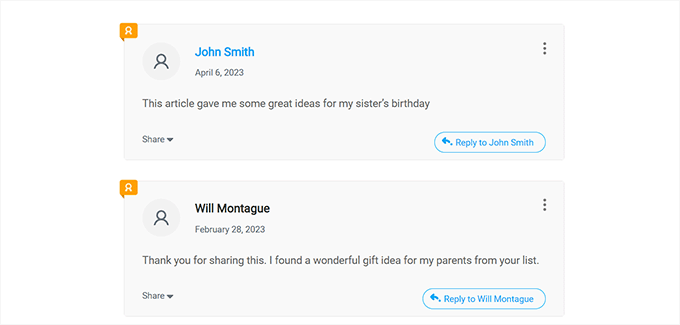
Vous pouvez également ajouter une fonctionnalité de vote positif / négatif à vos sections de commentaires à l'aide de Thrive Comments. De cette façon, les utilisateurs pourront voter sur les commentaires pour les faire monter ou descendre dans la section de discussion.
Pour ce faire, vous devrez visiter la page Thrive Dashboard »Thrive Comments de la barre latérale d'administration de WordPress.
Ensuite, cliquez sur l'onglet "Vote et badges" pour le développer. Ensuite, vous devez simplement choisir l'option "Haut et bas" dans la section "Vote des commentaires".
Après cela, vous pouvez également basculer le commutateur "Les utilisateurs doivent être enregistrés et connectés pour voter" sur "Activé" si vous souhaitez que seuls les utilisateurs connectés puissent voter sur les commentaires.
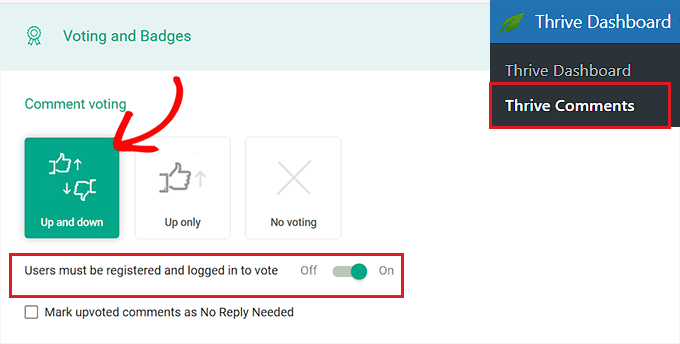
Une fois vos modifications enregistrées automatiquement, visitez votre site Web pour découvrir le système de vote positif / négatif en action.
Voici à quoi cela ressemblait sur notre site de démonstration.
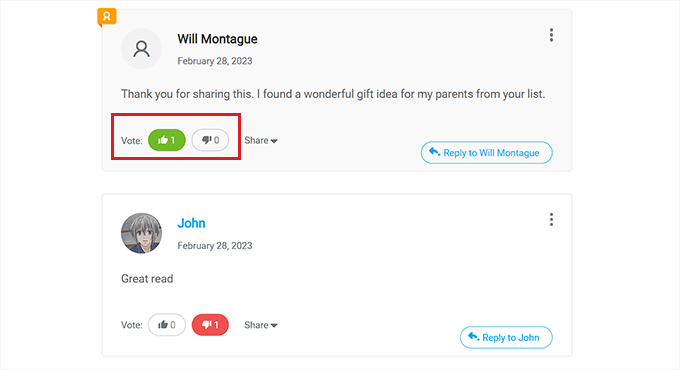
Méthode 2 : fonctionnalité/enterrer les commentaires à l'aide du plugin Comments-wpDiscuz (gratuit)
Si vous cherchez une solution gratuite, cette méthode est faite pour vous.
Tout d'abord, vous devez installer et activer le plugin Comments-wpDiscuz. Pour plus de détails, veuillez consulter notre guide étape par étape sur la façon d'installer un plugin WordPress.
Remarque : Avec Comments-wpDiscuz, vous ne pouvez présenter ou enterrer des commentaires que dans votre section de commentaires en utilisant le système de vote positif/négatif. Cela signifie que les utilisateurs peuvent voter pour un commentaire qui, selon eux, ajoute à la discussion et voter contre les commentaires offensants ou non pertinents.
Lors de l'activation, visitez la page wpDiscuz »Paramètres de la barre latérale d'administration de WordPress.
À partir de là, allez-y et cliquez sur l'option "Comment Thread Features".
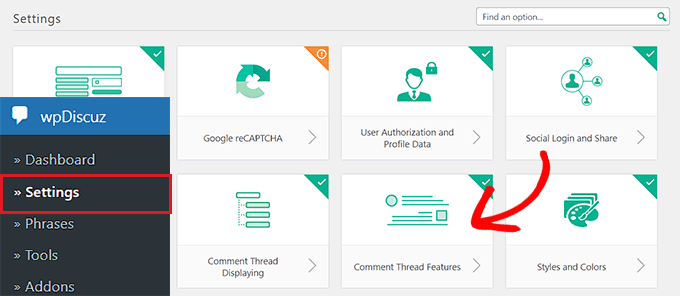
Cela vous dirigera vers un nouvel écran, où vous devrez faire défiler jusqu'à la section "Boutons de vote pour les commentaires". Une fois que vous y êtes, basculez simplement le commutateur à côté de l'option "Afficher les boutons de vote".
Après cela, vous pouvez également choisir les icônes qui représenteront la fonction de vote positif/négatif pour vos commentaires à l'aide de l'option « Icône du bouton de vote ».
Ensuite, basculez simplement le commutateur "Activer le bouton de vote négatif (je n'aime pas)".
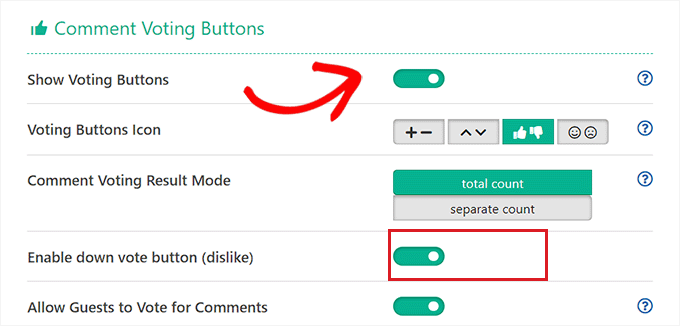
Enfin, cliquez sur le bouton "Enregistrer les modifications" pour enregistrer vos paramètres.
Maintenant, vous pouvez visiter votre site Web WordPress pour découvrir le système de vote positif/négatif en action.
Ici, vous verrez un menu déroulant en haut de la section des commentaires. Les utilisateurs peuvent désormais sélectionner l'option "Les plus votés" dans le menu déroulant pour voir les commentaires les plus réagis sur votre site Web.
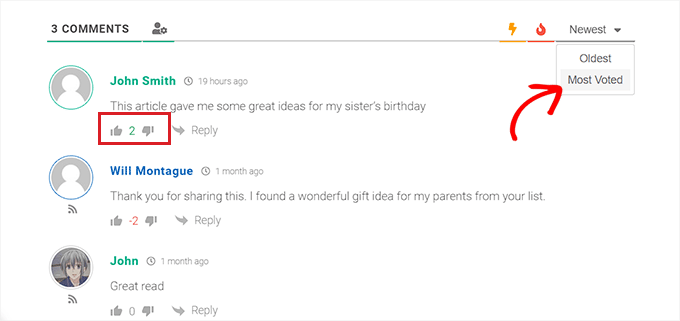
Nous espérons que cet article vous a aidé à apprendre comment présenter/enterrer des commentaires dans WordPress. Vous pouvez également consulter notre guide du débutant sur la façon de modérer les commentaires dans WordPress et nos meilleurs choix pour les meilleurs plugins WordPress pour vous aider à développer votre site Web.
Si vous avez aimé cet article, veuillez vous abonner à notre chaîne YouTube pour les didacticiels vidéo WordPress. Vous pouvez également nous retrouver sur Twitter et Facebook.
