Comment trouver votre identifiant de page WordPress et votre identifiant de publication ?
Publié: 2022-11-20Comment trouvez-vous votre ID de page WordPress et votre ID de publication ? Il existe plusieurs situations dans lesquelles vous devrez peut-être déterminer l'ID d'une publication ou d'une page spécifique.
Un exemple de ceci pourrait être un plugin qui doit exclure cette page d'une fonctionnalité. Cependant, si vous êtes un développeur, vous devrez peut-être interroger cet ID pour ce faire.
Vous pouvez identifier chaque élément de contenu de votre site Web par son numéro d'identification, attribué par WordPress à chaque page et publication.
Traditionnellement, la plateforme n'affiche pas ces informations aussi ouvertement que prévu. Pourtant, si vous savez où chercher, il est assez simple à localiser. L'obtention d'identifiants de publication dans WordPress peut être accomplie de plusieurs manières différentes.
Tout au long de cet article, nous discuterons de ce que sont les ID de publication et de page WordPress et des différentes méthodes pour obtenir les ID de publication et de page dans WordPress.
Que sont les identifiants de publication et de page WordPress ?
Chaque contenu de WordPress a son identifiant numérique, y compris les publications, les pages, les pièces jointes multimédias, les catégories, les balises et les types de publication personnalisés.
Supposons que WordPress ait besoin de diffuser un élément de contenu. Dans ce cas, il interroge la base de données à l'aide de l'ID de publication pour trouver le contenu et les métadonnées associées.
Avoir cet identifiant unique est essentiel car il est statique. Les titres de publication et les slugs peuvent changer, mais les identifiants de publication et de page ne changeront jamais. Ainsi, vous ne pouvez pas modifier l'ID de page dans WordPress.
C'est pourquoi les plugins qui doivent inclure ou exclure des publications spécifiques, comme un plugin de publications connexes ou un plugin de partage social, demanderont généralement un identifiant de publication particulier.
Dans certains cas, il est également nécessaire de saisir des identifiants de publication WordPress pour créer des codes abrégés personnalisés. Chaque fois que vous utilisez un shortcode vous obligeant à spécifier une publication spécifique, vous devez fournir l'ID de cette publication.
Un autre exemple avancé est l'ajout de code personnalisé à votre site Web. Pourtant, vous ne souhaitez l'exécuter que sur des pages spécifiques.
Dans ce scénario, vous pouvez indiquer à WordPress que le code doit être exécuté si l'ID d'un article ou d'une page correspond aux ID que vous spécifiez.
Comment obtenir les identifiants de publication et de page dans WordPress ?
Il est relativement simple de localiser l'ID d'une page ou d'un article WordPress, même si cela peut sembler compliqué au départ.
Il existe plusieurs méthodes par lesquelles vous pouvez découvrir l'ID d'un article ou d'une page dans WordPress, quel que soit votre scénario.
Dans cette section, nous allons présenter certaines de ces méthodes :
Méthode 1 : Trouvez votre identifiant de page WordPress et votre identifiant de publication sans plugin
Le processus de détermination de votre article ou ID de page WordPress peut être complété en quelques secondes.
Suivez ces étapes pour trouver un ID de page :
- Accédez à Pages dans votre tableau de bord WordPress.
- Cliquez sur Toutes les pages .
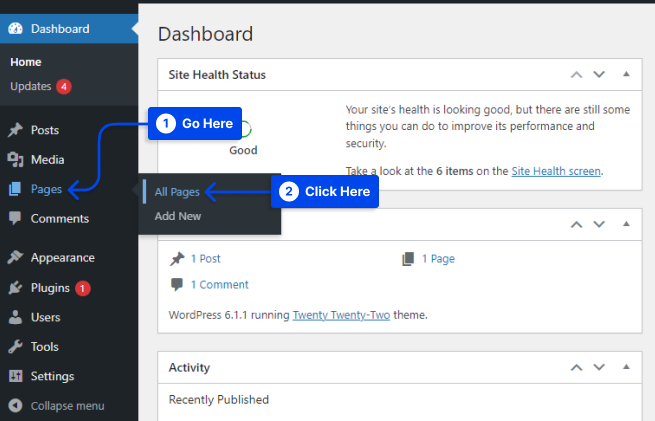
- Cliquez sur la page dont vous avez besoin pour trouver l' ID .
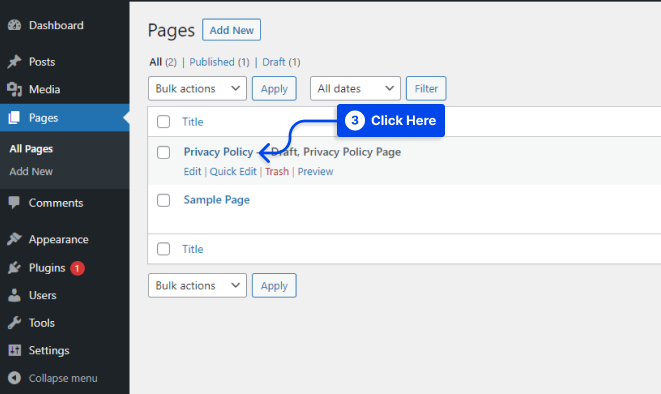
Dans ce cas, j'ai sélectionné la page Politique de confidentialité.
- Regardez l' URL dans la barre d'adresse de votre navigateur Web lorsque la page s'est ouverte.
- Recherchez le numéro d'identification de la page affiché dans l'URL de la page.
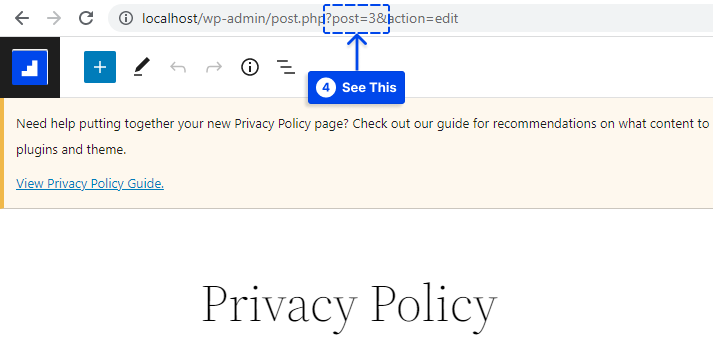
Suivez la même procédure que ci-dessous pour obtenir un identifiant de publication à partir d'une URL WordPress :
- Accédez à Articles dans votre tableau de bord WordPress.
- Cliquez sur Tous les messages .
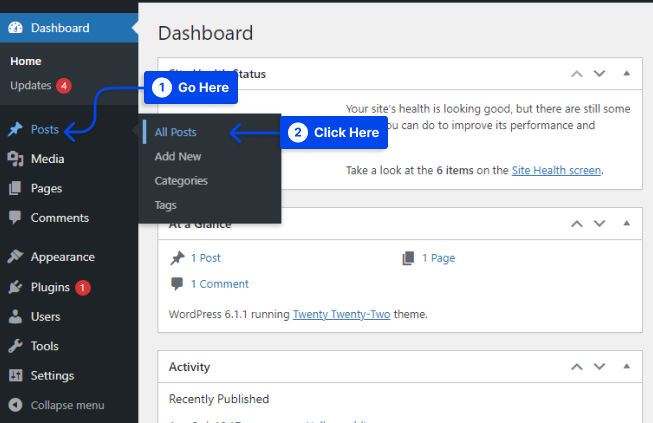
- Cliquez sur la publication spécifique pour laquelle vous avez besoin de l' ID .
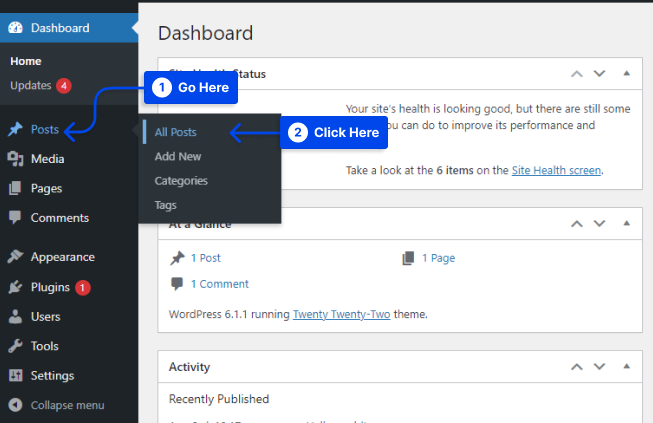
- Affichez l' URL de la publication dans la barre d'adresse de votre navigateur Web lorsque vous êtes dans l'éditeur de publication pour trouver le numéro d'identification .
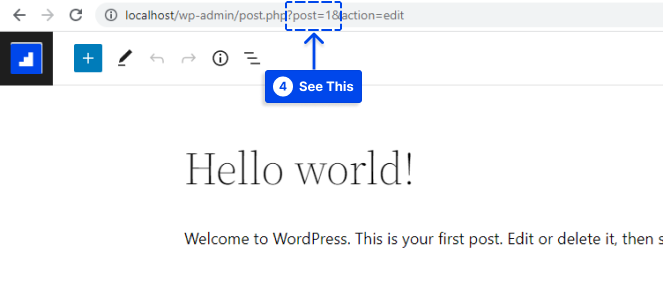
Méthode 2 : Trouvez votre ID de balise WordPress et votre ID de catégorie sans plugin
Comme pour les pages et les articles, vous pouvez trouver l'ID de balise ou l'ID de catégorie d'un article ou d'une page WordPress en suivant ces étapes :
- Accédez à Articles dans votre tableau de bord WordPress.
- Cliquez sur Catégories ou Balises .
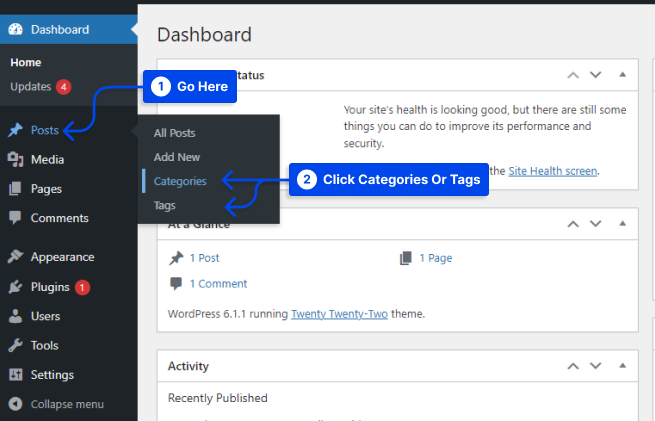
- Cliquez sur la catégorie pour laquelle vous avez besoin de l' ID .
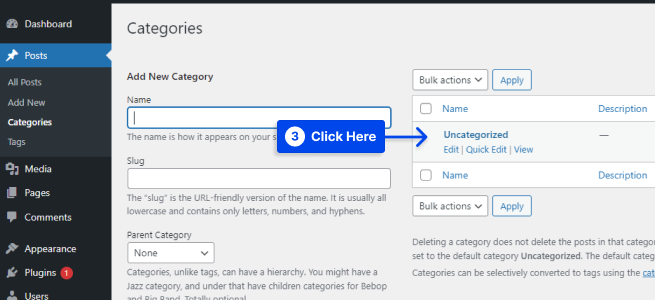
- Recherchez l' URL dans l'adresse de votre navigateur Web lorsque vous vous trouvez dans la barre de page de modification de catégorie spécifique pour trouver l' ID des balises .
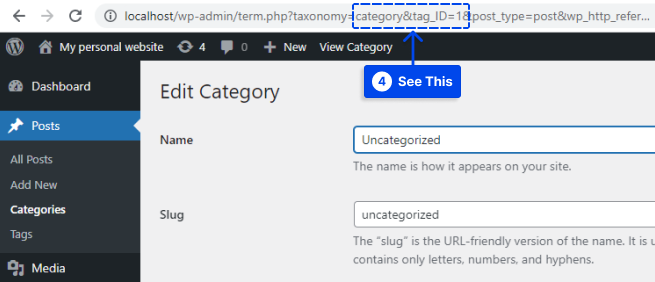
Méthode 3 : Utilisez le plugin Free Reveal IDs pour trouver les ID de publication et de page
Il est possible d'utiliser un plugin WordPress pour vous aider à trouver les identifiants de contenu sur votre site si vous souhaitez que tous les identifiants de page et les identifiants de publication soient affichés dans le menu d'administration en même temps.
En conséquence, vous pourrez gagner du temps et des efforts en n'ayant pas à basculer entre les éditeurs comme c'est nécessaire avec la première méthode dont nous avons discuté.
Le plugin Reveal IDs est un plugin WordPress gratuit populaire qui est facile à installer et fonctionne immédiatement.
Avec ce plugin, tous les identifiants de publication et de page, les commentaires de catégorie de balises, les utilisateurs et les autres types d'identifiants de contenu seront affichés dans le menu de contenu WordPress.

Suivez ces étapes pour utiliser le plugin :
- Installez et activez le plugin.
- Accédez à Pages dans votre tableau de bord WordPress.
- Cliquez sur Toutes les pages .
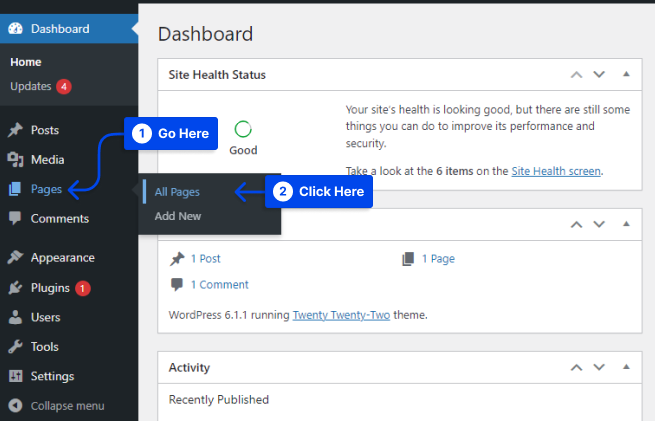
Vous remarquerez immédiatement qu'une colonne ID supplémentaire a été ajoutée à votre menu Pages. Cette colonne affiche le numéro d'identification de chaque page.
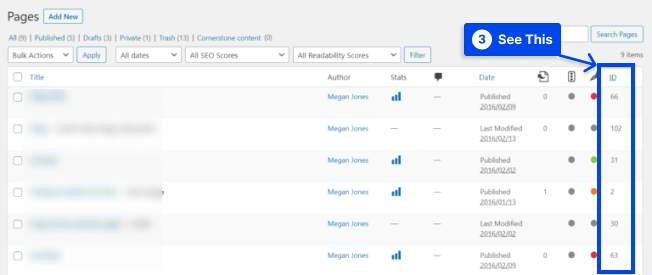
Suivez également ces étapes pour afficher les ID de publication :
- Accédez à Articles dans votre tableau de bord WordPress.
- Cliquez sur Tous les messages .
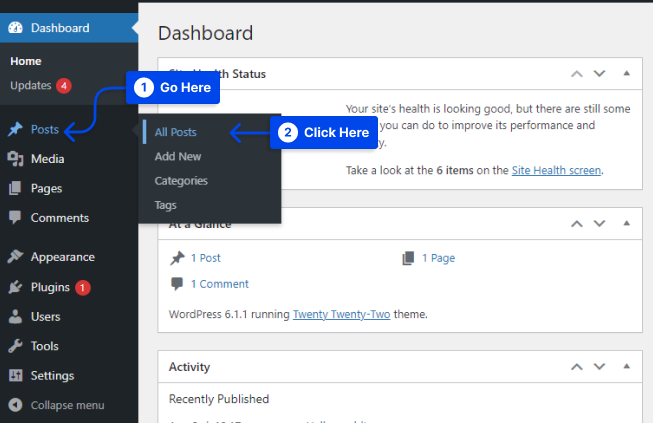
Les identifiants de publication seront alors affichés dans la section Publications de votre page.
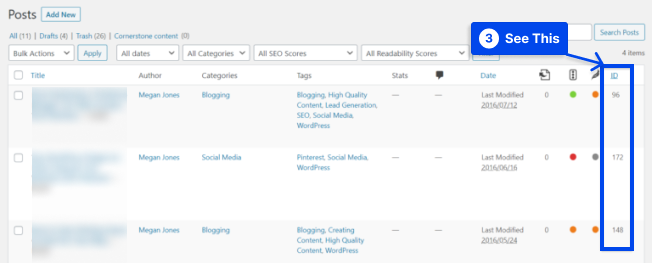
Avec ce plugin, les balises, catégories et autres types d'ID de contenu peuvent être visualisés de la même manière via leurs menus respectifs.
L'inclusion d'une colonne ID pour tous les types de contenu peut être facultative.
Suivez ces étapes pour masquer la colonne ID d'un menu spécial :
- Allez à la page des menus .
- Cliquez sur Options d'écran en haut de la page.
- Décochez la colonne ID dans le menu Messages.
- Cliquez sur l'option Appliquer .
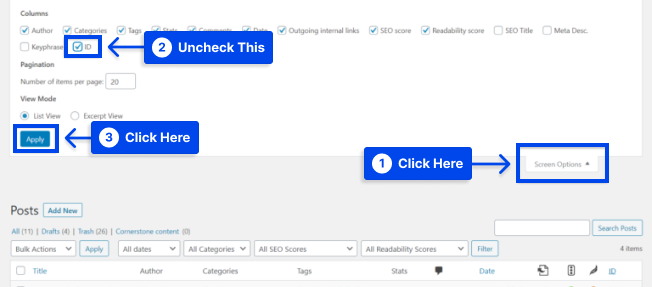
Méthode 4 : Code personnalisé pour afficher les identifiants de publication dans les colonnes de la page des publications
Dans votre onglet Publications, vous remarquerez que chaque élément de contenu contient plusieurs informations, notamment l'auteur, les balises, les catégories, etc.
Une nouvelle colonne peut également être ajoutée à ce tableau en éditant le fichier functions.php dans votre thème. Cette colonne affichera l'ID de chaque publication afin que vous n'ayez pas à rechercher l'URL de la publication pour récupérer ces informations.
Suivez ces étapes pour utiliser un client FTP (File Transfer Protocol) afin de modifier ce fichier :
- Accédez à votre site Web via FTP .
- Ouvrez le dossier racine de WordPress.
- Allez dans wp-content/themes .
- Recherchez le dossier de votre thème à l'intérieur.
- Ouvrez le fichier functions.php .
Vous pourrez télécharger le fichier et l'ouvrir avec votre éditeur par défaut via votre client FTP.
- Ajoutez ce code au fichier :
function betterstudio_add_column( $columns ){ $columns['post_id_clmn'] = 'ID'; // $columns['Column ID'] = 'Column Title'; return $columns; } add_filter('manage_posts_columns', 'betterstudio_add_column', 5); function betterstudio_column_content( $column, $id ){ if( $column === 'post_id_clmn') echo $id; } add_action('manage_posts_custom_column', 'betterstudio_column_content', 5, 2);Votre tableau Posts inclura désormais une colonne supplémentaire en raison de ce code. Supposons que vous utilisiez un plugin qui ajoute des données supplémentaires à cette table. Dans ce cas, vous devrez peut-être modifier la position indiquée dans l'extrait de code ci-dessus.
Comme indiqué ci-dessus, la nouvelle colonne est ajoutée à la cinquième position, mais vous devrez peut-être ajuster le code si nécessaire.
- Enregistrez vos modifications dans functions.php .
Avec cette mise à jour, vous pouvez afficher les ID de publication directement dans le tableau :
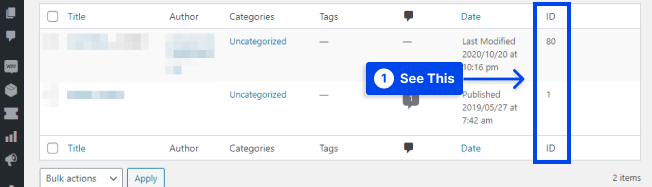
Méthode 5 : Trouver les identifiants de publication dans la base de données WordPress
Comme vous le savez peut-être, WordPress maintient une base de données qui stocke toutes les informations relatives à votre site Web, y compris votre publication, les ID de page et les éléments d'ID de contenu.
Vous pouvez accéder à la base de données de votre site via une interface personnalisée fournie par de nombreux hébergeurs Web.
Suivez ces étapes pour trouver les identifiants de publication dans la base de données WordPress :
- Accédez à votre base de données en utilisant phpMyAdmin .
- Ouvrez la base de données de votre site.
- Accédez à la table wp_posts .
À gauche de post_author se trouve la colonne ID , où vous devriez pouvoir trouver l'ID de chaque message.
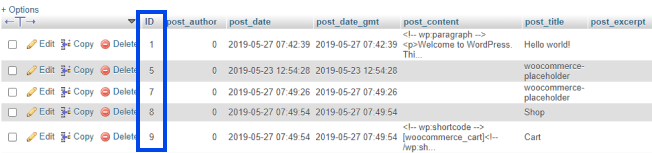
- Copiez et collez les ID de publication ou de page dont vous avez besoin.
Méthode 6 : Utiliser les fonctions WordPress pour récupérer les identifiants de publication
Selon votre expérience, vous n'aurez peut-être pas besoin de rechercher l'ID d'un article WordPress si vous êtes un développeur. Les ID dont vous avez besoin peuvent être obtenus à l'aide de fonctions avec les paramètres appropriés.
Vous pouvez, par exemple, utiliser la fonction get_the_id() afin de renvoyer l'identifiant du post où le code est exécuté :
get_the_id();L'ID de publication peut également être récupéré par le titre de la publication ou le slug si vous vous sentez plus aventureux. Cependant, ces deux méthodes sont légèrement moins utiles que les méthodes précédentes :
$mypost = get_page_by_title( 'Your post title goes here', '', 'post' ); $mypost->ID; $mypost = get_page_by_path('post-slug', '', 'post'); $mypost->ID;Vous pouvez également obtenir un ID de publication à partir de son URL en utilisant la fonction suivante :
$mypost_id = url_to_postid( 'https://yourwebsite.com/your-post' );Vous pouvez utiliser le code suivant pour déterminer les ID de publication dans une boucle WordPress :
$id_query = new WP_Query( 'posts_per_page=10' ); while( $id_query-have_posts() ) : $id_query->the_post(); $id_query->post->ID; endwhile;Une fonction récupérant un ID de publication WordPress peut être bénéfique si vous ajoutez des fonctionnalités personnalisées ou développez vos plugins.
Supposons que vous souhaitiez uniquement trouver les identifiants de quelques publications spécifiques. Dans ce cas, vous devez utiliser l'une des approches alternatives décrites ci-dessus.
Conclusion
Cet article a fourni une compréhension des identifiants de publication et de page WordPress et des différentes méthodes pour les obtenir dans WordPress.
Nous sommes sincèrement ravis que vous preniez le temps de lire cet article. Nous apprécierions toutes les questions ou commentaires que vous avez dans la section des commentaires.
Si vous souhaitez rester à jour avec nos articles, nous vous recommandons de nous suivre sur Facebook et Twitter.
