Comment réparer l'erreur de serveur interne 500 dans WordPress
Publié: 2024-09-12L’erreur interne du serveur 500 peut être frustrante à la fois pour les propriétaires de sites Web et pour les visiteurs. Car, lorsque cette erreur se produit, elle affecte l’ensemble du site Web ou des pages spécifiques qui les rendent inaccessibles depuis le frontend. L'erreur indique que quelque chose ne va vraiment pas sur votre serveur Web.
Divers facteurs peuvent provoquer l’erreur interne du serveur 500. Par conséquent, il n’existe pas de méthode en une seule étape pour le retracer. Vous devez faire plusieurs essais et erreurs pour trouver la cause exacte de l’erreur. Dans cet article, nous expliquerons toutes les étapes possibles pour corriger l'erreur de serveur interne 500 dans WordPress.
Commençons. Avant de plonger profondément, nous aborderons quelques parties théoriques.
Qu'est-ce qu'une erreur interne du serveur 500 ?
Une erreur de serveur interne 500 est un code d'état HTTP qui indique qu'un ou plusieurs problèmes peuvent s'être produits sur le serveur sur lequel le site Web est hébergé. Alors que la plupart des autres codes d'erreur précisent la nature du problème, 500 Server Error ne précise rien.
Par exemple, l'erreur 404 indique une page manquante, l'erreur 401 nécessite une authentification de l'utilisateur, 502 indique une mauvaise passerelle et 504 fait référence à un délai d'expiration de la passerelle.
Mais dans le cas de l’erreur interne du serveur 500, vous devez découvrir vous-même la nature du problème. Cela peut être un défi pour les propriétaires et les développeurs de sites Web.
Quelles sont les causes de l’erreur interne du serveur 500 ?
Comme déjà dit, plusieurs facteurs sont à l'origine de l'erreur interne du serveur 500. Jetons un coup d'œil rapide aux facteurs de la liste ajoutée ci-dessous.
- Fichier .htaccess corrompu ou cassé
- Épuisement de la limite de mémoire PHP
- Plugins en conflit ou défectueux
- Thème incompatible ou corrompu
- Autorisations de fichiers et de dossiers incorrectes
- Mauvaise configuration du serveur
- Fichiers WordPress de base corrompus
- Incompatibilité des versions PHP
- Ressources du serveur dépassées (par exemple, CPU, RAM)
- Problèmes de connexion à la base de données ou corruption
- Erreurs de syntaxe dans le code personnalisé (PHP, function.php, etc.)
- Services tiers mal configurés (comme CDN ou mise en cache)
- Erreurs de délai d'attente sur le serveur
Comment réparer l'erreur de serveur interne 500
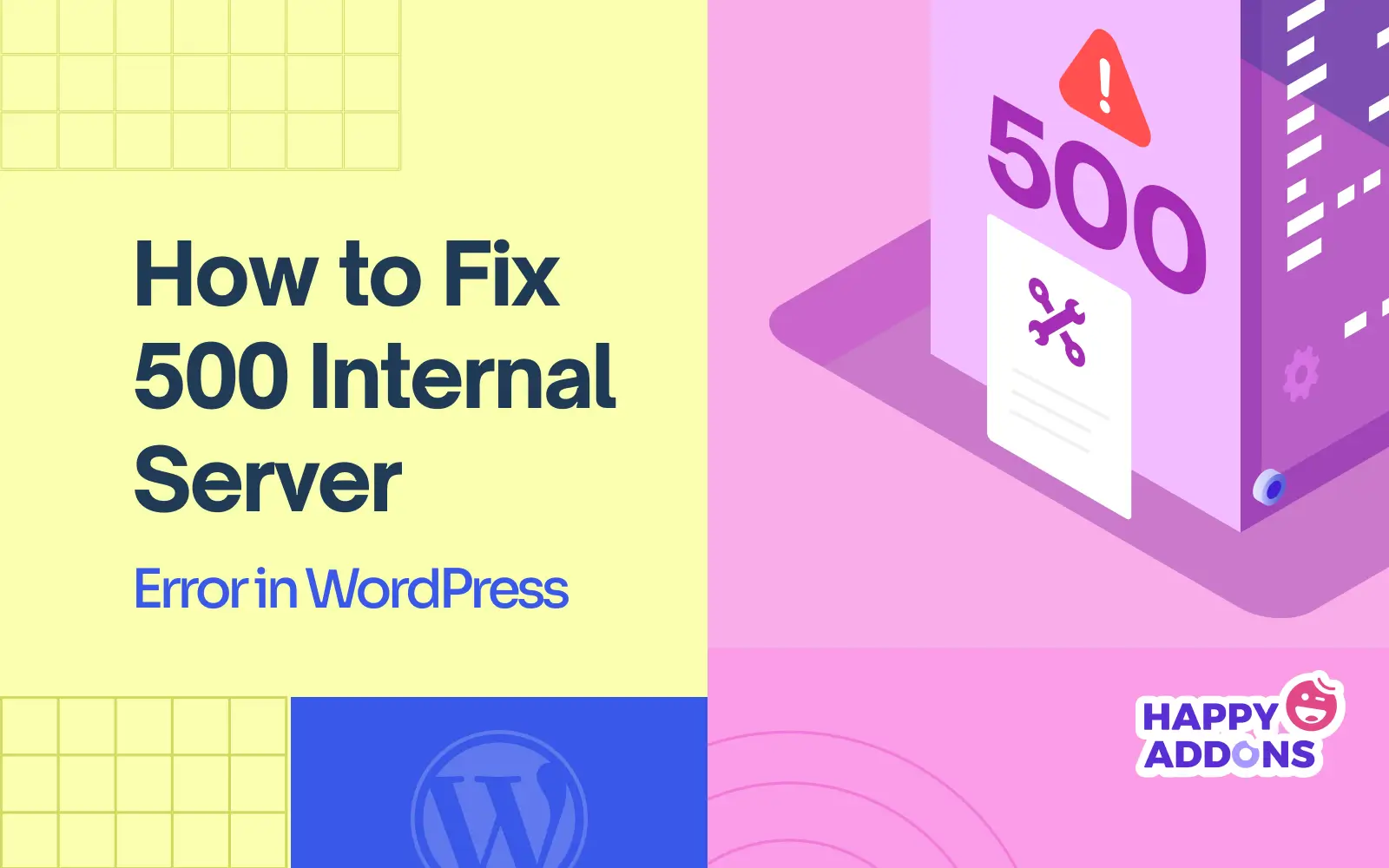
Jusqu'à présent, nous avons couvert la partie théorique du sujet d'aujourd'hui. Nous allons maintenant discuter de toutes les étapes possibles par lesquelles vous pouvez détecter et résoudre la cause principale de l’erreur interne du serveur 500 sur votre site WordPress. Continuez à lire jusqu'à la fin !
Remarque : Avant de commencer le didacticiel suivant, assurez-vous que votre site Web est sauvegardé. Si votre site plante pour une raison quelconque, la sauvegarde vous aidera à le récupérer sans perdre aucun fichier. Nous avons brièvement expliqué comment sauvegarder un site WordPress à la fin de ce tutoriel.
Étape 01 : vider le cache du navigateur
Le cache du navigateur est un stockage temporaire dans votre navigateur Web qui stocke des copies des pages Web, des images et d'autres ressources que vous visitez fréquemment. Cela vous permet de charger rapidement la page lors de votre prochaine visite, car le navigateur peut extraire instantanément les ressources de votre stockage local.
Si le cache du navigateur continue de stocker des fichiers corrompus ou obsolètes, cela peut créer un conflit avec le code côté serveur, ce qui peut déclencher une erreur interne du serveur 500. C'est pourquoi il est fortement recommandé de vider le cache du navigateur lorsque vous rencontrez le problème.
** Pour Google Chrome
Cliquez sur l' icône à trois points dans le coin supérieur droit. Recherchez et appuyez sur l'option Effacer les données de navigation…
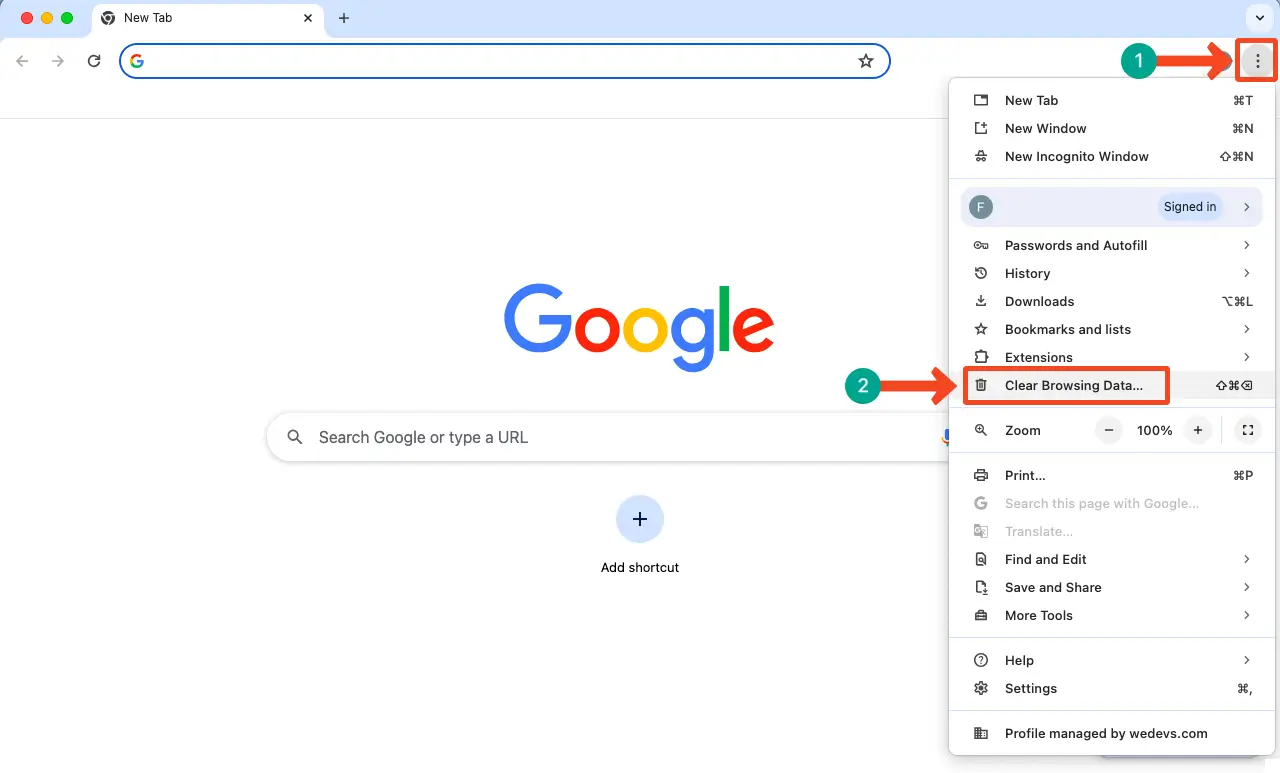
Cochez l'option Images et fichiers mis en cache .
Ensuite, cliquez sur le bouton Effacer les données .
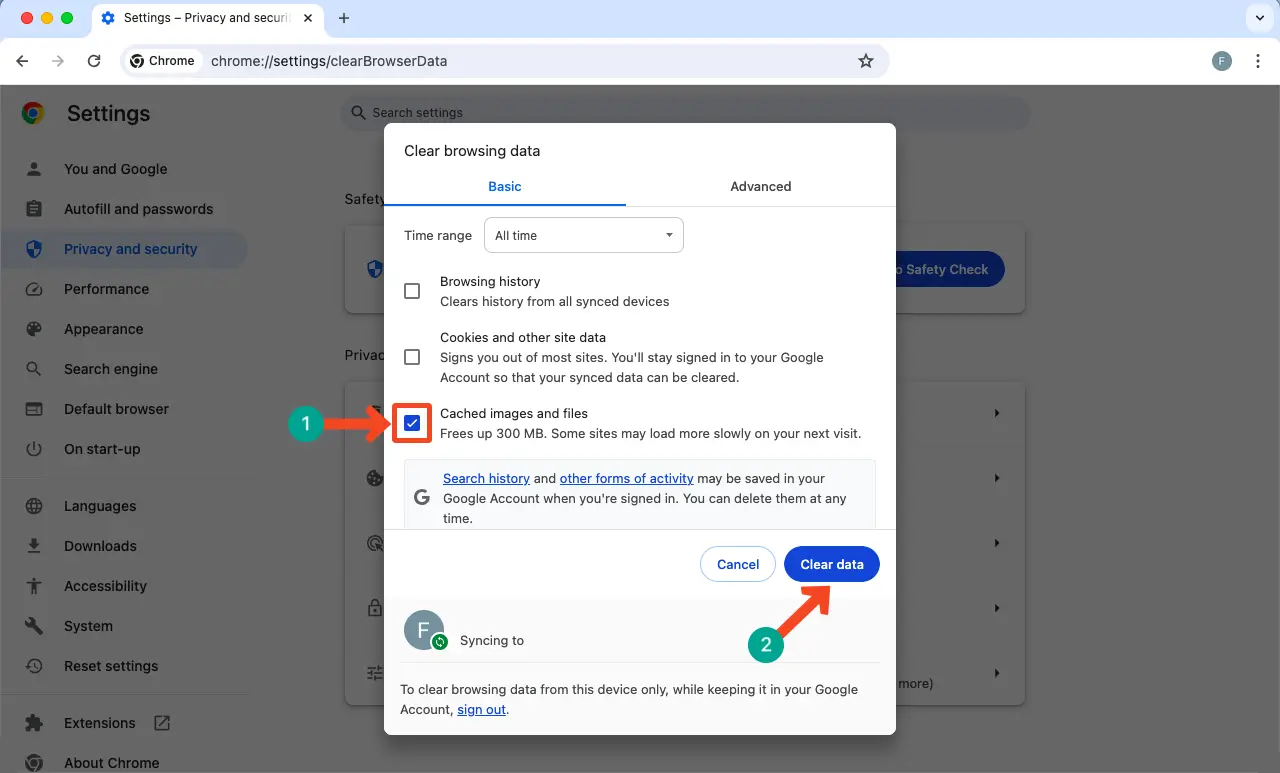
Nous espérons que le problème sera résolu. Le processus est presque le même dans les autres principaux navigateurs. J'espère que vous pourrez les faire vous-même.
Étape 02 : vider le cache WordPress
Comme le navigateur, les fichiers WordPress mis en cache peuvent également provoquer une erreur interne du serveur 500. Les raisons peuvent être les mêmes : les fichiers corrompus et obsolètes entrent en conflit avec le code côté serveur. En outre, les fichiers mis en cache corrompus peuvent entrer en conflit avec les thèmes et plugins installés.
Vous devez disposer d’un plugin de mise en cache pour effacer les fichiers WordPress mis en cache. Par exemple, nous avons WPRocket sur l'un de vos sites Web. Il offre une interface intuitive. Vous pouvez supprimer instantanément tous les fichiers mis en cache de votre site WordPress en cliquant sur le bouton EFFACER ET PRÉCHARGER LE CACHE .
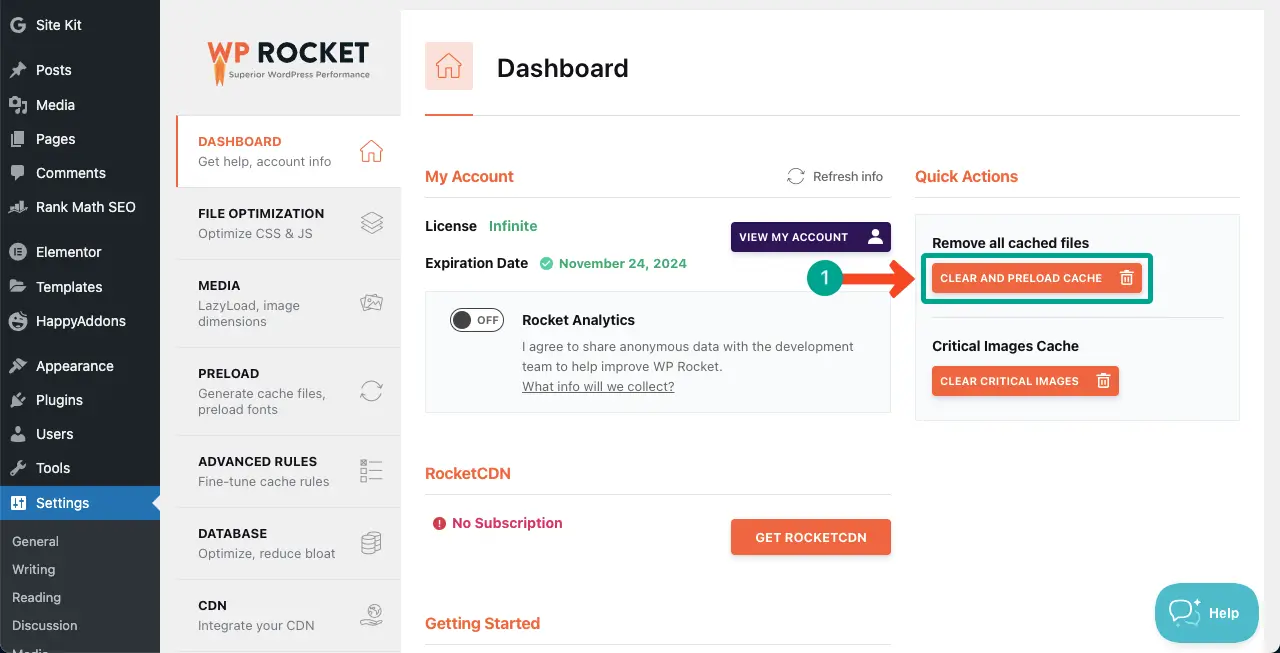
Explorez les meilleurs plugins de mise en cache WordPress afin de pouvoir en choisir un pour votre site.
Étape 03 : Vérifiez et mettez à jour le fichier .htaccess
Le fichier .htaccess contient et contrôle divers paramètres de serveur pour un site Web WordPress. S'il contient des directives incorrectes, des erreurs de syntaxe et des règles incompatibles, votre site sera sûrement confronté à des dysfonctionnements du serveur, notamment une erreur interne du serveur 500.
Vous devez vérifier le fichier et vous assurer que toutes les règles du fichier sont correctes et adaptées à la configuration de votre serveur.
Comment vérifier l'erreur dans le fichier .htaccess
Il existe de nombreux vérificateurs de syntaxe en ligne que vous pouvez utiliser pour valider si votre fichier .htaccess est correct ou contient des erreurs. Par exemple:
- Validateur de syntaxe
- PHP Code Checker – Vérification de la syntaxe pour les erreurs PHP courantes
Copiez et collez simplement le code du fichier .htaccess sur le validateur. S'il y a une erreur, ils vous la montreront. Voir le curseur d'image ci-dessous. Ensuite, corrigez l’erreur autant que possible.
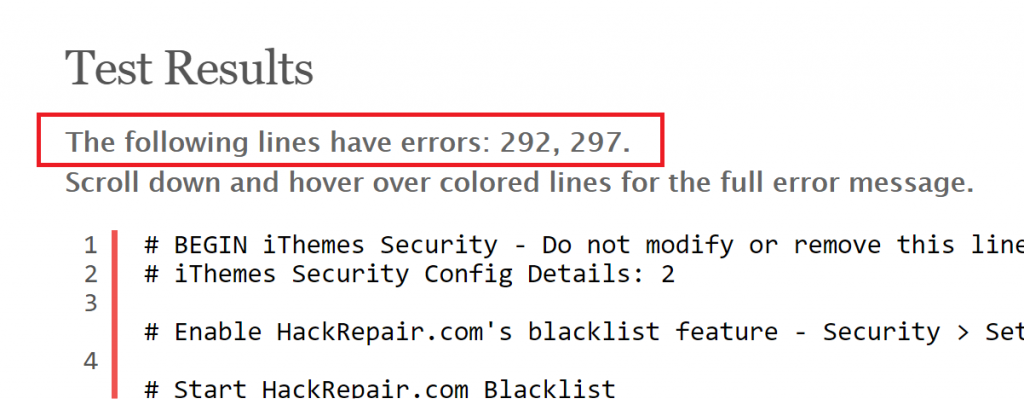
Mais si vous êtes un utilisateur sans code, il est préférable de ne pas modifier le fichier mais d'en régénérer un nouveau. Ci-dessous, nous avons expliqué le processus.
Comment régénérer un fichier .htaccess
Connectez-vous à votre cPanel . Ensuite, allez dans le Gestionnaire de fichiers .

Cliquez sur public_html pour étendre le dossier. Vous verrez le fichier .htaccess sur le côté droit.
Faites un clic droit sur votre souris . Sélectionnez l'option Renommer dans la liste.
Renommez le fichier .htaccess_old .
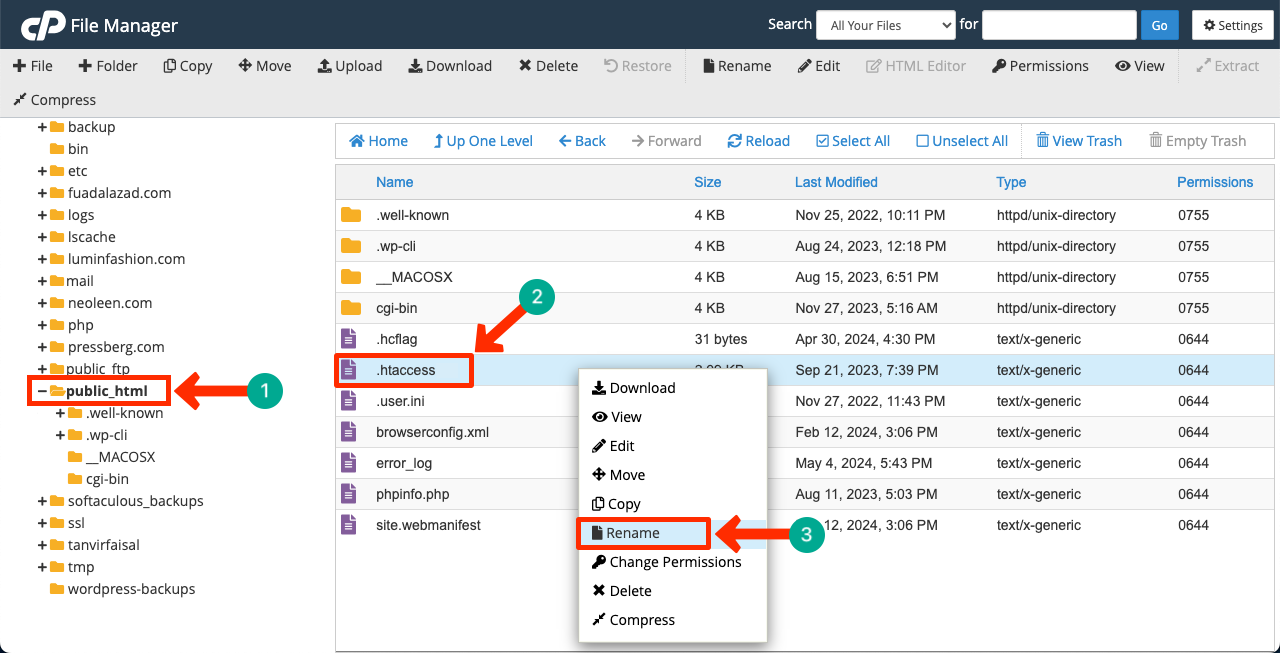
Maintenant, venez sur votre tableau de bord WordPress . Accédez à Paramètres > Permaliens .
Cliquez sur le bouton Enregistrer les modifications .
Un nouveau fichier .htaccess sera généré dans votre gestionnaire de fichiers.
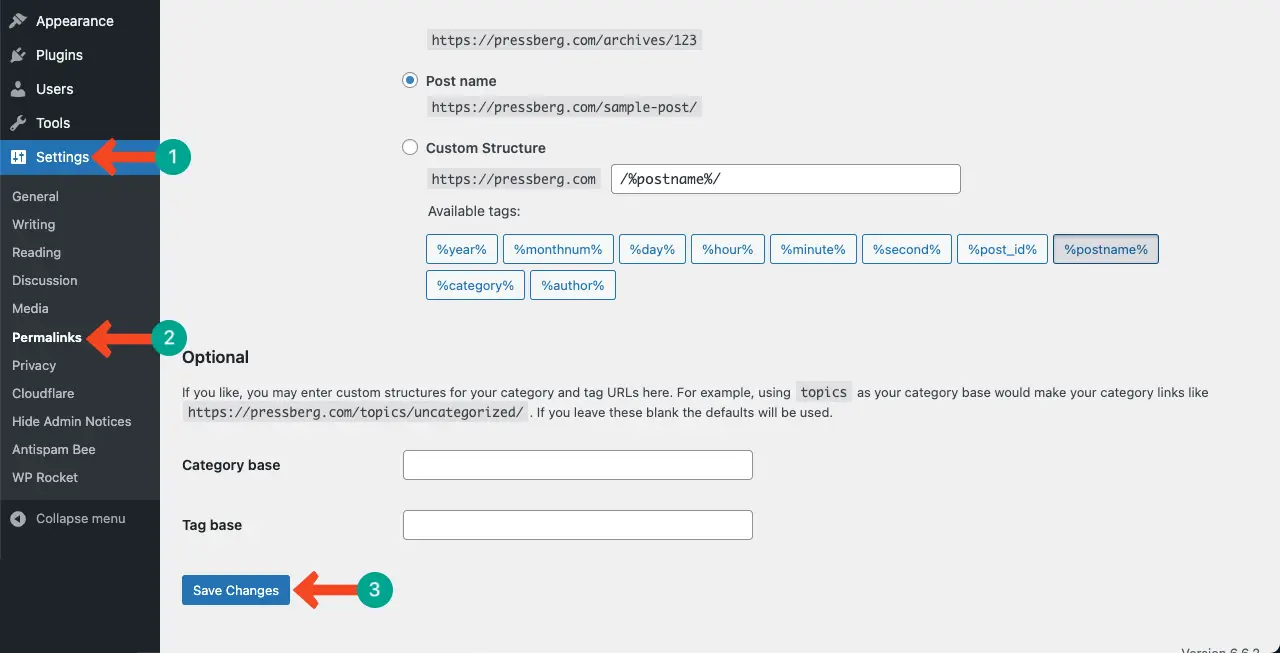
J'espère que l'erreur est résolue. Sinon, continuez à mettre en œuvre les guides suivants.
Étape 04 : Désactivez tous les plugins WordPress
Cette étape est très simple. Plusieurs fois, un bug dans l’un de vos plugins installés peut être l’une des raisons d’une erreur interne du serveur 500. Dans une telle situation, la chose immédiate à faire est d’identifier et de désactiver le plugin et d’en informer les développeurs respectifs. Mais comment détecter le plugin défaillant ?
Ensuite, commencez à activer chaque plugin un par un. Si le problème réapparaît après l'activation du dernier plugin, vous devez noter que le bug est dedans. Demandez aux développeurs de résoudre le bug dès que possible et de publier une nouvelle mise à jour.
Cela se produit généralement lorsque vous utilisez des thèmes ou des plugins nuls. C'est pourquoi nous vous recommandons fortement d'éviter d'utiliser de tels outils. Explorez notre article expliquant pourquoi vous devriez éviter d'utiliser des plugins nuls.
Étape 05 : passer à un thème WordPress par défaut
Cette étape est presque similaire à la dernière étape immédiate. Comme pour les plugins, un ou plusieurs bugs peuvent être créés dans votre thème activé. Pour le vérifier, passez votre site sur un thème WordPress par défaut. Si l'erreur est résolue, notez que le problème concerne votre thème.
Encore une fois, dans ce cas, demandez aux développeurs respectés de corriger le bug et de publier une nouvelle mise à jour dès que possible. Jetez un œil à ce qu’est WordPress par défaut et comment le modifier.
Étape 06 : Supprimez et ré-téléchargez les fichiers WordPress principaux
Comme déjà dit, vos fichiers WordPress principaux peuvent être corrompus. Cela peut arriver pour de nombreuses raisons. Si l'erreur n'est pas résolue même après avoir exécuté toutes les étapes ci-dessus, vous pouvez essayer de supprimer et de recharger vos fichiers WordPress principaux.
Supprimez les anciens fichiers WordPress de base
Accédez au Gestionnaire de fichiers sur votre cPanel .

Votre panneau d'hébergement peut héberger plusieurs sites. Dans ce cas, cliquez sur le domaine particulier dont vous souhaitez supprimer les fichiers WordPress principaux.
Sélectionnez tous les fichiers à l'exception des fichiers wp-content et wp-config.php . Une fois qu'ils sont sélectionnés, appuyez sur le bouton Supprimer .
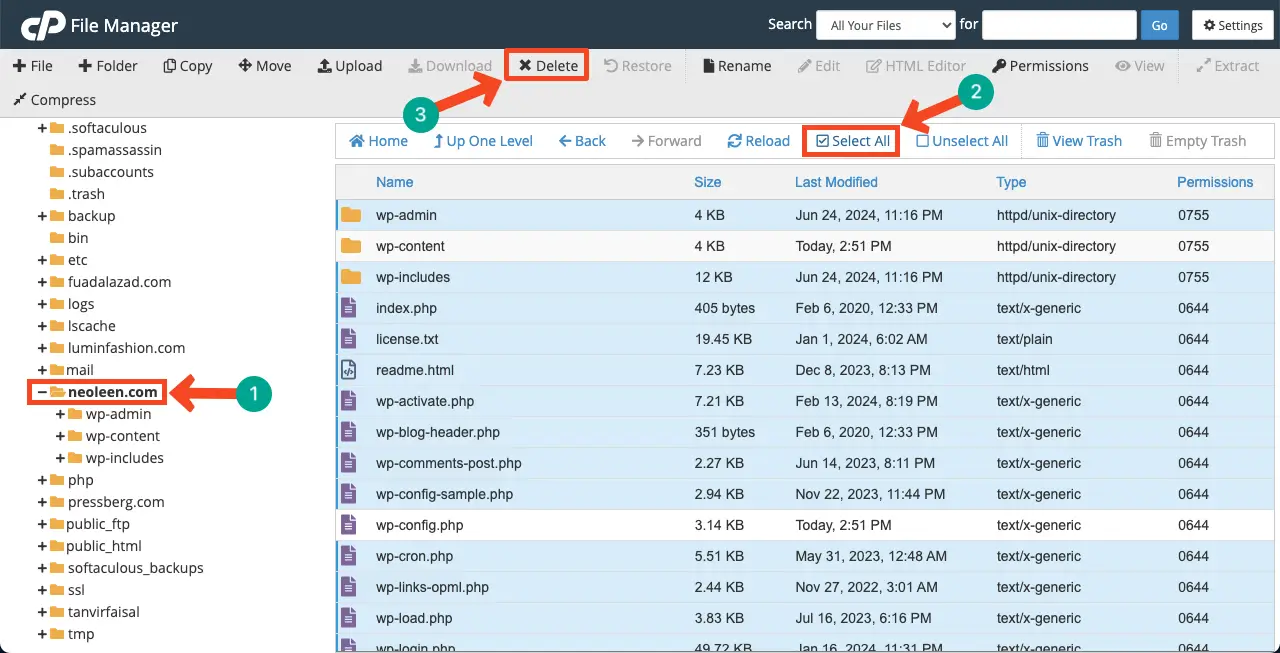
Une fenêtre contextuelle s'ouvrira. Pour supprimer définitivement ces fichiers, cochez la case fournie avec la fenêtre contextuelle.
Cliquez sur le bouton Confirmer à la fin.
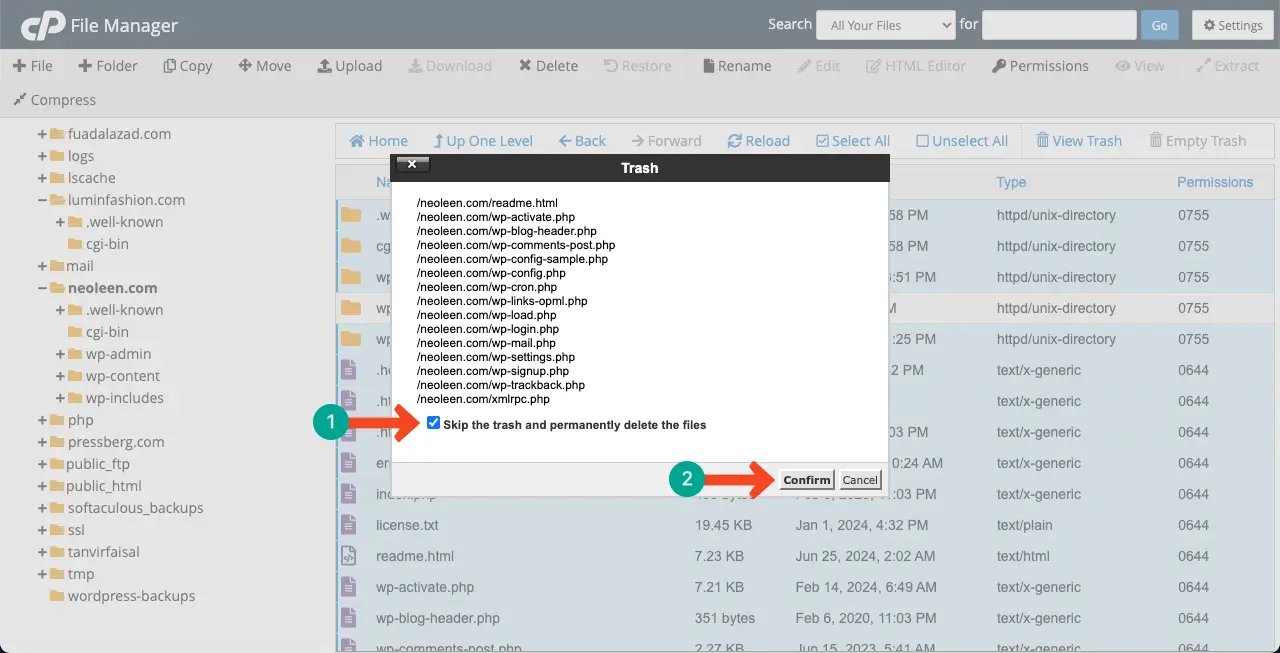
Re-télécharger les fichiers WordPress de base
Allez télécharger WordPress. Téléchargez les fichiers WordPress en cliquant sur le bouton sur le côté gauche. Essayez toujours de télécharger la dernière version des fichiers WordPress.

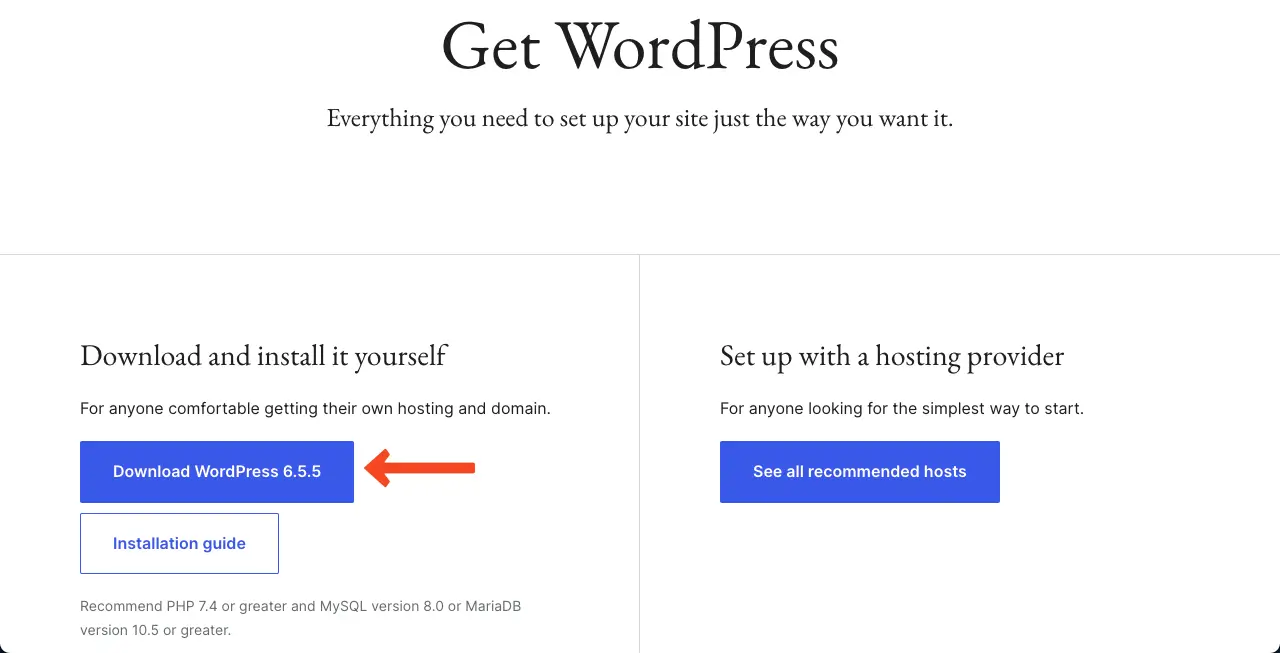
Revenez à la gestion des fichiers. Cliquez sur le bouton Télécharger .
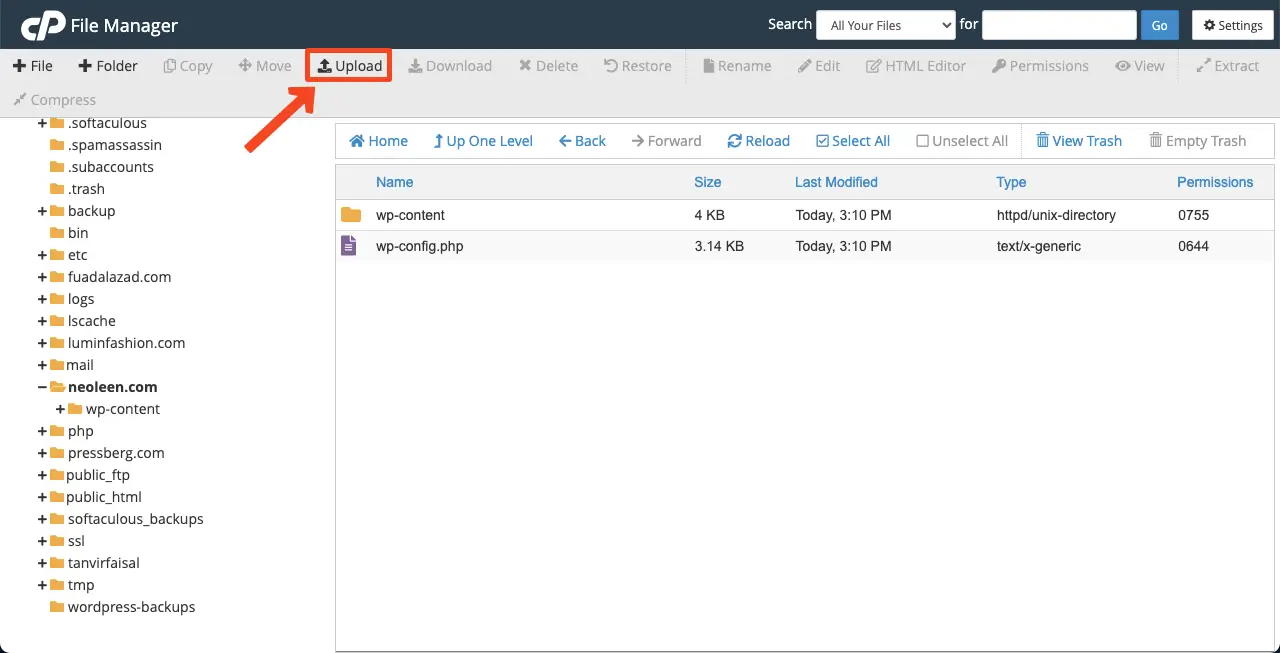
En cliquant sur le bouton Sélectionner un fichier , vous pouvez lancer le téléchargement du fichier que vous avez téléchargé il y a à peine une minute.
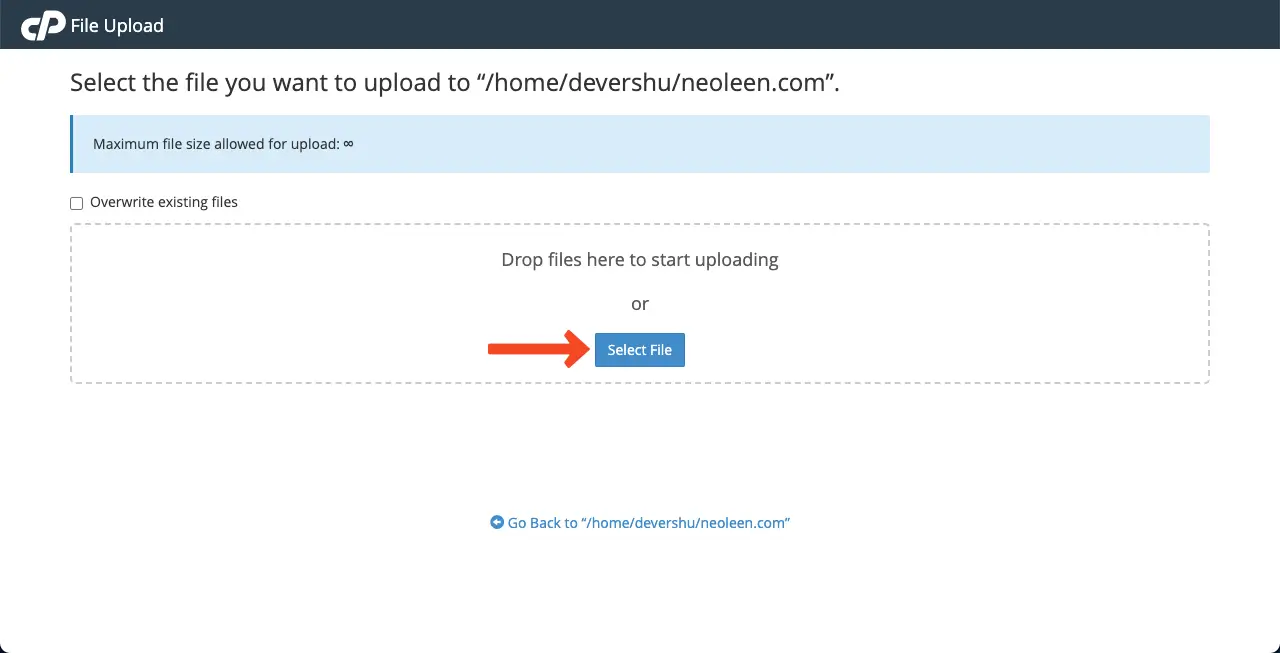
Une fois le téléchargement terminé, accédez à nouveau à votre gestionnaire de fichiers en cliquant sur le lien dans l'image ci-dessous.
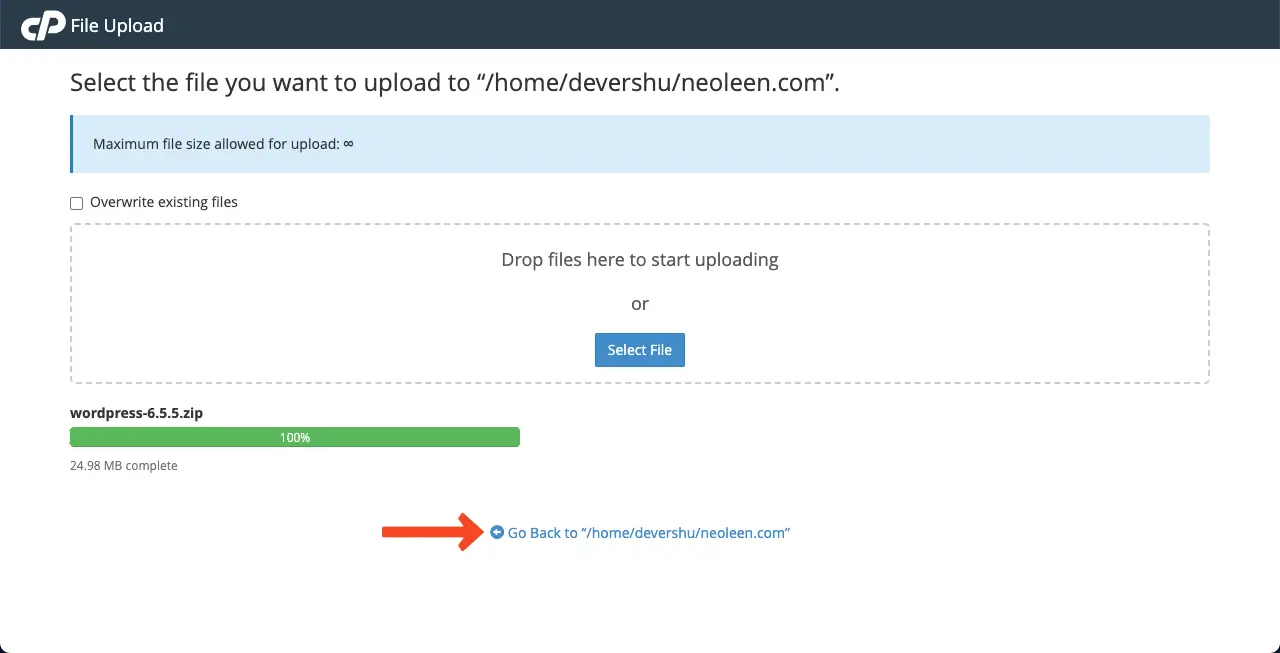
Vous verrez le fichier WordPress principal au format ZIP dans le gestionnaire de fichiers. Faites un clic droit sur le fichier et sélectionnez l'option d'extraction .
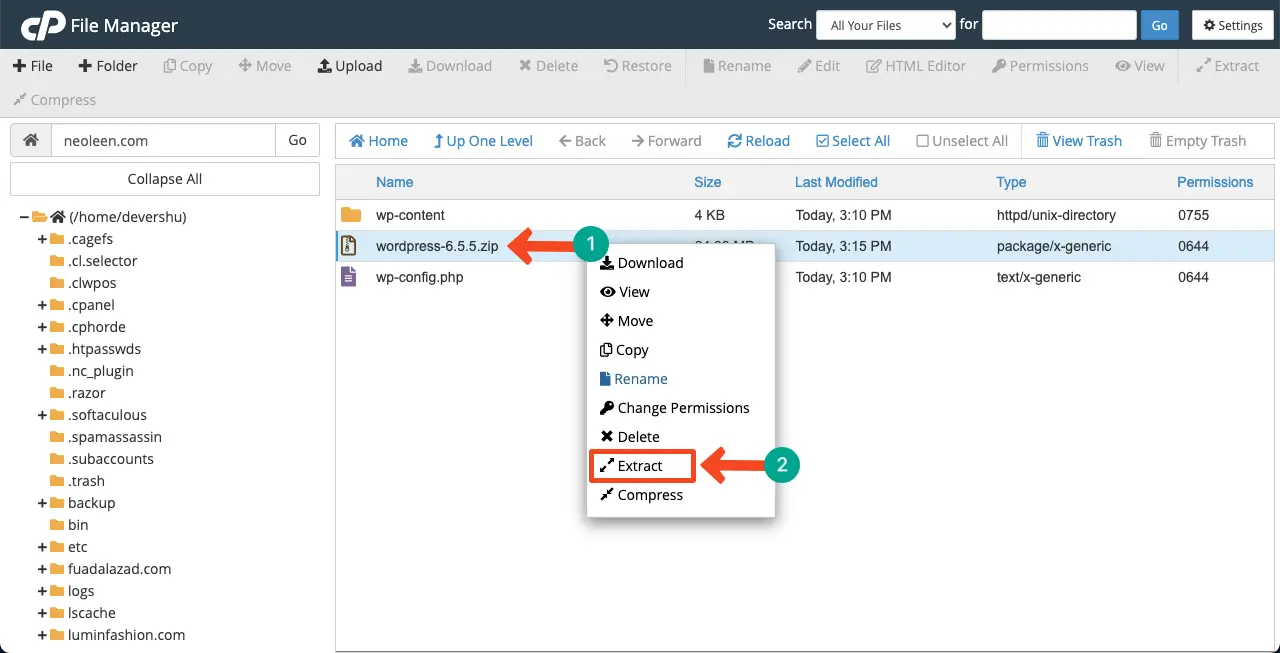
Supprimez le fichier ZIP . Ensuite, entrez dans le fichier WordPress .
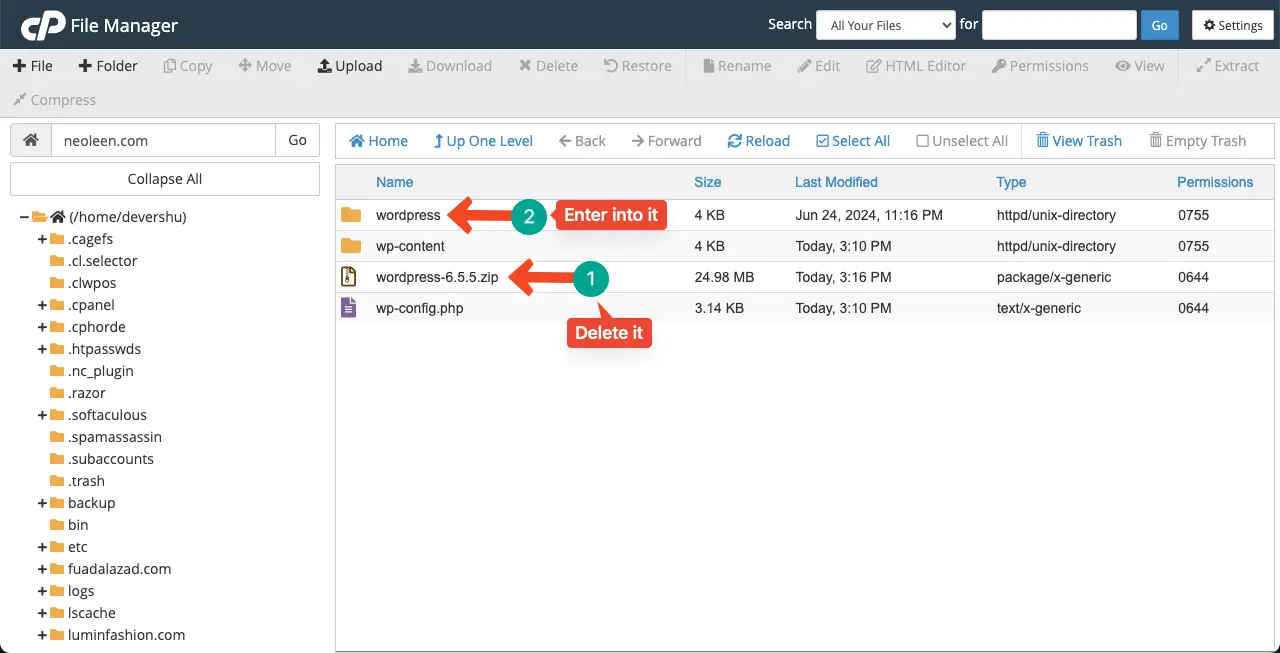
Sélectionnez tous les fichiers extraits sauf wp-content et wp-config.php . Car ces deux fichiers sont déjà présents dans le dossier principal.
Cliquez sur le bouton Déplacer en haut. Tapez le nom de votre domaine dans la zone Entrez le chemin du fichier.
Enfin, cliquez sur le bouton Déplacer les fichiers dans la fenêtre contextuelle.
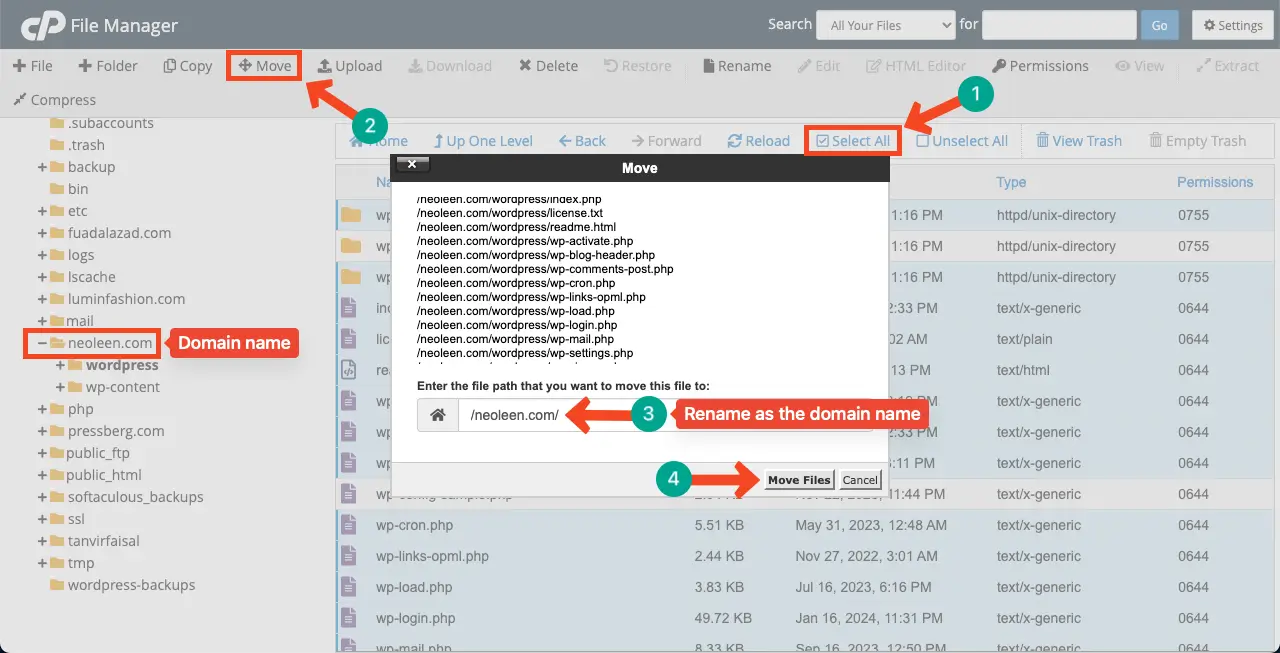
Une fois les fichiers déplacés, le dossier WordPress sera vide et inutile. Alors supprimez-le .
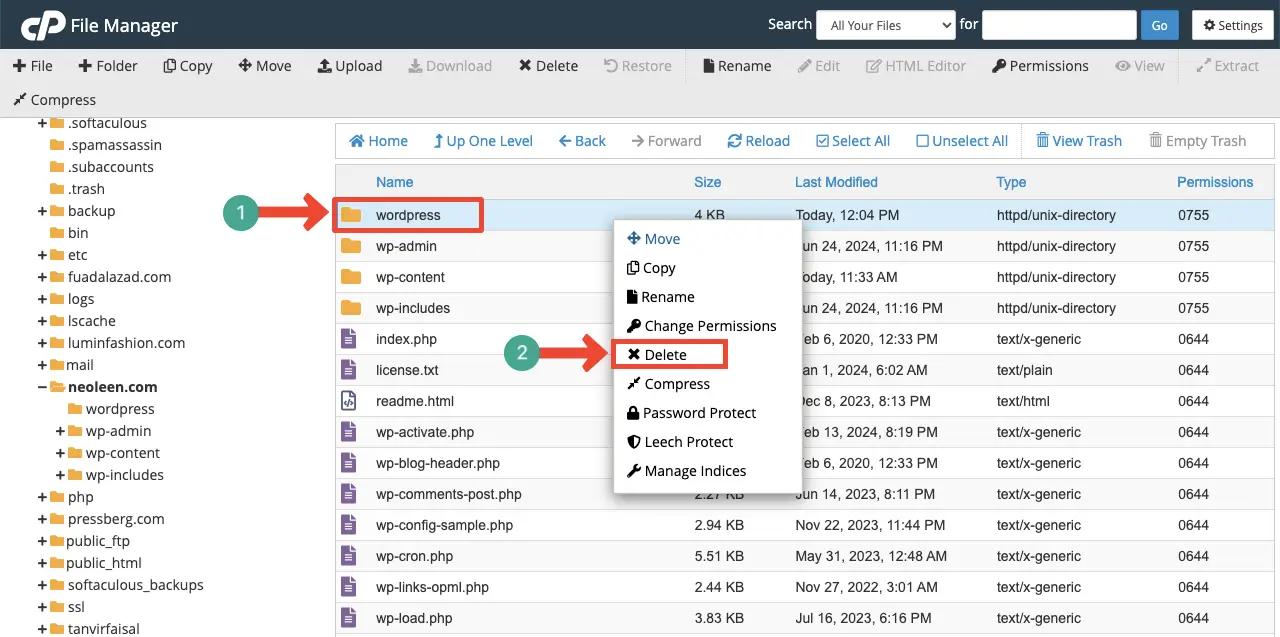
Ainsi, vous pouvez supprimer et télécharger à nouveau les fichiers WordPress principaux sur votre cPanel. J'espère que l'erreur est corrigée.
Sinon, continuez également à suivre les étapes ci-dessous.
Étape 07 : Augmentez la limite de mémoire PHP
Une limite de mémoire PHP insuffisante peut souvent empêcher les scripts PHP de s'exécuter correctement. Lorsqu'un script est confronté à des limitations dans la mémoire disponible, cela peut entraîner diverses erreurs fatales, notamment l'erreur 500 Internal Server. Vous pouvez résoudre ce problème en augmentant la limite de mémoire.
Accédez à votre cPanel . Dans la section Logiciel, ouvrez l' éditeur MultiPHP INI .
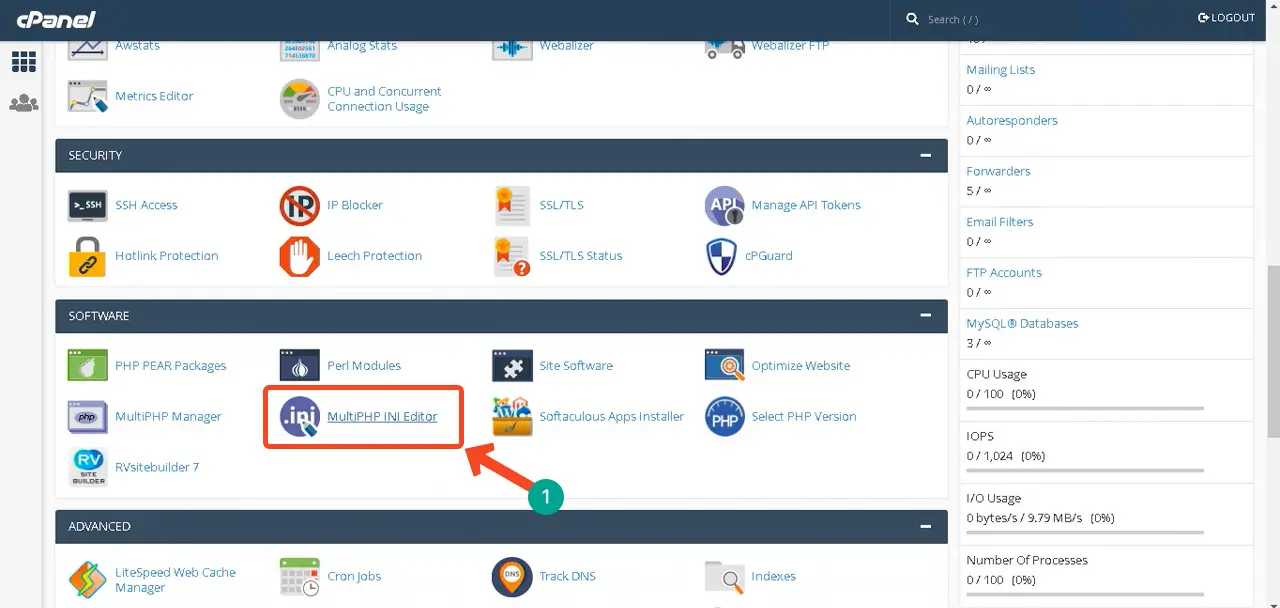
Sélectionnez le domaine dont vous souhaitez augmenter la limite de mémoire PHP.
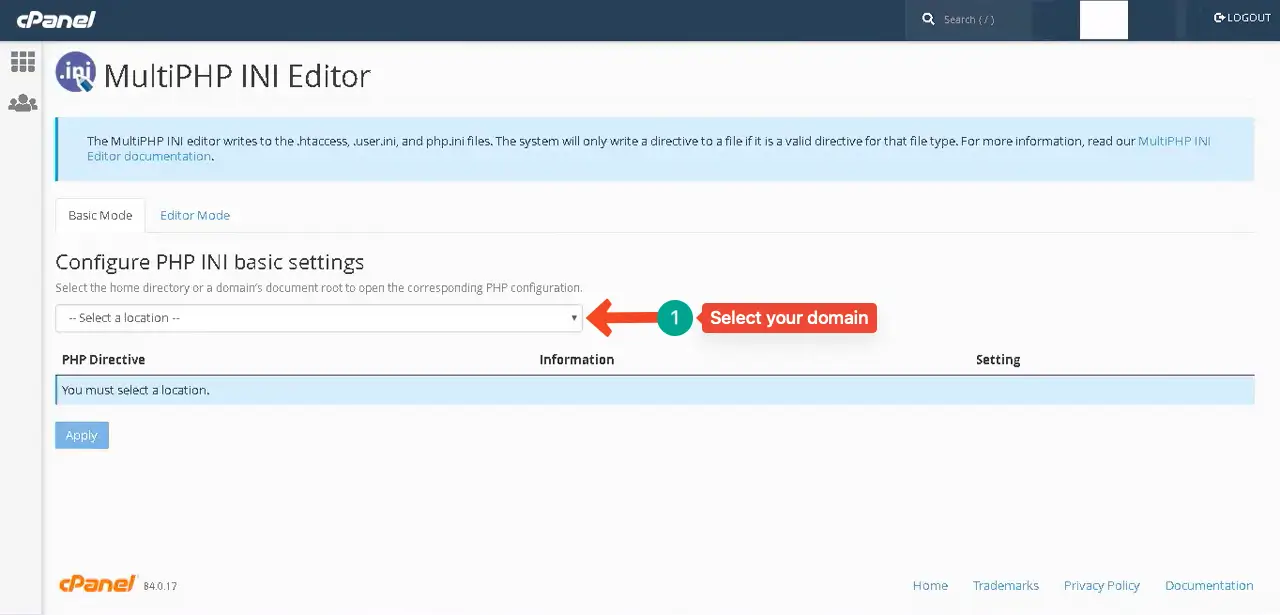
Accédez à l'option upload_max_filesize . Ici, vous pouvez définir la taille maximale de téléchargement de fichier dont vous avez besoin. En faisant défiler, arrivez à la fin de la page.
Appuyez sur le bouton Appliquer pour enregistrer les modifications.
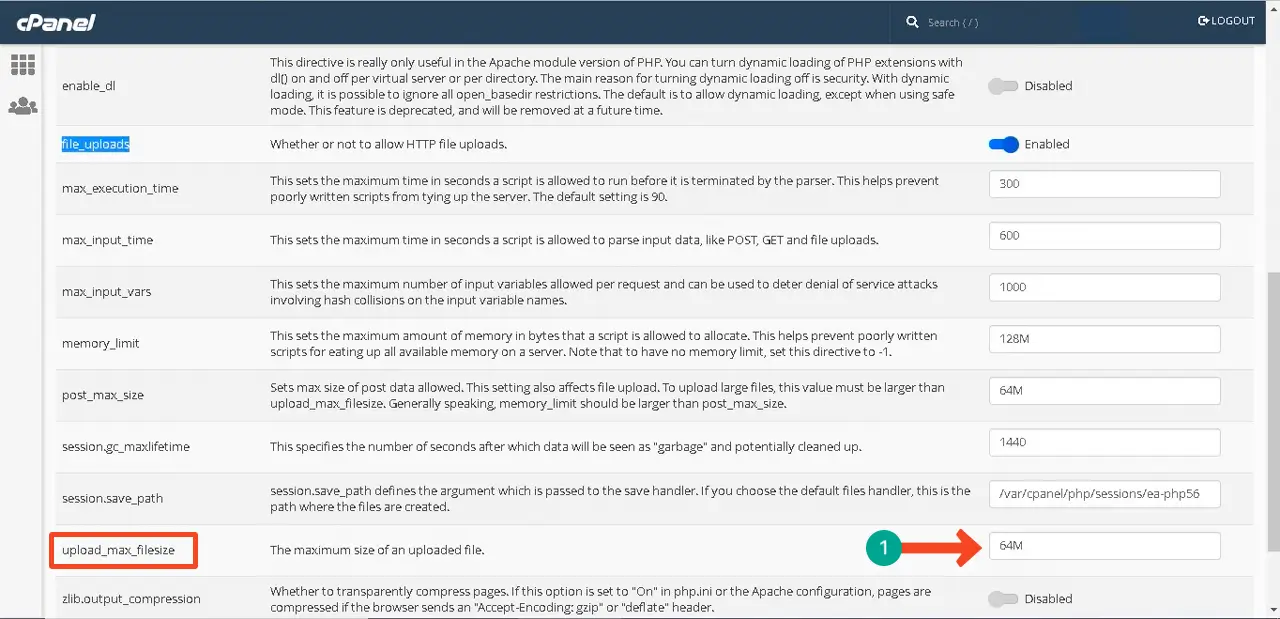
Il existe plusieurs autres façons d'augmenter la limite de mémoire PHP. Explorez-les dans cet article sur la façon d'augmenter la limite de mémoire PHP (3 méthodes).
Étape 08 : passer à une version PHP compatible
Comme vos principaux fichiers, plugins et thèmes WordPress dépendent de PHP, votre site doit avoir une version PHP compatible activée. Sinon, vous risquez de rencontrer l'erreur. Changer la version de PHP est très simple. Suivons le guide.
Accédez à votre cPanel . Dans la section Logiciel, cliquez sur l'option Sélectionner la version PHP .
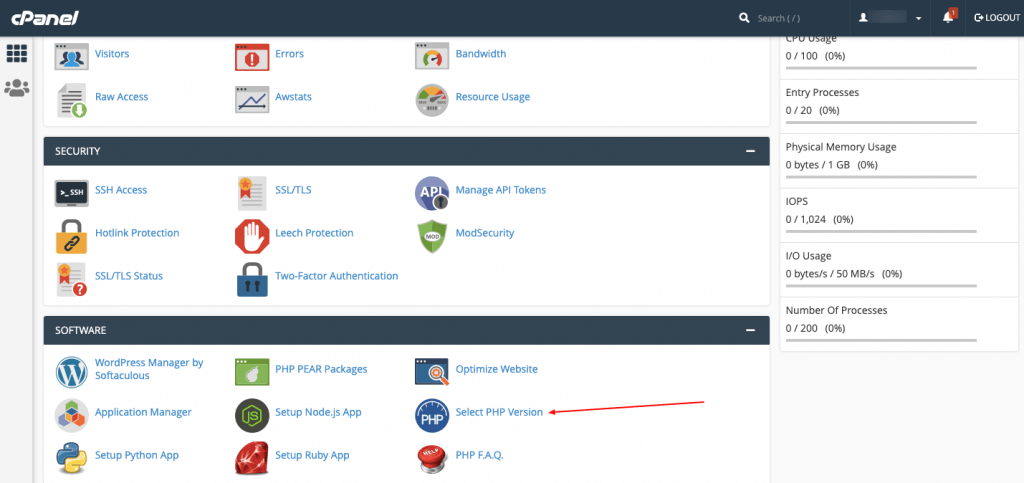
À côté de la version actuelle de PHP , vous obtiendrez une icône déroulante . Cliquer sur l'icône ouvrira une liste des versions de PHP. Sélectionnez une version souhaitée.
Habituellement, la plupart des thèmes et plugins WordPress sont compatibles avec la dernière version de PHP. Donc, si vous utilisiez une ancienne version, il est préférable de passer à une version plus récente et plus récente.
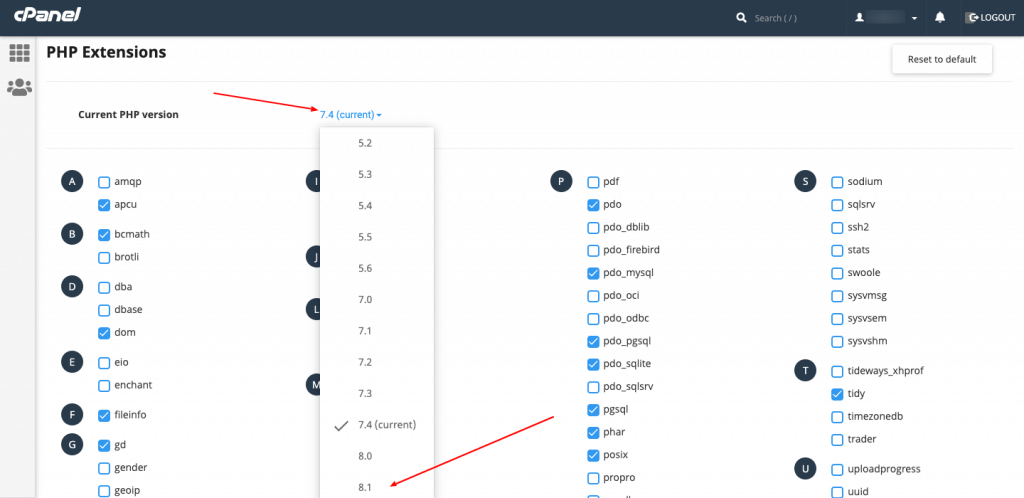
Étape 09 : Rechercher une erreur lors de l'établissement d'une connexion à la base de données
Lorsque WordPress ne parvient pas à se connecter à la base de données MySQL, cela s'appelle une erreur lors de l'établissement d'une connexion à la base de données. Dans cette situation, WordPress ne parvient pas à récupérer et à afficher le contenu de votre site Web aux utilisateurs, déclenchant une erreur de serveur interne 500.
Il existe plusieurs méthodes pour résoudre ce problème. Ils sont:
- Vérification des informations de connexion à la base de données
- Réparer la base de données corrompue
- Résoudre les problèmes de serveur via l'hébergeur Web
- Dépannage des fichiers WordPress
Nous avons déjà couvert un article de blog long et détaillé sur ce sujet. Il est donc préférable d'explorer l'article sur la façon de corriger l'erreur lors de l'établissement d'une connexion à la base de données.
Étape 10 : Corriger les erreurs d'autorisation
Des erreurs d'autorisation se produisent lorsque le serveur ne peut pas accéder ou exécuter certains fichiers en raison d'autorisations de dossier ou de fichier incorrectes. Cela peut être une autre raison de l’erreur 500 Internal Server.
Pour résoudre ce problème, accédez à votre gestionnaire de fichiers . Accédez à wp-content > uploads .
Ensuite, cliquez avec le bouton droit sur le dossier Téléchargements . Sélectionnez l'option Modifier les autorisations .
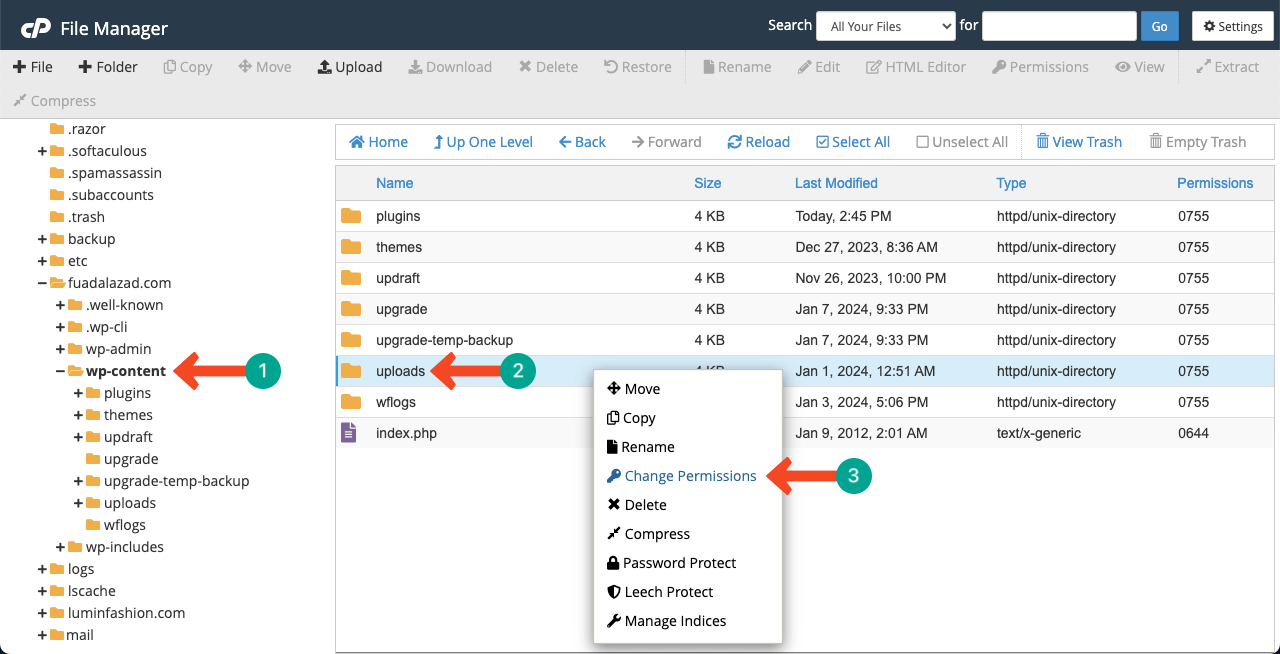
Nos valeurs recommandées sont 755 et 644 . Ces autorisations garantissent que le propriétaire du site Web peut accéder aux fichiers et dossiers.
Vous pouvez modifier ces numéros en tapant ou en cochant les cases correspondantes.
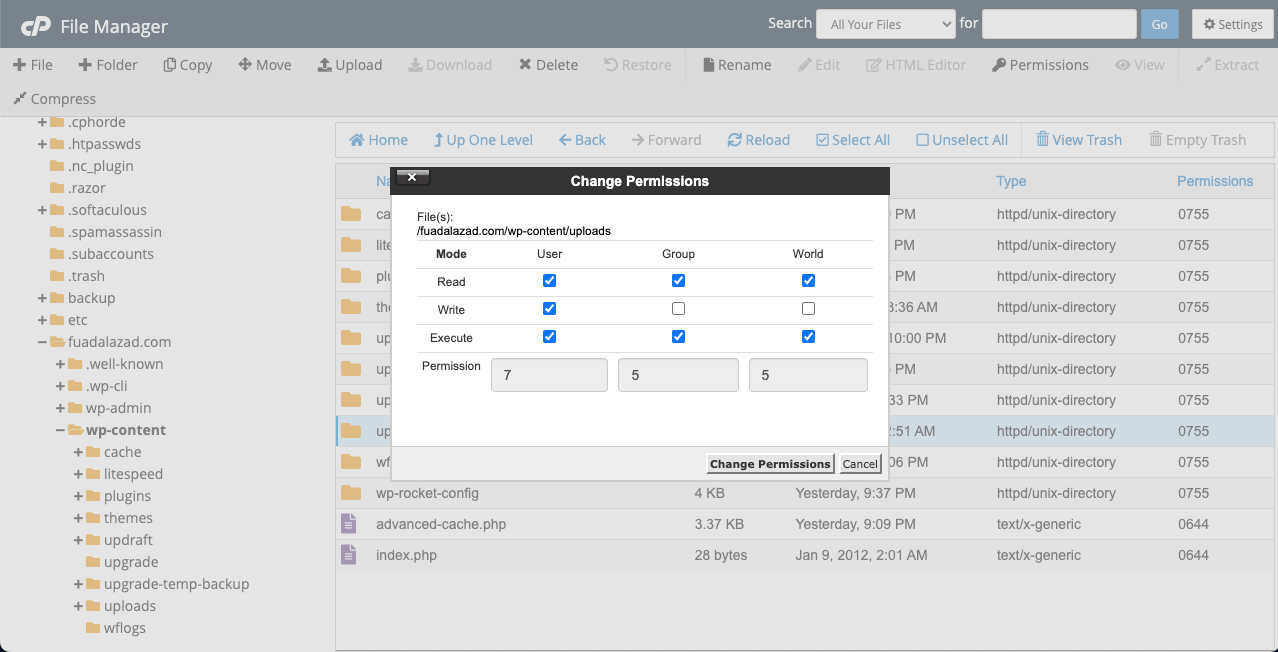
Étape 11 : contactez votre fournisseur d'hébergement
Ce que vous avez fait jusqu'à présent, votre erreur de serveur interne 500 devrait être résolue. Mais si le problème n'est pas encore résolu, même après avoir fait tout cela, vous devriez enfin contacter votre hébergeur. Parce que vous en avez fait assez. Et il ne vous reste plus rien à faire.
Si votre site est hébergé sur une plate-forme d'hébergement réputée, vous bénéficierez d'une assistance par chat en direct en temps réel. Mais vous risquez de manquer cette fonctionnalité si votre site est hébergé sur un serveur local et moins populaire. Alors, consultez certains des meilleurs fournisseurs d’hébergement gérés pour WordPress.
Point bonus : comment sauvegarder votre site Web WordPress
Nous n'avons pas besoin de décrire à nouveau l'importance de conserver une sauvegarde de votre site Web. Passons au didacticiel rapide ci-dessous.
Connectez-vous à votre cPanel . Ensuite, cliquez sur l'option Sauvegarde .
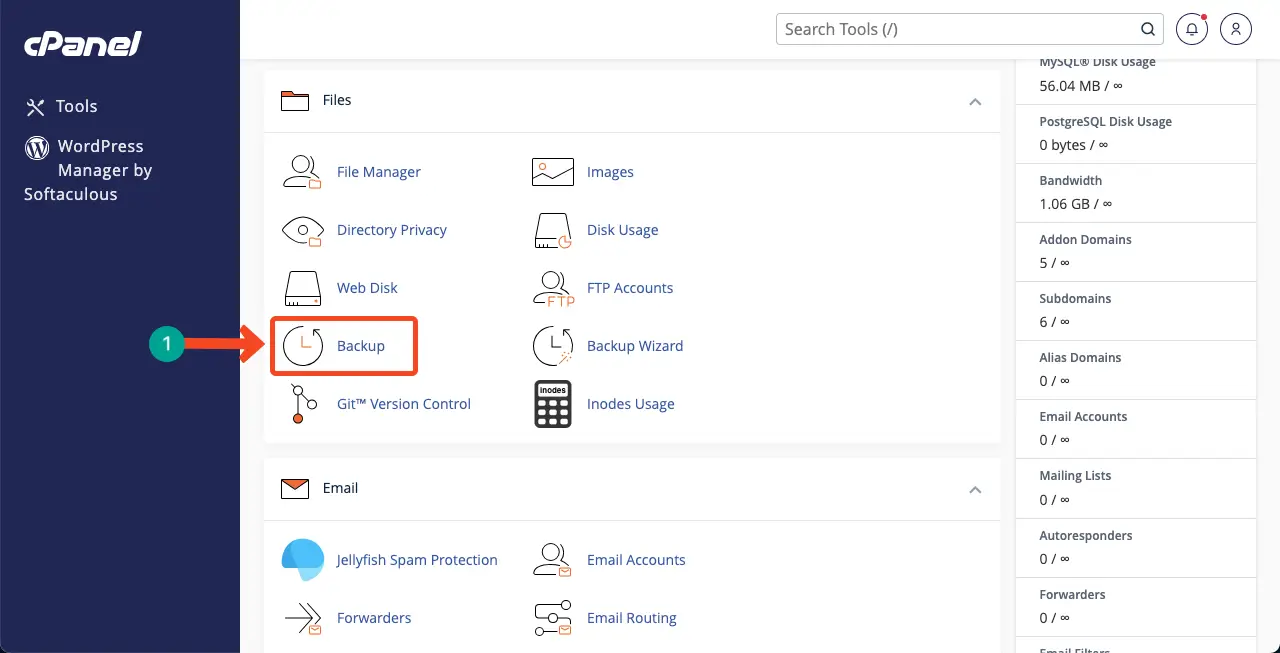
Cliquez sur le bouton Télécharger une sauvegarde complète du compte . Cela ne prendra que quelques minutes pour télécharger la sauvegarde de votre site Web.
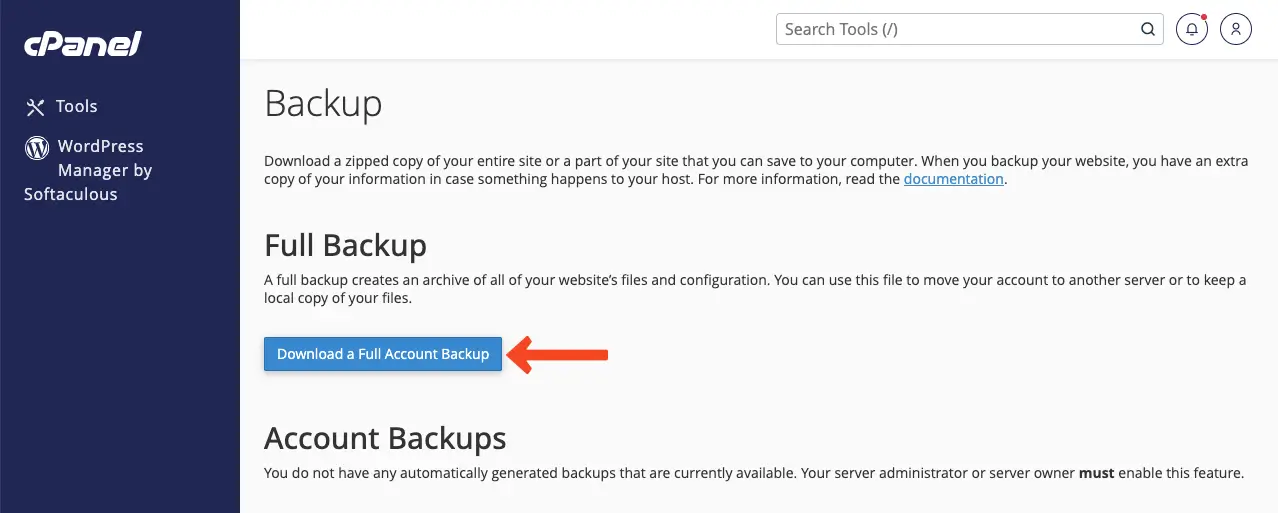
Vous pouvez régulièrement conserver une sauvegarde de votre site à l'aide d'un plugin de sauvegarde. Alors, explorez les meilleurs plugins de sauvegarde WordPress.
Mot de clôture !
Des erreurs peuvent survenir sur n’importe quel site Web. Cela se produit même sur de nombreux sites Web de renommée mondiale. Cependant, les personnes qui réussissent sont uniquement celles qui parviennent à surmonter les problèmes en peu de temps. Vous devez donc avoir suffisamment de formation et de connaissances sur la façon de gérer cela.
Toutes les étapes expliquées dans la discussion ci-dessus vous aideront à récupérer votre site non seulement de l'erreur interne du serveur 500, mais également de nombreuses autres erreurs. Après avoir lu cet article, nous espérons que ce sera pour vous une leçon qui durera toute votre vie.
Si vous aimez recevoir des newsletters sur des articles plus intéressants comme celui-ci, abonnez-vous et restez avec nous.
