Comment réparer l'erreur DNS_PROBE_NXDOMAIN ? (Ordinateur et mobile)
Publié: 2022-11-22Dans certains cas, nous sommes confrontés à l'erreur DNS_PROBE_FINISHED_NXDOMAIN lorsque nous travaillons en ligne. Cette erreur se traduit généralement par "le navigateur Internet ne peut pas trouver l'adresse IP du serveur". Il s'agit de l'erreur la plus décevante que les clients ont regardée lors de son fonctionnement car il est incapable d'accéder au site Web. Mais maintenant, les clients n'ont plus à s'inquiéter car, heureusement, cette erreur peut être résolue efficacement. Dans cet article, nous essayons d'expliquer les principales raisons de cette erreur et proposons quelques techniques qui seront utiles pour corriger cette erreur.
Plongeons-nous dans l'erreur DNS_PROBE_FINISHED_NXDOMAIN.
Quelle est l'erreur DNS_PROBE_FINISHED_NXDOMAIN ?
Fondamentalement, DNS_PROBE_FINISHED_NXDOMAIN est une erreur courante qui se produit principalement avec Google Chrome. Il s'agit d'une erreur DNS (Domain Name System) qui confond généralement les utilisateurs et les empêche de visiter cette page Web.
Aperçu de l'erreur DNS_PROBE_FINISHED_NXDOMAIN sur différents navigateurs Web.
- Google Chrome
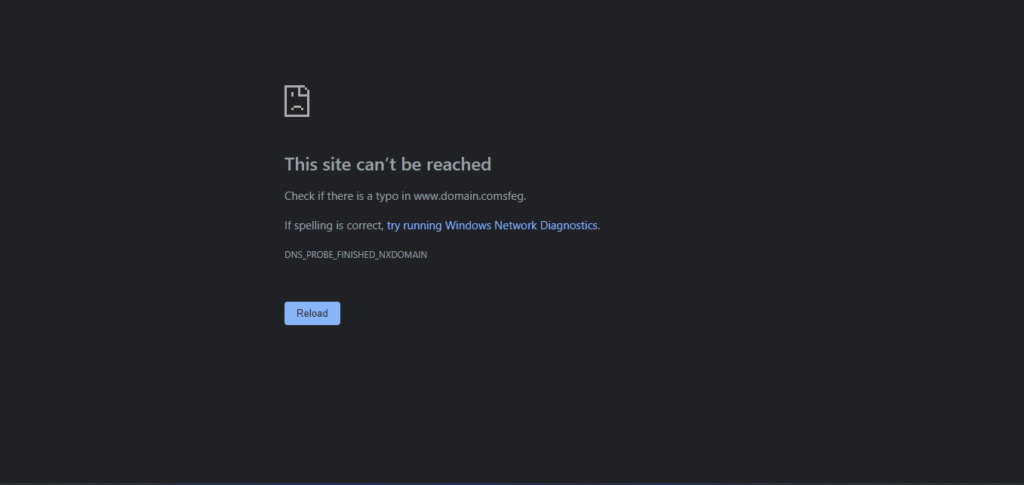
- Internet Explorer
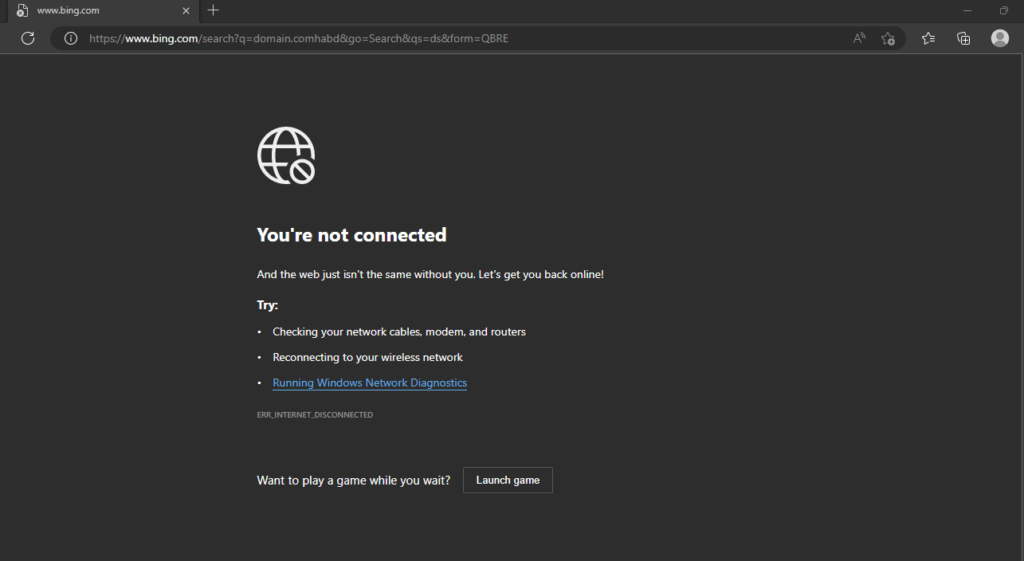
- MozillaFirefox
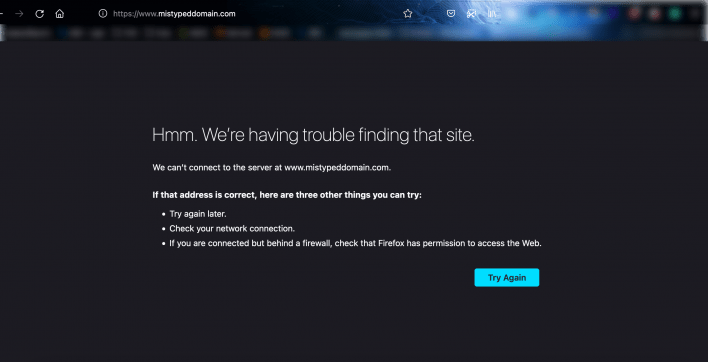
Quand l'erreur DNS_PROBE_FINISHED_NXDOMAIN se produit-elle ?
Cette erreur peut se produire lorsque :
- Aucun navigateur Internet ne peut trouver le site Web désigné car le domaine n'est pas enregistré ou a expiré.
- Le domaine est incapable de localiser une adresse IP.
- L'erreur se produit en raison d'une connexion Internet lente.
- Certains logiciels antivirus obstruent les paramètres réseau.
- Tout problème se produit dans les paramètres DNS de l'ordinateur de l'utilisateur et est incapable de déterminer la zone.
Comment pouvons-nous corriger l'erreur DNS_PROBE_FINISHED_NXDOMAIN sur le bureau ?
Il existe plusieurs façons de corriger cette erreur. Voici les moyens les plus simples de corriger l'erreur.
1. Vérifiez votre nom de domaine :
La première et ultime étape consiste à vérifier votre nom de domaine si votre nom de domaine a été saisi correctement ou s'il a expiré ou s'il n'est tout simplement pas enregistré. Si votre nom de domaine a été mal saisi, le navigateur est incapable de localiser l'adresse IP et vous verrez également un " vérifier s'il existe un type". .” déclaration dans le message d'erreur
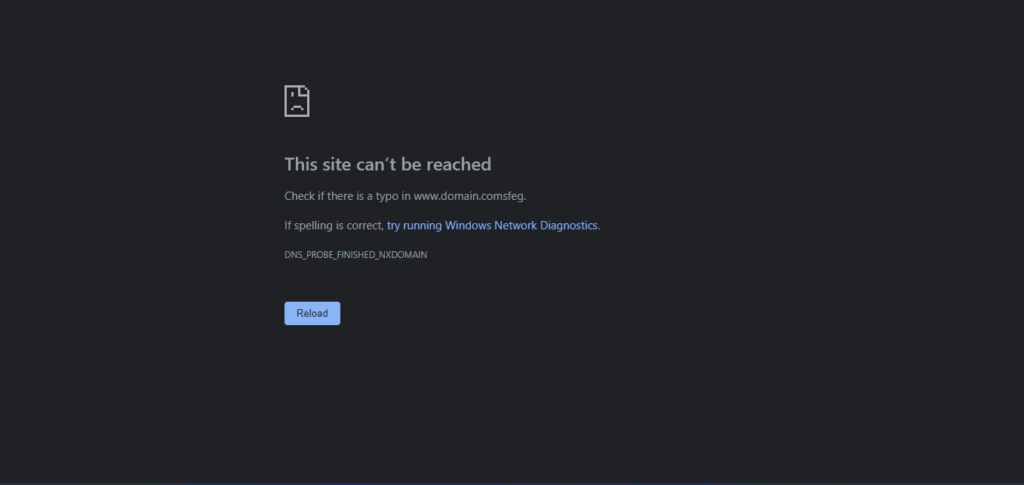
S'il n'y a pas de faute d'orthographe et qu'une erreur apparaît toujours à l'écran, il y a peut-être des chances que le domaine expire. Vous pouvez confirmer l'expiration de votre domaine à partir de ICANN LOOKUP
2. Renouvelez votre adresse IP :
La libération et le renouvellement de votre adresse IP consiste à vider le cache DNS et c'est la méthode la plus recommandée pour corriger les erreurs DNS.
- Allez dans >> Invite de commandes >> tapez la commande suivante et appuyez sur Entrée.
ipconfig/flushdns 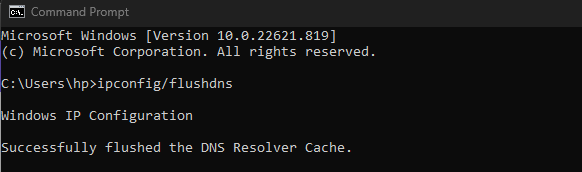
Cela videra avec succès le cache DNS local.
- Après cela, tapez à nouveau en suivant la commande mentionnée, puis appuyez sur Entrée.
ipconfig/release 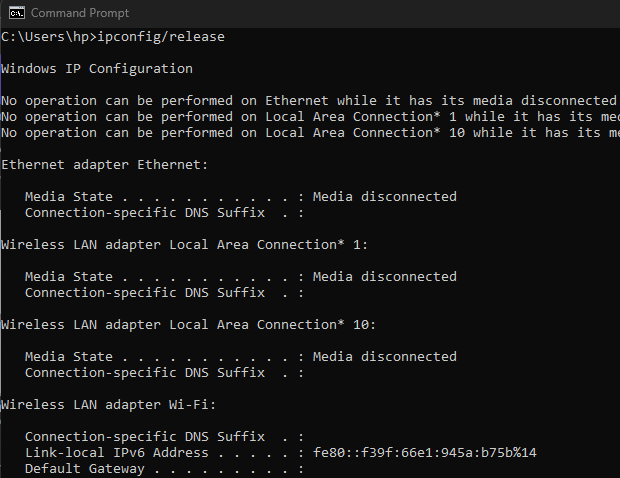
- Ensuite, tapez à nouveau la commande mentionnée ci-dessous et appuyez sur Entrée.
ipconfig/renew 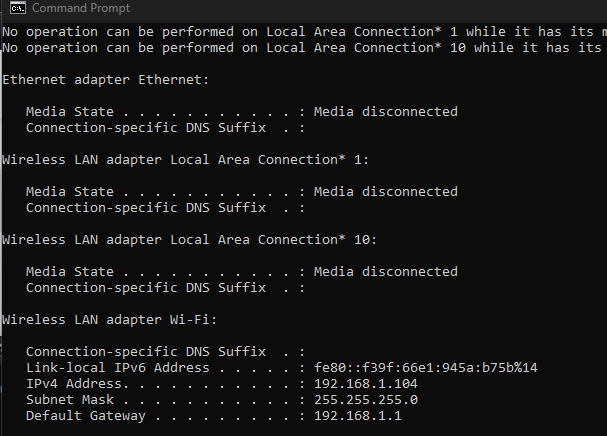
- Pour reposer vos paramètres IP et le catalogue Winsock, tapez ceux-ci :
netsh int ip set dns netsh winsock resetUne fois terminé, quittez l'invite de commande et redémarrez votre ordinateur et vérifiez si l'erreur existe toujours ou a été résolue.
3. Changer les serveurs DNS
Si l'effacement du cache ne fonctionne pas, le changement de serveur DNS est une autre option que vous pouvez opter. Les serveurs DNS aident à transformer le nom de domaine en son adresse Internet. Nous avons montré un détail de la méthode pour les ordinateurs de bureau et mac ci-dessous.
Fenêtre
Si vous souhaitez modifier IPv4, il vous suffit de suivre les étapes suivantes
- Aller > Paramètres Internet > Modifier les paramètres de l'adaptateur
- Cliquez sur votre connexion internet>> Propriétés>> puis cliquez sur la version du protocole Internet (TCP/IPv4)
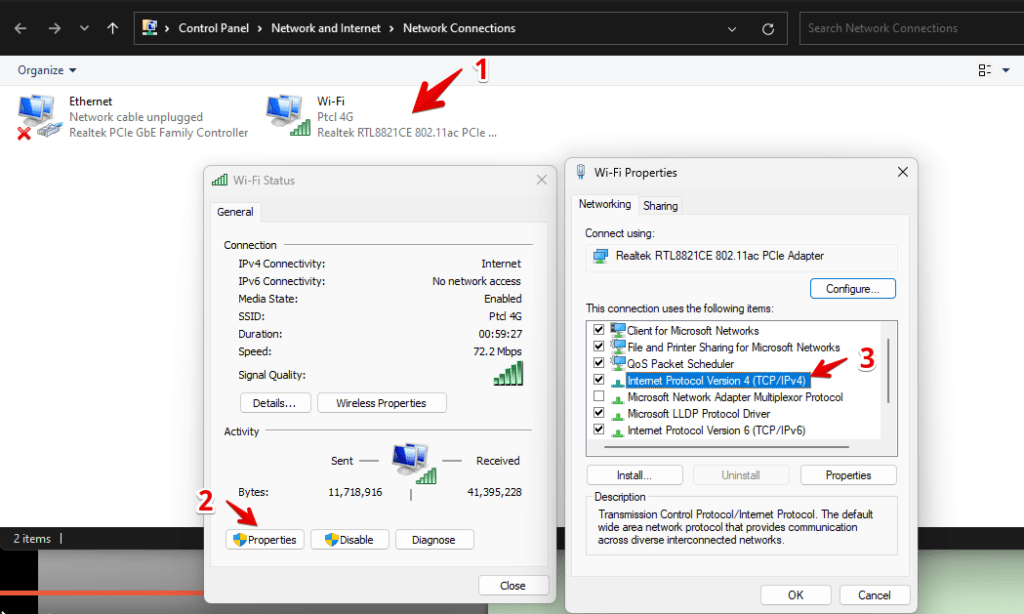
- Choisissez les adresses de serveur DNS et entrez correctement le serveur DNS.
Serveur DNS préféré
Pour IPv4 8.8.8.8
Pour IPv6 2001: 4860 :4860 :8888
Serveur DNS alternatif
Pour IPv4 8.8.4.4
Pour IPv6 2001: 4860 :4860 :8844
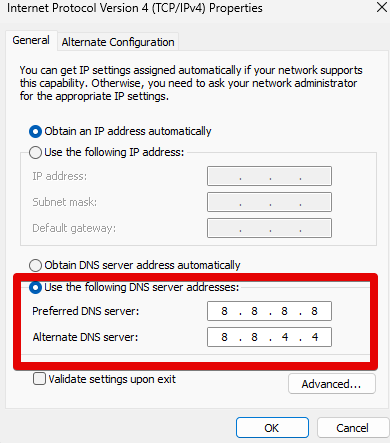
- Enfin, cliquez sur OK pour enregistrer les modifications et redémarrer le ordinateur pour vérifier si le correctif d'erreur DNS_PROBE_FINISHED_NXDOMAIN ou non.
Mac:
Les utilisateurs de Mac doivent suivre les étapes suivantes
- Ouvrir les préférences système
- Accédez à l'option Réseau
- Choisissez votre connexion locale actuelle
- Cliquez sur le bouton Avancé
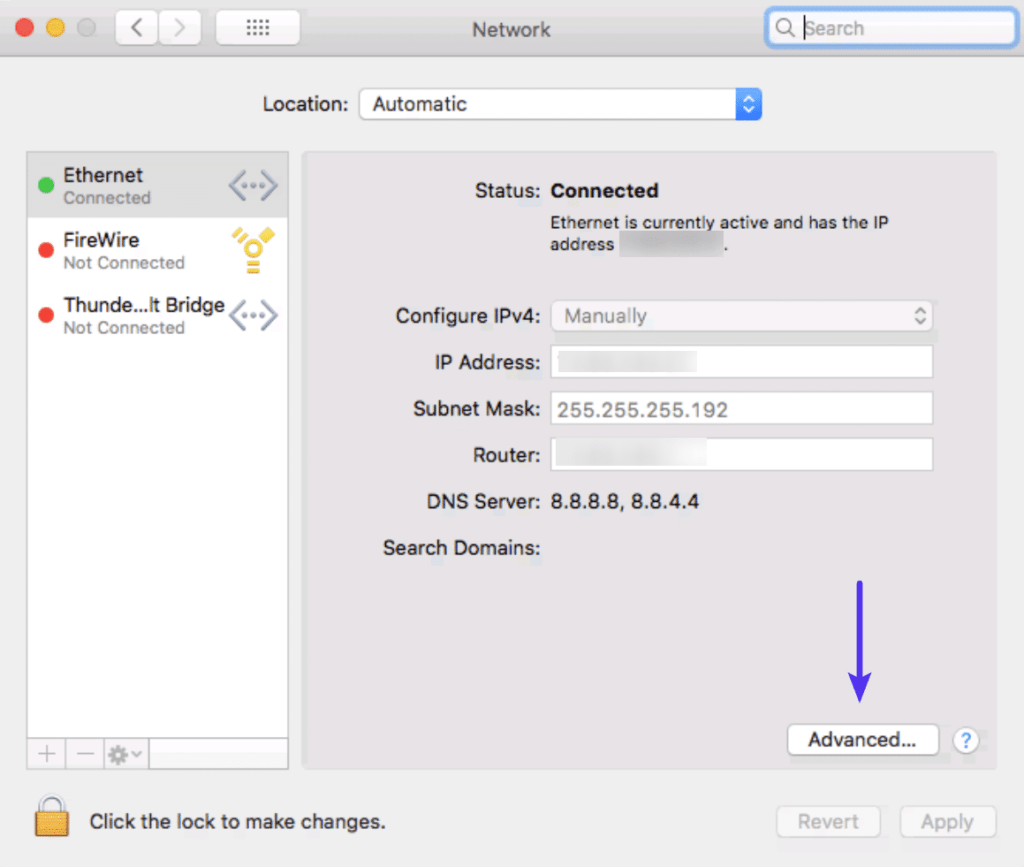
- Appuyez sur le bouton + dans l'onglet DNS et saisissez Serveurs DNS IPv4 ou IPv6
Pour IPv4 :
1.1.1.1 and 1.0.0.1
Pour IPv6 :
2606:4700:4700::1111 and 2606:4700:4700::1001
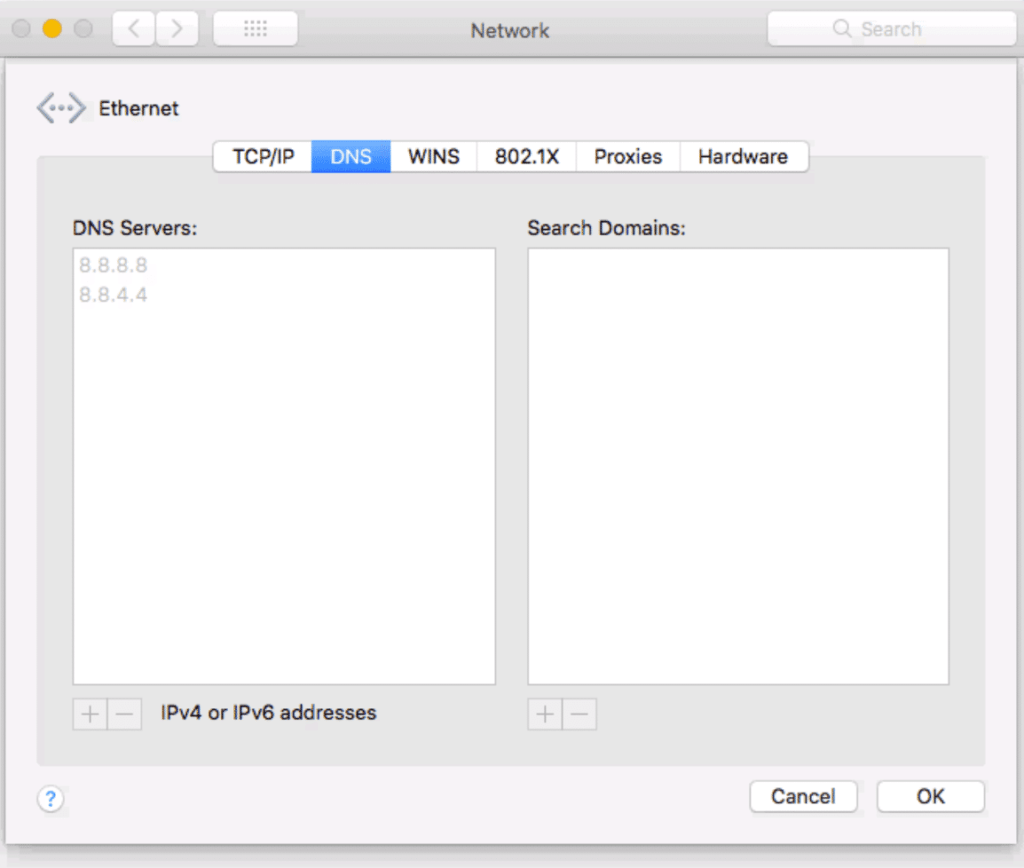
- N'oubliez pas d'appuyer sur Ok à la fin.
4. Vérifiez les fichiers de l'hôte local :
Les ordinateurs ont des fichiers hôtes locaux qui contiennent des entrées DNS manuelles liées à des adresses IP spécifiques. Chaque fois que vous ouvrez un site Web, ces fichiers ouvrent la bonne page à afficher sur le navigateur. Vérification et modification de l'aide du fichier pour corriger l'erreur DNS_PROBE_FINISHED_NXDOMAIN.
Nous avons expliqué la méthode pour les ordinateurs de bureau et Mac.
Les fenêtres:
Pour Windows, les utilisateurs doivent suivre les étapes suivantes afin de corriger l'erreur.
- Sélectionnez Bloc -notes dans la zone de recherche et cliquez sur Exécuter en tant qu'administrateur.
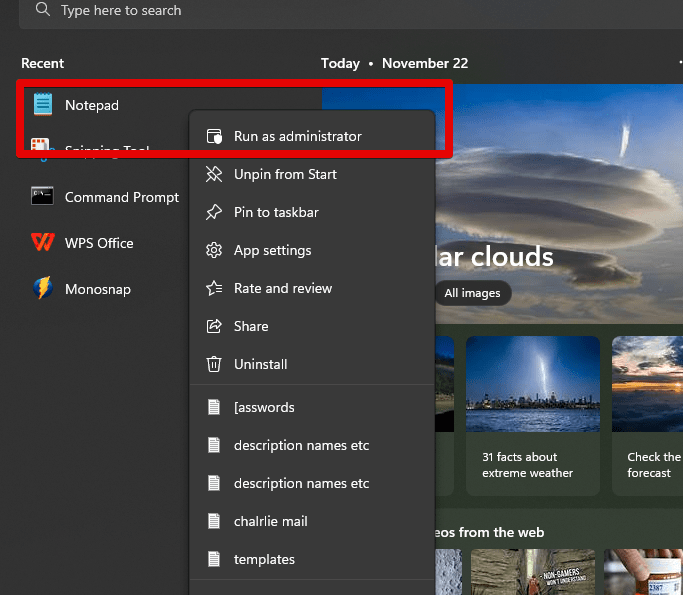
- Allez dans fichier> Ouvrir> Changer le filtre de fichier d'un document texte (* txt) à Tous les fichiers
- Entrez le texte mentionné ci-dessous dans la barre de nom de fichier.
C:\Windows\System32\drivers\etc\
- Sélectionnez le fichier hosts et ouvrez-le.
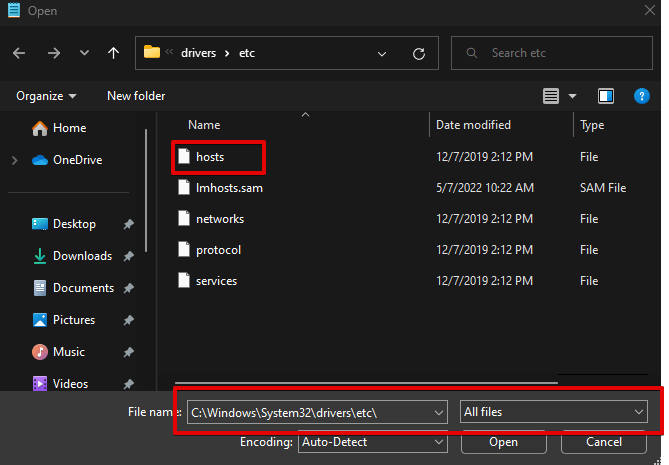
- Vous verrez un fichier d'erreur en bas, juste en dessous du symbole #. Si vous voyez le nom de domaine d'un site Web avec une adresse IP sous la ligne localhost , supprimez ce fichier et enregistrez les modifications.
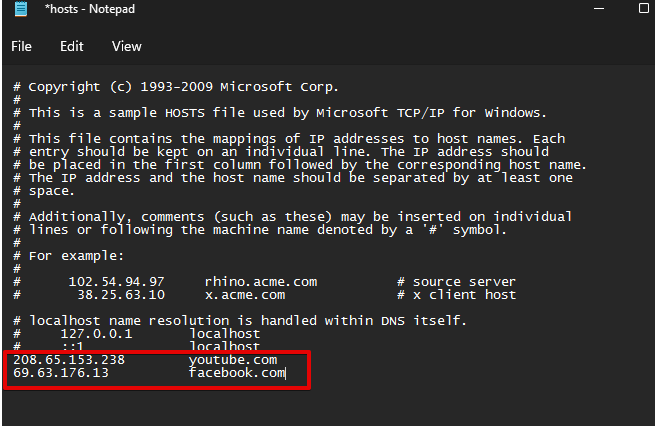
Actualisez le système, puis vérifiez si l'erreur DNS_PROBE_FINISHED_NXDOMAIN est toujours présente ou a été supprimée.

Mac
Pour vérifier vos fichiers hôtes sur mac, les utilisateurs doivent suivre les étapes suivantes
- Ouvrir l'application terminale
- Entrez la commande mentionnée ci-dessous, puis insérez le mot de passe
sudo nano /private/etc/hosts
- Le fichier hôte s'affichera devant votre écran, puis si vous voyez des sites Web sur liste noire en bas, supprimez-les simplement et appuyez sur
command + Opour écraser le fichier hôte. - Cliquez sur Retour pour enregistrer les modifications
- Quittez le fichier en appuyant sur
Command + X
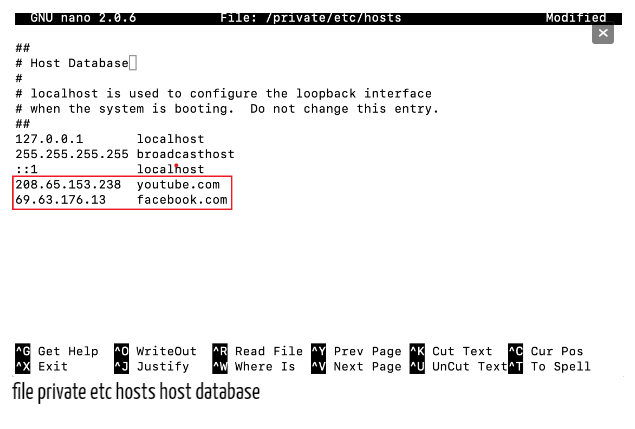
5. Redémarrez le service client DNS :
Il existe trois façons de redémarrer le service client DNS sous Windows.
Invite de commandes Windows
Suivez ces étapes:
- En cliquant sur la touche du logo Windows et sur R , ouvrez l' invite de commande .
- Tapez maintenant cmd et appuyez sur Entrée .
- Tapez pas à pas les commandes suivantes :
net stop dnscache net start dnscacheLa première commande arrêtera votre serveur DNS et la seconde le redémarrera.
Production
Ces commandes de sortie montrent que vous avez terminé avec le premier arrêt puis le redémarrage de DNS.
The DNS Client service was stopped successfully. The DNS Client service was started successfullyGestionnaire de services Windows
Suivez ces étapes pour corriger l'erreur par le gestionnaire de services Windows :
- La barre de recherche vous montrera l'option Services .
- En faisant défiler vers le bas, vous y trouverez l'option Client DNS .
- Sélectionnez le bouton Redémarrer parmi d'autres options.
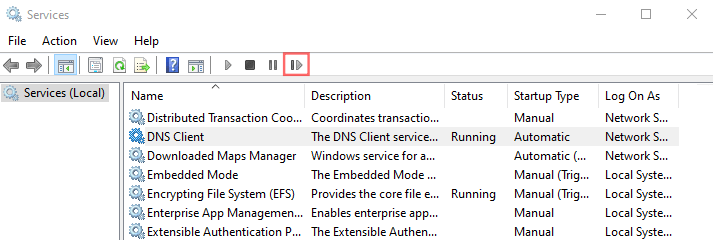
Configuration du système Windows
- Appuyez sur la touche du logo Windows et R , puis tapez msconfig dans votre barre de recherche.
- Sélectionnez l'option Services et recherchez-y l'option Client DNS .
- Décochez maintenant l'option Client DNS dans la liste.
- Sélectionnez OK et redémarrez -le maintenant.
- Vous répéterez les deux premières étapes mais cette fois vous ne décocherez pas l'option Client DNS. Mais vérifiez l'option Client DNS .
- Redémarrez l'appareil maintenant.
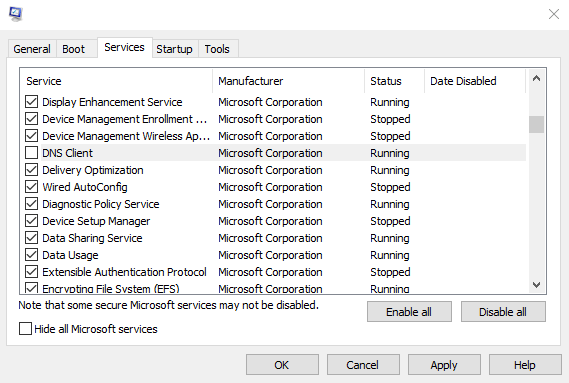
6. Réinitialisez les drapeaux Chrome :
Nous pouvons supprimer l'erreur DNS_PROBE_FINISHED_NXDOMAIN en réinitialisant les drapeaux chrome. Les drapeaux de Google Chrome peuvent parfois être foirés et créer des erreurs. Vous pouvez réinitialiser ces drapeaux chrome en saisissant chrome://flags
et en appuyant sur Tout réinitialiser , puis en redémarrant votre navigateur.
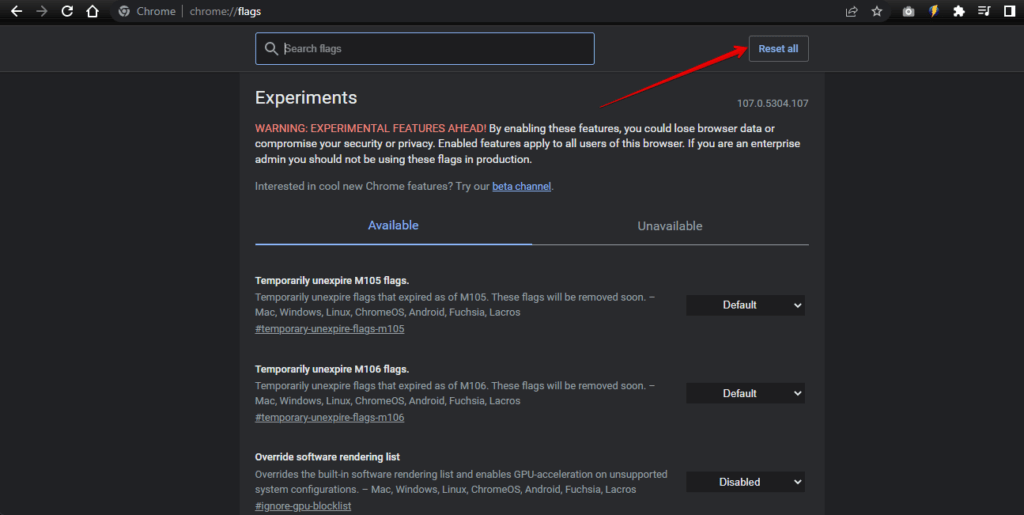
7. Désactivez temporairement l'antivirus et le VPN
Parfois, le VPN et l'antivirus peuvent créer des perturbations avec vos paramètres réseau, y compris les serveurs DNS. Si vous rencontrez un problème, vous devez désactiver temporairement votre VPN et votre antivirus.
Accédez aux paramètres> Réseau et Internet> Désactiver le VPN
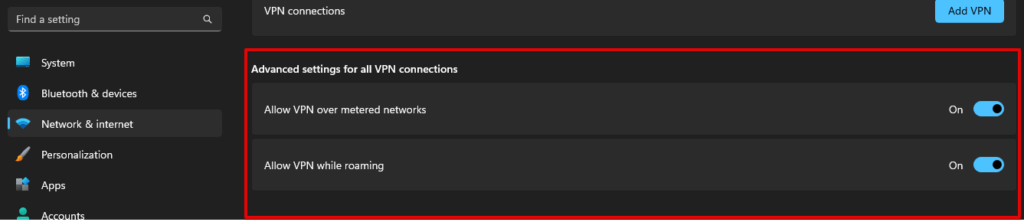
8. Redémarrez votre ordinateur
Ce sera ennuyeux, mais si aucune des étapes mentionnées ci-dessus n'a fonctionné, vous devez redémarrer votre ordinateur. C'est la dernière option pour corriger l'erreur DNS_PROBE_FINISHED_NXDOMAIN.
Comment corriger l'erreur DNS_PROBE_FINISHED_NXDOMAIN sur mobile ?
Parfois, les utilisateurs sont également confrontés à l'erreur DNS_PROBE_FINISHED_NXDOMAIN sur mobile. Ils doivent s'en débarrasser. Nous avons expliqué les méthodes pour corriger l'erreur DNS_PROBE_FINISHED_NXDOMAIN sur mobile comme suit.
1. Redémarrez votre appareil :
Pour Android ou iPhone, les utilisateurs iOS doivent redémarrer leur appareil pour rencontrer l'erreur DNS_PROBE_FINISHED_NXDOMAIN.
2. Vérifiez la mise à jour de l'Application :
Vous devez vérifier les mises à jour quotidiennes de vos applications mobiles. Utilisez toujours la dernière version de l'application.
3. Effacez les données du navigateur et de l'application Chrome :
La suppression des données du navigateur et de l'application Chrome est l'une des étapes les plus importantes pour se débarrasser de l'erreur DNS_PROBE_FINISHED_NXDOMAIN. Tout ce dont vous avez besoin est de :
- Ouvrir l'application Chrome
- Appuyez sur l'icône de menu
⋮ou⋯ - Aller à l'historique > effacer les données de navigation
- Coché marque l' historique de navigation et l'option d' images et de fichiers en cache .
- Appuyez sur OK pour effacer les données.
4. Vérifiez la mise à jour du système :
Le système de votre mobile doit être à jour. Vérifiez si votre mobile doit être mis à jour ou non. Une fois le système de votre mobile mis à jour, vérifiez si l'erreur a été supprimée ou non, depuis l'application Chrome.
5. Vérifiez les paramètres réseau du mobile
Pour les ordinateurs de bureau, vous devez également réinitialiser ou vérifier les paramètres de votre réseau mobile pour vous débarrasser de l'erreur DNS_PROBE_FINISHED_NXDOMAIN.
Les utilisateurs d' Android doivent suivre les étapes suivantes
- Allez dans Paramètres > Réseau et Internet > Internet
- Activez votre Wi -Fi
- Conservez votre connexion WiFi puis cliquez sur Modifier
- Sélectionnez les champs DNS 1 et DNS 2 et entrez les informations suivantes
DNS 1 : 8.8.8.8
DNS 2 : 8.8.4.4
- N'oubliez pas d' enregistrer les modifications. Après l'enregistrement, revenez à l'application Chrome et vérifiez si l'erreur a été supprimée ou non.
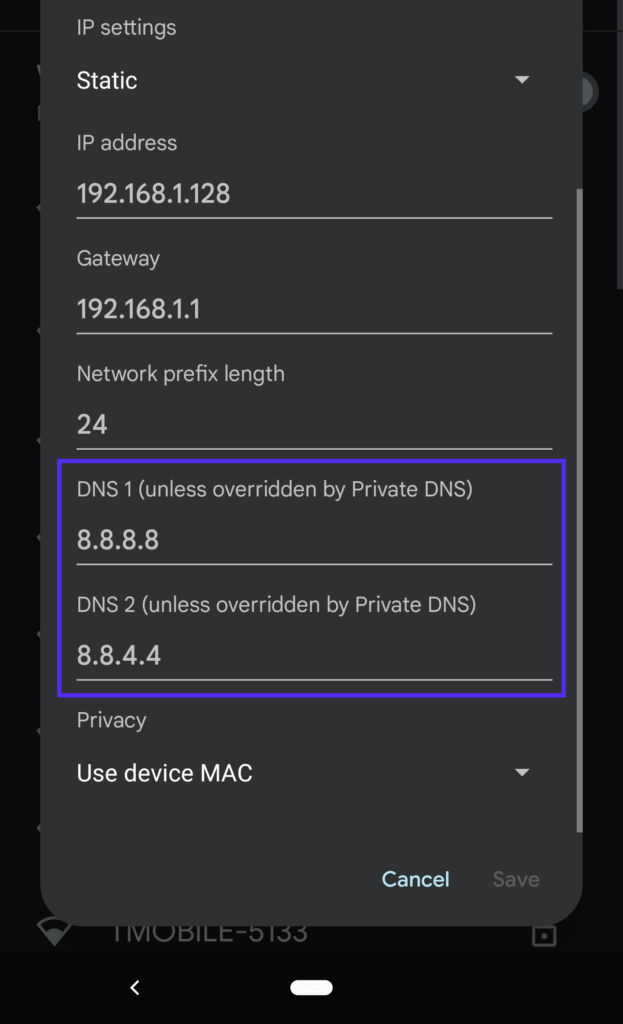
Pour les utilisateurs d'iPhone iOS :
- Allez dans Paramètres > Wi-Fi
- Appuyez sur le réseau dans le menu
- Appuyez sur Configurer DNS > Manuel
- Supprimez simplement les listes sous les serveurs DNS et ajoutez les nouvelles listes suivantes.
8.8.8.8
8.8.4.4
2001:4860:4860::8888
2001:4860:4860::8844
- Enregistrez les modifications et redémarrez l'application Chrome et vérifiez si l'erreur a été supprimée ou non.
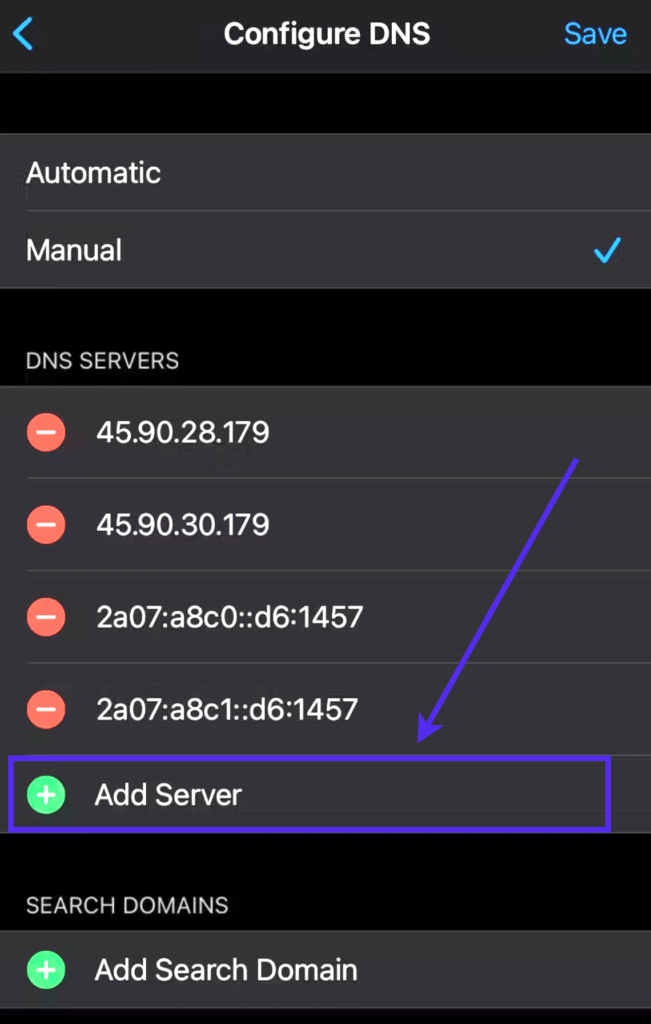
Conclusion
L'erreur DNS_PROBE_FINISHED_NXDOMAIN est frustrante mais il est assez facile de s'en débarrasser. Nous avons essayé d'expliquer en détail les étapes afin de corriger cette erreur sur ordinateur ainsi que sur mobile, car il appartiendra à nos visiteurs de se débarrasser de l'erreur. Si vous avez encore des doutes ou si vous avez besoin de poser des questions, n'hésitez pas à nous contacter.
