Comment réparer 'ERR_CACHE_MISS' dans Chrome ?
Publié: 2022-11-27Comment corrigez-vous l'erreur ERR_CACHE_MISS dans Google Chrome ? Supposons que vous utilisiez l'extension Google Chrome depuis un certain temps. Dans ce cas, vous avez peut-être rencontré un message d'erreur avec le message suivant : ERR_CACHE_MISS.
Cette erreur Chrome indique qu'il y a un problème avec le cache. Il apparaît généralement lorsque vous essayez de soumettre des informations à un site Web.
L'erreur ERR_CACHE_MISS n'est pas un problème critique et peut être réparée par vous-même. Cet article explique l'erreur et présente huit méthodes éprouvées pour vous permettre de reprendre vos achats le plus rapidement possible.
Qu'est-ce que l'erreur "ERR_CACHE_MISS" dans Chrome ?
Lorsque vous essayez de charger une page Web avec le navigateur Google Chrome, le message Err_Cache_Miss s'affiche souvent.
Comme son nom l'indique, il se rapporte au cache. Il contient quelques mots différents, tels que ERR_CACHE_MISS, CONFIRM FORM RESUBMISSION ERR CACHE MISS, NET::ERR_CACHE_MISS, NET ERR_CACHE_MISS et ERR_CACHE_MISS FIX, mais ils signifient tous la même chose.
Plus précisément, cette erreur indique que le site Web en direct et votre version en cache ne correspondent pas. Alternativement, la version en cache du site Web que vous visitez n'est pas prise en charge par votre navigateur.
Comment réparer 'ERR_CACHE_MISS' dans Google Chrome ?
Avec votre nouvelle compréhension de la signification de "ERR_CACHE_MISS", il est temps d'apprendre à résoudre ce problème.
Cette section examinera huit méthodes pour corriger le message d'erreur "ERR_CACHE_MISS" dans Google Chrome.
Méthode 1 : recharger la page
Vous pouvez parfois rencontrer l'erreur "ERR_CACHE_MISS" lorsque vous rencontrez des problèmes de connexion à Internet dans Chrome.
Vous pouvez résoudre le problème en rechargeant simplement la page Web si tel est le cas. Suivez ces étapes pour ce faire :
- Cliquez sur l' icône de rechargement dans le coin supérieur gauche de la barre d'adresse de votre navigateur Chrome pour recharger la page.
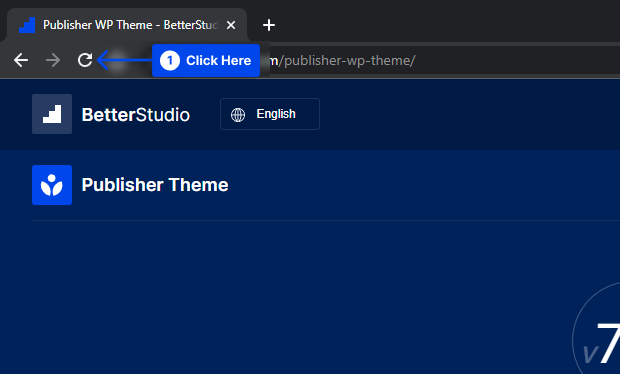
Ou,
- Appuyez sur la touche F5 de votre clavier.
Le message d'erreur persistera si vous le voyez, indiquant que votre connectivité réseau n'était pas la cause première de votre problème. Dans ce cas, vous devrez passer à la méthode suivante.
Méthode 2 : Mettez à jour votre navigateur
La dernière version de Chrome est recommandée si vous utilisez actuellement une version plus ancienne ou obsolète.
De cette façon, tous les problèmes d'incompatibilité et d'inefficacité peuvent être résolus, et le message d'erreur 'ERR_CACHE_MISS' sera résolu.
Suivez ces étapes pour mettre à jour votre navigateur :
- Allez dans Paramètres .
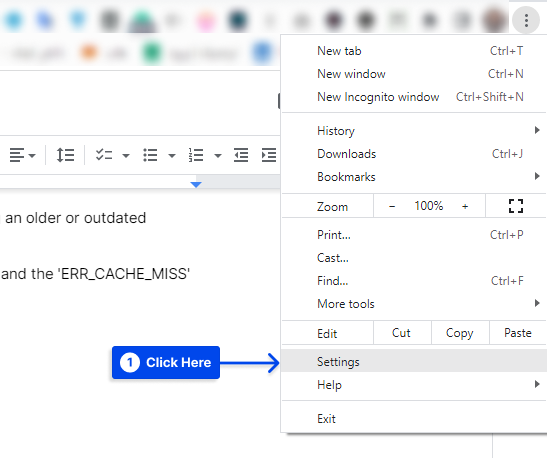
- Cliquez sur À propos de Chrome .
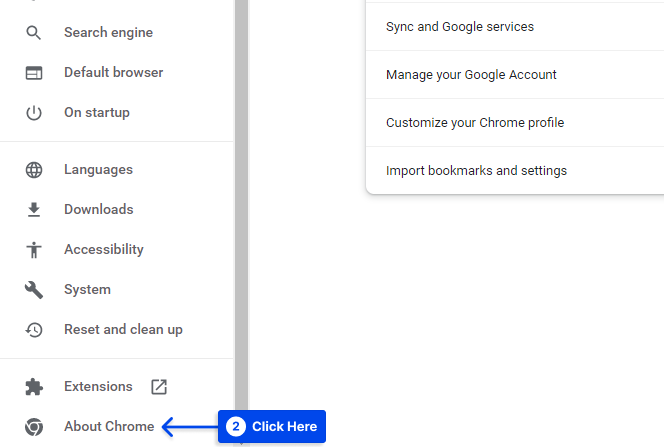
Vous verrez si vous utilisez la dernière version du navigateur sur la page suivante. Si ce n'est pas le cas, il y aura une option pour mettre à jour Chrome . Alors,
- Cliquez sur l'option Mettre à jour Chrome et suivez les instructions.
- Redémarrez votre navigateur et essayez à nouveau d'accéder à la page Web.
Méthode 3 : Désactiver les extensions de navigateur
Il y a souvent un problème de mise en cache dû aux extensions de navigateur. De nombreuses extensions peuvent involontairement interférer avec le cache de votre navigateur ou la connexion avec d'autres sites Web.
Suivez ces étapes pour désactiver les extensions dans Chrome :
- Accédez à Plus d'outils .
- Cliquez sur l'option Extensions .
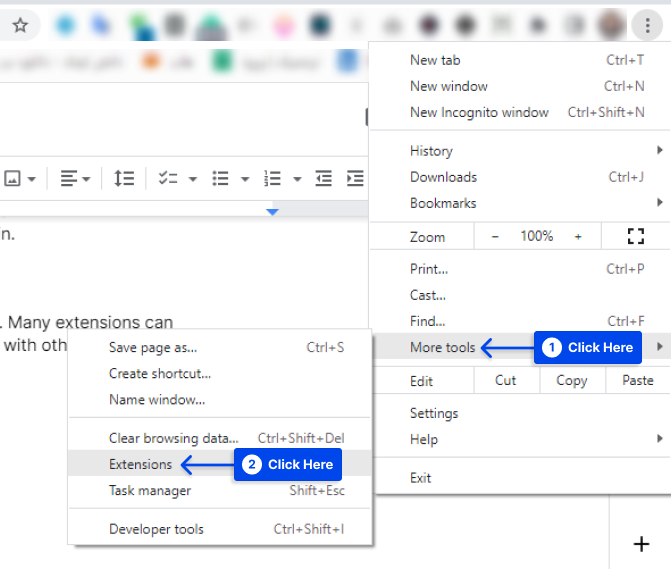
- Cliquez sur le bouton à côté de chaque extension dans le coin inférieur droit pour la désactiver.
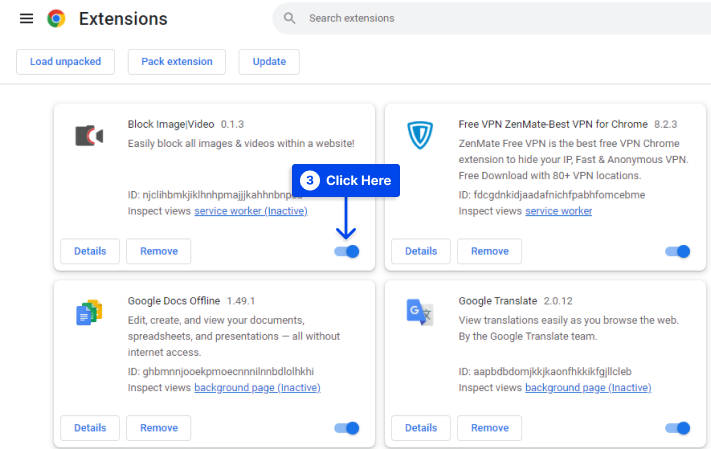
- Essayez de recharger votre page une fois que vous avez désactivé les extensions.
Remarque : Si cela ne fonctionne pas, quittez Chrome et relancez-le. Parfois, Chrome nécessite un redémarrage pour désactiver complètement une extension.
Méthode 4 : Effacer le cache et les autres données de navigation
En supprimant votre cache, vous pouvez réinitialiser votre système et éventuellement résoudre tout problème qui aurait pu survenir.
Suivez ces étapes pour effacer le cache et les autres données de navigation dans votre navigateur Chrome :
- Cliquez sur l' icône de menu dans le coin droit de votre navigateur.
- Accédez à Plus d'outils .
- Cliquez sur Effacer les données de navigation .
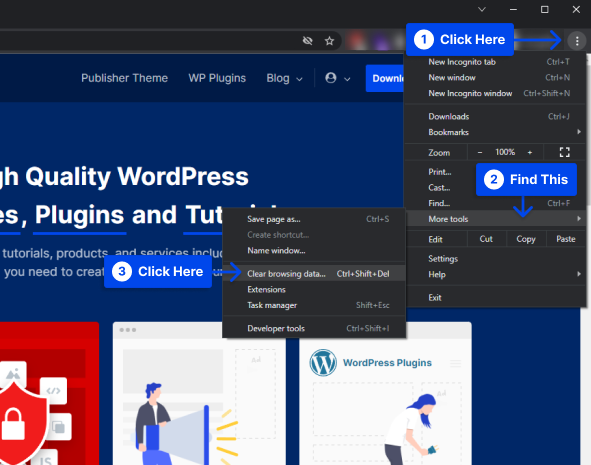
- Cochez toutes les cases.
- Cliquez sur le bouton Effacer les données .
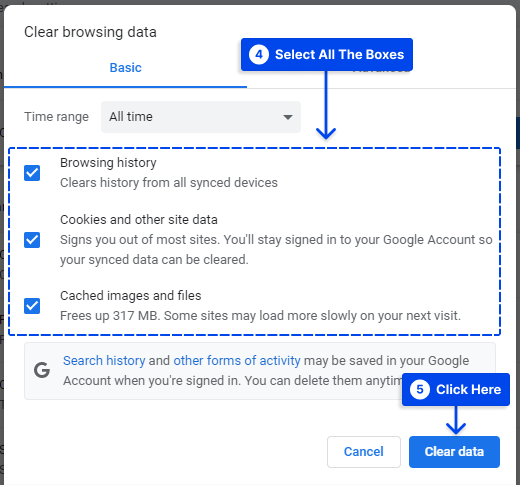
Méthode 5 : Réinitialiser les paramètres de Google Chrome
Vous pouvez également essayer de réinitialiser complètement Chrome si la réinitialisation du cache ne résout pas le problème.
Suivez ces étapes pour ce faire :

- Cliquez sur les trois points dans le coin supérieur droit du navigateur.
- Cliquez sur Paramètres .
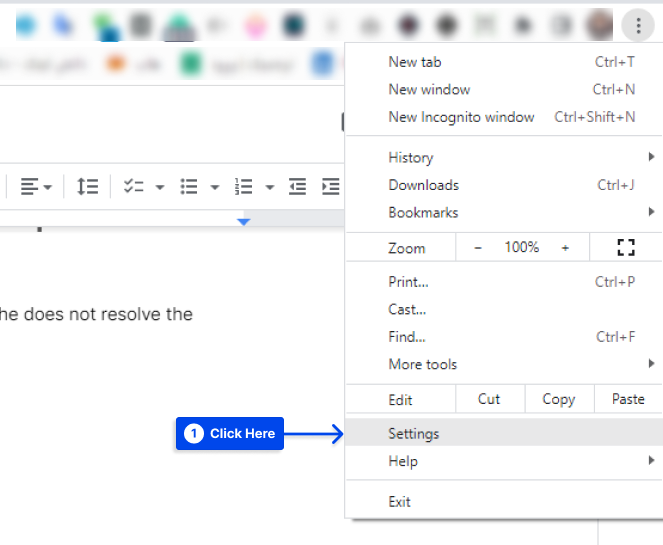
- Cliquez sur l'option Réinitialiser et nettoyer sur le côté gauche.
- Cliquez sur l'option Restaurer les paramètres à leurs valeurs par défaut d'origine .
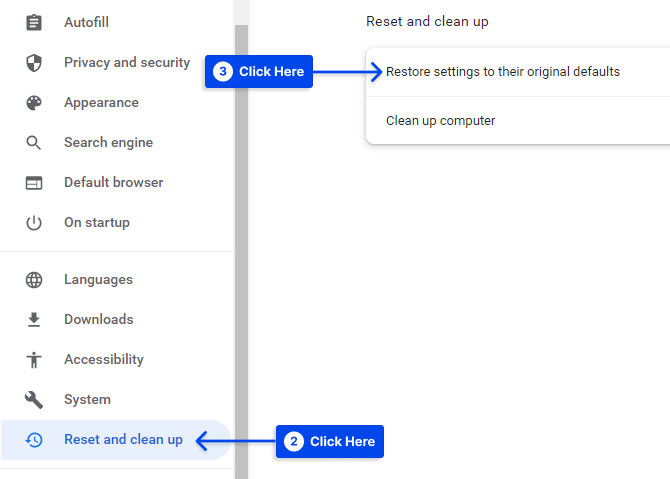
- Cliquez sur le bouton Réinitialiser les paramètres dans la fenêtre contextuelle.
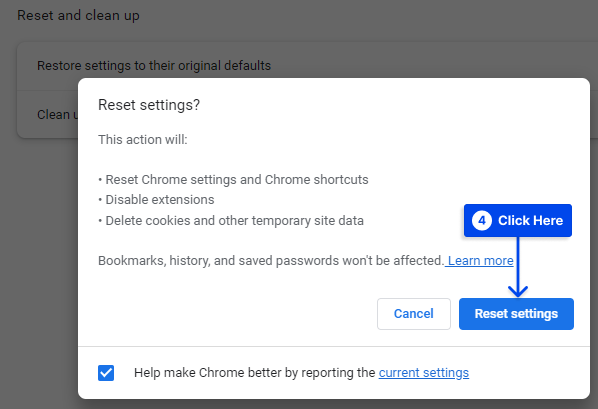
Méthode 6 : Réinitialisez vos paramètres réseau
Il est également possible que vos paramètres réseau soient à l'origine de l'erreur 'ERR_CACHE_MISS'. La réinitialisation de ces paramètres peut résoudre ce problème.
Cela peut être accompli en utilisant l' invite de commande sur votre ordinateur. Suivez ces étapes pour le faire sous Windows :
- Tapez
cmddans le champ de recherche. - Cliquez sur l'option Exécuter en tant qu'administrateur dans l'application Invite de commandes .
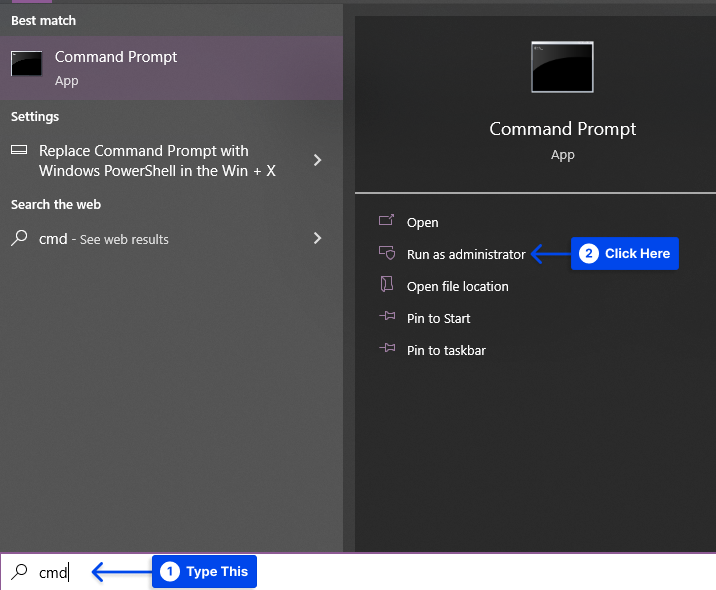
- Tapez le code suivant et appuyez sur Entrée après chaque ligne lorsque la fenêtre d'invite de commande est ouverte :
ipconfig/release ipconfig/all ipconfig/flushdns ipconfig/renew netsh int ip set dns netsh winsock reset ipconfig renew ipconfig renewSuivez ces étapes pour le faire sur Mac :
- Allez dans le Finder .
- Allez dans Candidatures .
- Cliquez sur Utilitaires .
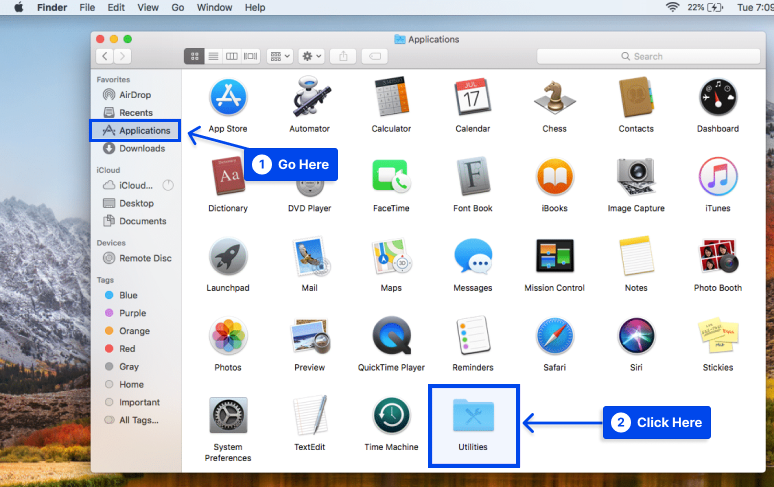
- Recherchez et ouvrez l'application Terminal lorsque vous ouvrez le dossier Utilitaires .
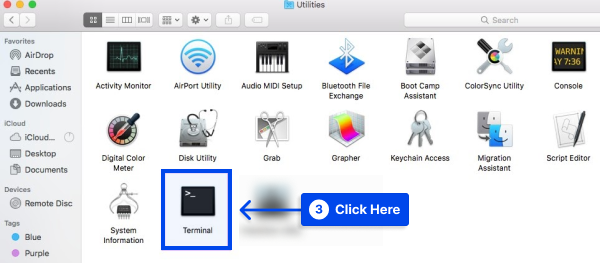
- Tapez les commandes suivantes dans la fenêtre Terminal et appuyez sur Entrée après chacune :
dscacheutil -flushcache sudo killall -HUP mDNSResponder- Redémarrez votre ordinateur et ouvrez une nouvelle fenêtre de navigateur.
Par conséquent, les paramètres réseau reviendront à leurs paramètres par défaut, vous évitant de rencontrer l'erreur 'ERR_CACHE_MISS' à l'avenir.
Méthode 7 : Désactivez votre système de cache
Vous pouvez désactiver votre système de mise en cache comme solution alternative si l'erreur persiste.
Pour ce faire, vous devrez utiliser Chrome DevTools. Suivez ces étapes pour ce faire :
- Accédez à Plus d'outils .
- Cliquez sur l'option Outils de développement .
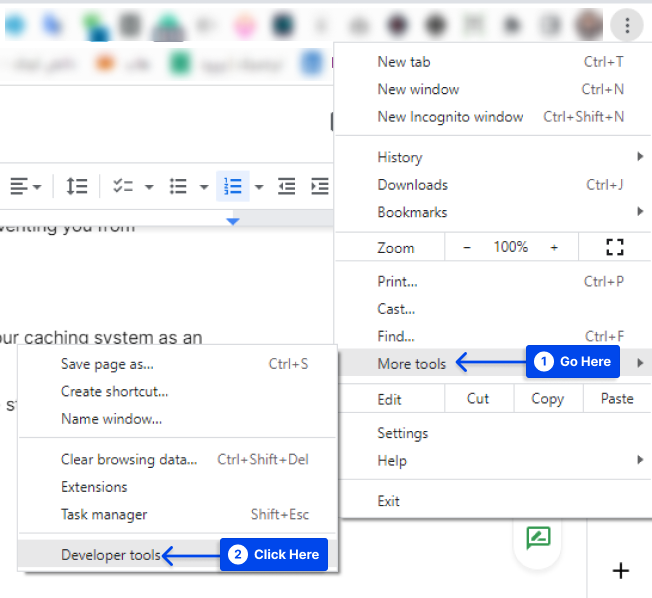
Remarque : Vous devez ouvrir les DevTools à partir de la page du navigateur qui affiche le message d'erreur.
- Cochez l'option Désactiver le cache dans la section Réseau .
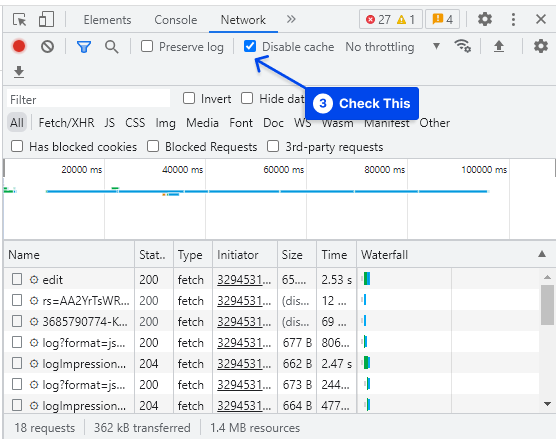
- Rechargez la page Web lorsque vous cochez cet élément.
Après cela, il ne devrait plus y avoir de message d'erreur indiquant "ERR_CACHE_MISS".
Méthode 8 : Exécutez l'utilitaire de résolution des problèmes de connexion Internet
Vous pouvez également corriger l'erreur en exécutant l'utilitaire de résolution des problèmes de connexion Internet. Suivez ces étapes pour ce faire :
- Allez dans Paramètres .
- Cliquez sur Mise à jour et sécurité .
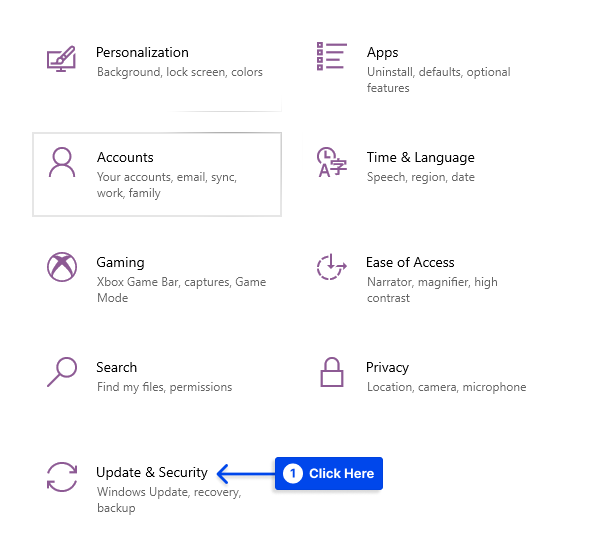
- Cliquez sur l'option Dépannage dans le menu de gauche.
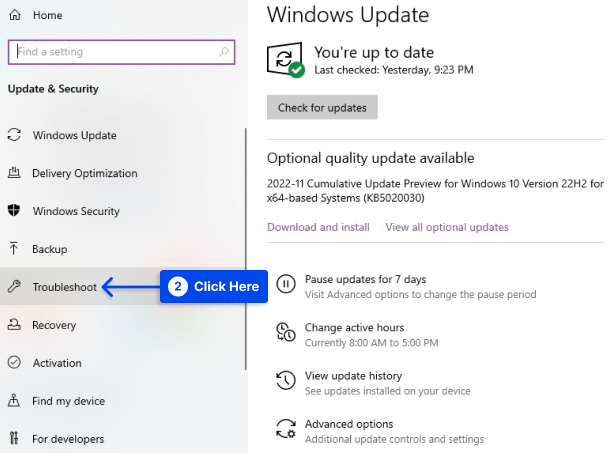
- Faites défiler vers le bas et choisissez Connexions Internet .
- Cliquez sur Détecter les problèmes et appliquez les correctifs (ou Exécutez le dépanneur ).
- Redémarrez votre système lorsque l'utilitaire de résolution des problèmes a fini de s'exécuter.
Lorsque vous naviguez dans Google Chrome, vous devriez pouvoir déterminer si cette méthode a fonctionné.
Conclusion
Dans cet article, nous avons expliqué ce que signifie l'erreur ERR_CACHE_MISS, puis présenté huit méthodes éprouvées pour corriger net err_cache_miss. Nous espérons que ces conseils vous permettront de reprendre rapidement vos recherches.
C'est avec grand plaisir que nous vous remercions d'avoir pris le temps de lire cet article. Si vous avez des commentaires ou des questions, veuillez utiliser la section des commentaires.
Comme nous publions régulièrement nos articles sur Facebook et Twitter, assurez-vous de nous suivre pour rester au courant des dernières informations.
