Comment réparer l'erreur 521 avec WordPress et Cloudflare
Publié: 2022-04-28Cherchez-vous un moyen de corriger «l'erreur 521» avec WordPress et Cloudflare ?
Si vous voyez ce message d'erreur, cela signifie que tous ceux qui tentent de visiter votre site Web le sont également. C'est une mauvaise nouvelle pour l'expérience du visiteur et vos taux de conversion. Cela peut même vous coûter votre classement dans les moteurs de recherche.
Dans cet article, nous allons vous montrer comment corriger l'erreur 521 avec WordPress et Cloudflare.
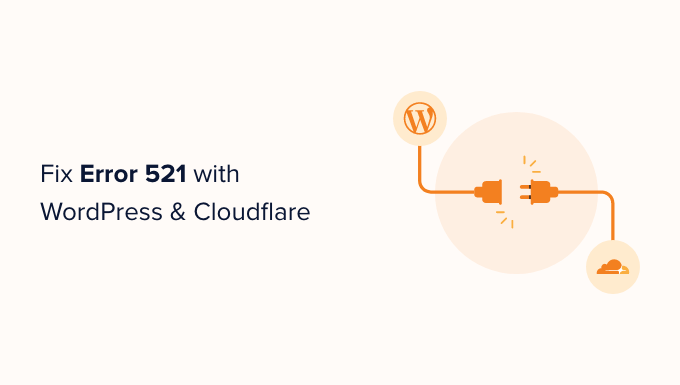
Qu'est -ce qui cause l' erreur 521 avec WordPress et Cloudflare ?
Si vous voyez une erreur 521 lorsque vous essayez de visiter votre site Web WordPress, cela signifie que votre navigateur se connecte avec succès à Cloudflare, mais que Cloudflare ne se connecte pas au serveur qui héberge votre site Web.
C'est souvent parce que votre serveur est hors ligne.
Il est également possible que votre serveur d'hébergement WordPress soit en ligne, mais qu'il bloque Cloudflare. Généralement, cette erreur WordPress se produit lorsqu'un serveur confond Cloudflare avec une menace de sécurité. Cela est généralement dû à un problème de configuration de votre serveur ou de Cloudflare.
Mais ne vous inquiétez pas, nous avons cinq étapes de dépannage que vous pouvez suivre pour corriger rapidement cette erreur.
Si vous n'êtes pas sûr de la cause de votre erreur 521, nous vous recommandons de commencer par l'étape 1 et de suivre chaque étape. Si vous préférez passer directement à une étape particulière, vous pouvez utiliser les liens ci-dessous.
- Contactez votre fournisseur d'hébergement
- Vérifiez si votre serveur est hors ligne
- Liste blanche de toutes les adresses IP de Cloudflare
- Demandez à votre fournisseur d'hébergement d'activer le port 443
- Créer et télécharger un certificat d'origine Cloudflare
1. Contactez votre fournisseur d'hébergement
Lorsque vous obtenez une erreur 521, vous pouvez prendre certaines mesures pour résoudre vous-même le problème. Cependant, certains d'entre eux peuvent être chronophages et techniques.
Dans cet esprit, le moyen le plus simple de corriger une erreur 521 consiste à contacter votre fournisseur d'hébergement WordPress. Un bon hébergeur devrait être en mesure de vous dire pourquoi vous obtenez cette erreur. Ils peuvent même être en mesure de résoudre le problème pour vous.
Si vous ne savez pas comment contacter l'assistance, rendez-vous sur le site Web de votre hébergeur. Vous pouvez ensuite rechercher les pages Contactez-nous ou Assistance.
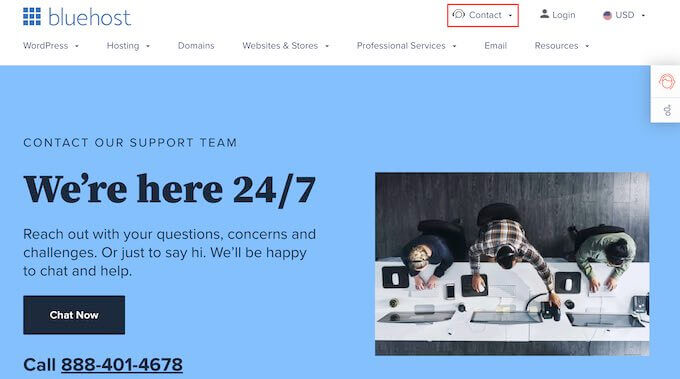
Pour vous aider à résoudre ce problème le plus rapidement possible, nous vous recommandons de choisir les options d'assistance en direct, le cas échéant. Par exemple, le chat en direct ou l'assistance téléphonique professionnelle est presque toujours plus rapide que les portails de billetterie ou les e-mails.
Si vous ne parvenez pas à obtenir immédiatement l'assistance de votre fournisseur d'hébergement, vous pouvez essayer les étapes suivantes.
2. Vérifiez si votre serveur est hors ligne
Lorsque vous obtenez une erreur 521, il est toujours utile de vérifier si votre serveur est en ligne.
S'il est toujours en ligne, vous pouvez essayer d'autres étapes de dépannage.
Pour ce faire, vous aurez besoin de connaître l'adresse IP de votre serveur. Il s'agit d'une chaîne de chiffres qui identifie un élément matériel sur un réseau.
Vous pouvez utiliser cette adresse IP pour "pinger" le serveur physique qui héberge votre site Web WordPress. Si le serveur répond, vous saurez qu'il est en ligne.
S'il ne répond pas, votre serveur est hors ligne et c'est ce qui cause votre erreur 521.
Pour obtenir votre adresse IP, vous devrez vous connecter au panneau de configuration de votre site Web. Ceci est généralement fourni par votre fournisseur d'hébergement et est généralement soit cPanel, soit un panneau personnalisé.
Une fois que vous êtes connecté, vous pouvez rechercher tous les paramètres étiquetés "Adresse IP".
Si vous êtes un client Bluehost, il vous suffit de vous connecter à votre tableau de bord cPanel. Vous pouvez ensuite cliquer sur Avancé dans la barre latérale gauche.
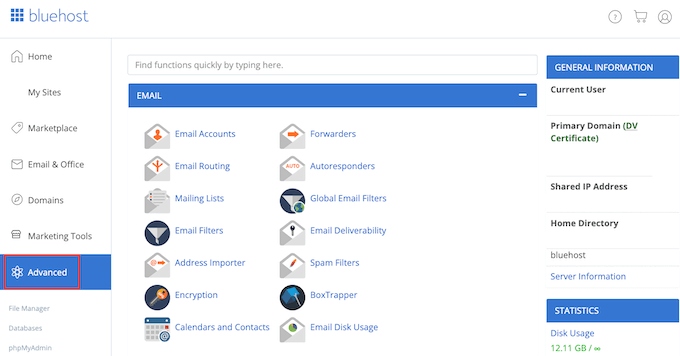
Sur cet écran, recherchez la section Informations générales.
Bluehost affichera l'adresse IP de votre serveur sous "Adresse IP partagée".
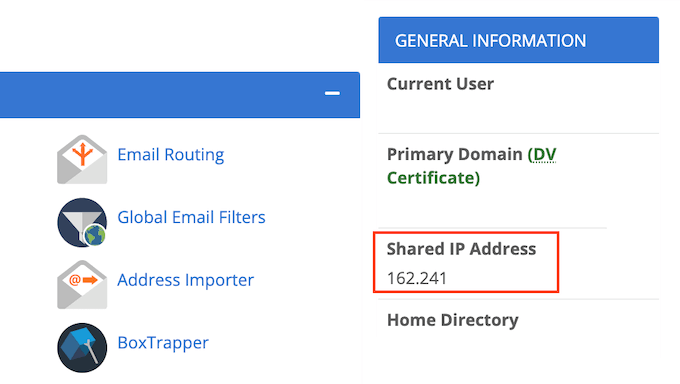
Si vous avez du mal à trouver cette adresse IP, il vaut toujours la peine de consulter le site Web ou la documentation en ligne de votre hébergeur. De nombreux hébergeurs proposent des tutoriels détaillés vous montrant comment trouver votre adresse IP.
Une fois que vous avez ces informations, rendez-vous sur l'outil HTTP Header Checker. Vous pouvez utiliser cet outil pour "pinger" le serveur de votre site Web et voir s'il répond.
Pour faire ce test, collez simplement votre adresse IP dans le champ 'URL'.
Ajoutez ensuite 'http://' devant votre adresse IP. Cela transforme cette chaîne de chiffres en une adresse Web. Par example:
56.18.270.000
Devient:
http://56.18.270.000
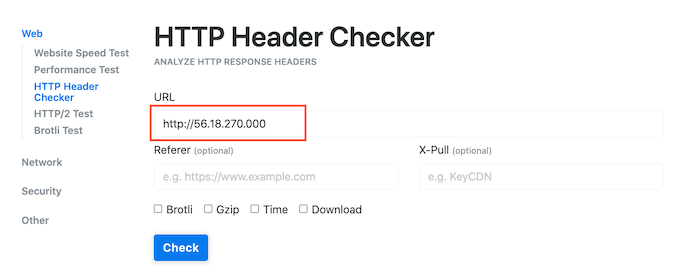
Ensuite, cliquez sur le bouton Vérifier. HTTP Header Checker va maintenant essayer de parler à votre serveur.
Si votre serveur est hors ligne, vous verrez un message tel que "Échec de la connexion" ou "Hôte introuvable".
Cela explique pourquoi vous obtenez l'erreur 521. Dans ce cas, vous devrez contacter votre fournisseur d'hébergement pour résoudre le problème.
Si votre serveur est en ligne, HTTP Header Checker affichera un code d'état '2XX'. Vous pouvez également voir un code d'état '3XX' si votre serveur est en ligne mais redirige temporairement vers un nouvel emplacement.
Si votre serveur est en ligne, une panne ou un temps d'arrêt du serveur ne cause pas votre erreur 521. Dans ce cas, vous pouvez continuer à suivre ce guide pour corriger l'erreur.
3. Liste blanche de toutes les adresses IP de Cloudflare
Votre serveur peut être en ligne, mais bloquer les adresses IP de Cloudflare. Cela peut provoquer l'erreur 521 lorsque vous essayez de visiter votre site Web WordPress.
La solution consiste à mettre sur liste blanche toutes les adresses IP utilisées par Cloudflare. En ajoutant une adresse IP à la liste blanche, vous dites à votre serveur d'autoriser toutes les requêtes provenant de cette adresse.
Vous pouvez ajouter des adresses IP sur liste blanche au fichier .htaccess de votre site Web. Il s'agit d'un fichier de configuration important qui indique au serveur comment il doit agir.
Pour modifier votre fichier .htaccess, vous aurez besoin d'un client FTP tel que FileZilla.
Si vous n'avez jamais utilisé de client FTP auparavant, vous voudrez peut-être consulter notre guide sur l'utilisation de FTP. Cet article vous montre comment vous connecter à votre serveur à l'aide d'un client FTP.
Une fois connecté à votre serveur, vous devrez ouvrir le dossier racine de votre site Web. Pour y accéder, ouvrez simplement le dossier qui affiche l'adresse de votre site Web.
Ensuite, ouvrez le dossier 'public_html'.
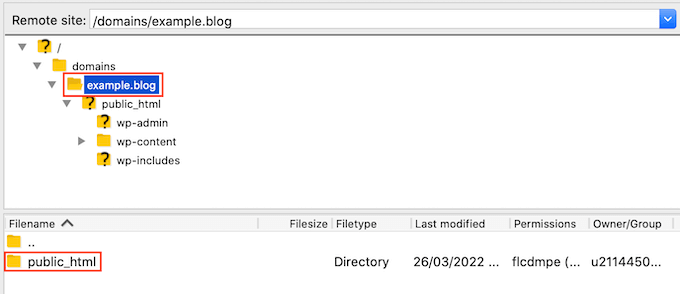
Vous devriez maintenant voir le fichier .htaccess de votre site Web.
Certains clients FTP masquent les fichiers sensibles par défaut. Si vous ne voyez pas de fichier .htaccess, vous devrez activer l'option "Afficher les fichiers cachés" dans votre client FTP.
Si vous utilisez FileZilla, sélectionnez simplement Serveur dans la barre d'outils. Cliquez ensuite sur "Forcer l'affichage des fichiers cachés".
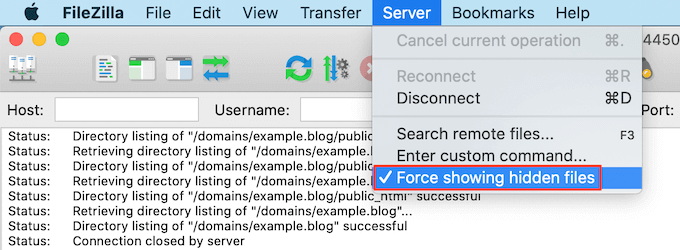
Si vous avez encore du mal à trouver .htaccess, veuillez consulter notre guide sur la façon de trouver le fichier .htaccess dans WordPress.
Lorsque vous êtes prêt à éditer ce fichier, faites simplement un contrôle-clic sur le fichier .htaccess.
Ensuite, sélectionnez Afficher/Modifier.
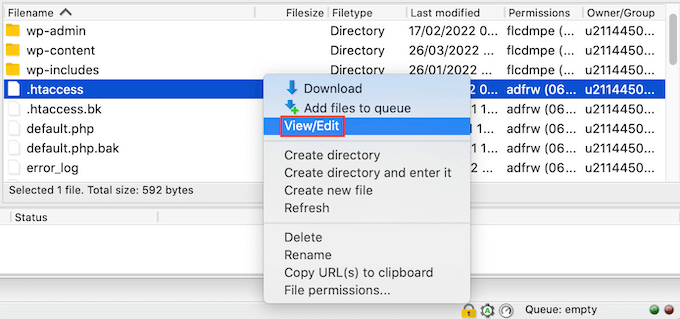
Cela ouvrira .htaccess dans le programme d'édition de texte par défaut de votre ordinateur.

Dans ce fichier, recherchez la ligne '# BEGIN'. Vous devrez ajouter toutes les adresses IP Cloudflare au-dessus de cette ligne.
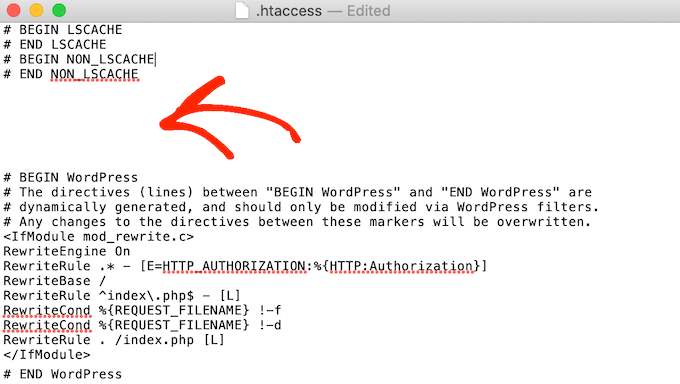
Pour commencer, tapez ce qui suit sur une nouvelle ligne :
refuser la commande, autoriser
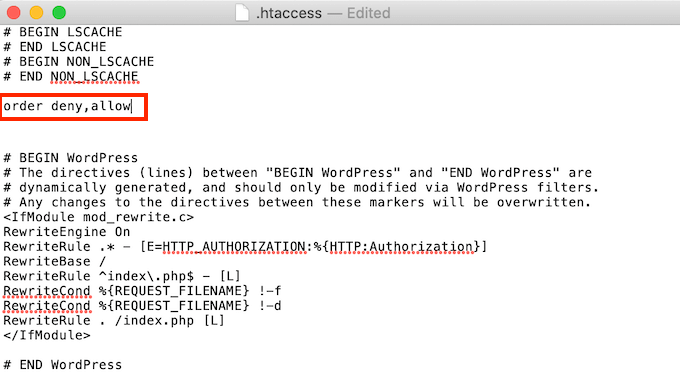
Dans un nouvel onglet, ouvrez la liste des plages IP Cloudflare.
Pour ajouter une adresse IP à la liste blanche, vous devrez taper "autoriser de", puis copier/coller ou saisir l'adresse IP. Cela signifie que:
103.21.244.0/22
Devient:
autoriser à partir de 103.21.244.0/22
Vous devrez également ajouter chaque adresse IP sur une nouvelle ligne.
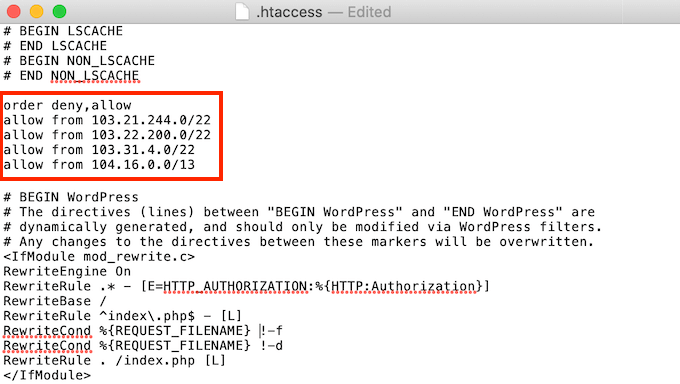
Après avoir ajouté toutes les adresses IP Cloudflare, enregistrez vos modifications. Vous pouvez maintenant fermer le fichier .htaccess.
Vous pouvez maintenant aller de l'avant et visiter votre site pour voir si cela a corrigé "l'erreur 521".
4. Demandez à votre fournisseur d'hébergement d'activer le port 443
Cloudflare propose plusieurs modes de chiffrement différents.
Êtes-vous passé en mode Full ou Full (Strict) juste avant d'obtenir l'erreur 521 ? Cela peut avoir causé le problème.
Lorsque Cloudflare est en mode Full ou Full (Strict), il a besoin d'accéder au port 443. Cependant, certains serveurs empêchent Cloudflare d'accéder à ce port, ce qui déclenchera l'erreur 'Error 521'.
La solution consiste à activer le port 443 sur votre serveur.
Ce processus varie en fonction de votre fournisseur d'hébergement et des paramètres de votre serveur. Dans cet esprit, nous vous recommandons de contacter votre fournisseur d'hébergement et de lui demander d'activer le port 443 pour vous.
5. Créer et télécharger un certificat d'origine Cloudflare
Même avec le port 443 activé, vous pouvez toujours obtenir l'erreur 521 lorsque vous utilisez le mode Full ou Full (Strict) de Cloudflare.
En effet, certains serveurs n'autorisent les connexions sur le port 443 que si vous disposez d'un certificat d'origine Cloudflare valide. Ce certificat crypte le trafic entre Cloudflare et votre serveur Web.
Si vous ne fournissez pas de certificat d'origine, vous risquez d'obtenir une "Erreur 521".
La bonne nouvelle est que Cloudflare peut vous guider tout au long du processus de création de ce certificat, étape par étape.
Pour commencer, connectez-vous à votre compte Cloudflare. Allez ensuite dans SSL/TLS » Origin Server .
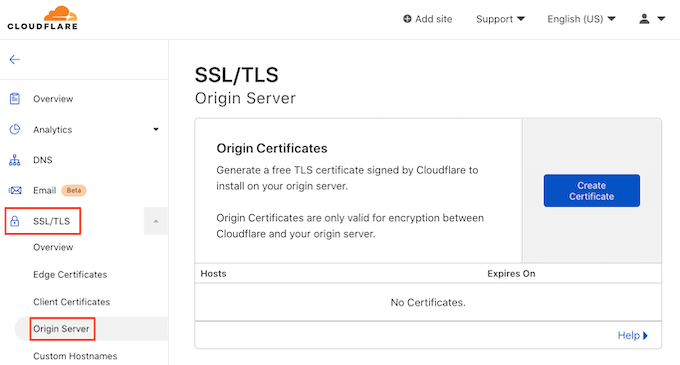
Cliquez ensuite sur le bouton Créer un certificat.
Cloudflare demandera maintenant une clé privée et une demande de signature de certificat (CSR).
Avez-vous déjà une clé privée et un CSR ? Ensuite, cochez simplement la case "Utiliser ma clé privée et CSR".
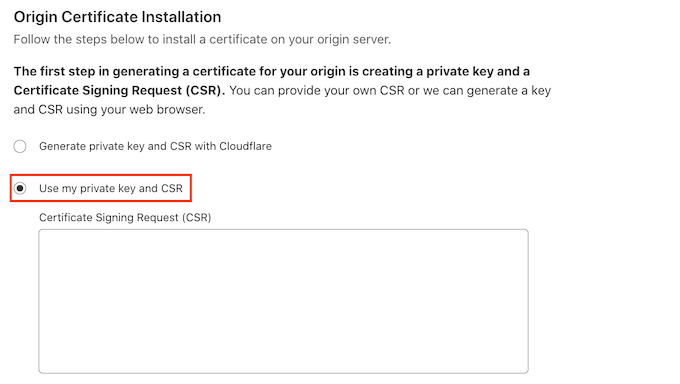
Vous pouvez maintenant saisir votre CSR dans la case "Demande de signature de certificat (CSR)".
Si vous n'avez pas de CSR et de clé, pas de panique ! Cloudflare peut créer ces deux choses pour vous.
Pour commencer, sélectionnez "Générer une clé privée et un CSR avec Cloudflare".
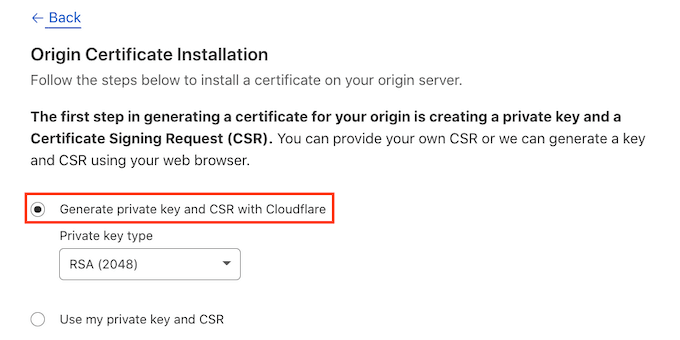
Vous pouvez maintenant choisir de créer une clé RSA ou une clé ECC.
La plupart des experts en sécurité conviennent que ECC et RSA sont également sécurisés. Cependant, ECC a une longueur de clé plus courte. Cela signifie que les clés ECC sont plus rapides.
Pour cette raison, nous vous recommandons de créer une clé ECC.
Une fois que vous avez pris votre décision, ouvrez le menu déroulant "Type de clé privée". Vous pouvez ensuite sélectionner RSA ou ECC.
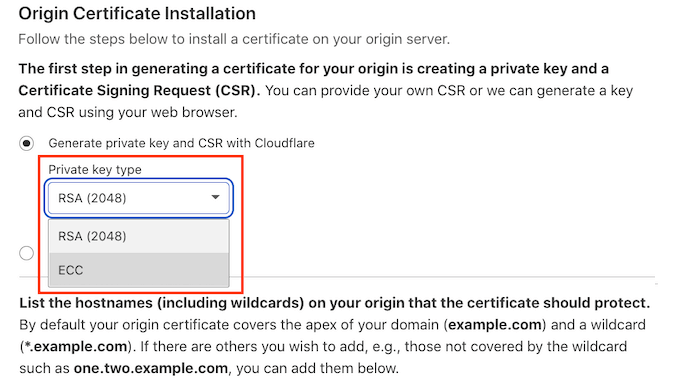
Ensuite, faites défiler jusqu'au champ Noms d'hôte. Ici, vous pouvez ajouter tous les noms d'hôtes que vous souhaitez protéger. Cela peut sembler compliqué, mais Cloudflare fait une grande partie du travail pour vous.
Vous verrez que Cloudflare a déjà ajouté votre nom de domaine racine.
Cloudflare ajoute également automatiquement un caractère générique, qui est le domaine de votre site Web plus un symbole *. Il s'agit d'un "fourre-tout" qui garantit que vos sous-domaines sont correctement protégés. Par exemple, si votre domaine racine est « www.example.com », ce caractère générique garantira que votre sous-domaine « store.yourwebsite.com » est également protégé. Pour plus de détails, consultez notre guide complet des sous-domaines.
Ces valeurs par défaut devraient être suffisantes pour protéger la plupart des sites Web. Cependant, si vous avez besoin d'ajouter plus de noms d'hôte, vous pouvez simplement les saisir dans le champ "Noms d'hôte".
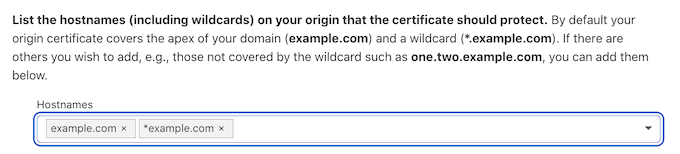
Faites ensuite défiler jusqu'à la section "Validité du certificat".
Votre certificat sera valable 15 ans par défaut.
Besoin de plus de temps? Ensuite, ouvrez simplement le menu déroulant "Validité du certificat" et choisissez une nouvelle valeur.
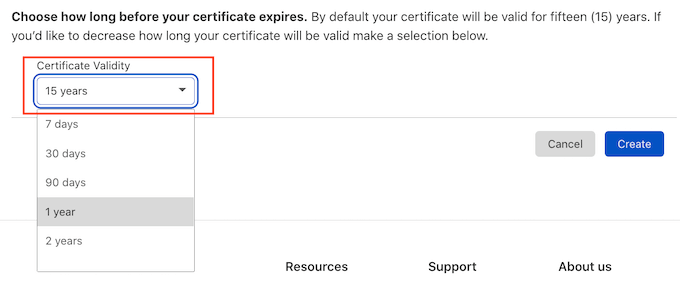
Lorsque vous êtes satisfait de toutes les informations que vous avez saisies, cliquez sur le bouton Créer.
Cloudflare va maintenant créer votre certificat.
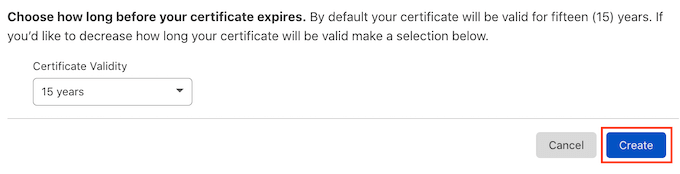
Cloudflare affichera alors un certificat d'origine et une clé privée. Vous devrez copier ces informations dans des fichiers séparés.
REMARQUE : Vous ne pourrez plus voir la clé privée après avoir quitté cet écran. Dans cet esprit, assurez-vous de stocker cette clé dans un endroit sûr.
Vous pouvez maintenant télécharger votre certificat d'origine sur votre serveur Web. Les étapes peuvent varier en fonction de votre fournisseur d'hébergement et de votre serveur.
Pour vous aider, Cloudflare a publié des instructions pour les différents types de serveurs Web.
Une fois que vous avez installé le certificat d'origine sur votre serveur, la dernière étape consiste à mettre à jour votre mode de cryptage SSL/TLS.
Dans votre tableau de bord Cloudflare, accédez à SSL/TLS.
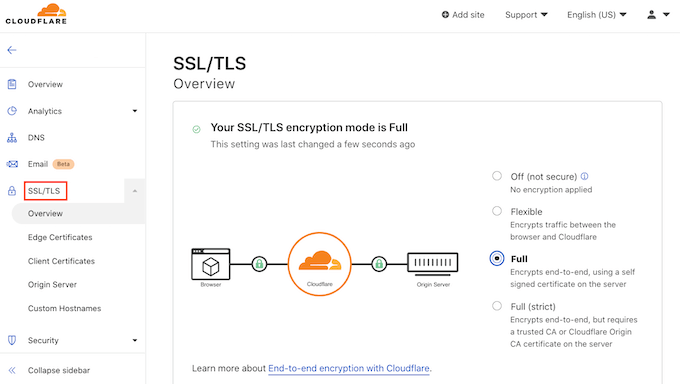
Trouvez maintenant la section 'Mode de cryptage SSL/TLS'.
Dans cette section, sélectionnez "Complet (strict)".
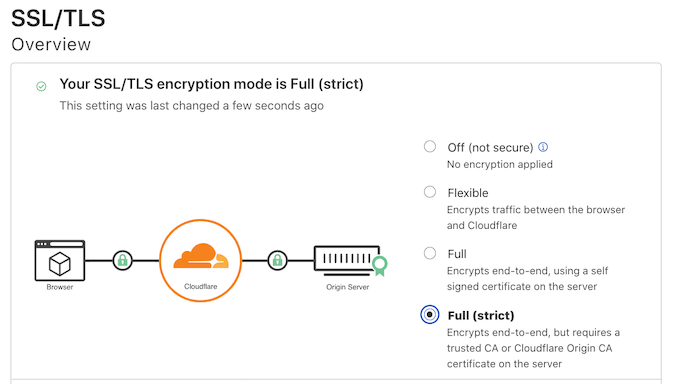
Cloudflare utilise maintenant votre certificat d'origine. Vous pouvez maintenant vérifier votre site pour voir si cela a corrigé l'"Erreur 521"
Nous espérons que cet article vous a aidé à apprendre comment corriger «l'erreur 521» avec WordPress et Cloudflare. Vous pouvez également consulter notre guide sur l'hébergement WordPress le mieux géré si vous souhaitez que votre société d'hébergement s'occupe des détails techniques, ou consultez notre tour d'horizon des meilleurs fournisseurs de VoIP pour les petites entreprises.
Si vous avez aimé cet article, veuillez vous abonner à notre chaîne YouTube pour les didacticiels vidéo WordPress. Vous pouvez également nous retrouver sur Twitter et Facebook.
