Comment réparer le LAN Passthrough ne fonctionnant pas sur TP-Link BGW320-500
Publié: 2025-01-30Le TP-Link BGW320-500 est un modèle de routeur populaire qui offre une variété de fonctionnalités pour améliorer les performances du réseau. L'une de ces fonctionnalités est Passthrough LAN, qui vous permet de combler votre réseau avec un deuxième appareil. Cependant, parfois, les utilisateurs rencontrent des problèmes avec le LAN Passthrough ne fonctionnant pas correctement. Dans cet article, nous vous guiderons en comprenant la fonctionnalité LAN Passthrough, en identifiant les problèmes communs et en les réparant pour restaurer une connexion stable.
Qu'est-ce que Passthrough LAN sur TP-Link BGW320-500?
Avant de plonger dans le dépannage, il est important de comprendre ce que fait Passthrough Lan . Cette fonction permet au routeur de passer une connexion directe d'un périphérique réseau à un autre, permettant essentiellement à un périphérique connecté au port LAN du routeur de recevoir un accès Internet directement sans être affecté par d'autres paramètres réseau.
- Comment cela fonctionne : le TP-Link BGW320-500 permet à votre appareil connecté (par exemple, un autre routeur ou commutateur) d'accéder directement à Internet, en contournant certains paramètres de routeur comme NAT ou DHCP.
- Fonctionnalité : le LAN Passthrough est souvent utilisé lors de la connexion d'un deuxième routeur en mode pont, ou lorsque vous voulez qu'un appareil fonctionne sans l'interférence des paramètres du routeur principal.
Passthrough LAN offre une flexibilité dans les configurations de réseau, mais elle peut parfois provoquer des problèmes s'ils ne sont pas configurés correctement.
Pourquoi mon LAN Passthrough ne fonctionne-t-il pas sur TP-Link BGW320-500?
Il y a plusieurs raisons pour lesquelles Passthrough LAN peut ne pas fonctionner sur le routeur BGW320-500 TP-Link. Comprendre ces problèmes communs peut vous aider à résoudre efficacement le problème:
- Paramètres incorrects : Le problème le plus courant est une configuration incorrecte dans l' interface d'administration du routeur. Passthrough LAN doit être spécifiquement activé pour qu'il fonctionne.
- Câble LAN défectueux : Un câble endommagé ou lâche peut empêcher une connexion stable, même si les paramètres sont corrects.
- Firmware de routeur : le firmware obsolète ou buggy peut entraîner des problèmes de fonctionnalité avec le LAN Passthrough. Il est essentiel de s'assurer que le micrologiciel de votre routeur est à jour.
- Compatibilité de l'appareil : l'appareil que vous connectez au routeur peut ne pas être compatible avec la configuration du LAN Passthrough.
Comment réparer le LAN Passthrough ne fonctionnant pas sur TP-Link BGW320-500?
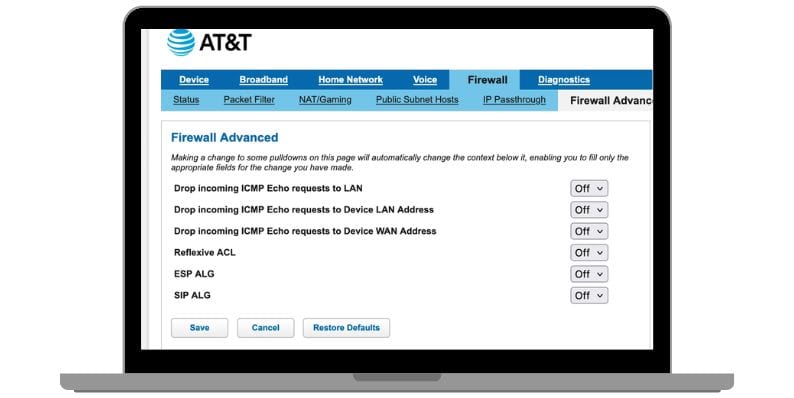
Si vous rencontrez des problèmes avec Passthrough LAN ne travaillant pas sur votre routeur BGW320-500 TP-Link, voici quelques étapes de dépannage que vous pouvez suivre:
1. Vérifiez les paramètres du routeur
La première étape pour résoudre les problèmes de LAN Passthrough consiste à garantir que les paramètres corrects sont en place:
Étapes pour vérifier les paramètres du routeur:
- Ouvrez un navigateur Web et type 192.168.1.1 dans la barre d'adresse pour accéder au panneau d'administration du routeur.
- Connectez-vous avec vos informations d'identification de routeur.
- Accédez à des paramètres LAN ou à des paramètres avancés .
- Assurez-vous que le LAN Passthrough est activé.
- Si Passthrough LAN ne fonctionne pas, envisagez de passer en mode pont et de l'activer dans les paramètres.
Dans les cas où Passhrough LAN ne semble pas fonctionner correctement, il vaut également la peine de considérer la possibilité d'utiliser le mode Bridge à la place. Le mode de pont est une autre caractéristique qui permet à votre routeur d'agir comme un pont pour d'autres appareils. Il peut parfois résoudre les problèmes de LAN Passthrough lorsqu'il est activé. Recherchez le paramètre de mode de pont dans l'interface d'administration et si nécessaire, activez-le pour voir si cela aide.
2. Vérifiez votre câble LAN
Une raison courante pour les problèmes de LAN Passthrough est la qualité ou l'intégrité du câble LAN que vous utilisez. Parfois, un problème simple comme un câble Ethernet lâche ou endommagé peut empêcher la connexion de fonctionner correctement. Commencez par inspecter visuellement le câble pour tout dommage ou effiloché évident. Même un petit problème avec le câble peut perturber la connexion.
Si le câble a l'air bien, essayez de l'échanger avec un autre pour voir si le problème est résolu. L'utilisation d'un câble Ethernet fonctionnant correctement de haute qualité est essentielle pour garantir des connexions stables, en particulier pour des fonctionnalités telles que Passthrough LAN.
Si l'échange de câble ne fonctionne pas, c'est une bonne idée de tester un autre port LAN sur le routeur. Parfois, les ports LAN individuels sur un routeur peuvent mal fonctionner. En connectant votre appareil à un autre port, vous pouvez vérifier si le problème réside dans un port particulier ou s'il est plus répandu.

3. Mettre à jour le firmware du routeur
Le firmware de routeur obsolète peut parfois entraîner divers problèmes de connectivité, y compris des problèmes avec le LAN Passthrough. Pour vous assurer que votre routeur fonctionne de manière optimale, vérifiez si une mise à jour du micrologiciel est disponible. Les mises à jour du micrologiciel contiennent souvent des corrections de bogues, des correctifs de sécurité et des améliorations qui pourraient résoudre le problème auquel vous êtes confronté.
Étapes pour mettre à jour le firmware du routeur:
- Visitez le site Web TP-Link et localisez la page de mise à jour du micrologiciel pour votre routeur.
- Téléchargez la dernière version du firmware.
- Suivez les instructions fournies par TP-Link pour appliquer la mise à jour.
- Si nécessaire, effectuez une réinitialisation d'usine après la mise à jour du firmware pour résoudre les problèmes persistants.
4. Redémarrer les appareils
Parfois, le problème n'est pas avec le routeur lui-même mais avec les appareils qui lui sont connectés. Un cycle de puissance simple peut souvent résoudre des problèmes de connectivité.
Étapes pour redémarrer les appareils:
- Éteignez votre routeur BGW320-500 TP-Link .
- Attendez 30 secondes , puis montez.
- Redémarrez l'appareil que vous connectez via Passthrough LAN.
- Vérifiez si le problème est résolu après le redémarrage des appareils.
Après avoir redémarré le routeur, redémarrez également l'appareil que vous essayez de connecter via Passthrough LAN. Cela garantit que le routeur et l'appareil sont synchronisés et que tous les problèmes de réseau sont résolus.
5. Vérifiez la compatibilité des appareils
Il est essentiel de s'assurer que l'appareil que vous essayez de vous connecter au routeur est entièrement compatible avec le LAN Passthrough. Certains appareils peuvent nécessiter des paramètres spécifiques pour fonctionner correctement avec cette fonctionnalité. Par exemple, certaines configurations de réseau peuvent devoir être ajustées du côté de l'appareil pour permettre à la fonction LAN PASSTHOUGH de fonctionner correctement.
Vérifiez les paramètres réseau de votre appareil et confirmez qu'il est configuré pour recevoir une connexion Internet directe via le routeur. Reportez-vous à la documentation de support manuelle ou en ligne de l'appareil pour obtenir des conseils sur la façon de configurer les paramètres du réseau de manière appropriée.
Et si Passthrough Lan ne fonctionne toujours pas? Alternatives
Si Passthrough LAN continue de causer des problèmes malgré le dépannage, vous pouvez explorer ces méthodes alternatives pour assurer une connexion stable:
- Passer en mode Bridge : Si Passthrough LAN ne fonctionne pas, envisagez de passer en mode pont . Le mode de pont permet au routeur de fonctionner dans une configuration plus simple, améliorant souvent la stabilité de la connexion. Pour configurer le mode de pont:
- Connectez-vous à vos paramètres de routeur.
- Activer le mode Bridge dans les paramètres WAN ou LAN.
- Connectez votre appareil au routeur et testez la connexion.
- Utilisez un autre port LAN : Parfois, certains ports LAN peuvent échouer en raison de dommages physiques. Essayez de vous connecter à un autre port du routeur pour voir s'il résout le problème.
- Connexion Ethernet directe : si Passthrough LAN n'est pas critique, envisagez de connecter l'appareil directement au routeur avec un câble Ethernet, en contournant complètement la fonction LAN PASSTHOUGH.
Quand contacter le support TP-Link pour les problèmes de LAN à passhrough
Si aucune des solutions ci-dessus ne fonctionne, il est peut-être temps de contacter l'équipe de support client de TP-Link. Voici quand vous devriez tendre la main:
- Problèmes matériels : si le port LAN à passhrouille est physiquement endommagé, le routeur peut avoir besoin de remplacement ou de réparation.
- Problèmes de configuration complexes : Si vous n'êtes pas en mesure de configurer le mode LAN ou Bridge Passthrough après le dépannage, le support peut vous aider à traverser des étapes plus avancées.
- Problèmes de firmware : Dans de rares cas, les bogues du micrologiciel peuvent nécessiter des correctifs ou des mises à jour officielles à partir de TP-Link.
Vous pouvez contacter le support TP-Link via leur site Web, par téléphone ou par e-mail. Assurez-vous d'avoir le numéro de série de votre routeur et tous les détails pertinents prêts à accélérer le processus.
Conclusion
Dans cet article, nous avons couvert le fonctionnement de Passthrough LAN sur le BGW320-500 TP-Link , des problèmes communs qui peuvent l'empêcher de travailler et comment résoudre ces problèmes. Qu'il s'agisse d'un paramètre incorrect, de câbles défectueux ou d'un problème de firmware, ces étapes devraient vous aider à restaurer la fonctionnalité LAN Passthrough. Si tout le reste échoue, n'oubliez pas que le support TP-Link est toujours disponible pour vous aider.
Si vous avez trouvé ce guide utile, n'hésitez pas à le partager avec d'autres personnes qui connaissent des problèmes similaires. Laissez également un commentaire ci-dessous si vous avez des questions ou des conseils de dépannage supplémentaires!
