Comment réparer l'erreur ERR_CONNECTION_REFUSED dans Chrome
Publié: 2023-01-25Voyez-vous l'erreur ERR_CONNECTION_REFUSED lorsque vous essayez d'accéder à un site Web ou lorsque vous consultez une ressource de site Web à l'aide de l'outil d'inspection de votre navigateur ?
Ce message d'erreur apparaît lorsque votre navigateur ne parvient pas à se connecter au site Web que vous avez demandé. Vous pouvez également le voir dans l'outil d'inspection de votre navigateur lorsque vous explorez pourquoi une certaine ressource sur le site Web ne se charge pas.
Dans cet article, nous allons vous montrer comment corriger l'erreur ERR_CONNECTION_REFUSED dans Chrome.
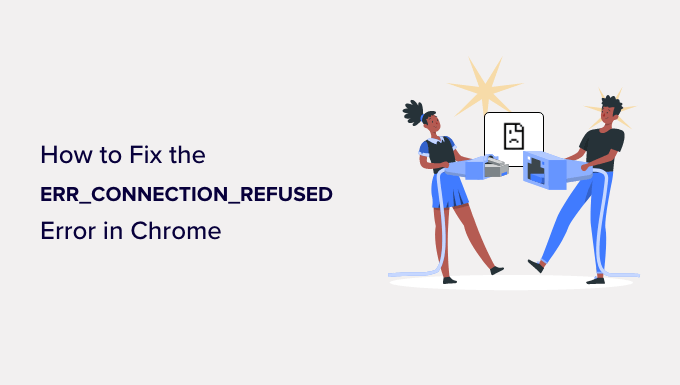
Qu'est-ce que l'erreur "ERR_CONNECTION_REFUSED" dans Chrome ?
Le message ERR_CONNECTION_REFUSED s'affiche dans Google Chrome lorsqu'il tente d'ouvrir une page Web ou une ressource de site Web, mais n'y parvient pas. Ce code d'erreur est généralement inclus dans un message d'erreur tel que :
- 'Ce site est inaccessible'
- 'Impossible de charger la ressource'
Il existe de nombreuses erreurs WordPress courantes, mais cette erreur peut vous empêcher de visiter votre propre site Web et de vous connecter à la zone d'administration de WordPress. Vous souhaiterez généralement résoudre ce problème le plus rapidement possible.
Souvent, lorsque vous voyez ce message d'erreur, votre site Web WordPress fonctionne toujours, mais quelque chose empêche le navigateur d'y accéder. Dans de nombreux cas, vous n'aurez qu'à résoudre un problème avec votre propre navigateur ou votre propre connexion Internet.
Cela dit, voyons comment corriger l'erreur ERR_CONNECTION_REFUSED dans Chrome. Tout d'abord, nous verrons comment corriger l'erreur lorsque vous ne pouvez pas accéder à un site Web entier, puis nous montrerons la solution lorsque vous ne pouvez pas accéder à un fichier ou à une ressource spécifique sur un site Web.
- Comment corriger l'erreur "Ce site est inaccessible"
- Comment réparer l'erreur "Échec du chargement de la ressource"
Comment corriger l'erreur "Ce site est inaccessible"
Habituellement, ce message s'affiche lorsque vous ne pouvez pas accéder à un site Web entier.
Vous verrez le message d'erreur Chrome "Ce site est inaccessible" ainsi que le code d'erreur ERR_CONNECTION_REFUSED . Le message peut même suggérer quelques éléments pour essayer de corriger l'erreur, comme la vérification de la connexion, du proxy, du pare-feu et de la configuration DNS.
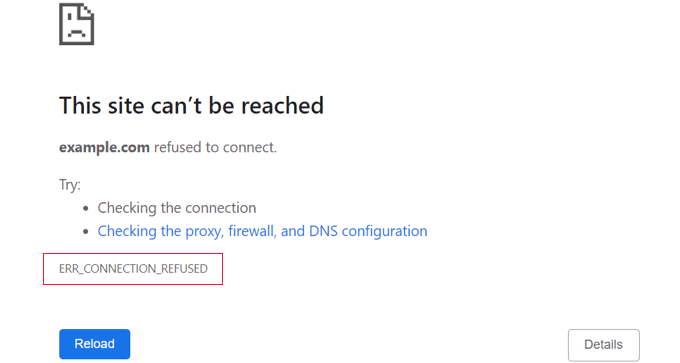
D'autres navigateurs afficheront des messages similaires, tels que :
- 'Impossible de se connecter'
- 'Hmmm… impossible d'accéder à cette page'
De nombreux éléments peuvent interférer avec votre connexion au site Web et vous devrez suivre certaines étapes de dépannage pour identifier et résoudre le problème.
Nous aborderons brièvement les étapes à suivre ci-dessous. Pour des instructions détaillées, consultez notre guide sur la façon de corriger facilement l'erreur "Ce site est inaccessible" dans WordPress.
Vérifiez votre connection internet
La solution la plus simple consiste à vérifier que vous êtes connecté à Internet et à redémarrer votre modem et votre routeur. La réinitialisation de votre connexion Internet peut suffire à vous reconnecter à votre site Web.
Si ce n'est pas le cas, vous devriez vérifier si votre site Web fonctionne. Visitez simplement le site Web Website Uptime Status Checker, puis entrez l'URL de votre propre site.
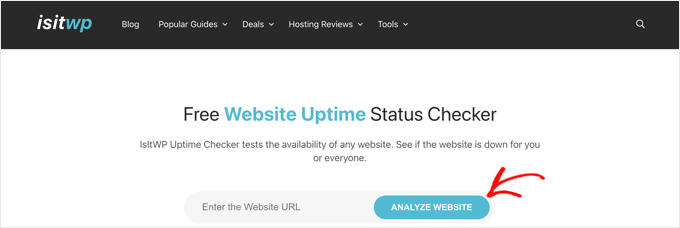
Si votre site est en panne, vous devez contacter votre fournisseur d'hébergement WordPress pour lui faire savoir que votre site Web est en panne.
Videz le cache de votre navigateur
Votre navigateur Web stocke les fichiers et les données des sites Web que vous visitez, il n'a donc pas besoin de les télécharger à nouveau. Cependant, cela peut causer des problèmes si les fichiers mis en cache deviennent obsolètes ou corrompus.

Vous pouvez facilement vider le cache du navigateur dans Google Chrome en cliquant sur l'icône à trois points dans le coin supérieur droit, puis en sélectionnant "Plus d'outils", suivi de "Effacer les données de navigation…".
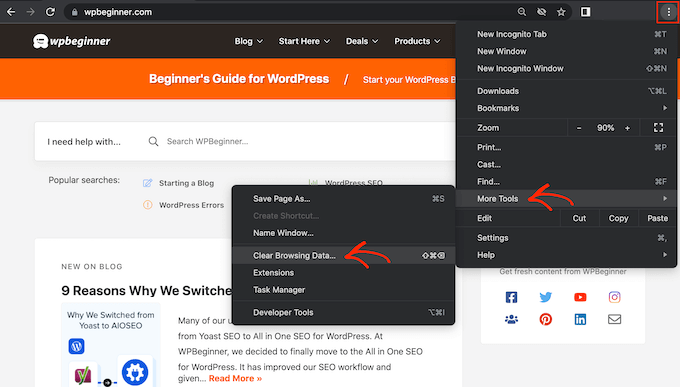
Dans la fenêtre contextuelle qui apparaît, cochez la case à côté de "Images et fichiers mis en cache", puis cliquez sur le bouton "Effacer les données".
Essayez maintenant de revisiter le site Web pour vérifier si vous pouvez y accéder.
Dépanner le logiciel sur votre ordinateur
Certains des logiciels de sécurité et de mise en réseau que vous exécutez sur votre ordinateur peuvent interférer avec votre connexion au site Web. Cela peut inclure votre pare-feu, votre logiciel antivirus, votre VPN et votre serveur proxy.
Nous proposons des instructions détaillées sur la façon de résoudre chacun de ces problèmes dans notre guide sur la façon de corriger l'erreur "Ce site est inaccessible".
Dépanner vos paramètres DNS
Semblable au cache du navigateur, votre ordinateur stocke les adresses IP de tous les sites Web que vous visitez. Cela signifie que le navigateur n'a pas besoin de rechercher plusieurs fois la même adresse IP.
En vidant votre cache DNS, vous obtiendrez les toutes dernières informations sur un site Web, y compris son nouveau nom de domaine ou sa nouvelle adresse.
Pour vous aider, nous avons créé un guide complet sur la façon de vider votre cache DNS pour Mac, Windows et Google Chrome.
Si vous ne pouvez toujours pas accéder au site Web après cela, vous pouvez également essayer de changer votre serveur DNS. Vous pouvez suivre les instructions détaillées de l'étape de modification du serveur DNS de notre guide sur la façon de corriger l'erreur "Ce site est inaccessible".
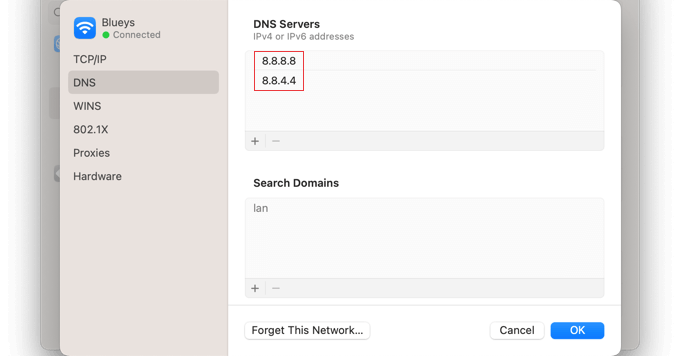
Réinitialiser les paramètres TCP/IP
Enfin, s'il y a un problème avec la configuration de votre connexion Internet, le renouvellement de votre protocole TCP et IP rétablira la connexion à ses paramètres par défaut, ce qui peut résoudre le problème.
Vous pouvez apprendre comment procéder étape par étape dans la section Réinitialiser les paramètres TCP/IP de notre guide sur la façon de corriger l'erreur "Ce site est inaccessible".
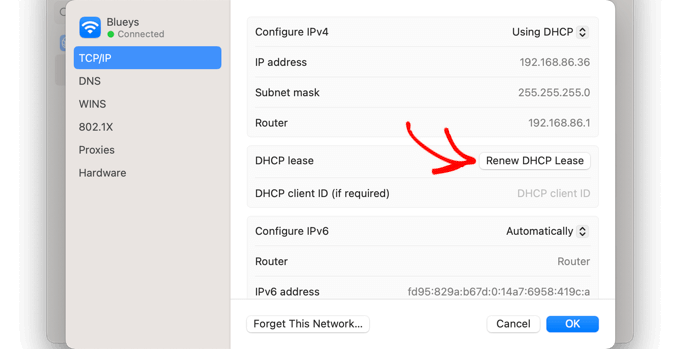
Comment réparer l'erreur "Échec du chargement de la ressource"
Vous remarquerez peut-être que, pendant le chargement de votre site Web, certaines ressources ou certains fichiers ne le sont pas. Ce fichier peut être une image ou un autre fichier multimédia, JavaScript ou une feuille de style CSS. Une ressource manquante peut entraîner un mauvais comportement ou un mauvais fonctionnement de votre site Web.
Lorsque cela se produit, le navigateur ajoute un avis dans la console d'erreurs à des fins de débogage.
Dans la plupart des cas, vous verrez cette erreur dans la console d'erreurs de votre navigateur lors de l'utilisation de l'outil Inspecter. Vous pouvez voir le message d'erreur Failed to load resource: net::ERR_CONNECTION_REFUSED .
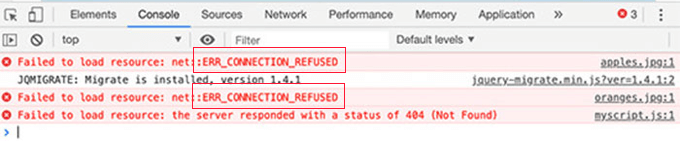
Ce message d'erreur se produit lorsque le code de votre site Web mentionne le fichier, mais que votre navigateur ne parvient pas à le télécharger. Cela peut se produire lorsqu'il y a un problème avec le fichier lui-même ou l'URL qui y pointe.
Pour résoudre le problème, vous devrez soit remplacer la ressource en question, soit corriger l'URL. Nous proposons des instructions détaillées pour ces deux éléments dans notre guide sur la façon de corriger l'erreur "Échec du chargement de la ressource" dans WordPress.
Nous espérons que ce didacticiel vous a aidé à apprendre à corriger l'erreur ERR_CONNECTION_REFUSED dans Chrome. Vous pouvez également consulter notre guide de sécurité WordPress ultime ou consulter notre liste de moyens simples pour augmenter le trafic de votre blog.
Si vous avez aimé cet article, veuillez vous abonner à notre chaîne YouTube pour les didacticiels vidéo WordPress. Vous pouvez également nous retrouver sur Twitter et Facebook.
