Comment réparer l'erreur "ERR_CONNECTION_RESET"
Publié: 2022-10-15Souhaitez-vous savoir comment corriger l'erreur "ERR_CONNECTION_RESET" ? Le message d'erreur ERR_CONNECTION_RESET indique que votre navigateur Internet ne peut pas communiquer avec le serveur du site cible. Cela indique souvent un problème avec la connexion du client.
Il est heureusement relativement facile de résoudre l'erreur ERR_CONNECTION_RESET. Cet article explique les causes possibles et propose diverses solutions rapides aux erreurs telles que err_connection_reset iis ou err_connection_reset edge.
Qu'est-ce que l'erreur "ERR_CONNECTION_RESET" ?
Un code d'erreur particulier associé à Google Chrome est appelé err_connection_reset chrome. Si vous utilisez un autre navigateur, vous pouvez rencontrer un message similaire. Dans Firefox, par exemple, un message d'erreur indique "La connexion a été réinitialisée".
Une erreur de réinitialisation de connexion s'affiche lorsque le navigateur ne peut pas établir de connexion avec le site Web que vous visitez.
Dans ce cas, votre connexion est "réinitialisée", ce qui signifie que les données ne peuvent pas être transmises à votre navigateur depuis le serveur.
Dans Google Chrome, le message d'erreur ERR_CONNECTION_RESET apparaît comme suit :
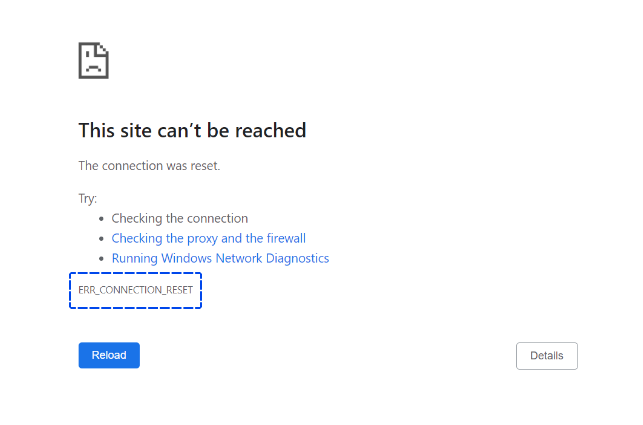
Voici quelques causes possibles de l'erreur côté client :
- Problèmes liés aux périphériques réseau. Il peut y avoir un problème avec votre périphérique réseau ou votre routeur, comme une surchauffe. Un routeur en surchauffe peut ralentir ou même interrompre votre connexion Internet.
- Les interférences causées par les VPN. Les VPN sont destinés à améliorer la confidentialité et la liberté de navigation sur le Web. Cependant, les serveurs VPN peuvent parfois rencontrer des problèmes qui peuvent nuire aux performances de votre connexion Internet.
- Interférence causée par un antivirus ou un pare-feu. Les programmes antivirus et pare-feu empêchent les virus et les logiciels malveillants de pénétrer dans votre ordinateur. Il est toutefois possible qu'ils identifient à tort des sites Web sûrs comme des menaces et les bloquent.
- Cache du navigateur obsolète. Grâce au cache du navigateur, l'expérience de navigation est améliorée en augmentant les vitesses de chargement et en permettant la personnalisation du site. Malheureusement, un cache obsolète peut entraîner des problèmes de connexion au lieu d'améliorer les performances.
- Mauvais mandataire. Les serveurs proxy déguisent les adresses IP des internautes pour rester anonymes. Il y a des problèmes avec les procurations ; un mauvais proxy peut entraîner une perte de connexion Internet.
- Configuration TCP/IP incorrecte ou corrompue. Les ordinateurs peuvent se connecter à Internet lorsque les paramètres TCP/IP sont corrects. Si les paramètres sont mal configurés ou corrompus, vous pouvez rencontrer des problèmes de connectivité.
Heureusement, la résolution de l'un de ces problèmes est remarquablement simple. Au fur et à mesure que nous progressons dans les sections suivantes, nous vous expliquerons comment résoudre chaque problème.
Comment corriger l'erreur "ERR_CONNECTION_RESET" ?
Cette section explique comment vous pouvez utiliser les différentes méthodes pour corriger l'erreur "ERR_CONNECTION_RESET". Des explications étape par étape de chaque méthode seront fournies.
Méthode 1 : Vérifier si le site Web fonctionne
Dans la majorité des cas, ERR_CONNECTION_RESET se produit du côté du client. Cependant, il y a eu des cas où le site Web lui-même en est la cause.
Dans un premier temps, vérifiez si le site Web fonctionne toujours pour d'autres personnes afin de déterminer si votre machine rencontre des problèmes.
"Est-ce que c'est en panne en ce moment?" de Website Planet? Cet outil peut être utilisé pour vérifier si un site Web fonctionne dans le monde entier.
L'outil vous demande uniquement d'entrer l'URL du site Web et d'appuyer sur Entrée.
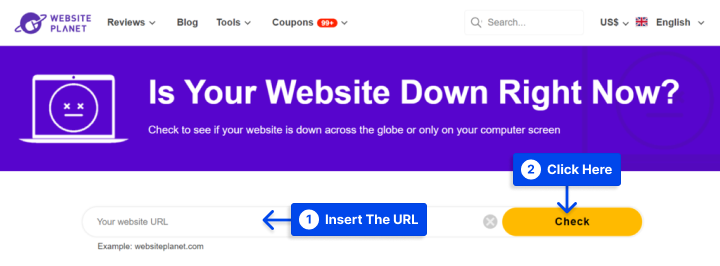
Il n'y a pas d'autre option si le serveur du site Web est en panne que d'attendre que ses administrateurs résolvent le problème.
Vous devez contacter votre fournisseur d'hébergement concernant le temps d'arrêt du serveur si vous êtes le propriétaire du site Web.
Cependant, si vous découvrez que le site Web continue d'être disponible pour tout le monde, veuillez passer aux autres méthodes décrites ci-dessous.
Méthode 2 : Vérifiez votre VPN
Les VPN sont utilisés à des fins professionnelles ou de confidentialité, mais vous devez savoir que votre connexion au VPN peut être perdue.
Cela peut avoir pour effet que vous ne pourrez pas établir de connexion avec certains sites Web tant que la connexion n'aura pas été rétablie.
Il est possible que votre logiciel VPN se reconnecte automatiquement ou que vous deviez vous reconnecter manuellement en fonction du logiciel que vous utilisez.
De plus, certains logiciels VPN permettent de bloquer la navigation lors de la reconnexion au réseau.
Lorsque vous utilisez un VPN pour le travail, le site Web auquel vous essayez d'accéder peut bloquer ou réinitialiser votre connexion s'il ne reconnaît pas votre adresse IP. La reconnexion au VPN devrait résoudre le problème si tel est le cas.
Méthode 3 : réinitialiser vos paramètres TCP/IP
Si la réinitialisation manuelle de votre navigateur ne résout pas le problème, vous pouvez forcer votre système d'exploitation à renouveler vos paramètres TCP et IP.
Votre connexion Internet sera réinitialisée à ses paramètres par défaut et l'erreur "ERR_CONNECTION_RESET" sera résolue.
Comment réinitialiser les paramètres TCP/IP sous Windows ?
Les paramètres TCP/IP peuvent être réinitialisés et renouvelés à l'aide de l'interface de ligne de commande Windows. Pour ce faire, cliquez sur le bouton Démarrer, tapez "cmd" et entrez. Vous verrez la fenêtre cmd.
Vous pouvez maintenant entrer chaque commande une par une. Il y a différentes commandes sur chaque ligne, alors tapez la première, cliquez sur Entrée et passez à la suivante.
Netsh winsock reset Netsh int ip reset Ipconfig /release ip/config /renew Ipconfig /flushdnsSi vous exécutez la dernière commande, vous pouvez vider le cache du système de noms de domaine (DNS) local une fois votre connexion Internet réinitialisée.
Il est possible de rencontrer des erreurs de connexion dues à un cache obsolète, donc cette commande supplémentaire peut être utile.
Après avoir restauré votre connexion Internet, essayez d'accéder au site Web qui a généré l'erreur "ERR_CONNECTION_RESET". Si votre problème persiste, passez à la méthode suivante.
Comment réinitialiser les paramètres TCP/IP dans macOS ?
Le processus de réinitialisation de vos paramètres TCP/IP sur macOS est assez simple - il vous suffit de suivre quelques étapes :
- Pour accéder au menu Réseau , allez dans Préférences Système
- Sélectionnez vos types de connexion , tels que Ethernet ou Wi-Fi, puis cliquez sur Avancé
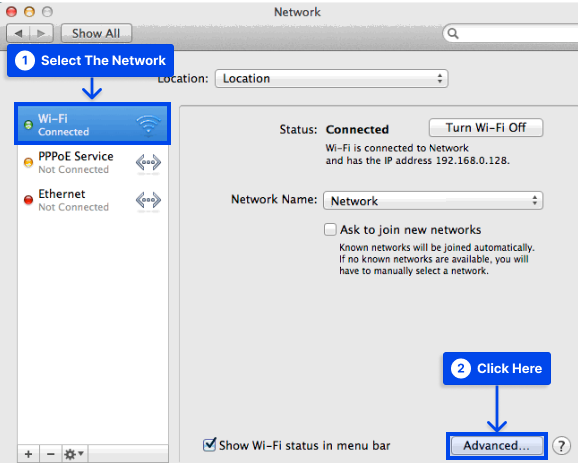
- Cliquez sur l'option Renouveler le bail DHCP dans l'onglet TCP/IP .
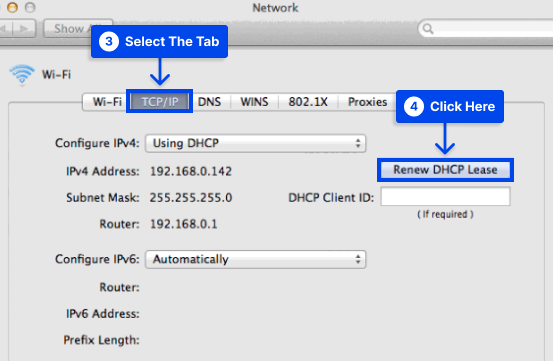
- Cliquez sur OK pour terminer.
Après avoir réinitialisé vos paramètres TCP/IP, vous devez essayer d'accéder au site Web qui affichait précédemment l'erreur « ERR_CONNECTION_RESET ». Si votre connexion Internet a causé l'erreur, elle ne devrait plus se produire.
Méthode 4 : vider le cache du navigateur
Google Chrome met les données en cache pour réduire les temps de chargement et offrir une expérience Web personnalisée.
Cependant, il est possible que le cache du navigateur contienne des informations obsolètes, ce qui peut entraîner des problèmes de connectivité.
Vous pouvez vider le cache de Google Chrome en suivant les étapes ci-dessous :
- Cliquez sur le menu à trois points -> Aller à Plus d'outils -> Cliquez sur Effacer les données de navigation .
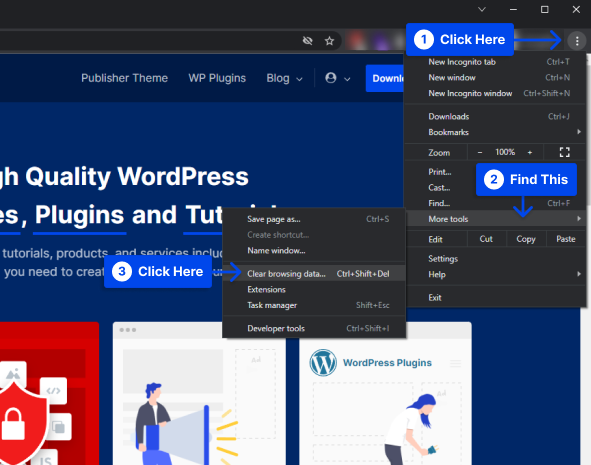
- Dans le menu déroulant Plage de temps , sélectionnez Tout le temps .
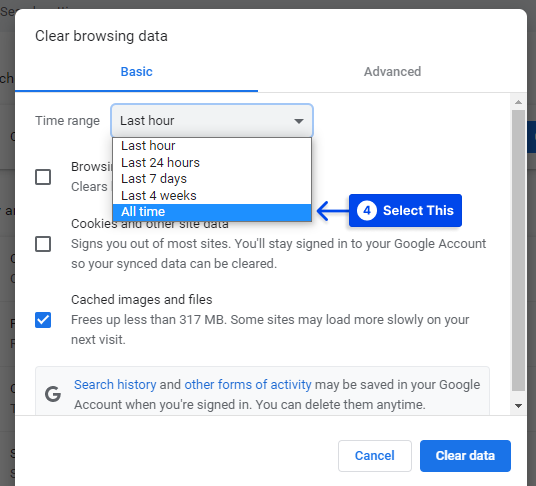
- Assurez-vous que toutes les données de navigation, y compris l'historique de navigation , les cookies et autres données du site , ainsi que les images et fichiers mis en cache sont sélectionnés.
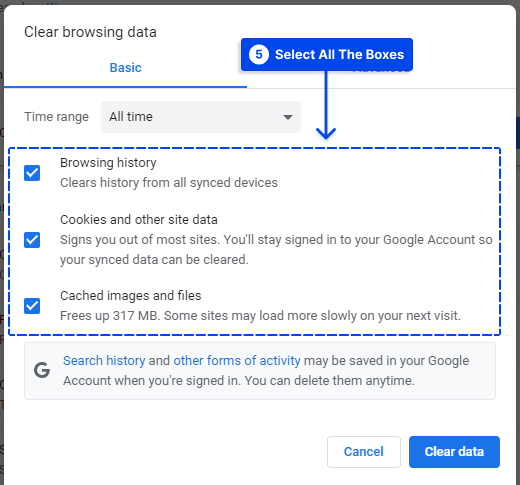
- Cliquez sur le bouton Effacer les données .
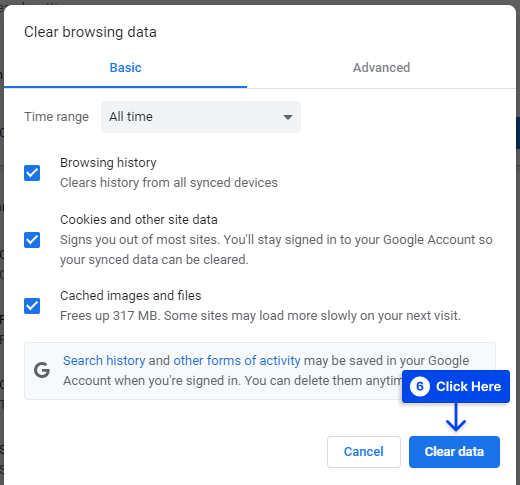
Méthode 5 : désactiver l'antivirus et le pare-feu
Vous devez maintenir un pare-feu et un antivirus sur votre ordinateur pour le protéger. Cependant, certains pare-feu et logiciels antivirus peuvent bloquer par inadvertance des sites Web parfaitement sûrs.
L'erreur de réinitialisation de la connexion se produit généralement lorsque vous ne pouvez pas accéder à un site Web sécurisé. Si vous êtes sûr que le site Web auquel vous essayez d'accéder est sûr, désactivez temporairement votre antivirus et votre pare-feu pour voir si cela résout le problème.
La désactivation des pare-feu et des logiciels antivirus dépendra du logiciel que vous utilisez. Consultez la documentation de votre logiciel si vous ne savez pas comment procéder.
Sous Windows, voici comment désactiver les programmes antivirus et pare-feu intégrés :
- Allez dans Paramètres -> Mise à jour et sécurité .
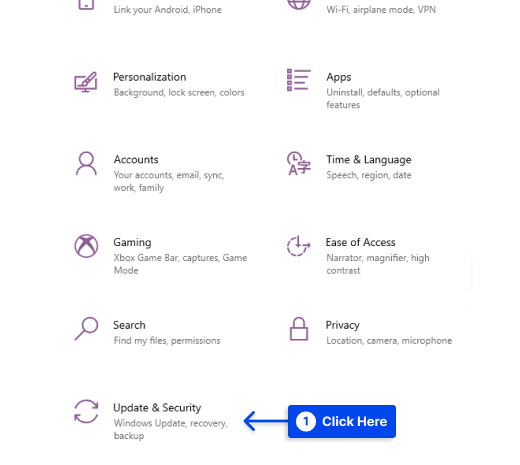
- Cliquez sur Sécurité Windows
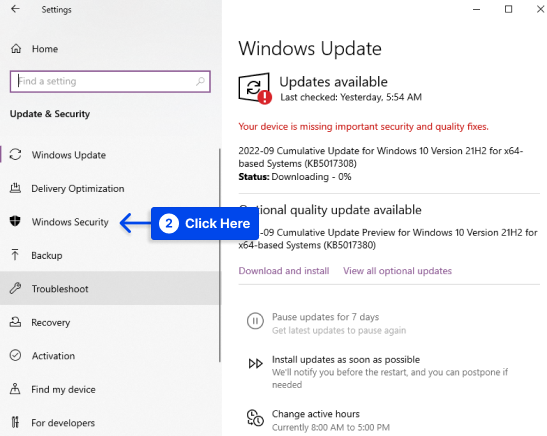
- Cliquez sur Protection contre les virus et menaces .
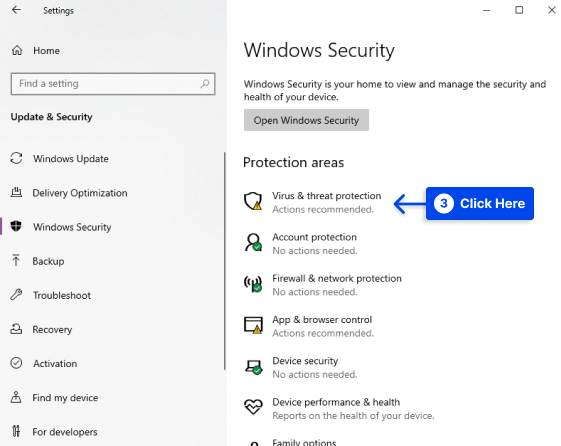
- Cliquez sur Gérer les paramètres
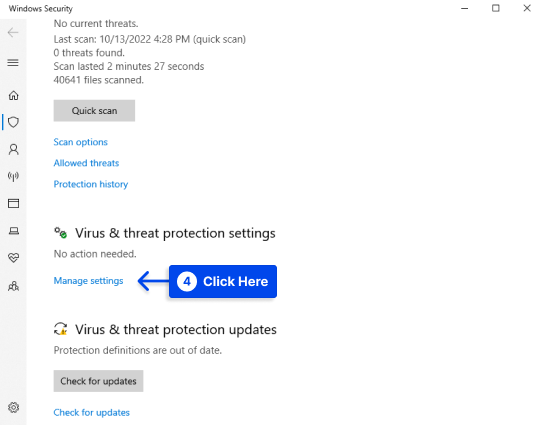
- Désactivez la protection en temps réel .
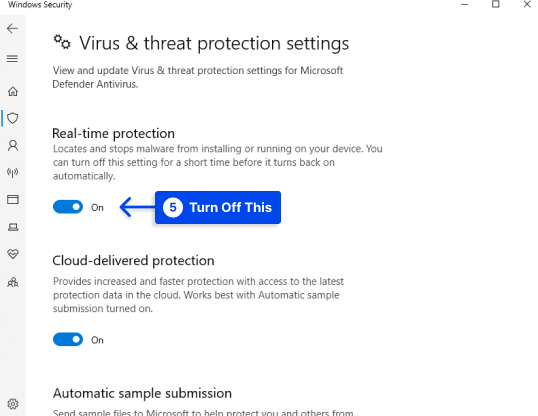
- Cliquez sur Pare-feu et protection réseau .
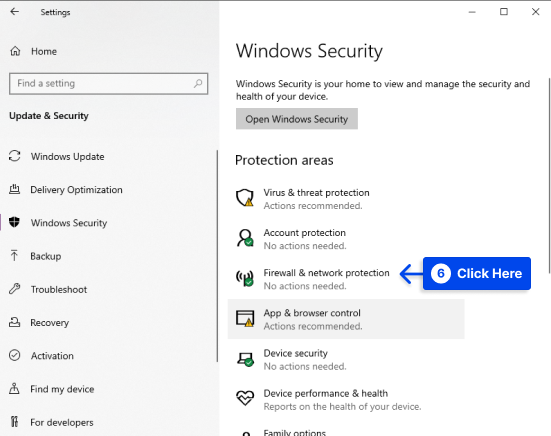
- Ouvrez chaque profil réseau (réseau de domaine, réseau privé et réseau public )
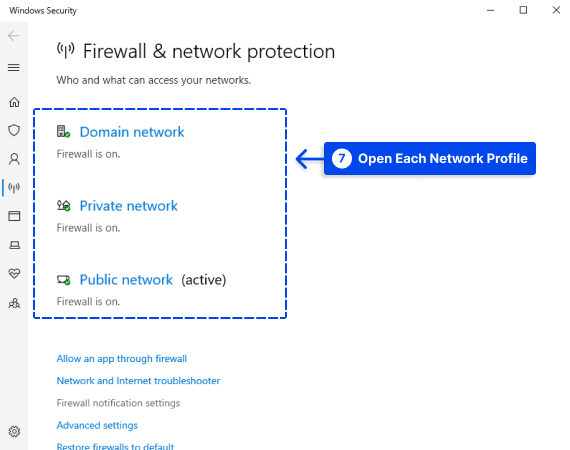
- Désactivez le pare- feu Microsoft Defender .
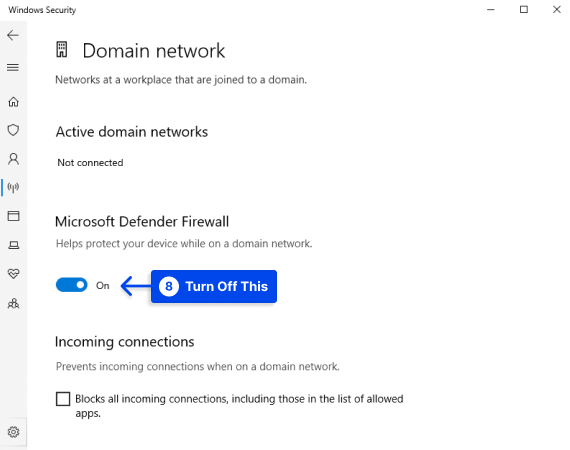
N'oubliez pas de réactiver votre antivirus et votre pare-feu après avoir essayé cette méthode.

Si vous le laissez éteint pendant une période prolongée, votre ordinateur risque d'être infecté par des virus et des logiciels malveillants.
Méthode 6 : vérifier et désactiver les paramètres proxy
Il existe plusieurs causes possibles pour l'erreur "ERR_CONNECTION_RESET". Pourtant, l'un des plus courants est la présence d'un serveur proxy dans les paramètres Internet qui bloque la configuration de la connexion.
En installant des plugins ou des add-ons, votre navigateur peut accéder automatiquement à ce serveur proxy. Une solution simple dans cette situation consiste à inspecter les paramètres du proxy et à désactiver l'accès au proxy si nécessaire.
Suivez ces étapes pour ce faire :
- Cliquez sur « Options Internet » dans le panneau de configuration.
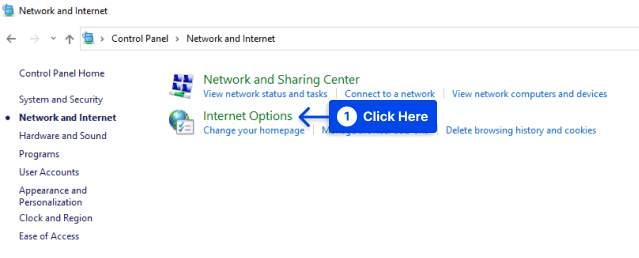
- Choisissez l'onglet " Connexions " et cliquez sur " Paramètres LAN ".
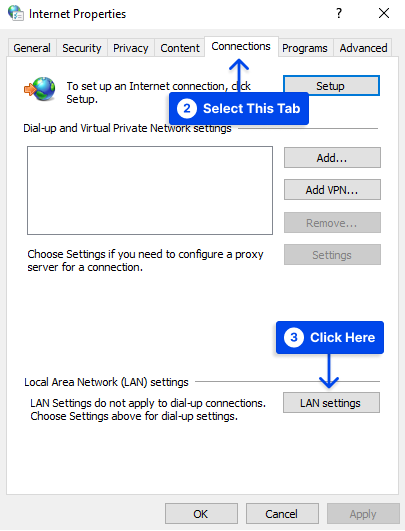
- Décochez la case « Utiliser un serveur proxy pour votre réseau local ».
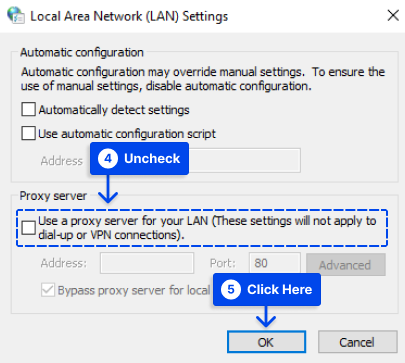
- Vous devez enregistrer les modifications en cliquant sur « OK », puis tenter à nouveau d'accéder au site Web souhaité.
Vérifier les paramètres proxy sur Android
Vous devez vérifier les paramètres de proxy sur votre Android pour corriger l'erreur err_connection_reset samsung ou err_connection_reset in mobile. Suivez ces étapes pour ce faire :
- Accédez aux paramètres de votre navigateur par défaut.
- Sélectionnez Afficher les paramètres avancés .
- Dans la section Réseau , sélectionnez Modifier les paramètres proxy .
- Sous les paramètres du réseau local (LAN) , cliquez sur les paramètres LAN .
- Décochez détecter automatiquement les paramètres et Utiliser un serveur proxy pour votre LAN .
Vous devez maintenant vérifier si le message d'erreur err_connection_reset android a été résolu. Néanmoins, vous devez désactiver temporairement votre programme antivirus s'il ne l'a pas fait. Si vous faites cela, vous pourrez probablement corriger l'erreur err_connection_reset sur Android.
Méthode 7 : Supprimer les entrées du catalogue Winsock
Les utilisateurs de Windows peuvent résoudre l'erreur Windows err_connection_reset en supprimant les entrées de catalogue dans le registre de Winsock.
A l'aide de l'interface et de l'application système des systèmes d'exploitation Windows, les programmes peuvent établir des connexions via TCP/IP.
Le programme Winsock créera également des entrées pour vos connexions dans son propre catalogue, ce qui peut vous empêcher d'accéder au site Web souhaité. Cependant, il est possible de supprimer cette archive en utilisant la ligne de commande si vous êtes administrateur.
Suivez les étapes suivantes pour ce faire :
- Rechercher l' invite de commande dans la barre de recherche Windows.
- Cliquez sur l'option Exécuter en tant qu'administrateur .
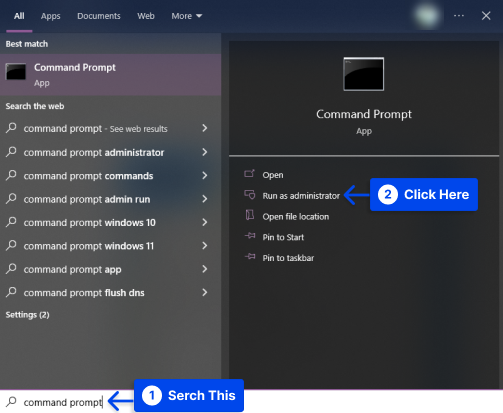
- Maintenant, vous pouvez saisir la commande suivante pour réinitialiser le catalogue Winsock :
réinitialiser netsh winsock
Une fois le processus terminé avec succès, une notification s'affichera indiquant que Winsock a été réinitialisé. Pour prendre effet, vous devez redémarrer votre ordinateur.
Méthode 8 : Modification de votre MTU (Maximum Transmission Unit)
Pour certains utilisateurs, un MTU incorrect peut présenter un problème. Pour cette raison, vous devez configurer votre MTU correctement, car certains routeurs limitent le MTU.
La configuration d'un MTU optimal sur votre ordinateur est nécessaire pour s'assurer qu'il passe par votre routeur sans aucun problème.
Suivez les étapes ci-dessous pour ce faire :
- Votre première étape sera de déterminer le nom de votre réseau .
- La combinaison de touches " Windows + R " ouvrira Exécuter , tapez " ncpa.cpl " et appuyez sur Entrée .
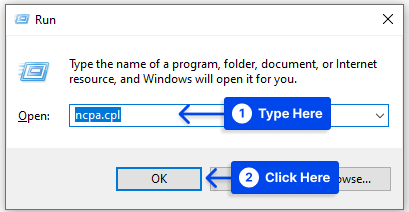
Ainsi, vous pouvez maintenant connaître le nom de votre réseau dans les fenêtres ouvertes.
- La commande suivante peut être utilisée si vous vous connectez avec une connexion Ethernet . Remplacez « Connexion au réseau local » par le nom de votre réseau :
netsh interface ipv4 set subinterface "Local Area Connection" mtu=1472 store=persistentVous pouvez utiliser la commande suivante si vous utilisez une connexion réseau sans fil . Remplacez "Connexion réseau sans fil" par le nom de votre réseau :
netsh interface ipv4 set subinterface "Wireless Network Connection" mtu=1472 store=persistent- Redémarrez votre ordinateur et votre routeur également.
Méthode 9 : Désactiver le miniport WiFi
Suivez les étapes ci-dessous pour désactiver WiFi Miniport :
- Exécutez l'invite de commande (cmd) en tant qu'administrateur .
- Tapez la commande suivante dans cmd et appuyez sur Entrée après chacune :
netsh wlan stop hostednetwork netsh wlan set hostednetwork mode=disallow- En quittant l'invite de commande, appuyez sur la touche Windows + R pour ouvrir la boîte de dialogue Exécuter et entrez ncpa.cpl , puis cliquez sur OK pour ouvrir Connexions réseau .
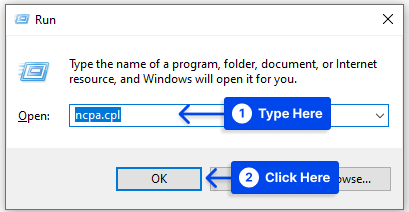
- Dans Connexions réseau , recherchez Microsoft Virtual Wifi Miniport, puis cliquez avec le bouton droit et sélectionnez Désactiver .
Méthode 10 : exécuter l'outil de nettoyage Chrome
Suivez ces étapes pour exécuter et utiliser l' outil de nettoyage Chrome :
- Accédez au paramètre de votre navigateur Chrome.
- Sélectionnez l'option Réinitialiser et nettoyer puis cliquez sur Nettoyer l'ordinateur .
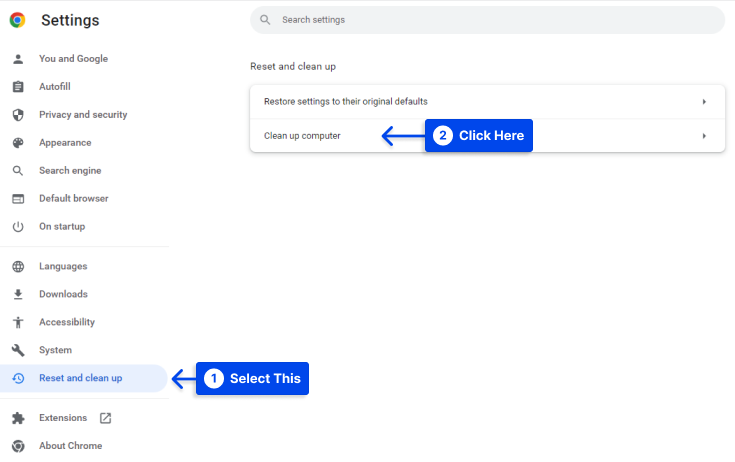
- Cliquez sur Rechercher pour rechercher des logiciels nuisibles et les supprimer
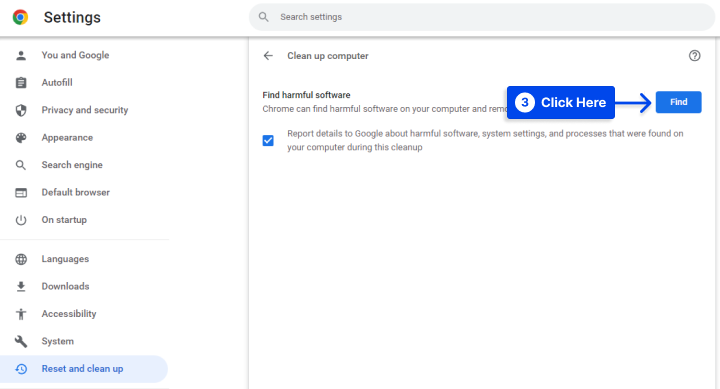
En utilisant cet outil, vous pouvez supprimer les publicités indésirables et les logiciels malveillants du site Web, de la barre d'outils Pages de démarrage inhabituelles et de tout autre élément susceptible de provoquer le blocage de votre site Web en raison de nombreuses demandes de mémoire.
Comment réparer Err_connection_reset YouTube ?
Il peut arriver que vous rencontriez cette erreur lors de l'accès au contenu YouTube en raison d'un conflit entre les extensions du navigateur.
Vous pouvez résoudre ce problème en suivant les étapes décrites ci-dessous :
- Cliquez sur le bouton Menu de votre navigateur Internet et accédez à Plus d'outils puis cliquez sur Extensions .
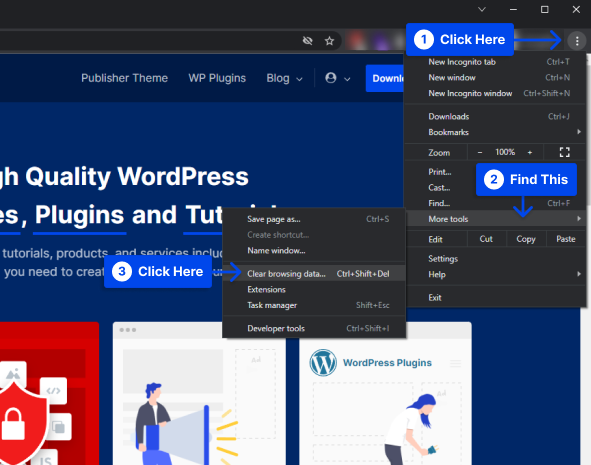
Vous trouverez une liste de toutes les extensions qui ont été installées ici.
- Trouvez les extensions indésirables et désactivez -les. Vous pouvez également les supprimer si vous le souhaitez.
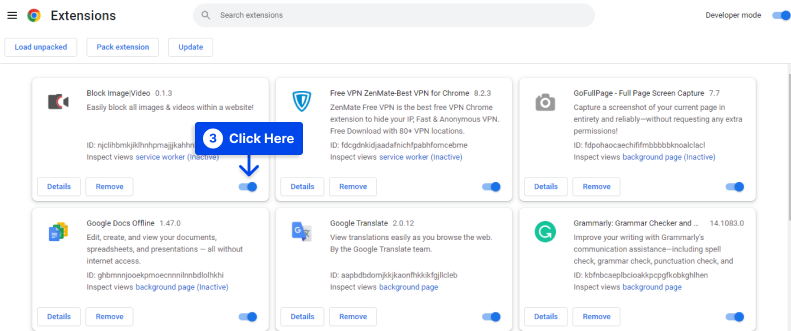
- Dès que vous avez désactivé toutes les extensions inutiles, redémarrez Chrome et essayez de réaccéder à YouTube.
- Vous devrez peut-être désactiver toutes les extensions et redémarrer votre navigateur Chrome si vous continuez à rencontrer cette erreur sur YouTube.
Après avoir désactivé toutes les extensions, le err_connection_reset sur YouTube peut être corrigé.
Une fois les étapes ci-dessus terminées, activez chaque extension une par une et assurez-vous qu'il n'y a pas d'erreur.
Avec l'aide de cette astuce, vous pouvez découvrir lequel est à l'origine de l'erreur_connection_reset et le désactiver ou le supprimer.
Conclusion
Il existe plusieurs raisons possibles pour l'erreur ERR_CONNECTION_RESET. Cet article avait pour but de les expliquer et de proposer diverses solutions rapides pour les résoudre.
Nous espérons que vous avez trouvé ces informations intéressantes.
Dites-nous ce que vous pensez de l'article en laissant un commentaire. Pensez à partager cet article sur Twitter et Facebook si vous l'appréciez.
