Comment réparer l'erreur de serveur interne 500 dans WordPress
Publié: 2023-03-18Voyez-vous une erreur de serveur interne 500 dans WordPress ?
L'erreur interne du serveur est l'une des erreurs WordPress les plus courantes. Étant donné que l'erreur ne donne aucune autre information, de nombreux débutants la trouvent assez frustrante.
Dans cet article, nous allons vous montrer comment corriger facilement l'erreur de serveur interne 500 dans WordPress.
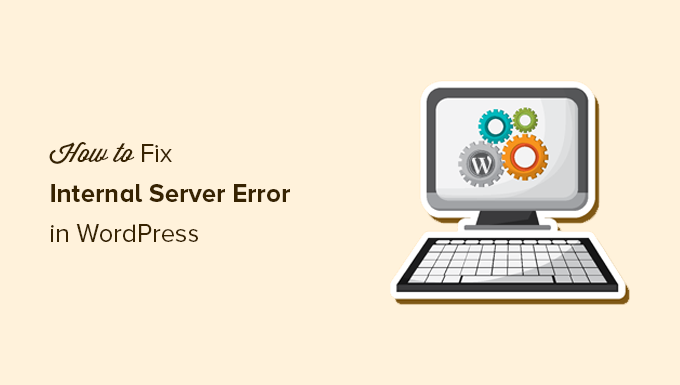
Voici un bref aperçu des sujets que nous aborderons dans cet article.
- Qu'est-ce que l'erreur 500 interne du serveur ?
- Qu'est-ce qui cause l'erreur interne du serveur dans WordPress ?
- Didacticiel vidéo
- Correction de l'erreur de serveur interne 500 dans WordPress
- Effacer WordPress et le cache du navigateur
- Vérification du fichier .htaccess corrompu
- Augmenter la limite de mémoire PHP
- Désactiver tous les plugins WordPress
- Passer à un thème WordPress par défaut
- Re-télécharger les fichiers de base
- Activer les journaux de débogage dans WordPress
- Demandez à votre hébergeur
Qu'est-ce que l'erreur 500 interne du serveur ?
L'erreur de serveur interne 500 est une erreur de serveur Web courante. Ce n'est pas spécifique aux sites Web WordPress et peut se produire avec n'importe quel site Web.
Le 500 dans le message d'erreur est techniquement un code d'erreur HTTP. La recherche de ce code n'affichera que sa description standard.
« Le code de réponse 500 Internal Server Error indique que le serveur a rencontré une condition inattendue qui l'a empêché de répondre à la demande. "
Il s'agit d'un message d'erreur fourre-tout générique, ce qui signifie que le serveur n'a pas été en mesure d'attribuer un meilleur message d'erreur plus utile lorsqu'il a rencontré le problème.
La page d'erreur est différente selon le logiciel de serveur Web (Nginx ou Apache) utilisé par votre site Web et le navigateur que vous utilisez.
Voici à quoi peut ressembler la page d'erreur d'Apache.
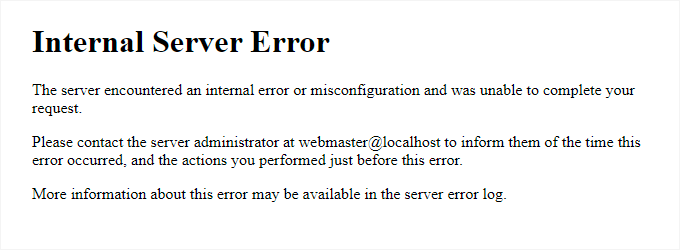
Cela peut sembler différent si vous utilisez Nginx et Google Chrome.
Il sera également différent si Google Chrome ne parvient pas à trouver une page d'erreur à afficher :
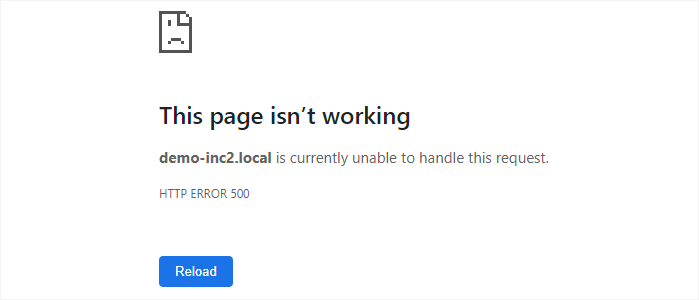
Pour les débutants, cela peut être incroyablement frustrant. Il n'y a aucun indice ou message qui les orienterait dans la bonne direction pour y remédier rapidement.
Demander comment corriger une erreur de serveur interne revient à demander à votre médecin comment résoudre la douleur que vous ressentez sans lui dire où se situe la douleur.
Cependant, si nous connaissons les causes courantes qui déclenchent cette erreur, nous pouvons essayer de les corriger une par une pour résoudre l'erreur sans rien casser.
Qu'est-ce qui cause l'erreur interne du serveur dans WordPress ?
Une erreur de serveur interne dans WordPress est souvent causée par un fichier .htaccess corrompu, des plugins mal codés ou votre thème WordPress actif.
Les autres causes possibles de l'erreur de serveur interne dans WordPress que nous connaissons sont : la limite de mémoire PHP ou les fichiers principaux WordPress corrompus.
Dans certaines conditions, l'erreur de serveur interne peut n'apparaître que lorsque vous essayez d'accéder à la zone d'administration de WordPress alors que le reste du site fonctionne correctement.
Cela étant dit, examinons maintenant comment résoudre l'erreur de serveur interne dans WordPress.
Didacticiel vidéo
Si vous préférez des instructions écrites, continuez à lire.
Correction de l'erreur de serveur interne 500 dans WordPress
Avant de commencer le dépannage, assurez-vous que vous disposez d'une sauvegarde WordPress complète de votre site Web.
Si vous avez accès à la zone d'administration de WordPress, vous pouvez utiliser un plugin de sauvegarde WordPress pour créer une sauvegarde complète de votre site Web. Nous vous recommandons d'utiliser Duplicator pour gérer cela.
D'autre part, si vous n'avez pas accès à la zone d'administration de WordPress, vous pouvez créer manuellement une sauvegarde WordPress à l'aide de phpMyAdmin et d'un client FTP.
Après cela, vous pouvez suivre les étapes suivantes pour dépanner et corriger l'erreur de serveur interne sur votre site Web.
Effacer WordPress et le cache du navigateur
Les navigateurs et vos plugins de mise en cache WordPress peuvent parfois stocker par erreur une copie en cache d'une page d'erreur.
Le moyen le plus simple de résoudre ce problème consiste à vider d'abord le cache de votre navigateur.
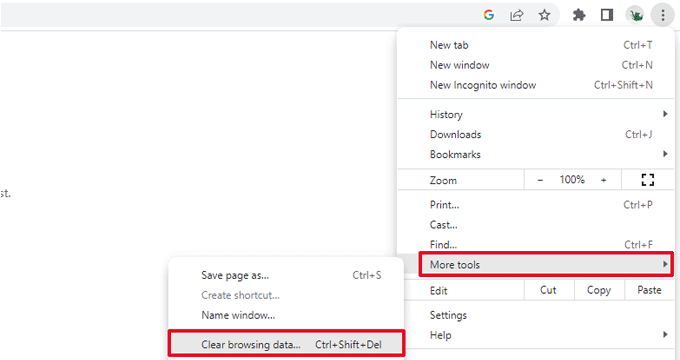
Après cela, si vous avez accès à la zone d'administration WordPress de votre site Web, vous pouvez vider le cache WordPress en visitant la page des paramètres de votre plugin de mise en cache.
Pour plus de détails, consultez notre tutoriel sur la façon de vider le cache de WordPress.
Vérification du fichier .htaccess corrompu
Le fichier .htaccess est un fichier de configuration de serveur qui est également utilisé par WordPress pour configurer les redirections.
L'une des causes les plus courantes de l'erreur interne du serveur est le fichier .htaccess corrompu.
Le moyen le plus simple de résoudre ce problème consiste simplement à visiter la page Paramètres »Liens permanents dans la zone d'administration de WordPress, puis à cliquer sur le bouton "Enregistrer les modifications" sans apporter aucune modification.
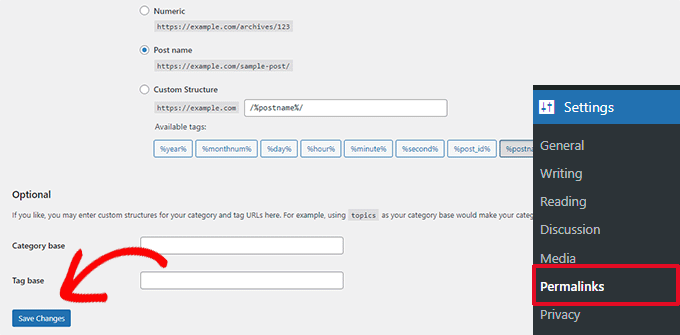
WordPress va maintenant essayer de mettre à jour votre fichier .htaccess ou d'en générer un nouveau pour vous. Vous pouvez maintenant visiter votre site Web pour voir si cela a résolu l'erreur de serveur interne.
Si vous pouvez toujours voir l'erreur, vous devez vous assurer que WordPress a pu générer ou écrire dans le fichier .htaccess.
Parfois, en raison des autorisations de fichiers et de répertoires, WordPress peut ne pas être en mesure de créer ou d'écrire dans votre fichier .htaccess.
Vous pouvez maintenant essayer de remplacer manuellement le fichier .htaccess. Tout d'abord, vous devez vous connecter à votre site Web via FTP ou l'application Gestionnaire de fichiers sous le panneau de contrôle de votre compte d'hébergement.
Ensuite, vous devez renommer votre fichier .htaccess principal en quelque chose comme .htaccess_old. Cela vous permet de conserver le fichier en tant que sauvegarde, mais WordPress ne le reconnaîtra pas.
Pour renommer le fichier .htaccess, vous devrez vous connecter à votre site à l'aide de l'application FTP ou du gestionnaire de fichiers dans le tableau de bord cPanel de votre compte d'hébergement.
Une fois connecté, le fichier .htaccess sera situé dans le même répertoire où vous verrez des dossiers tels que wp-content, wp-admin et wp-includes.
Faites simplement un clic droit sur le fichier .htaccess et renommez-le en .htaccess_old.
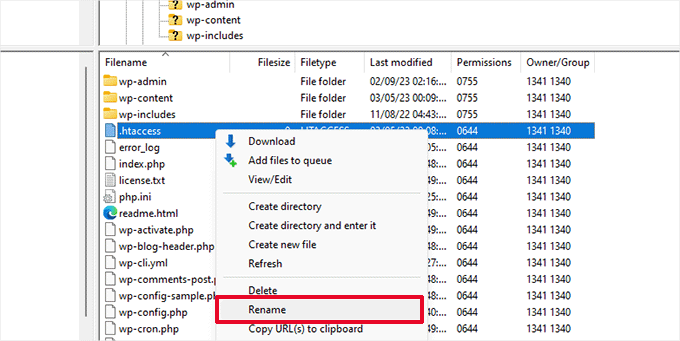
Ensuite, vous devez créer un nouveau fichier .htaccess.
Dans le dossier racine de votre site, cliquez avec le bouton droit de la souris, puis sélectionnez l'option "Créer un nouveau fichier" dans votre client FTP ou votre application Gestionnaire de fichiers.
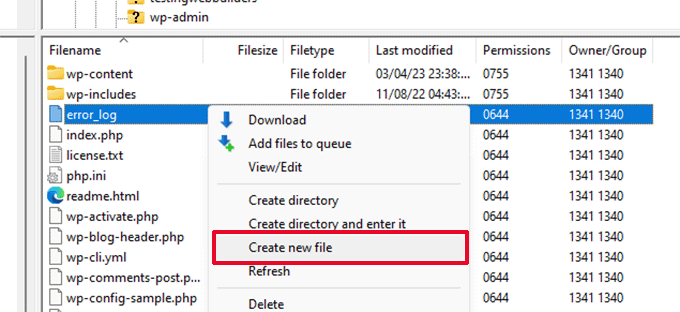
Nommez ce nouveau fichier .htaccess et cliquez sur OK pour l'enregistrer.
Maintenant, ce fichier .htaccess est actuellement vide et vous devez y ajouter des règles de réécriture WordPress par défaut.
Faites simplement un clic droit sur le fichier, puis sélectionnez Afficher/Modifier dans votre client FTP ou dans l'application Gestionnaire de fichiers.
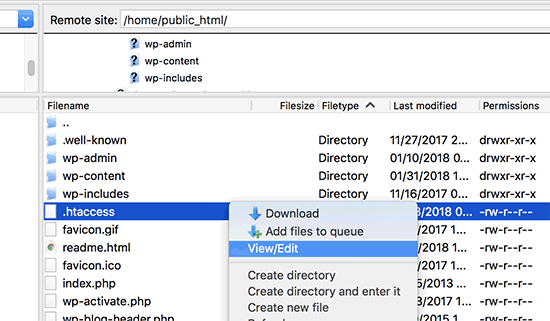
Le fichier vide s'ouvrira dans un éditeur de texte brut comme le Bloc-notes ou TextEdit. Maintenant, vous devez copier et coller le code suivant à l'intérieur.
# BEGIN WordPress
<IfModule mod_rewrite.c>
RewriteEngine On
RewriteBase /
RewriteRule ^index.php$ - [L]
RewriteCond %{REQUEST_FILENAME} !-f
RewriteCond %{REQUEST_FILENAME} !-d
RewriteRule . /index.php [L]
</IfModule>
# END WordPress
Ce code est le jeu de règles par défaut utilisé par WordPress. N'oubliez pas d'enregistrer vos modifications et de télécharger le fichier sur le serveur.
Vous pouvez maintenant visiter votre site Web pour voir si cela a résolu l'erreur de serveur interne.
Si c'est le cas, donnez-vous une tape dans le dos car vous avez corrigé l'erreur interne du serveur.
Important : Avant de passer à autre chose, assurez-vous d'aller sur la page Paramètres » Liens permanents dans la zone d'administration de WordPress et cliquez sur le bouton Enregistrer sans apporter de modifications. Cela régénérera le fichier .htaccess pour vous avec les règles de réécriture appropriées pour vous assurer que vos pages de publication ne renvoient pas d'erreur 404.
Si la recherche de la solution de fichier .htaccess corrompue n'a pas fonctionné pour vous, vous devez continuer à lire cet article.
Augmenter la limite de mémoire PHP
Parfois, l'erreur interne du serveur peut se produire si un script consomme toute la limite de mémoire PHP.
Le moyen le plus simple d'augmenter la limite de mémoire PHP consiste à modifier le fichier wp-config.php. Soyez prudent lorsque vous faites cela si vous êtes un débutant. Vous voulez suivre attentivement ces instructions car même de petites erreurs dans les fichiers de base de WordPress peuvent casser votre site.
Pour commencer, connectez-vous simplement à votre site Web WordPress à l'aide d'un client FTP ou de l'application Gestionnaire de fichiers sous le panneau de contrôle de votre compte d'hébergement.
Vous trouverez le fichier wp-config.php dans le dossier principal de votre site Web. Faites un clic droit dessus et sélectionnez "Télécharger". Cela garantira que vous disposez d'une sauvegarde du fichier en cas de problème.

Lorsque vous l'avez enregistré, vous pouvez cliquer dessus avec le bouton droit de la souris et sélectionner "Afficher/Modifier".
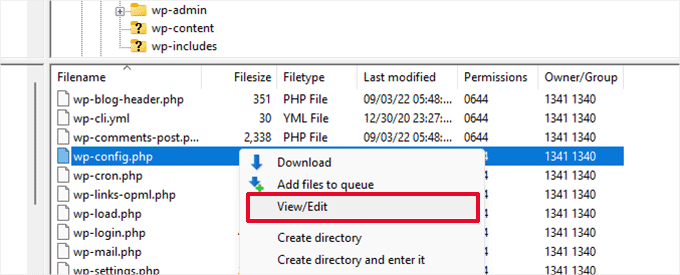
Dans le fichier wp-config.php, vous devez ajouter le code suivant juste au-dessus de la ligne indiquant "C'est tout, arrêtez d'éditer !" Bonne publication'.
define( 'WP_MEMORY_LIMIT', '256M' );
Pour plus de détails, consultez notre tutoriel sur la façon d'augmenter la limite de mémoire PHP dans WordPress.
Si vous voyez l'erreur de serveur interne uniquement lorsque vous essayez de vous connecter à votre administrateur WordPress ou de télécharger une image dans votre wp-admin, vous devez alors augmenter la limite de mémoire en suivant ces étapes :
- Créez un fichier texte vierge sur votre ordinateur et nommez-le php.ini
- Collez ce code ici : mémoire = 256 Mo
- Enregistrez le fichier
- Téléchargez-le dans votre dossier /wp-admin/ en utilisant FTP
Si l'augmentation de la limite de mémoire a résolu le problème pour vous, vous n'avez résolu le problème que temporairement. Vous devez toujours trouver la cause qui épuise votre limite de mémoire.
Cela pourrait être un plugin mal codé ou même une fonction de thème. Nous vous recommandons vivement de demander à votre hébergeur WordPress d'examiner les journaux du serveur pour vous aider à trouver les diagnostics exacts.
Si l'augmentation de la limite de mémoire PHP n'a pas résolu le problème pour vous, alors vous êtes prêt pour un dépannage supplémentaire.
Désactiver tous les plugins WordPress
Si aucune des solutions ci-dessus n'a fonctionné pour vous, cette erreur est probablement causée par un plugin spécifique installé sur votre site Web.
Il est également possible qu'il s'agisse d'une combinaison de plugins qui ne fonctionnent pas bien les uns avec les autres.
Si vous pouvez accéder à la zone d'administration WordPress de votre site Web, vous pouvez simplement vous rendre sur la page des plugins et désactiver tous les plugins WordPress.
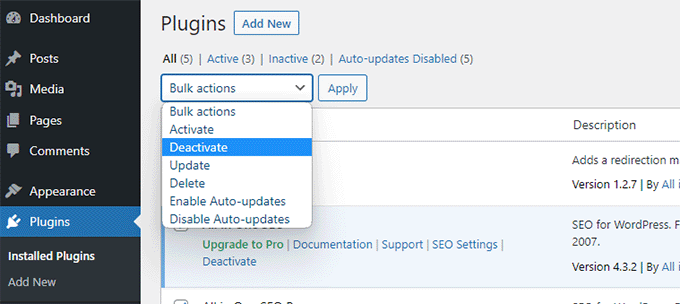
Cependant, si vous ne parvenez pas à accéder à la zone d'administration de WordPress, vous pouvez désactiver tous les plugins WordPress via FTP.
Connectez-vous simplement à votre site Web WordPress à l'aide d'un client FTP ou de l'application de gestion de fichiers sous le panneau de contrôle de votre compte d'hébergement.
Une fois connecté, accédez au dossier /wp-content/ et renommez le dossier plugins en plugins.deactivated.
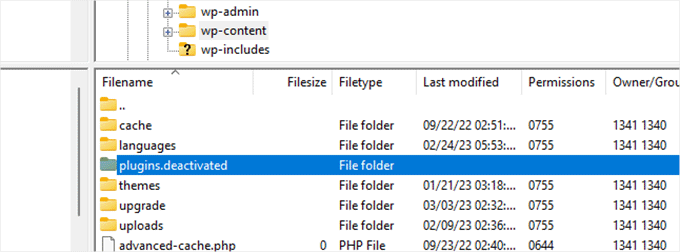
WordPress recherche les plugins dans le dossier plugins. Si le dossier des plugins n'est pas trouvé, il désactivera automatiquement tous les plugins.
Vous pouvez maintenant essayer de visiter votre site Web pour voir si cela a résolu l'erreur de serveur interne sur votre site Web.
Pour restaurer tous vos plugins, vous pouvez simplement renommer le dossier plugins.deactivated en plugins.
Vos plugins seront maintenant restaurés mais ils seront toujours désactivés.
Vous pouvez maintenant activer les plugins un par un et visiter votre site Web pour déterminer quel plugin est à l'origine de l'erreur interne du serveur.
Pour plus de détails, consultez notre guide sur la façon de désactiver tous les plugins WordPress sans WP-Admin.
Si la désactivation de tous les plugins n'a pas corrigé l'erreur de serveur interne sur votre site Web, continuez à lire.
Passer à un thème WordPress par défaut
Une cause possible de l'erreur interne du serveur pourrait être du code dans votre thème WordPress.
Pour savoir si c'est le cas, vous devez basculer votre thème vers un thème WordPress par défaut.
Si vous avez accès à la zone d'administration de WordPress, rendez-vous simplement sur la page Apparence » Thèmes . Si vous avez déjà installé un thème par défaut, vous pouvez simplement cliquer sur le bouton Activer pour changer de thème.
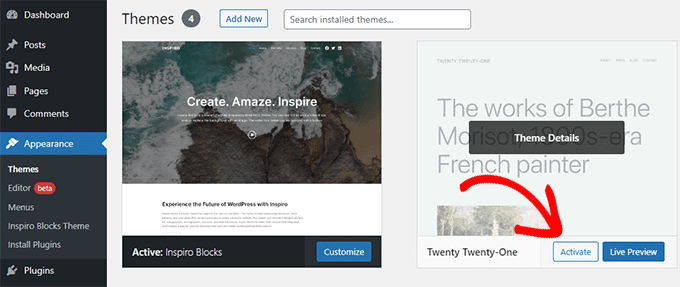
Si vous n'avez pas de thème par défaut installé, vous pouvez cliquer sur le bouton Ajouter nouveau en haut et installer un thème par défaut (Twenty Twenty-Three, Twenty Twenty-Two, etc.).
Maintenant, au cas où vous n'auriez pas accès à la zone d'administration de WordPress, vous pouvez toujours passer à un thème par défaut.
Connectez-vous simplement à votre site Web WordPress à l'aide d'un client FTP et accédez au dossier /wp-content/.
Faites un clic droit pour sélectionner le dossier des thèmes et téléchargez-le sur votre ordinateur en tant que sauvegarde.
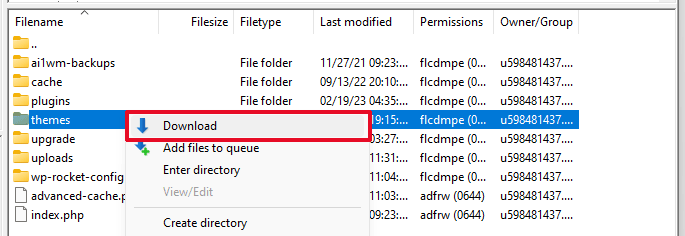
Ensuite, vous devez supprimer le dossier des thèmes de votre site Web. Une fois qu'il est supprimé, continuez et créez un nouveau dossier de thèmes.
Votre nouveau dossier de thèmes sera complètement vide, ce qui signifie que vous n'avez aucun thème WordPress installé pour le moment.
Ensuite, vous devez visiter le répertoire des thèmes WordPress et télécharger un thème WordPress par défaut sur votre ordinateur.
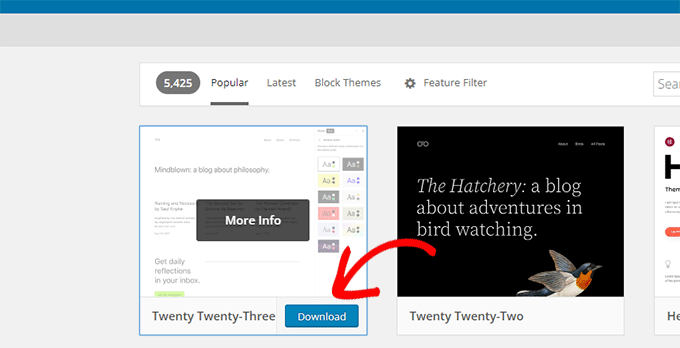
Votre navigateur téléchargera alors le thème sous forme de fichier zip sur votre ordinateur.
Localisez le fichier sur votre ordinateur, puis décompressez-le. Les utilisateurs Windows peuvent décompresser le fichier en cliquant dessus avec le bouton droit de la souris, puis en sélectionnant Extraire tout. Les utilisateurs de Mac peuvent double-cliquer sur le fichier zip pour l'extraire.
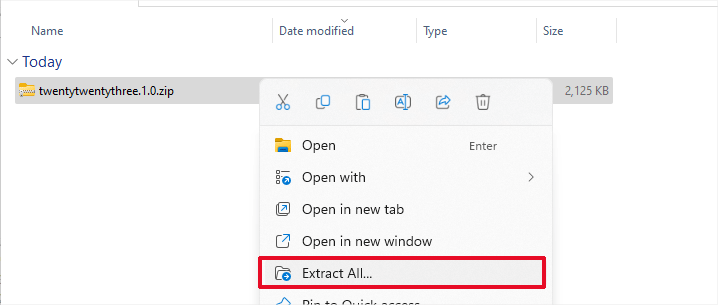
Vous verrez maintenant un dossier contenant votre thème WordPress.
Revenez à votre client FTP ou à votre gestionnaire de fichiers et téléchargez ce dossier dans le dossier de thèmes vide.
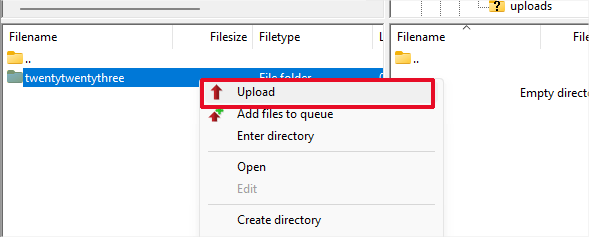
Une fois téléchargé, WordPress commencera automatiquement à utiliser le thème par défaut.
Vous pouvez maintenant visiter votre site Web pour voir si cela a résolu l'erreur interne du serveur.
Si cela ne fonctionne pas, vous pouvez recharger vos thèmes WordPress à partir de la sauvegarde ou revenir au thème que vous utilisiez.
Ne vous inquiétez pas, il y a encore quelques choses que vous pouvez faire pour corriger l'erreur.
Re-télécharger les fichiers de base
Si les options du plugin et du thème n'ont pas corrigé l'erreur interne du serveur, il vaut la peine de télécharger à nouveau les dossiers /wp-admin/ et /wp-includes/ à partir d'une nouvelle installation WordPress.
Cela ne supprimera AUCUNE de vos informations, mais cela peut résoudre le problème au cas où un fichier serait corrompu.
Tout d'abord, vous devrez visiter le site Web WordPress.org et cliquer sur le bouton Télécharger.
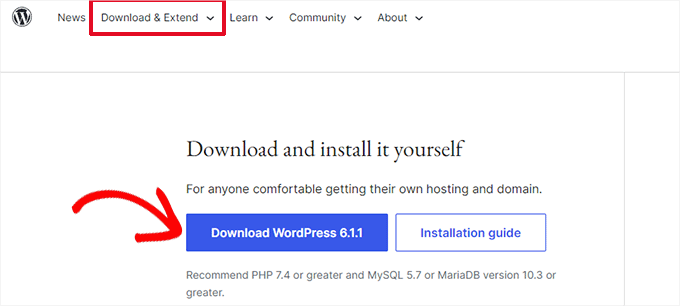
Cela téléchargera le fichier zip WordPress sur votre ordinateur.
Allez-y et extrayez le fichier zip. À l'intérieur, vous trouverez un dossier wordpress.
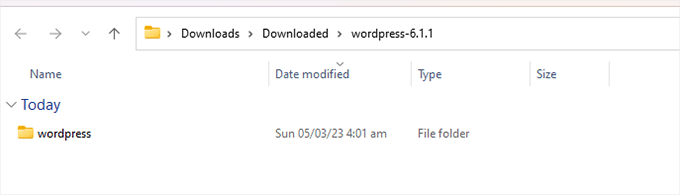
Ensuite, vous devez vous connecter à votre site Web WordPress à l'aide d'un client FTP.
Une fois connecté, allez dans le dossier racine de votre site Web. C'est le dossier qui contient les dossiers wp-admin, wp-includes, wp-content.
Dans la colonne de gauche, ouvrez le dossier WordPress sur votre ordinateur.
Vous devez maintenant sélectionner tous les fichiers dans le dossier wordpresss et les télécharger sur votre site Web.
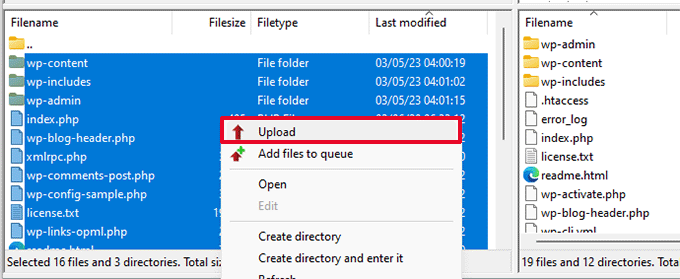
Votre client FTP va maintenant transférer ces dossiers sur votre serveur.
Il vous demandera si vous souhaitez écraser les fichiers. Sélectionnez « Écraser », puis sélectionnez « Toujours utiliser cette action ».
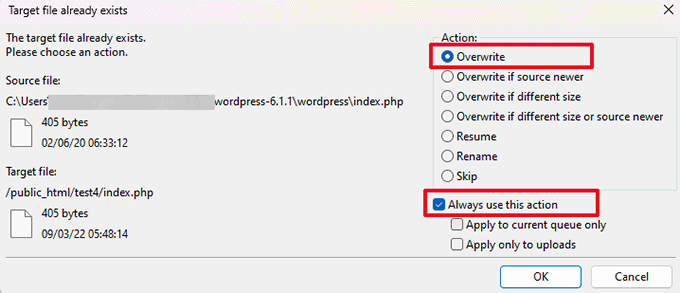
Votre client FTP remplacera désormais vos anciens fichiers WordPress par de nouvelles copies fraîches.
Si vos fichiers WordPress ont été corrompus, cette étape corrigera l'erreur interne du serveur pour vous.
Activer les journaux de débogage dans WordPress
WordPress est livré avec un système intégré pour conserver les journaux de débogage.
Vous pouvez l'activer en utilisant le plugin WP Debugging. Pour plus de détails, consultez notre guide sur la façon d'installer un plugin WordPress.
Une fois activé, le plugin activera les journaux de débogage sur votre site Web WordPress.
Si vous n'avez pas accès à la zone d'administration de votre site Web WordPress, vous pouvez activer le débogage en ajoutant le code suivant à votre fichier wp-config.php.
define( 'WP_DEBUG', true);
define( 'WP_DEBUG_LOG', true);
Une fois que vous avez activé les journaux de débogage, vous pouvez afficher ces journaux en utilisant un client FTP et en naviguant vers le dossier /wp-content/.
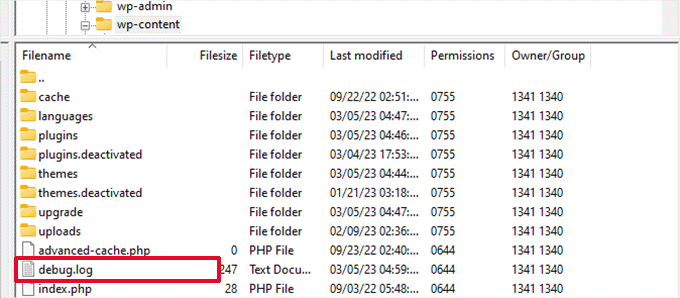
Vous pouvez ouvrir le fichier journal de débogage dans un éditeur de texte et il vous montrera une liste des erreurs et des avertissements qui se produisent sur votre site Web.
Certaines de ces erreurs et avertissements peuvent être des incidents inoffensifs qui n'ont pas besoin d'être corrigés. Cependant, si vous voyez une erreur de serveur interne sur votre site Web, cela peut vous orienter dans la bonne direction.
Demandez à votre hébergeur
Si toutes les méthodes ne parviennent pas à corriger l'erreur de serveur interne sur votre site Web, il est temps d'obtenir de l'aide supplémentaire. Contactez votre équipe de support d'hébergement Web et ils pourront vérifier les journaux du serveur et localiser la cause première de l'erreur.
Si vous souhaitez poursuivre le dépannage par vous-même, consultez notre guide de dépannage WordPress ultime pour les débutants.
Nous espérons que cet article vous a aidé à corriger l'erreur de serveur interne dans WordPress. Vous pouvez également consulter notre liste complète des erreurs WordPress les plus courantes et notre guide sur la façon de choisir le meilleur fournisseur d'hébergement Web.
Si vous avez aimé cet article, veuillez vous abonner à notre chaîne YouTube pour les didacticiels vidéo WordPress. Vous pouvez également nous retrouver sur Twitter et Facebook.
