Comment réparer l'erreur "Le lien que vous avez suivi a expiré" dans WordPress ?
Publié: 2022-11-12Souhaitez-vous savoir comment corriger l'erreur Le lien que vous avez suivi a expiré ? WordPress peut avoir un message d'erreur indiquant "Le lien que vous avez suivi a expiré".
C'est l'un des problèmes WordPress les plus courants que vous pouvez rencontrer si vous utilisez la plate-forme WordPress.
Cette erreur peut apparaître dans diverses situations, notamment : « le lien que vous avez suivi a expiré » dans WordPress localhost MAMP, « le lien que vous avez suivi a expiré » dans WordPress localhost XAMP, « le lien que vous avez suivi a expiré » dans Divi, et « le le lien que vous avez suivi a expiré » dans WooCommerce.
Le problème se produit fréquemment lorsque le fichier que vous essayez de télécharger dépasse les limites par défaut de WordPress pour le téléchargement et l'exécution de fichiers, comme « le lien que vous avez suivi a expiré » lors du téléchargement d'un thème.
La meilleure méthode pour résoudre ce problème consiste à augmenter les limites de téléchargement par défaut. Nous vous montrerons différentes manières de corriger l'erreur "le lien que vous avez suivi a expiré" dans cet article.
Qu'est-ce qui cause l'erreur « Le lien que vous avez suivi a expiré » ?
L'erreur "Le lien que vous avez suivi a expiré" se produit souvent lors du téléchargement d'un thème ou d'un plugin WordPress sur votre site Web à partir de la zone d'administration WordPress.
Par défaut, les sociétés d'hébergement WordPress limitent la taille des fichiers pouvant être téléchargés via le panneau d'administration de WordPress.
Vous recevrez ce message d'erreur si vous essayez de télécharger un fichier de thème qui dépasse la limite de taille standard. De plus, cette erreur a un problème fondamental car elle n'a pas de description.
Peu d'informations sur ce qui ne va pas sont fournies dans l'avis d'erreur, de sorte que les débutants ont généralement du mal à résoudre le problème.
Cette erreur se produit en raison des limites par défaut de WordPress pour le téléchargement et l'exécution de fichiers. Dans la section suivante, nous introduisons les meilleures méthodes pour augmenter les limites pour résoudre cette erreur.
Comment réparer l'erreur "Le lien que vous avez suivi a expiré" ?
Votre site Web doit avoir une limite de téléchargement plus importante et un taux d'exécution plus rapide pour corriger l'erreur "le lien que vous avez suivi a expiré".
Il est nécessaire de modifier un fichier WordPress principal et de copier quelques lignes de code pour y parvenir. Plusieurs méthodes peuvent être utilisées pour y parvenir. Vous serez guidé tout au long du processus.
Notez que vous n'êtes pas obligé d'utiliser toutes ces méthodes, après avoir essayé une méthode qui n'a pas réussi, annulez les modifications qui ont été apportées et essayez une autre méthode.
Avant d'apporter des modifications aux fichiers principaux de WordPress, il est également crucial de sauvegarder votre site Web et de faire une copie des fichiers.
Méthode 1. Augmenter les limites dans le fichier functions.php
Bien que cette méthode soit plus simple, elle présente également certains inconvénients. L'important est que si vous changez le thème de votre site Web, le site reviendra à ses limites précédentes.
Si vous avez l'intention de changer de thème, vous pouvez envisager l'une des autres méthodes décrites dans les sections suivantes.
Cependant, cette méthode peut être utilisée en ajoutant simplement le code suivant au fichier functions.php de votre thème WordPress.
@ini_set( 'upload_max_size' , '120M' ); @ini_set( 'post_max_size', '120M'); @ini_set( 'max_execution_time', '300' );Les valeurs upload_max_size et post_max_size peuvent être définies sur une taille supérieure à celle du fichier que vous téléchargez.
Il peut également être nécessaire d'augmenter le max_execution_time au temps que vous pensez que le fichier prendra pour être téléchargé. Si vous n'êtes pas sûr, vous pouvez doubler cette valeur.
Méthode 2 : Correction en augmentant les limites dans le fichier .htaccess
Alternativement, vous pouvez utiliser la méthode .htaccess au lieu d'ajouter du code au fichier de fonctions de votre thème.
Pour mettre en œuvre cette méthode, vous devrez modifier le fichier .htaccess via un client FTP ou via l'application Gestionnaire de fichiers de votre compte cPanel.
La procédure d'utilisation de cette méthode est aussi simple que de se connecter à votre site Web via FTP et de modifier le fichier .htaccess.

Suivez ces étapes pour ce faire :
- Connectez-vous à votre site Web via FTP .
- Recherchez le fichier .htaccess .
- Faites un clic droit dessus.
- Sélectionnez l'option Afficher/Modifier .
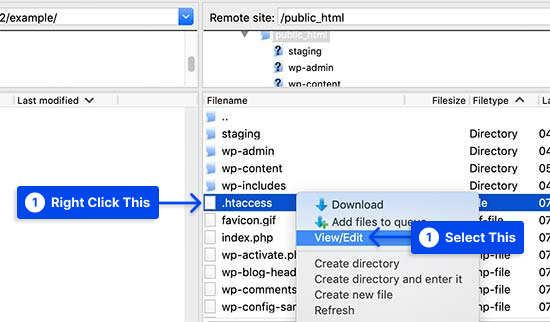
- Ajoutez le code suivant en bas de votre fichier .htaccess :
php_value upload_max_filesize 128M php_value post_max_size 128M php_value max_execution_time 300 php_value max_input_time 300- Enregistrez vos modifications.
- Téléchargez le fichier sur votre site Web.
Méthode 3. Correction en augmentant les limites dans le fichier php.ini
WordPress et PHP utilisent le fichier php.ini pour configurer leur configuration. Suivez ces étapes pour corriger l'erreur en augmentant les limites dans le fichier php.ini. Suivez ces étapes pour ce faire :
- Connectez-vous à votre site WordPress à l'aide d'un client FTP .
- Recherchez le fichier php.ini dans le répertoire racine.
Dans la plupart des cas, les utilisateurs sont hébergés sur un compte d'hébergement mutualisé ; par conséquent, il est peu probable qu'ils le trouvent dans le répertoire racine de leur site.
Dans ce cas, pour configurer correctement votre site Web, vous devez créer un fichier php.ini vierge à l'aide d'un éditeur de texte brut, tel que le Bloc-notes, et le télécharger sur votre serveur.
- Ajoutez le code suivant dans le fichier php.ini :
upload_max_filesize = 128M post_max_size = 128M max_execution_time = 300- Enregistrez vos modifications et téléchargez le fichier sur votre site Web.
Vous pouvez maintenant visiter votre site Web et télécharger le thème ou le plugin. Vous devriez maintenant pouvoir télécharger le fichier sans rencontrer d'erreur.
Si l'erreur persiste, essayez d'augmenter la limite de taille de fichier pour accueillir le fichier que vous souhaitez télécharger.
Méthode 4 : Mettre à jour la version PHP
Une version PHP obsolète peut entraîner l'apparition de l'erreur « Le lien que vous avez suivi a expiré » sur votre site.
Dans ce cas, le logiciel WordPress ne sera pas compatible avec votre version PHP, et vous aurez du mal à maintenir les fonctionnalités de votre site web.
Plusieurs hébergeurs proposent des services d'hébergement cPanel qui permettent aux utilisateurs de mettre à jour leurs versions de PHP.
Suivez ces étapes pour ce faire :
- Connectez-vous à votre cPanel .
- Cliquez sur Configuration PHP sous les paramètres avancés .
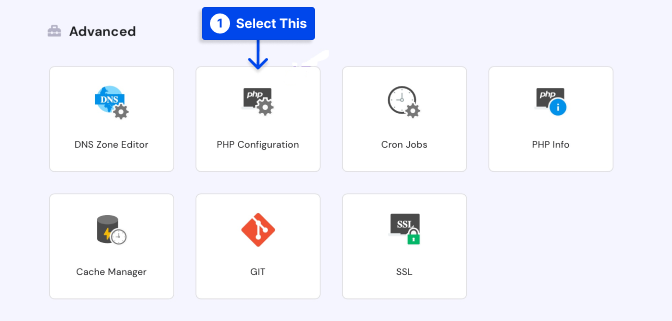
- Choisissez la version PHP souhaitée dans la liste sous l'onglet Version PHP .
- Cliquez sur le bouton Mettre à jour pour l'appliquer à l'ensemble du serveur.
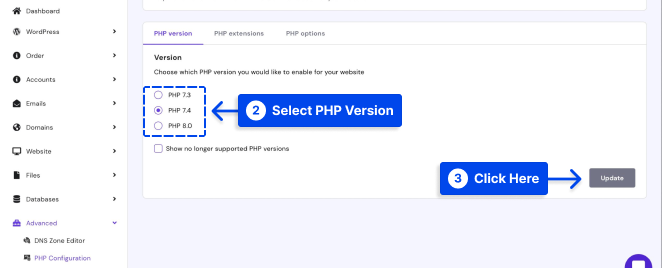
Méthode 5 : Contactez votre fournisseur d'hébergement
Envisagez de contacter votre fournisseur d'hébergement si aucune des méthodes énumérées ci-dessus ne fonctionne. Leur équipe d'assistance pourra vous aider à résoudre le problème.
Conclusion
De nombreuses méthodes vous ont été présentées pour résoudre l'erreur "Le lien que vous avez suivi a expiré" de cet article. La méthode la plus efficace consiste à augmenter les limites de téléchargement par défaut.
Nous espérons que cet article vous a été utile. Si vous avez des questions ou des commentaires, veuillez utiliser la section des commentaires.
S'il vous plaît, suivez-nous sur Facebook et Twitter pour rester à jour avec les derniers articles.
