Comment réparer l'erreur NET::ERR_CERT_AUTHORITY_INVALID ?
Publié: 2022-12-05Comment corriger l' erreur NET::ERR_CERT_AUTHORITY_INVALID ? Il existe plusieurs situations où cette erreur se produit lors de la visite d'un site Web qui ne prend pas en charge Secure Sockets Layer (SSL).
Dans le cas des propriétaires de sites Web, cette erreur peut affecter négativement le trafic et les conversions puisque le site deviendra inaccessible aux visiteurs.
L'objectif de cet article est d'expliquer ce qu'est l'erreur NET::ERR_CERT_AUTHORITY_INVALID, ses variantes et dix méthodes éprouvées pour la corriger.
Qu'est-ce que NET::ERR_CERT_AUTHORITY_INVALID ?
NET::ERR_CERT_AUTHORITY_INVALID indique qu'un navigateur ne peut pas valider un certificat pour un site particulier.
Il existe quelques erreurs liées à SSL qui peuvent provoquer cette erreur non valide, notamment :
- Utilisation d'un certificat SSL auto-signé : Les certificats auto-signés peuvent être rentables mais ne fournissent ni autorité ni assurance.
- Une autorité de certification non fiable : le navigateur effectuera une vérification de sécurité du certificat SSL lorsque l'utilisateur accède à un site Web. Le navigateur affichera un message d'erreur non valide si l'autorité de certification n'est pas approuvée.
- Une mauvaise installation du certificat : C'est souvent à la suite d'un passage de HTTP à HTTPS que vous rencontrez cette erreur.
- Certificats SSL expirés. : Selon le certificat SSL, la date d'expiration peut différer. Dans certains cas, la licence dure toute une vie ; dans d'autres, il doit être renouvelé annuellement. Assurez-vous que votre certificat n'a pas expiré en contactant votre fournisseur.
Remarque : La mise en œuvre de WordPress SSL est essentielle pour protéger les données de votre site Web contre les cyberattaques.
Bien que les certificats SSL contribuent à cette erreur, ils ne sont pas la seule cause.
Cela peut être causé par divers facteurs du côté du client, notamment :
- Une connexion réseau non sécurisée : Il est important de noter que le Wi-Fi gratuit dans les lieux publics ne permet pas un routage sécurisé du trafic. L'utilisation d'un accès Internet public peut donc amener votre navigateur à renvoyer un code d'erreur NETERR_CERT_AUTHORITY_INVALID.
- Un système d'exploitation obsolète : L'utilisation d'un système d'exploitation obsolète peut amener votre navigateur à refuser de charger des pages pour des raisons de sécurité.
- Cache expiré dans le navigateur : Il est possible que les navigateurs ne puissent pas valider un certificat SSL s'ils ont des cookies et un cache expirés.
- Utilisation d'applications tierces : il est possible que des programmes tiers, tels qu'un réseau privé virtuel (VPN), un logiciel antivirus ou des extensions de navigateur, interfèrent avec la connectivité Internet.
La plupart du temps, cette erreur peut être résolue en modifiant les paramètres de votre ordinateur ou de votre navigateur.
Avant de plonger plus profondément dans les méthodes de résolution, considérons les variations de cette erreur.
NET :: ERR_CERT_AUTHORITY_INVALID Variantes d'erreur
La façon dont une erreur apparaît en fonction de votre type de navigateur peut différer. Les messages d'erreur peuvent également affecter votre système d'exploitation et la configuration de votre certificat.
Compte tenu de cela, examinons les variations les plus courantes de l'erreur NETERR_CERT_AUTHORITY_INVALID dans les navigateurs.
Google Chrome
Dans Chrome, si vous rencontrez cette erreur, le navigateur vous informera immédiatement que votre connexion n'est pas privée. Le navigateur ne pouvant pas reconnaître la validité du certificat, vos données ne peuvent pas être cryptées.
Par conséquent, si vous continuez, vous le faites à vos risques et périls. Voici une capture d'écran du message d'erreur :
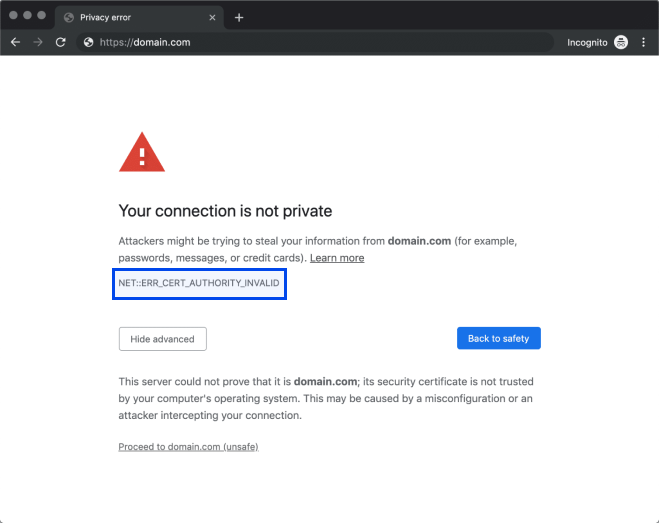
Il existe plusieurs variantes courantes de cette erreur dans Chrome, notamment les suivantes :
- NET ::ERR_CERT_AUTHORITY_INVALID
- NET ::ERR_CERT_COMMON_NAME_INVALID
- NET ::ERR_CERT_WEAK_SIGNATURE_ALGORITHM
- NET ::ERR_CERTIFICATE_TRANSPARENCY_REQUIRED
- NET ::ERR_CERT_DATE_INVALID
- ERREUR DE CERTIFICAT SSL
Chaque fois que l'erreur se produit, Chrome identifie la source dans le certificat comme étant la source de l'erreur. Vous pouvez accéder au site Web dans le navigateur, mais vous êtes averti de ne pas le faire.
MozillaFirefox
Firefox ne perd pas de temps à vous informer que vous avez peut-être rencontré un problème de sécurité. De plus, ce navigateur offre une bien meilleure explication des causes potentielles et des conseils sur la marche à suivre.
Le message d'erreur principal apparaît comme suit :
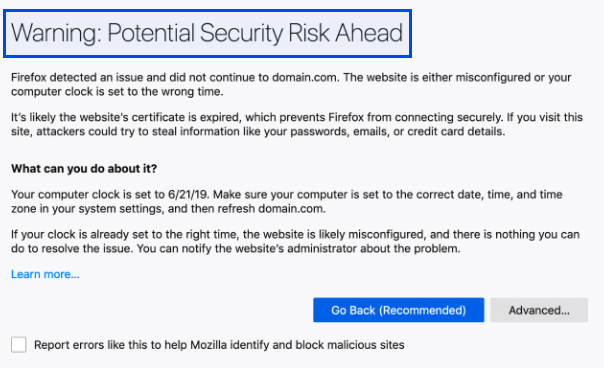
Il est important de noter que l'erreur n'inclut pas de code spécifique, bien que dans la plupart des cas, l'écran affiche également l'un des codes suivants :
- SEC_ERROR_UNKNOWN_ISSUER
- SSL_ERROR_RX_MALFORMED_HANDSHAKE
- MOZILLA_PKIX_ERROR_KEY_PINNING_FAILURE
- SEC_ERROR_REUSED_ISSUER_AND_SERIAL
Il est conseillé que si vous rencontrez un code d'erreur tel que celui ci-dessus, vous le copiez. C'est la façon dont le navigateur vous informe de la cause de l'erreur.
La recherche d'un code d'erreur spécifique est souvent suffisante pour trouver une résolution rapide dans notre expérience.
Bord Microsoft
Si vous connaissez les messages d'erreur de Microsoft Edge, celui-ci devrait vous être familier. Il n'y a presque aucune différence entre celui-ci et le message affiché par Chrome :
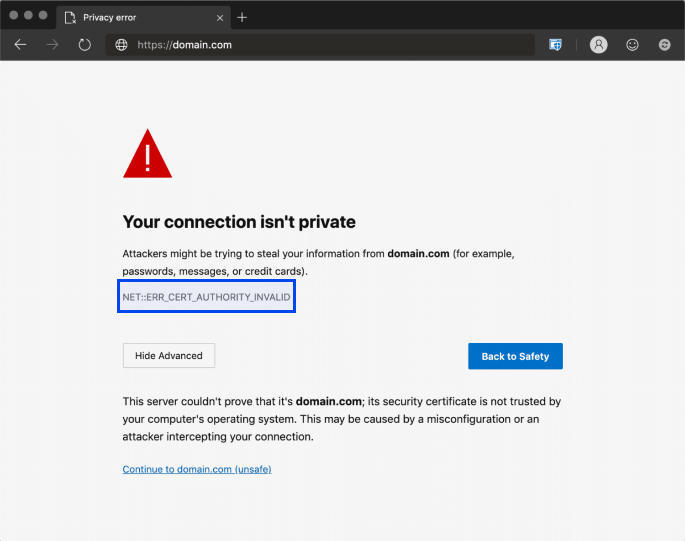
De plus, l'erreur peut se présenter sous diverses formes, notamment :
- DLG_FLAGS_SEC_CERTDATE_INVALID
- DLG_FLAGS_INVALID_CA
- DLG_FLAGS_SEC_CERT_CN_INVALID
- NET ::ERR_CERT_COMMON_NAME_INVALID
- CODE D'ERREUR : O
Vous pouvez analyser ces messages d'erreur, comme vous pouvez le faire avec Chrome, pour déterminer pourquoi vous recevez des messages NETERR_CERT_AUTHORITY_INVALID.
Safari
Les utilisateurs de Safari rencontreront l'erreur « cette connexion n'est pas privée », qui indique un problème avec le certificat et le cryptage du site Web.
Voici comment le message apparaît :
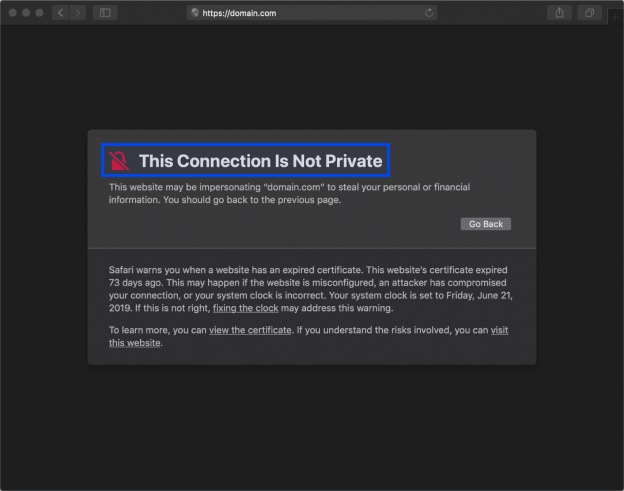
Un certificat qui a expiré est la cause de cette erreur. L'erreur NETERR_CERT_AUTHORITY_INVALID est généralement causée par des certificats expirés, comme indiqué précédemment.
Comment réparer l'erreur NET::ERR_CERT_AUTHORITY_INVALID ?
Maintenant que nous comprenons mieux ce qui cause l'erreur NETERR_CERT_AUTHORITY_INVALID et comment elle apparaît sur différents navigateurs, voyons comment la résoudre.
Le but de cette section est de discuter des méthodes de solution possibles pour les erreurs côté serveur ou SSL, ainsi que les erreurs côté client ou du navigateur.
Méthode 1 : exécuter un test SSL
Utilisez un outil gratuit tel que SSL Shopper pour identifier la source du problème en effectuant une vérification SSL. Suivez ces étapes pour ce faire :
- Entrez le nom de domaine dans l'outil.
- Cliquez sur le bouton Vérifier SSL .
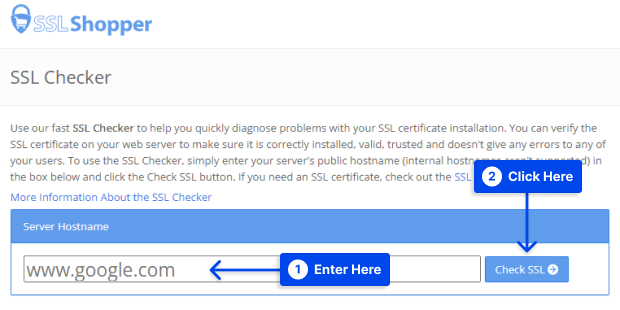
- Attendez quelques minutes jusqu'à ce que l'analyse soit terminée.
SSL Shopper générera un rapport contenant des informations sur l'installation SSL du site, telles que la date d'expiration de la fiabilité du certificat d'adresse IP et la validité du nom de domaine.
L'outil affichera des coches vertes lorsqu'aucun problème n'est détecté, ce qui indique :
- La majorité des navigateurs Web font confiance aux certificats SSL.
- Le certificat SSL n'a pas expiré.
- Le certificat SSL répertorie correctement le nom de domaine.
L'outil détectera également si vous utilisez ou non un certificat SSL auto-signé ou si votre nom de domaine ne correspond pas à celui de votre certificat, ainsi que la manière de résoudre ces problèmes.
Méthode 2 : obtenir un certificat d'une autorité valide
Actuellement, rien ne justifie l'utilisation d'un certificat auto-signé. Si le coût est votre seule préoccupation, vous pouvez recevoir un certificat gratuit.

Cependant, certains sites Web nécessitent plus qu'un certificat gratuit. Les certificats gratuits doivent être renouvelés fréquemment, ce qui peut prendre du temps.
Un certificat premium offre plus de fonctionnalités, telles que l'assurance contre les violations de données, le cryptage pour plusieurs domaines, etc.
Un certificat SSL premium peut valoir l'investissement pour les sites de commerce électronique. Si vous achetez un certificat, assurez-vous qu'il est émis par une autorité appropriée pour éviter de rencontrer l'erreur NETERR_CERT_AUTHORITY_INVALID.
Méthode 3 : effacer l'état SSL
Une copie du certificat d'un site Web est stockée sur votre ordinateur lorsque vous le visitez. Il peut y avoir des cas dans lesquels il stocke des détails inexacts ou obsolètes, entraînant des erreurs.
L'état SSL peut être effacé pour supprimer tous les certificats mis en cache sur votre ordinateur. Suivez ces étapes pour le faire dans Windows :
- Accédez à Options Internet dans le Panneau de configuration .
- Accédez à l'onglet Contenu .
- Cliquez sur le bouton Effacer l'état SSL .
- Cliquez sur le bouton OK .
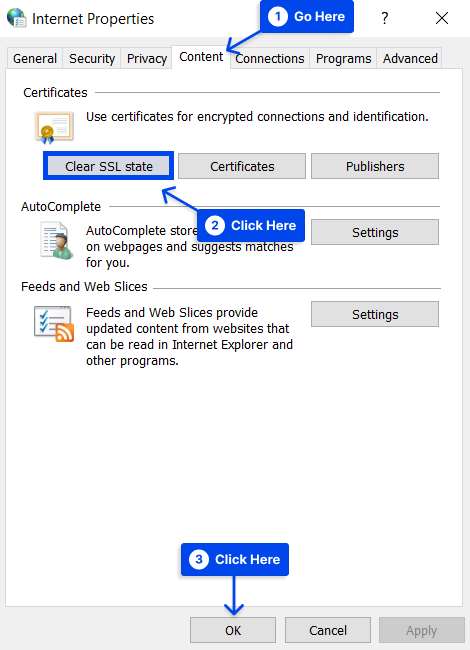
Dans macOS, vous devez supprimer tous les certificats non approuvés causant des problèmes. Suivez ces étapes pour ce faire :
- Cliquez sur l'icône de recherche Spotlight en haut de votre écran.
- Tapez Accès au trousseau .
- Sélectionnez Certificats dans la section Catégorie .
- Une icône « X » rouge indique des certificats non approuvés.
- Faites un clic droit dessus et sélectionnez Supprimer .
Méthode 4 : Renouveler le certificat SSL
Le renouvellement des certificats SSL est nécessaire pour rétablir la validité d'un domaine et mettre à jour son cryptage. Il est important de noter que les périodes de renouvellement des certificats SSL varient d'un fournisseur à l'autre.
Suivez ces étapes pour vérifier la date d'expiration du certificat :
- Accédez à votre site Web.
- Cliquez sur l'icône du cadenas dans la barre d'adresse.
- Vérifiez auprès de votre fournisseur d'hébergement Web et de l'autorité de certification si vous avez un certificat SSL expiré pour le renouveler.
Il y a généralement trois étapes impliquées dans le processus :
- La génération d'une nouvelle demande de signature de certificat (CSR)
- L'activation du nouveau certificat
- Son installation
Méthode 5 : essayez de recharger la page
Si aucune des solutions ci-dessus n'a été efficace, rechargez la page Web pour résoudre le problème.
Il a été observé que, dans la plupart des cas, l'erreur NET::ERR_CERT_AUTHORITY_INVALID disparaît d'elle-même lors du rechargement de la page. Si vous êtes intéressé, cela ne prend que quelques secondes, alors pourquoi ne pas essayer ?
Si l'erreur persiste malgré plusieurs rechargements, vous devrez peut-être essayer d'accéder au site Web en utilisant un « mode incognito » si votre navigateur prend en charge cette fonctionnalité.
En mode incognito, le site Web devrait se charger correctement. L'erreur peut être liée à la tentative du navigateur de charger une version de page en cache obsolète.
Méthode 6 : Effacer le cache DNS de Google Chrome
Suivez ces étapes pour effacer le cache DNS de Google Chrome afin de corriger l'erreur NET::ERR_CERT_AUTHORITY_INVALID :
- Ouvrez GoogleChrome.
- Tapez chrome://net-internals/#dns dans la barre d'adresse et appuyez sur la touche Entrée .
- Cliquez sur le bouton Effacer le cache de l'hôte .
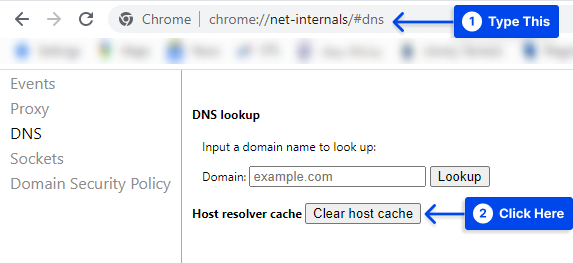
Méthode 7 : Ajustez les paramètres d'heure et de date sur votre PC
Pour vérifier la période de validité d'un certificat, les navigateurs s'appuient sur l'heure du système d'exploitation. Le navigateur peut mal identifier un certificat expiré si la date système n'est pas correctement définie.
Suivez ces étapes pour régler l'heure et la date sous Windows :
- Accédez à Heure et langue dans vos paramètres Windows.
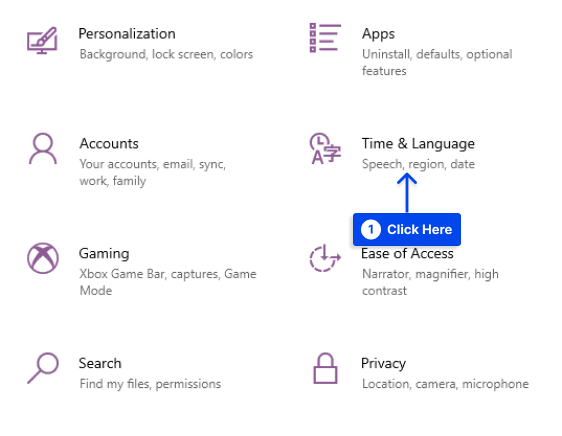
- Allez à Date et heure .
- Cliquez sur Synchroniser maintenant sous la section Synchroniser votre horloge .
- Activez Régler l'heure automatiquement pour vous assurer que l'heure de votre ordinateur est toujours correcte.
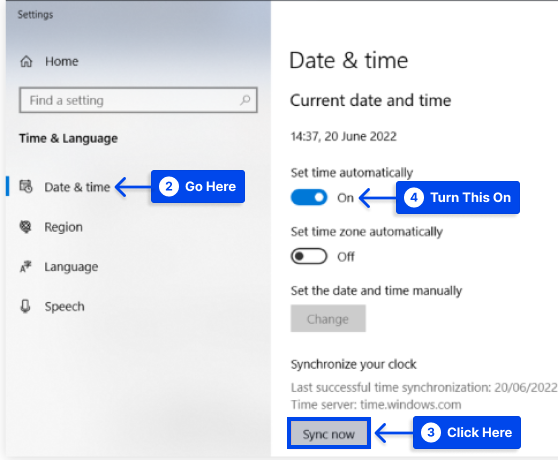
Suivez ces étapes pour le faire dans macOS :
- Ouvrez le menu Pomme .
- Allez dans Préférences Système .
- Allez à Date et heure .
- Activez le réglage automatique de la date et de l'heure.
- Accédez à Fuseau horaire et vérifiez si vous utilisez le bon fuseau horaire.
- Assurez-vous que l'heure et la date sont correctement définies sur votre système d'exploitation.
- Actualisez le navigateur pour voir si l'erreur est résolue.
Méthode 8 : essayez d'utiliser un autre réseau
L'erreur NETERR_CERT_AUTHORITY_INVALID peut apparaître lorsque vous utilisez un réseau accessible au public, comme ceux disponibles dans les cafés et les attractions touristiques.
Ces réseaux ont tendance à ne pas acheminer le trafic en toute sécurité, ce qui peut provoquer l'erreur.
La meilleure façon d'accéder à votre site Web sur un réseau public consiste à utiliser les données mobiles de votre smartphone si vous utilisez un réseau public pour votre ordinateur.
Votre enquête vise à déterminer si le réseau d'origine était impliqué dans le problème. L'erreur disparaîtra lorsque vous utiliserez des données mobiles, indiquant que vous devez changer de réseau.
De plus, si vous accédez fréquemment à Internet via un accès public, vous pouvez vous inscrire à un réseau privé virtuel (VPN) pour protéger votre vie privée.
Si vous accédez à vos données à partir d'un point d'accès non sécurisé, un bon service VPN vous aidera à les protéger.
Il y aura un coût si vous souhaitez utiliser un service VPN de qualité, mais cela peut en valoir la peine si vous êtes toujours en déplacement.
Méthode 9 : vérifier l'antivirus/le pare-feu
Il arrive parfois qu'un logiciel antivirus interfère avec la sécurité SSL car il bloque les services HTTPS.
Suivez ces étapes pour résoudre ce problème :
- Désactivez l' analyse HTTPS et l'analyse SSL dans le menu des paramètres de votre programme antivirus. L'option d'analyse HTTPS peut ne pas être disponible, donc l'antivirus et le pare-feu doivent être désactivés pendant un certain temps, bien que cela puisse être risqué.
- Rouvrez le site et activez à nouveau le logiciel antivirus et le pare-feu après avoir résolu l'erreur.
Méthode 10 : ignorer temporairement le message d'erreur
En exécutant cette méthode, vous pouvez ignorer les messages d'erreur affichés sur vos navigateurs. Il convient de noter que ce n'est pas une solution du tout.
Suivez ces étapes pour ignorer temporairement le message :
- Faites un clic droit sur l'icône Chrome.
- Cliquez sur Propriétés .
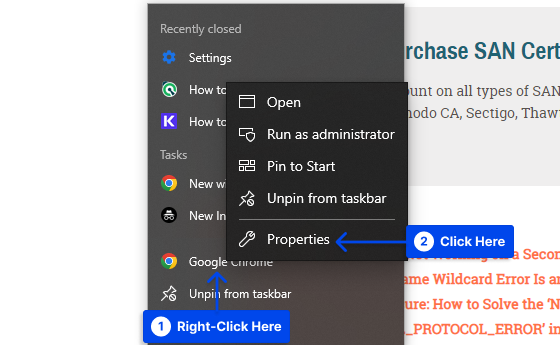
- Sélectionnez l'onglet Raccourci .
- Accédez au champ Cible et écrivez -ignore-certificate-errors après \chrome.exe .
- Cliquez sur le bouton OK .
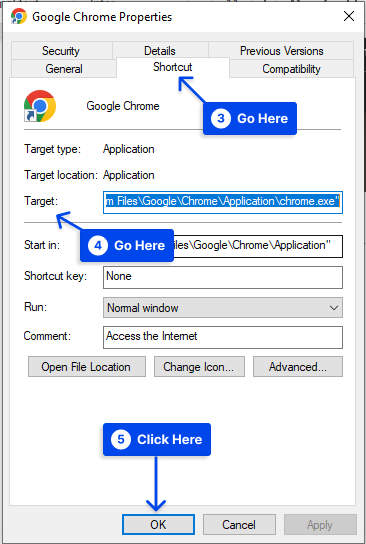
- Redémarrez votre navigateur.
Conclusion
Cet article a expliqué ce qu'est l'erreur NETERR_CERT_AUTHORITY_INVALID, ses variantes et dix méthodes éprouvées pour la corriger.
Nous vous remercions du temps que vous avez pris pour lire cet article. La section commentaires est également ouverte aux questions et commentaires.
Il vous sera possible de suivre nos articles les plus récents en suivant nos pages Facebook et Twitter.
