Comment corriger l'erreur « Il y a eu une erreur critique sur votre site Web » ?
Publié: 2022-11-20Souhaitez-vous savoir comment corriger l'erreur « Une erreur critique s'est produite sur votre site Web » ? L'une des erreurs les plus courantes rencontrées par les propriétaires de sites Web WordPress est le message "Il y a eu une erreur critique sur votre site Web", également connu sous le nom de "White Screen of Death".
Il peut être connu dans d'autres expressions telles que "Il y a eu une erreur critique sur votre site Web" XAMP et "Il y a eu une erreur critique sur votre site Web" sur le site Web Elementor.
WordPress ne peut fournir aucune information sur la cause de ce message d'erreur. Sans accès à la zone d'administration de WordPress, le dépannage devient beaucoup plus difficile.
Cet article vise à expliquer la cause de l'erreur "Il y a eu une erreur critique sur votre site Web" sur votre site Web et comment résoudre l'erreur à l'aide de différentes méthodes.
Qu'est-ce qui cause l'erreur « Il y a eu une erreur critique sur votre site Web » ?
Il est probable que si vous utilisez WordPress depuis un certain temps, vous ayez entendu parler ou peut-être même rencontré le message d'erreur le plus célèbre généré par WordPress : l'écran blanc de la mort.
Lorsque l'ensemble de votre site Web et parfois même votre back-end étaient affectés par ce bogue surprenant, la page entière apparaissait vide et blanche.
Récemment, WordPress a remplacé l'écran vide par un message d'erreur critique et le texte « Il y a eu une erreur critique sur votre site Web. Veuillez vérifier la boîte de réception de votre administrateur de site pour obtenir des instructions.
C'est moins alarmant que lorsque votre site ne se charge pas, mais cela ne fournit pas beaucoup plus d'informations et vous laisse vous demander ce qui a causé cette erreur critique.
Cette erreur résulte généralement d'un problème avec PHP, soit que votre limite de mémoire a été dépassée, soit qu'une erreur s'est produite dans votre code, vos plugins ou votre thème. Il peut également s'agir d'une corruption de la base de données.
L'identification de ces informations facilite grandement le dépannage, bien que le texte d'erreur puisse ne pas être pratique.
Comment corriger l'erreur « Il y a eu une erreur critique sur votre site Web » ?
Votre visite sur cette page a pour but de remettre votre site en ligne et de le faire fonctionner à nouveau. Pour ce faire, nous avons rassemblé plusieurs méthodes possibles pour corriger l'erreur.
La cause du problème est probablement liée à PHP, de sorte que ces étapes peuvent impliquer la modification des fichiers principaux de WordPress.
Il est préférable de sauvegarder votre site Web avant de mettre en œuvre ces méthodes. Nous ne voulons pas aggraver la situation en mettant en œuvre certaines de ces suggestions.
Si vous pouvez accéder au backend de votre site Web, cela vous aidera grandement. Cependant, étant donné que l'intégralité de votre site n'est pas disponible, vous devrez probablement accéder au site via FTP ou SFTP.
Veuillez contacter votre hébergeur pour obtenir de l'aide si vous ne trouvez pas vos informations d'identification FTP via votre tableau de bord d'hébergement. Un client FTP tel que FileZilla doit également être installé.
Cette section présentera différentes méthodes pour corriger l'erreur "Il y a eu une erreur critique sur votre site Web".
Méthode 1 : Activer le débogage dans WordPress et vérifier les journaux d'erreurs
La première chose à faire si vous rencontrez des problèmes avec WordPress est d'activer le débogage.
Si vous utilisez le mode débogage, vous pourrez voir les différentes erreurs PHP qui se produisent sur votre site Web et vous pourrez l'utiliser pour retracer le problème jusqu'à sa source.
Si vous n'avez pas accès à votre tableau de bord, vous devrez également activer le journal de débogage. Il enregistrera toutes les erreurs PHP.
Une fois que vous avez identifié la cause de l'erreur, vous souhaiterez peut-être enquêter sur votre site en regardant autour de vous ou en effectuant un examen du journal. Il est essentiel de désactiver le débogage une fois que vous avez terminé pour empêcher les visiteurs de le voir.
Suivez ces étapes pour activer le débogage manuellement ou accéder au journal de débogage :
- Connectez-vous à votre site avec FTP .
- Localisez wp-config.php dans le dossier racine et ouvrez-le avec un éditeur de texte ou un IDE.
- Placez le code suivant juste avant le message final dans le document :
define( 'WP_DEBUG', true ); define( 'WP_DEBUG_DISPLAY', false ); define( 'WP_DEBUG_LOG', true );- Enregistrez et fermez le fichier une fois le code inséré.
Votre site a maintenant été activé pour le débogage et les erreurs seront signalées dans un fichier journal. Le journal de débogage se trouve dans le fichier debug.log sous le dossier wp-content .
- Recherchez les noms de votre thème ou plugins qui causent l'erreur ou les références à un fichier spécifique dans votre thème ou plugin.
Vous devez enregistrer ces informations même si vous ne savez pas quoi en faire ; cela peut être utile si vous avez besoin de contacter quelqu'un pour obtenir de l'aide à l'avenir.
- Assurez-vous de supprimer ces lignes de code une fois que vous avez terminé le débogage.
Méthode 2 : Désactiver tous les plugins
Il y a une forte probabilité qu'un plugin soit la cause de cette erreur critique. Il peut sembler impossible de localiser le plugin à l'origine du problème s'il y en a plusieurs voire des dizaines sur votre site web.
Cependant, il existe une solution simple pour localiser le plugin problématique : désactivez-le et voyez si cela résout le problème.
Après cela, il faut les activer un par un jusqu'à ce qu'ils se cassent à nouveau puis identifier le coupable.
Suivez ces étapes pour désactiver vos plugins depuis le tableau de bord :
- Accédez à Plugins dans votre tableau de bord WordPress.
- Cliquez sur Plugins installés .
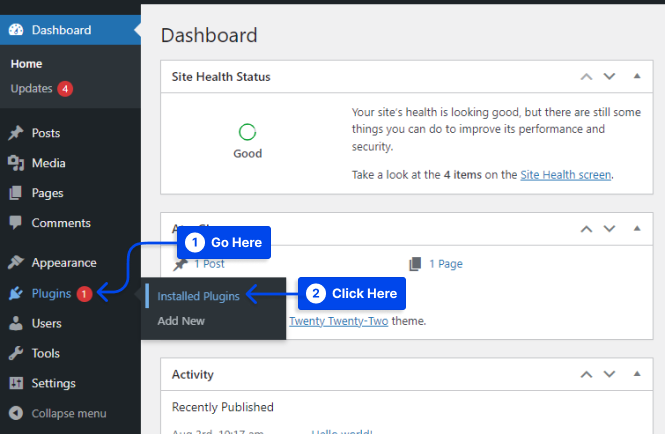
- Cochez la case en haut de la liste pour les sélectionner tous.
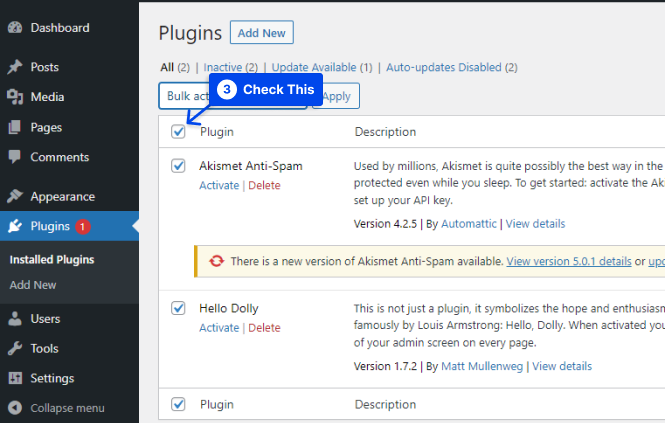
- Cliquez sur Actions groupées , puis sur Désactiver .
- Cliquez sur le bouton Appliquer .
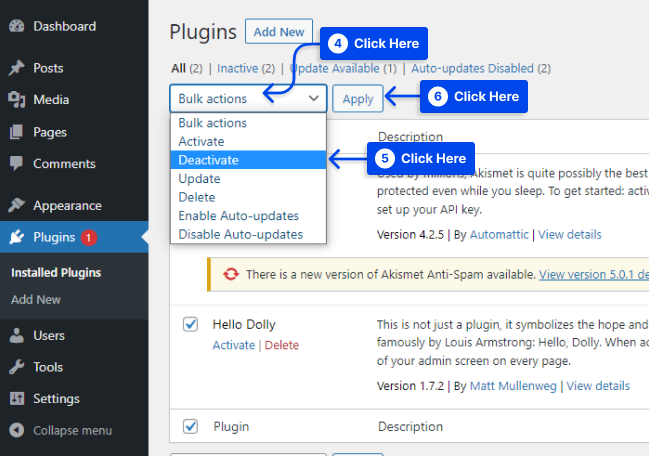
Dans la plupart des cas, cela devrait suffire à résoudre les conflits et à restaurer votre site Web.
Vous pouvez également cliquer sur Supprimer pour supprimer tous leurs fichiers. Dans ce cas, il vous faudra les réinstaller manuellement ou restaurer une sauvegarde précédente.
- Activez-les un par un en revenant aux plugins installés et en cliquant sur Activer sur chacun pour trouver le plugin qui cause l'erreur.
Si vous souhaitez faire la même chose via FTP , vous pouvez le faire en suivant ces étapes :
- Connectez-vous à votre site avec FTP .
- Allez dans le dossier wp-content pour trouver vos plugins.
- Renommez le dossier plugins en plugins_old et vérifiez que votre site fonctionne à nouveau.
- Renommez le dossier en plugins .
Les plugins devraient être toujours désactivés, vous permettant de vous connecter à votre tableau de bord et de les activer séparément.
Vous devez renommer les dossiers de plugins individuels avec _old jusqu'à ce que votre site Web soit restauré si les plugins se réactivent automatiquement.
Méthode 3 : revenir à un thème par défaut
Il arrive parfois qu'un conflit au sein de votre thème provoque cette erreur critique. Testez cela en supprimant temporairement le thème et en revenant au thème par défaut, ce qui devrait résoudre immédiatement ce problème.
Remarque : avant toute modification, créez une sauvegarde de votre site, car vous aurez besoin d'un moyen de récupérer vos fichiers de thème une fois qu'ils auront été effacés. Votre style personnalisé peut être perdu si vous réinstallez simplement le thème.
Suivez ces étapes pour supprimer votre thème :
- Accédez à Apparence dans votre tableau de bord WordPress.
- Cliquez sur Thèmes .
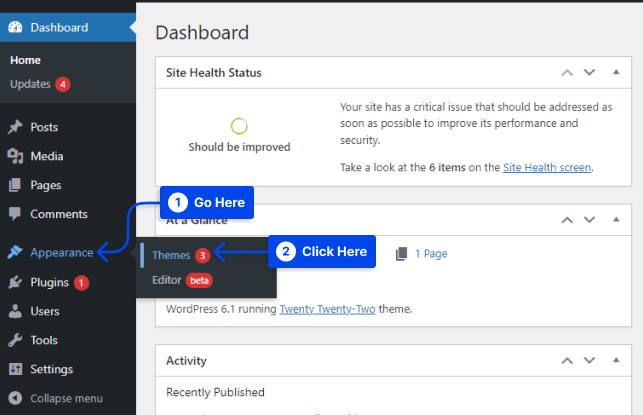
- Cliquez sur le thème pour le choisir.
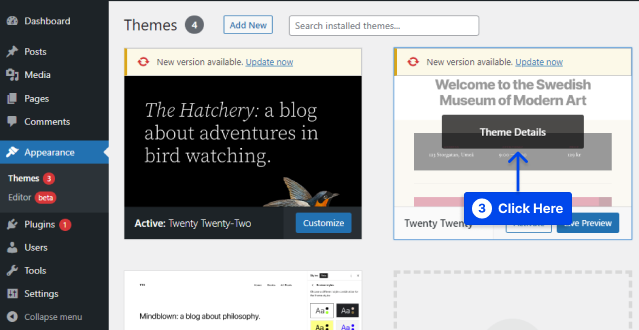
- Cliquez sur l'option Supprimer dans le coin inférieur droit de la fenêtre contextuelle.
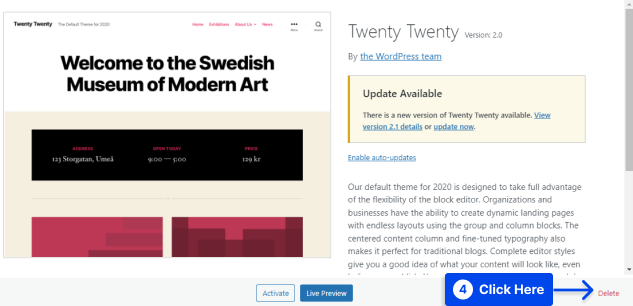
Si vous ne voyez pas cette option, essayez de télécharger et de passer à un autre thème. Un thème par défaut est la meilleure option.

Si vous n'avez pas accès à votre tableau de bord, suivez ces étapes pour revenir au thème par défaut avec FTP :
- Connectez-vous à votre site avec FTP .
- Allez dans wp-content/themes .
Dans ce cas, vous avez deux options : soit renommer le dossier du thème, vous permettre de le réactiver ultérieurement ou le supprimer complètement.
- Placez les fichiers de la sauvegarde ou du dernier thème par défaut dans le dossier des thèmes.
Vous devriez maintenant pouvoir voir votre site dans le thème sélectionné. S'il se charge correctement maintenant, vous savez que le problème était associé au thème.
Il est possible de restaurer vos fichiers de thème simplement en réinstallant le thème ou en changeant le nom du dossier par celui d'origine.
Méthode 4 : augmenter la taille maximale du fichier de téléchargement et les fonctions de traitement de texte
Vous pouvez légèrement vous adapter à quelques fonctions PHP qui peuvent atténuer votre erreur critique si vous ne la voyez que dans certaines situations et non sur toutes les pages.
Supposons que vous rencontriez un écran d'erreur lorsque vous téléchargez des fichiers volumineux. Dans ce cas, cela signifie probablement que la taille maximale du fichier de téléchargement est trop petite. Dans le même temps, les limites de récursivité et de retour en arrière peuvent être augmentées pour résoudre le problème.
Tout d'abord, comparez la taille de téléchargement maximale de votre compte avec la taille du fichier que vous souhaitez télécharger.
Suivez ces étapes pour connaître la taille de téléchargement maximale de votre compte :
- Allez dans Médias .
- Cliquez sur l'option Ajouter nouveau .
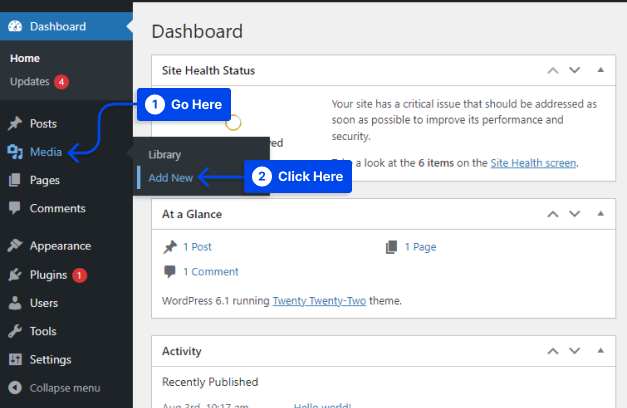
- Vérifiez sous le téléchargeur de fichiers.
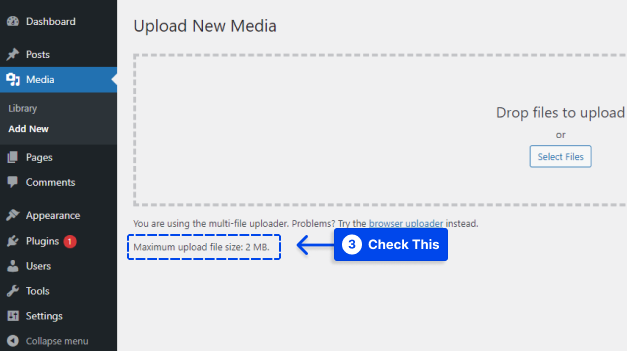
Suivez ces étapes pour résoudre le problème :
- Connectez-vous au FTP .
- Ouvrez le fichier wp-config.php .
- Placez le code suivant juste au-dessus de la dernière ligne de commentaire pour augmenter la taille maximale du fichier de téléchargement :
ini_set('upload_max_size' , '256M' ); ini_set('post_max_size','256M');- Ajoutez ce code pour corriger la rupture des pages volumineuses sur votre site :
ini_set('pcre.recursion_limit',20000000); ini_set('pcre.backtrack_limit',10000000);Méthode 5 : augmenter la limite de mémoire PHP
Dans de nombreux cas, la limite de mémoire PHP est responsable du problème, qu'un plugin ou un thème en soit la cause.
La quantité de mémoire ou de RAM sur votre serveur Web est limitée, donc WordPress limite la quantité de mémoire pouvant être consacrée à chaque script PHP.
Si cette limite est dépassée, vous pouvez rencontrer l'écran blanc de la mort ou le message d'erreur "Il y a eu une erreur critique sur votre site Web".
Même si vous ne souhaitez pas définir la limite de mémoire à un niveau extrêmement élevé pour permettre aux scripts mal configurés de ralentir l'exploration de votre site, la valeur par défaut peut être beaucoup trop faible.
Une légère augmentation des limites PHP peut suffire à résoudre immédiatement les problèmes de votre site Web. Suivez ces étapes pour ce faire :
- Accédez à votre site via FTP et ouvrez wp-config.php .
- Placez ce code juste avant la dernière ligne et enregistrez le fichier :
define( 'WP_MEMORY_LIMIT', '128M' );Alternativement, vous pouvez essayer 256M si cela ne résout pas le problème ; cependant, toute valeur supérieure n'est pas nécessaire, sauf si cela est spécifiquement recommandé dans la documentation.
Il est possible que certains hôtes imposent des limites de mémoire peu profondes et ne vous permettent pas de les augmenter lorsque vous les demandez. Dans ce cas, vous ne pouvez résoudre ce problème qu'en passant à un meilleur fournisseur d'hébergement.
Méthode 6 : Videz le cache de votre site
La mise en cache de votre site Web présente plusieurs avantages. c'est généralement strictement une bonne chose.
Cependant, le cache peut parfois être corrompu et entraîner un mauvais fonctionnement de votre site Web. Cela peut provoquer l'erreur "Il y a eu une erreur critique sur votre site Web".
Vous pouvez résoudre ce problème en vidant le cache, ce qui devrait suffire à résoudre le problème et à restaurer le fonctionnement normal du site.
Vous n'avez pas besoin de vous inquiéter. Votre version en cache de vos pages retrouvera bientôt toutes ses fonctionnalités, ce qui permettra à votre site Web de se charger plus rapidement. Votre cache ne devra être vidé qu'une fois les fichiers corrompus supprimés.
Il existe différentes méthodes pour vider le cache de votre site. Vous pouvez utiliser un plug-in ou il est recommandé de consulter la documentation de l'hôte ; ils devraient être en mesure de vous fournir des instructions détaillées.
Méthode 7 : Mettez à niveau votre version de PHP
Dans la plupart des cas, une version obsolète de PHP peut entraîner la panne de votre site Web et d'autres conflits sont susceptibles de se produire, comme l'erreur "Il y a eu une erreur critique sur votre site Web".
En général, vous devez vous assurer que votre site fonctionne sur la version la plus récente de PHP. Il est courant pour les utilisateurs de WordPress de rester sur PHP 7.4 pour éviter les conflits avec les thèmes et les plugins.
Dans la plupart des cas, cela ne posera pas de problème ; Cependant, si vous utilisez PHP 5.x, vous devrez effectuer une mise à niveau car cela peut entraîner de graves problèmes.
Lorsque vous effectuez une mise à niveau PHP, vous devez vous assurer d'une sauvegarde avant de continuer.
Les étapes pour mettre à niveau votre version de PHP dépendent de votre fournisseur d'hébergement. Suivez la documentation de votre hébergeur pour mettre à jour votre version de PHP.
Méthode 8 : restaurer la sauvegarde WordPress
Vous pouvez restaurer une sauvegarde de votre site Web WordPress si vous rencontrez des erreurs WordPress.
Même si cela ne résout pas toujours le problème, cela vaut la peine d'essayer. Si le problème se reproduit, vous pouvez retracer les étapes que vous avez suivies pour provoquer le problème.
La restauration d'un site Web dépend du type de sauvegarde que vous avez effectuée. Si vous avez utilisé un plugin, assurez-vous d'avoir suivi sa documentation.
Vous pourrez probablement effectuer des sauvegardes à partir de votre compte d'hébergement si des sauvegardes sont incluses dans votre plan d'hébergement.
Remarque : Il est recommandé de tester la restauration sur un site intermédiaire avant de restaurer sur votre site en production pour vous assurer qu'il fonctionne correctement et que vous n'écrasez pas votre travail existant.
Conclusion
Cet article visait à expliquer la cause de l'erreur "Il y a eu une erreur critique sur votre site Web" sur votre site Web et comment résoudre l'erreur à l'aide de différentes méthodes.
Nous sommes ravis que vous ayez pris le temps de lire cet article. Dans la section des commentaires, vous pouvez poster des questions ou des commentaires.
Afin de suivre nos articles, nous vous recommandons de nous suivre sur Facebook et Twitter.
